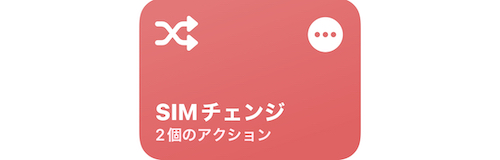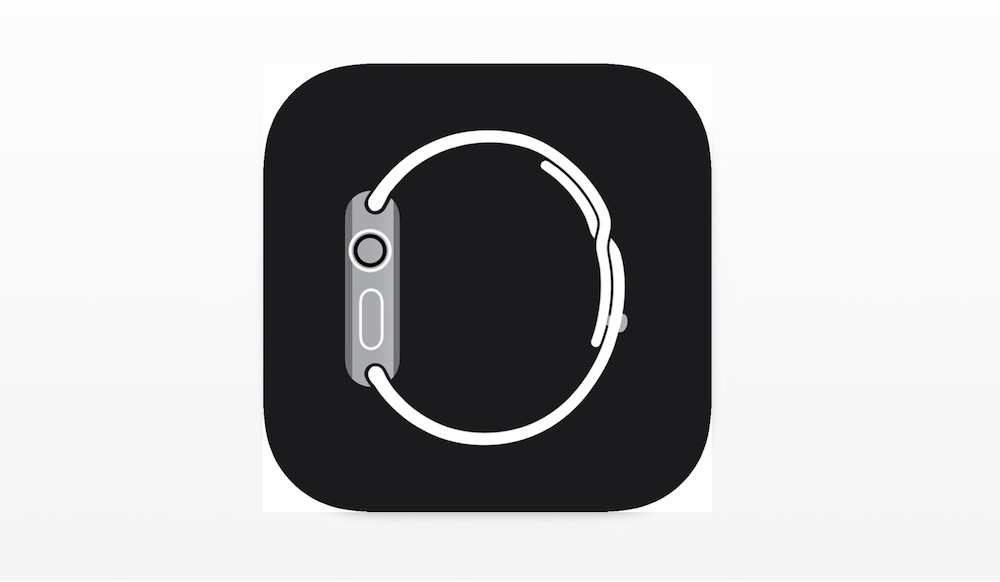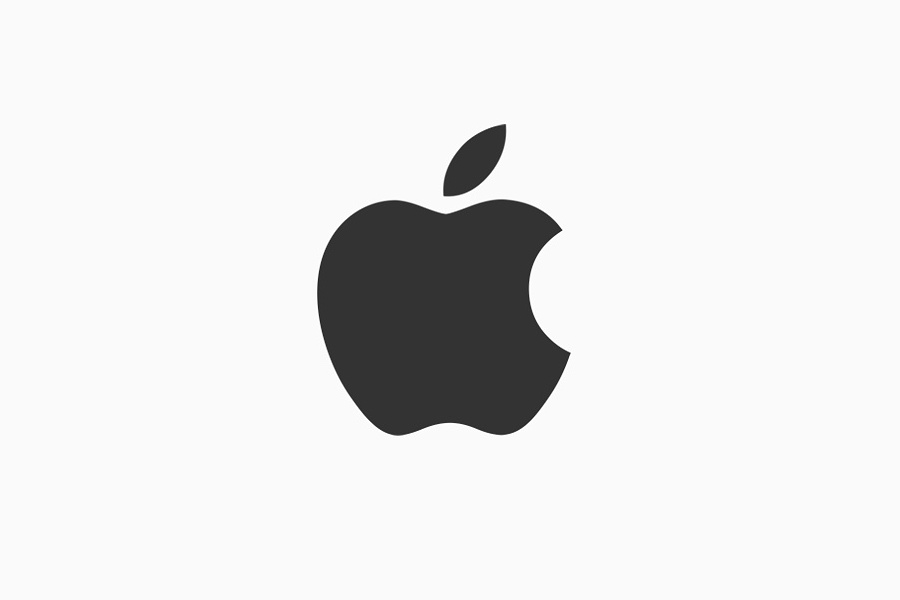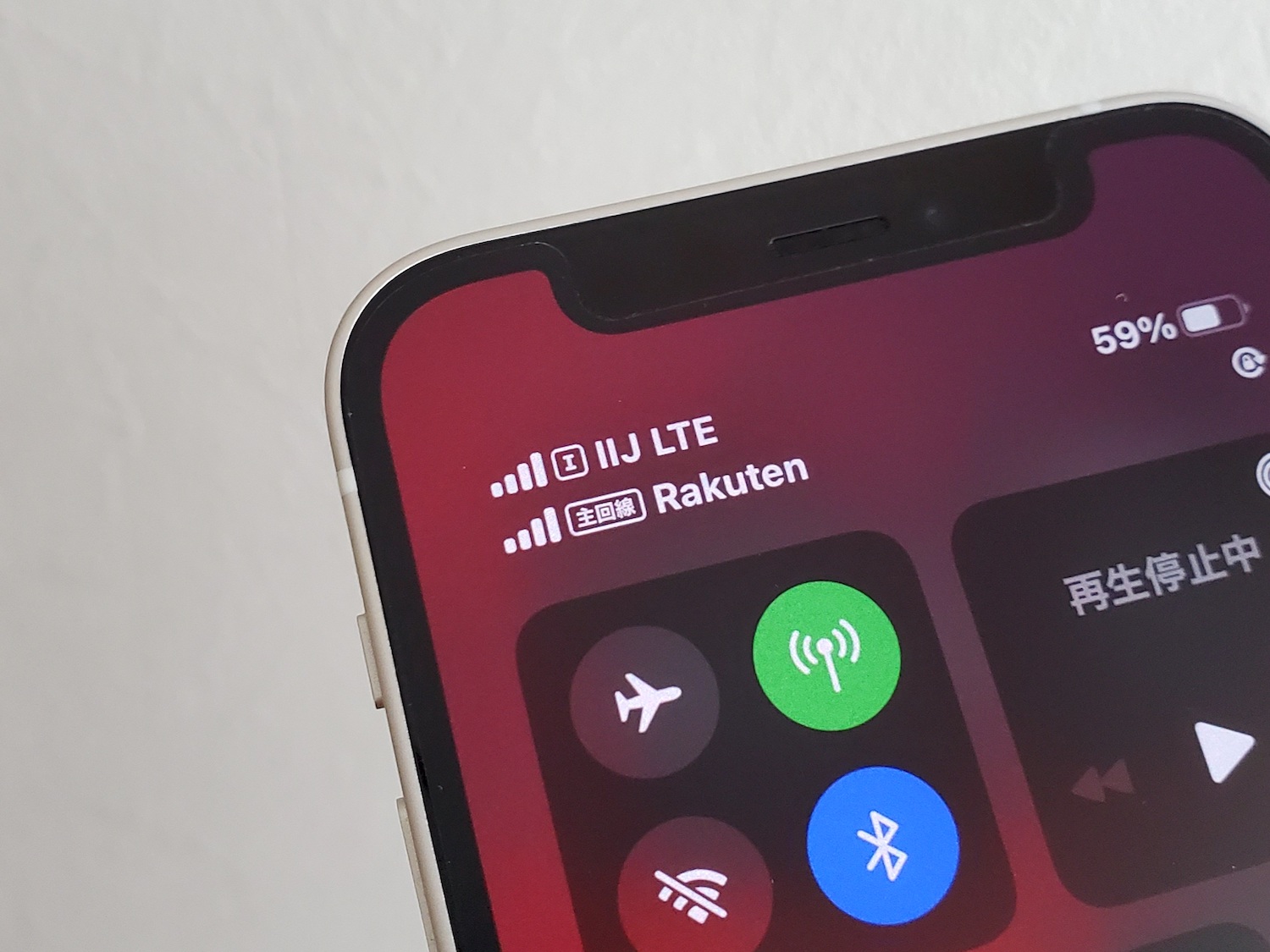
格安SIMユーザーなど日常的にメイン回線SIMを切り替えてる人におすすめ。
iPhoneでメイン回線SIMを切り替える場合、「設定」アプリを開き、「モバイル通信」→「モバイルデータ通信」と3タップして切り替えページまで進む必要がある。これが思いのほか面倒だ。
そこで活用したいのがiPhoneアプリ「ショートカット」。ショートカットを使えばホーム画面から1タップで「モバイルデータ通信」のページに移動できる。
この記事では、iPhoneのメイン回線SIMの切り替えページを開くショートカットの作り方を解説する。
この記事の目次(タッチで移動)
広告
ショートカットの動作イメージ

ホーム画面に設置したショートカットの起動アイコン(画像左上)をタップすると「設定」アプリを起動。そのままメイン回線SIMを切り替えるページまで飛べる。
メイン回線の切り替え自体は手動で行う必要があるが、回線名をタップすればいいだけだ。
追記
メイン回線SIMを直接切り替えられるショートカットが登場しました(iOS 17以降のみ対応)
-

【iPhone】メイン回線SIMを切り替えるショートカット(iOS 17以降のみ対応)
続きを見る
ショートカットのレシピをダウンロードする
この記事で作成するショートカットをiCloud(Apple公式サイト)経由でダウンロード可能。筆者が作成したものをアップロードした。
特に設定変更することなくそのままショートカットが利用できる。
ショートカットの使い方
【カスタム必要なし】ショートカットはそのまま利用可能
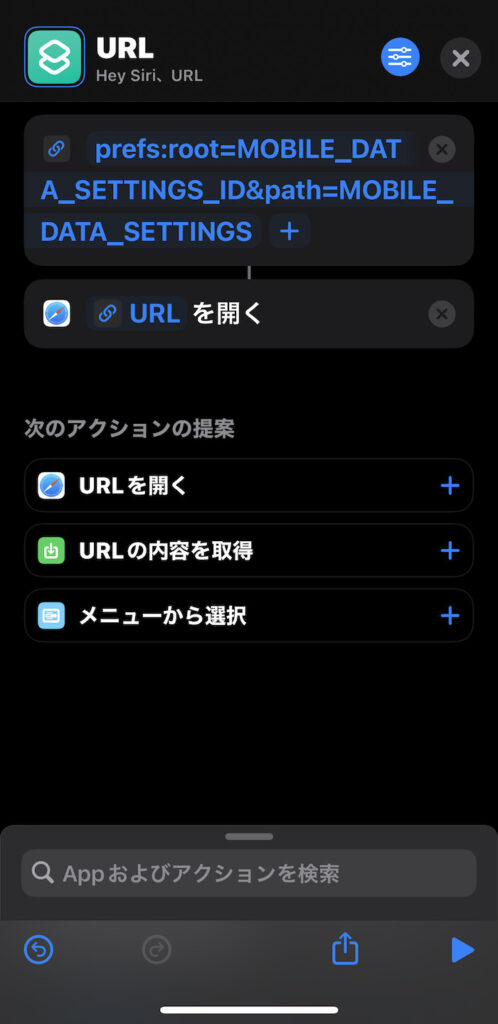
ショートカットはレシピをダウンロードすればそのまま利用できる。
「URLを開く」アクションで「モバイルデータ通信」のページを開くURLスキームを展開している。
URLスキーム
prefs:root=MOBILE_DATA_SETTINGS_ID&path=MOBILE_DATA_SETTINGS
なお、ショートカットの起動アイコンをホーム画面に設置するのは自ら行う必要あり。
ホーム画面にショートカットの起動アイコンを設置する方法
画面右上にある「三」ボタン(トグルボタン)をタップ。
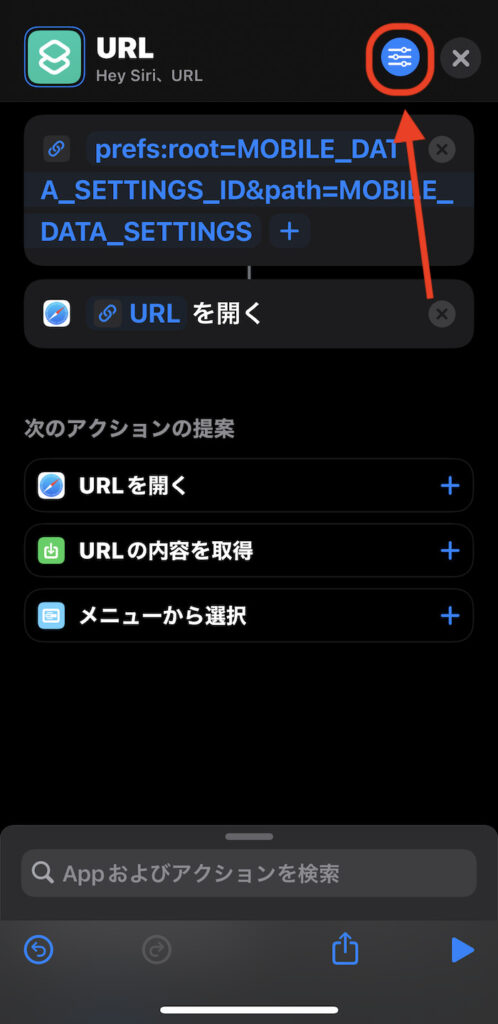
「ホーム画面に追加」を選択。
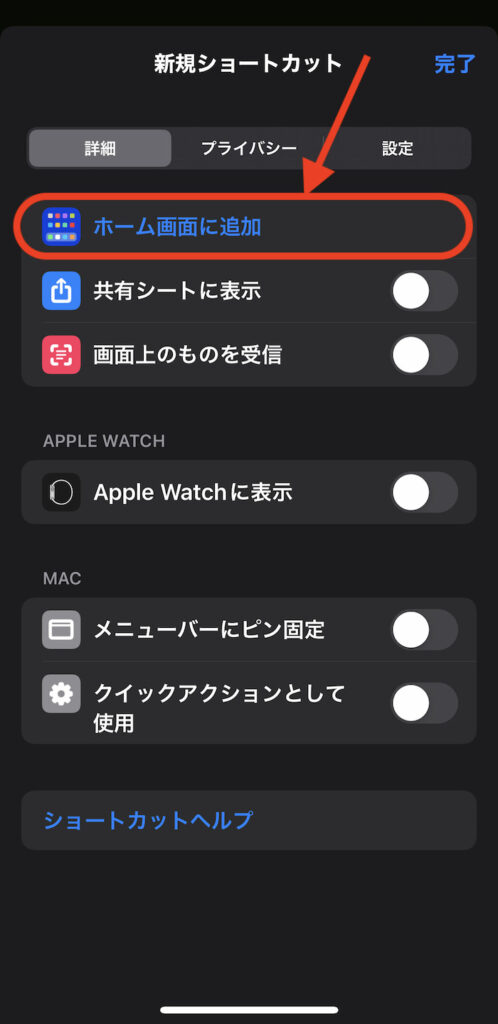
iOS 16以降〜
iOS 16以降のiPhoneを使っている人はこっち。
画面上部のショートカット名の右横にある「V」をタップ。
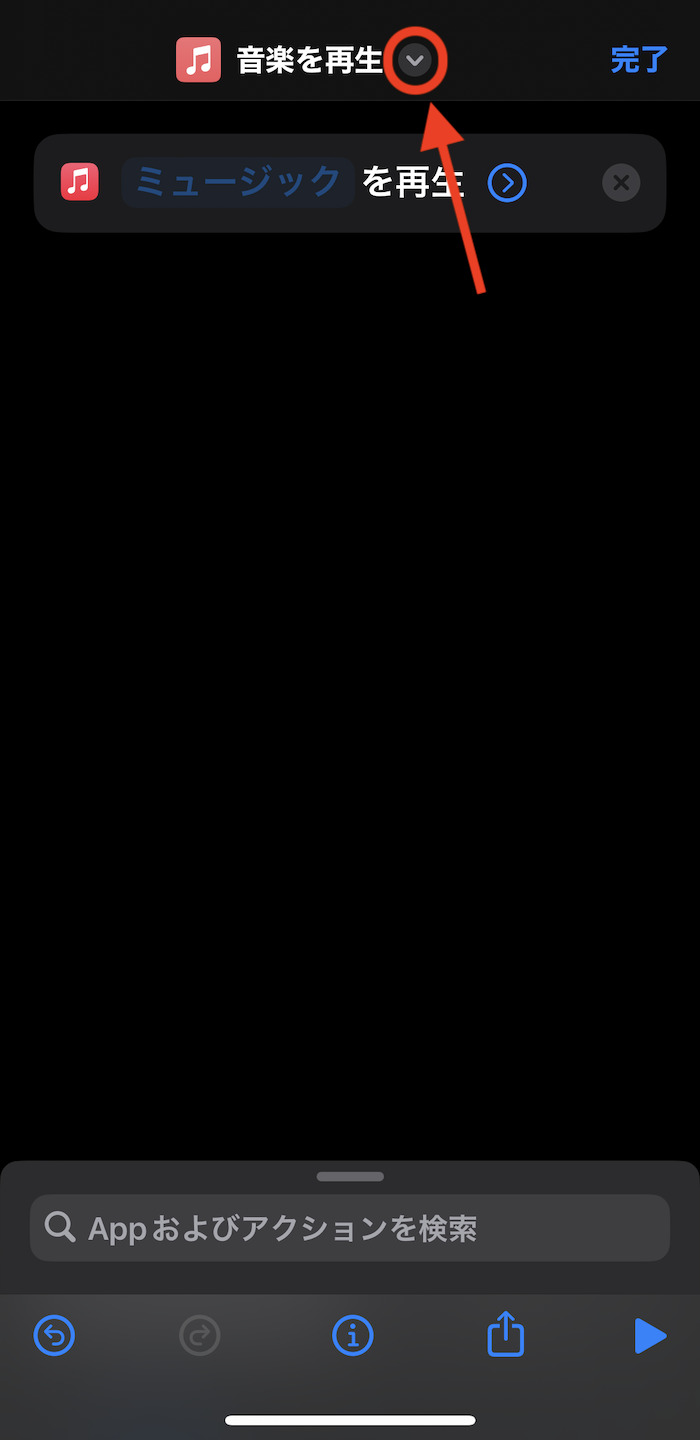
「ホーム画面に追加」を選択。
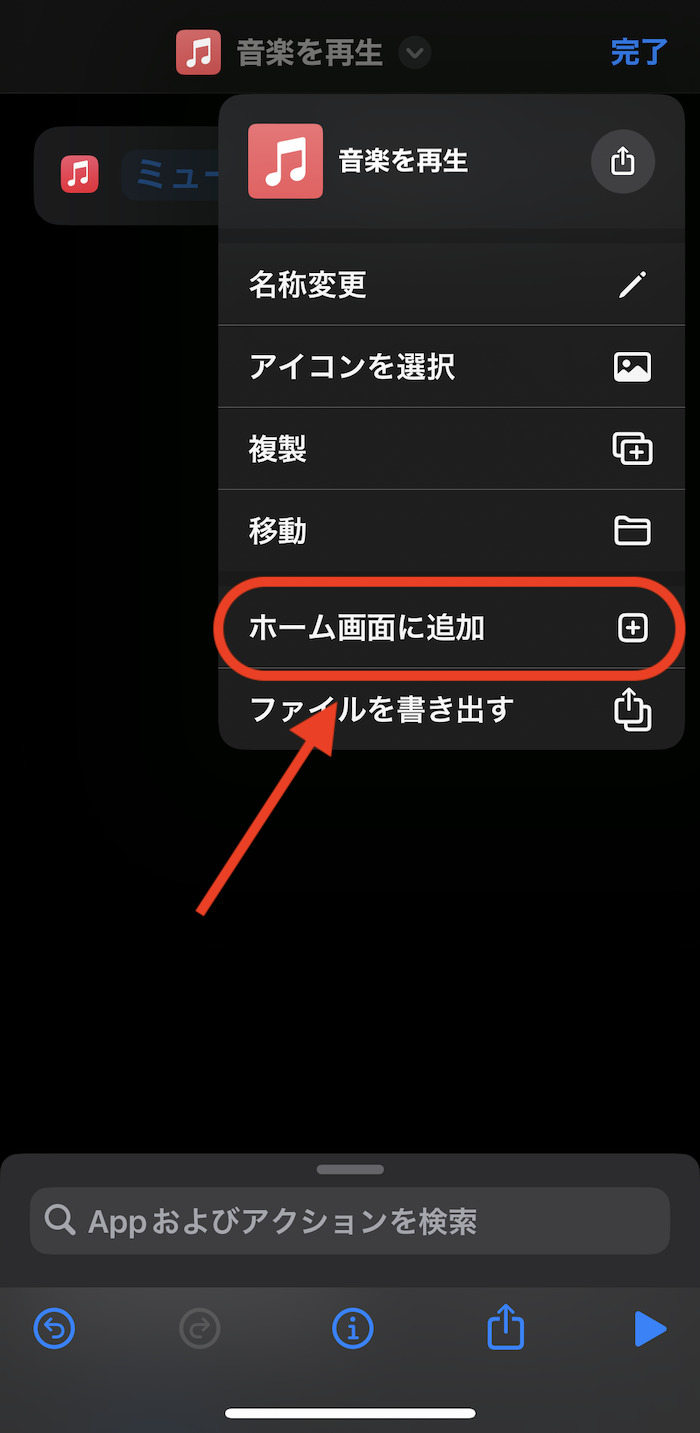
ホーム画面に出すショートカット起動アイコンの画像と名前を設定する。
名前は空欄ままでもOK。アイコン画像はiPhoneに保存している任意のものが設定できる。
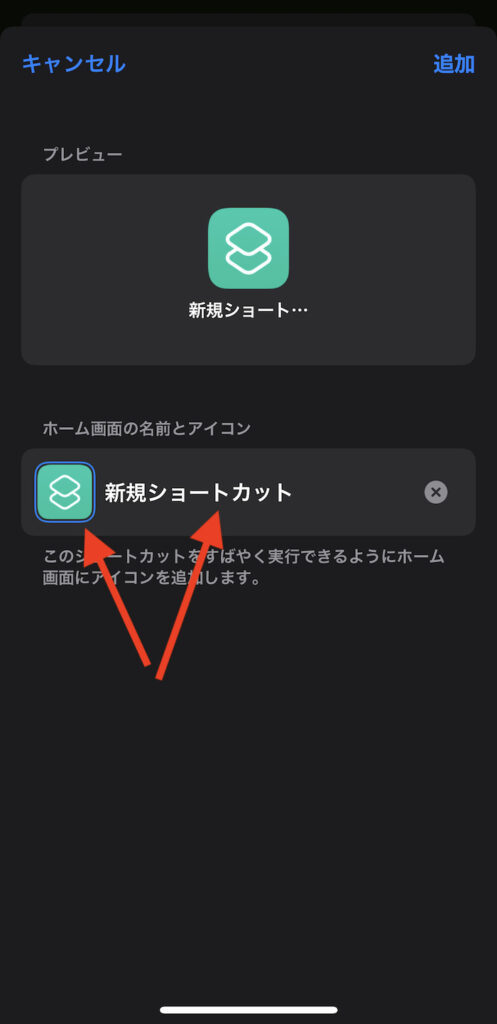
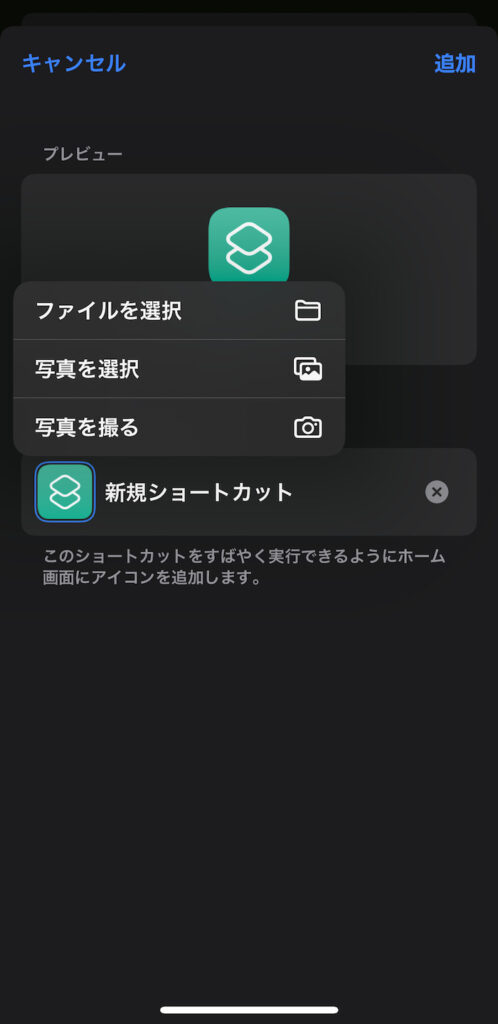
アイコン画像はAppleが用意しているテンプレアイコンも利用可能。
先の画面でショートカットのアイコン部分をタップすることで設定できる。
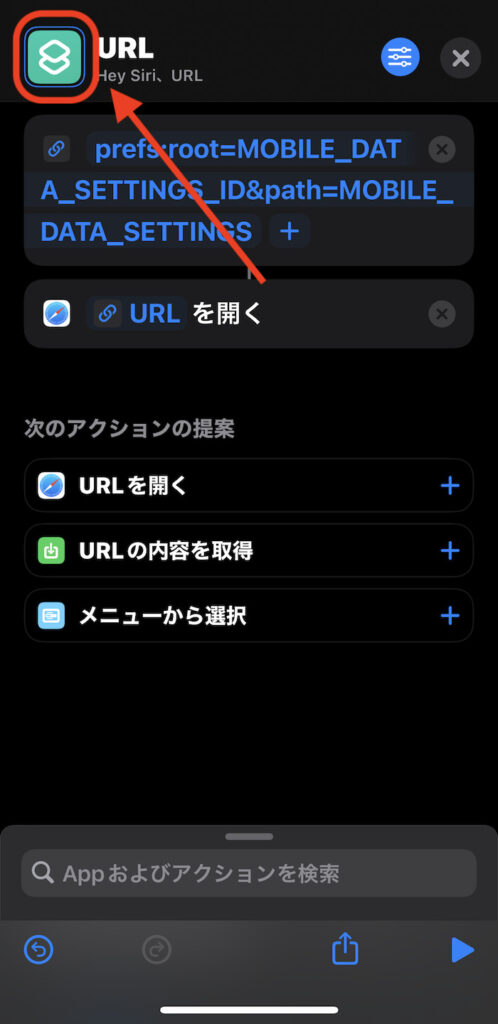
カラーリングも変更可能
iOS 16以降〜
iOS 16以降のiPhoneを使っている人はこっち。
画面上部のショートカット名の右横にある「V」をタップ。
「アイコンを選択」をタップ。
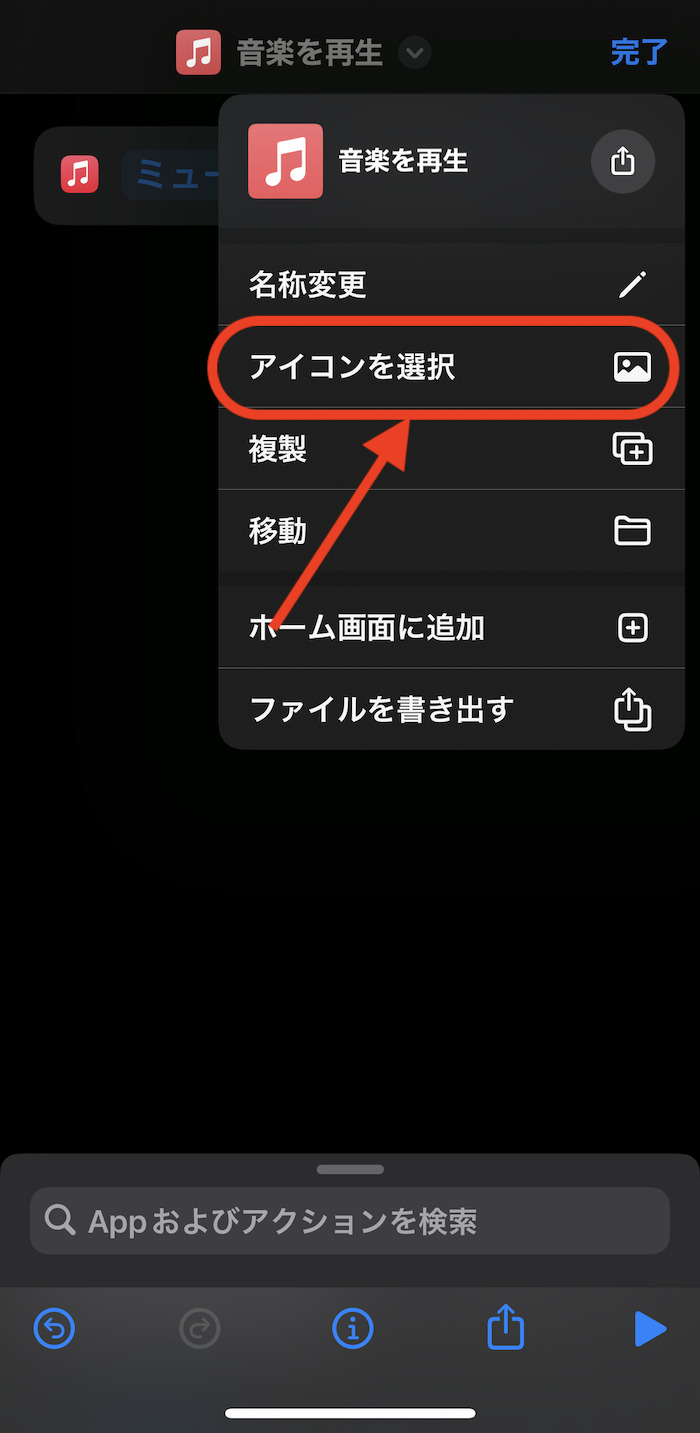
アイコンの設定が完了したら画面右上にある「追加」をタップ。
これでショートカットの起動アイコンがホーム画面に追加される。
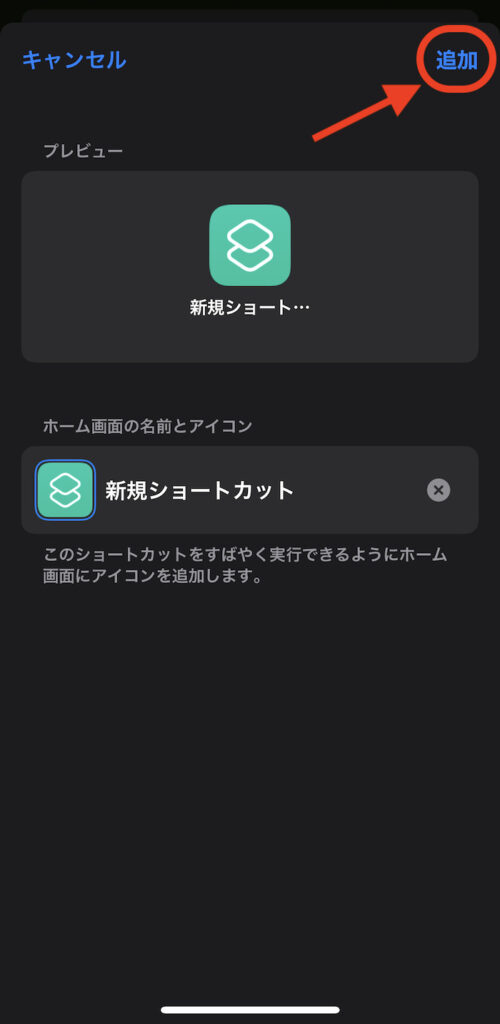
これにて作業完了。ホーム画面のアイコンをタップすることで以下のように動作する。

関連するショートカット
「設定」関連
-

【iPhone】ホーム画面から「設定」アプリの特定ページを開くショートカットまとめ(URLスキームまとめ)
続きを見る
-

【iPhone】ホーム画面から本体設定を操作できるショートカットまとめ(Wi-Fi、Bluetooth、テザリングなど)
続きを見る
「モバイルデータ通信」関連
-

【iPhone】テザリング設定画面(インターネット共有)を開くショートカット
続きを見る
-

【iPhone】ホーム画面からテザリングON/OFFできるiOSショートカット(iOS 16〜仕様)
続きを見る
-

【iPhone】モバイルデータ通信量の統計データを月1で自動リセットする方法(iOS 17仕様)
続きを見る
-

【iPhone】ホーム画面から5G・4Gを切り替えるショートカット(iOS 17仕様)
続きを見る
ほかのiOSショートカットを探す
-

【iPhoneの裏技】iOSショートカットのレシピ一覧集(iOS 17対応)
続きを見る
-

【iPhoneショートカットまとめ】日常的に使えるおすすめレシピを厳選紹介(iOS 16・iOS 17対応)
続きを見る
関連記事
Apple Watchもカスタマイズする
-

Apple Watchを使いこなすための小技・裏技まとめ【2024年版】
続きを見る
-

Apple Watchにおすすめな上質レザーバンド(本革バンド)3選
続きを見る
そのほかiPhoneユーザーにおすすめ
-

iPhoneと相性よし!おすすめのワイヤレスイヤホンまとめ
続きを見る
-

【iPhone】Appple Payと相性よし!おすすめの王道クレジットカードまとめ
続きを見る
-

iPhoneユーザー向けのおすすめ格安SIMまとめ
続きを見る