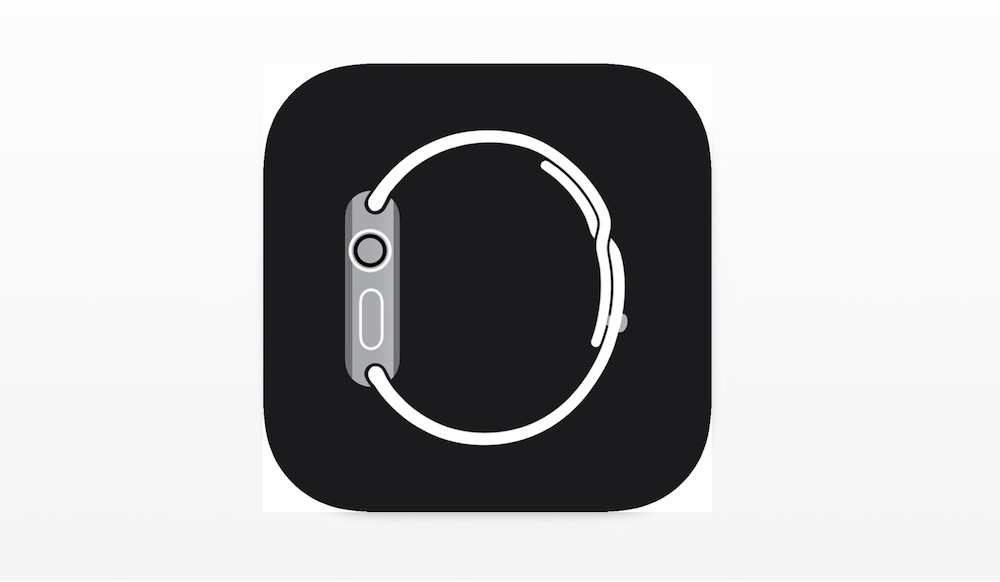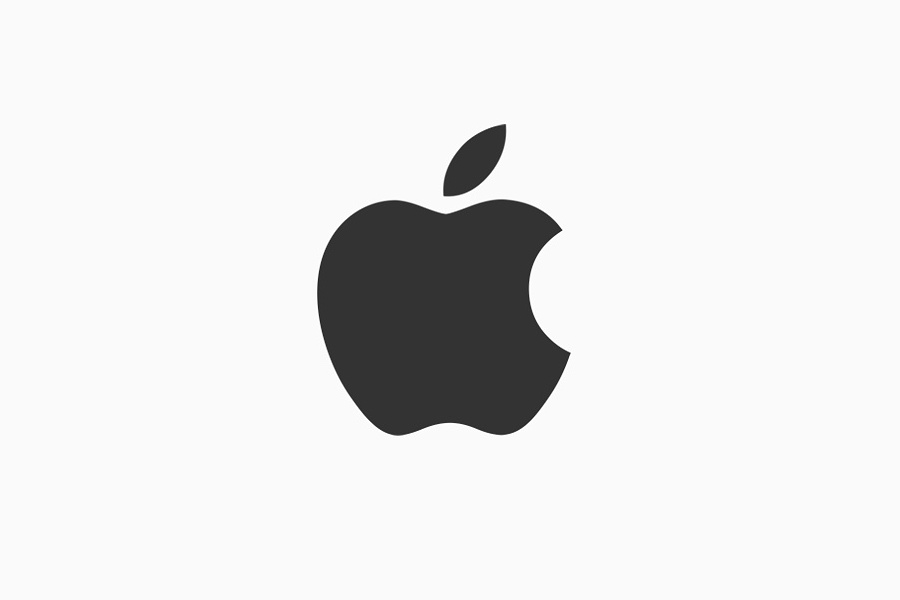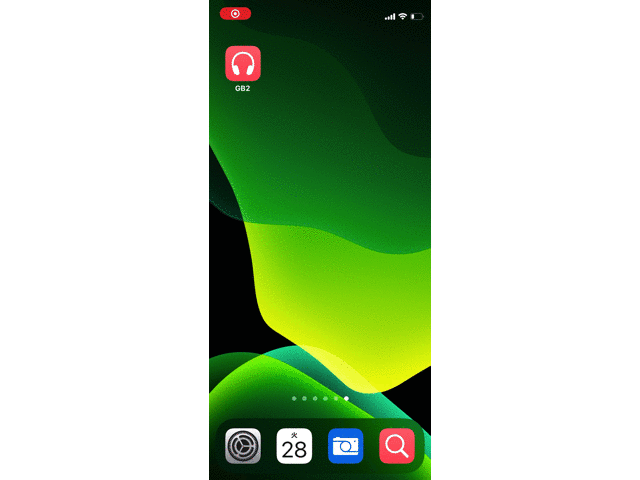
iPhoneを含む複数デバイス間でワイヤレスイヤホンを使いまわしている人におすすめ。
iPhoneアプリ「ショートカット」を使えば、iPhoneとワイヤレスイヤホンのペアリングを再接続できる。
ワイヤレスイヤホンをiPhone以外のデバイスとペアリング接続している場合であっても、同ショートカットを使えば強制的にペアリング接続先をiPhoneに移せる。
この記事では、iPhoneとワイヤレスイヤホン(Bluetoothイヤホン)をペアリング再接続できるショートカットを紹介する。
この記事の目次(タッチで移動)
広告
ショートカットの動作イメージ
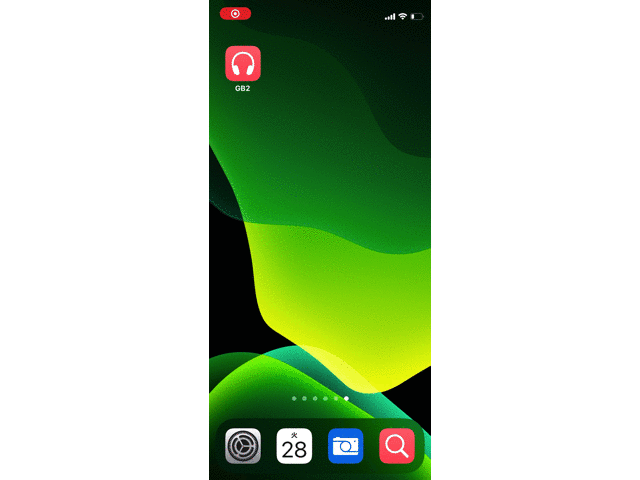
ホーム画面に設置したショートカットの起動アイコン(画像左上)をタップすると事前に登録しておいたワイヤレスイヤホンとペアリング再接続される。
起動アイコンは任意の画像や写真が設定可能。ホーム画面のデザインに合わせて好きなものをカスタマイズするとよい。
ショートカットのレシピをダウンロードする
iCloud(Apple公式サイト)経由でダウンロード可能。筆者が作成したものをアップロードした。
「再生出力先デバイス」としてペアリング再接続したいワイヤレスイヤホンを指定するだけで利用できる。
ショートカットの使い方
設定手順は大きく以下3ステップ。
- 【STEP1】iPhoneとワイヤレスイヤホンを接続状態にする
- 【STEP2】ペアリング再接続するショートカットを作成する
- 【STEP3】ショートカットをホーム画面に設置する
【STEP1】iPhoneとワイヤレスイヤホンを接続状態にする
ショートカット経由でペアリング再接続したいワイヤレスイヤホンとあらかじめ接続しておく。
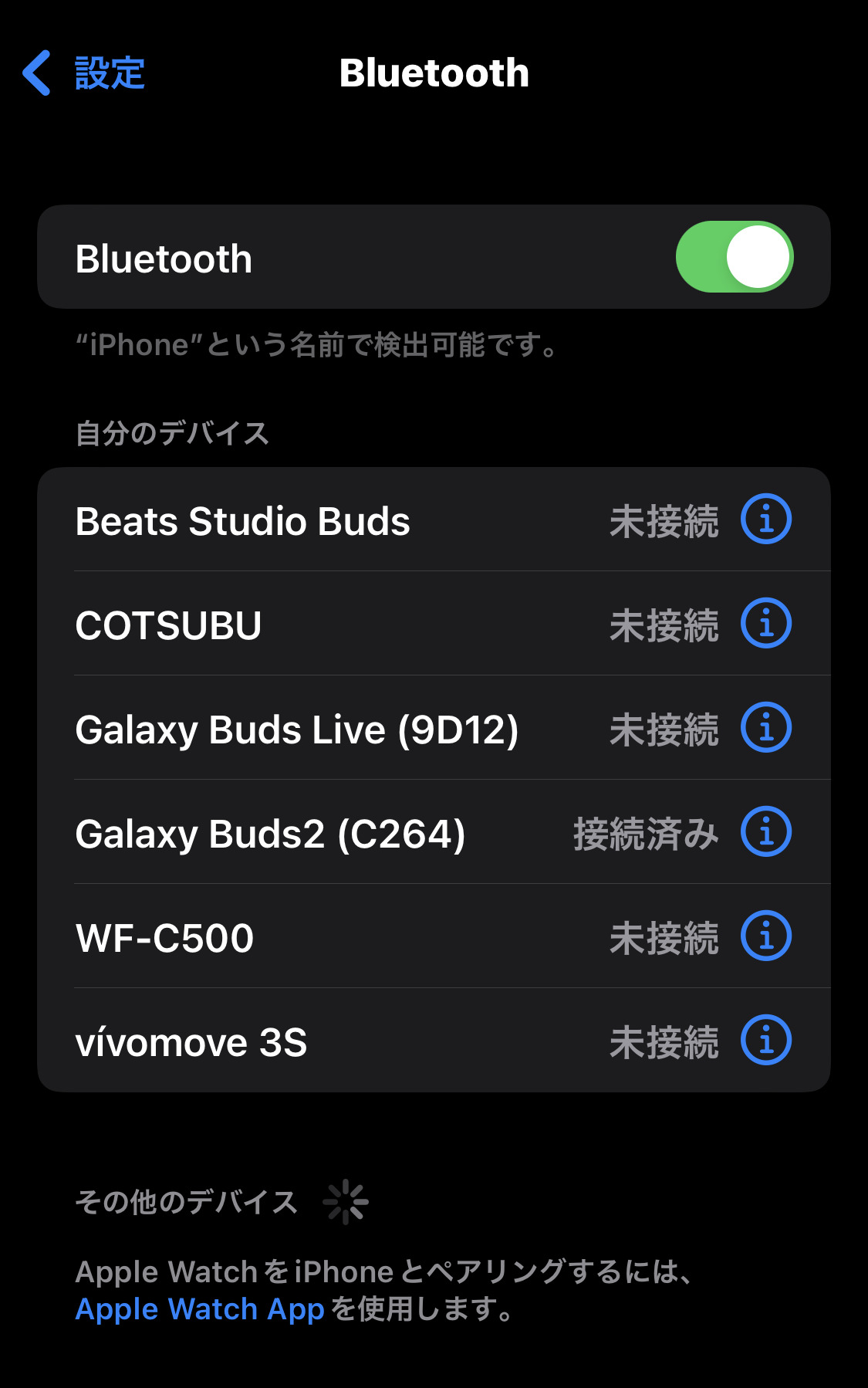
この記事では「Galaxy Buds2」とペアリング接続したうえで解説する。
【STEP2】ペアリング再接続するショートカットを作成する
ダウンロードしたショートカットレシピを開き、青文字のデバイス名をタップ(ここでは"iPhone")。

【STEP1】で接続しておいたデバイスを選択する(ここでは"Galaxy Buds2)。


これでショートカットの用意は完了。
【STEP3】ショートカットをホーム画面に設置する
作成したショートカットはホーム画面から起動可能。
画面右上にある「三」ボタン(トグルボタン)をタップ。

iOS 16以降〜
iOS 16以降のiPhoneを使っている人はこっち。
画面上部のショートカット名の右横にある「V」をタップ。
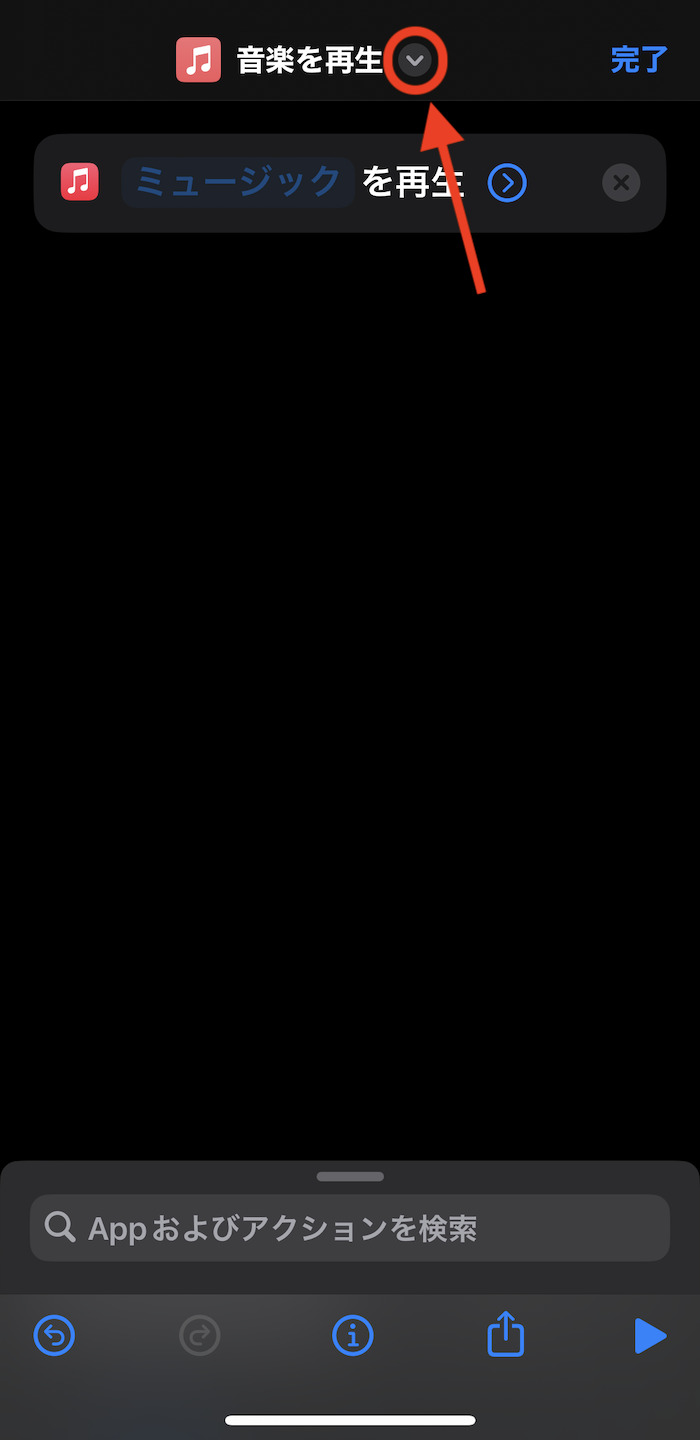
「ホーム画面に追加」を選択する。
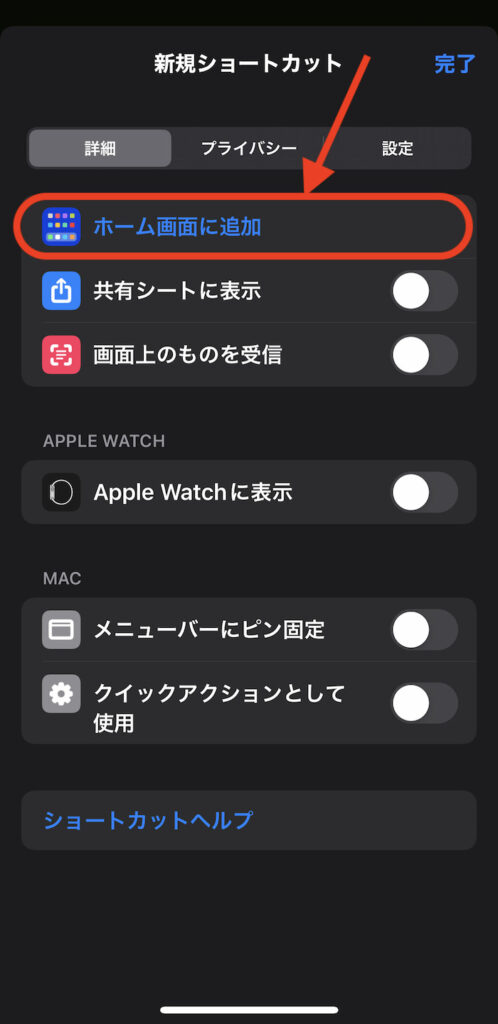
ホーム画面に追加するショートカットの起動アイコンの画像と名前を設定する。
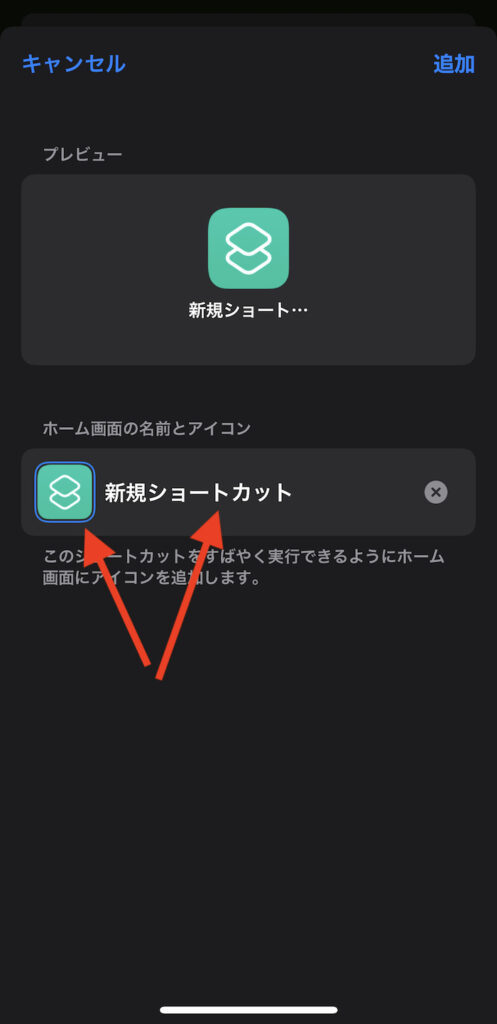
アイコン画像はiPhoneに保存している任意のものが設定できる。
名前は空欄にすればアイコン画像だけでホーム画面に出せる。
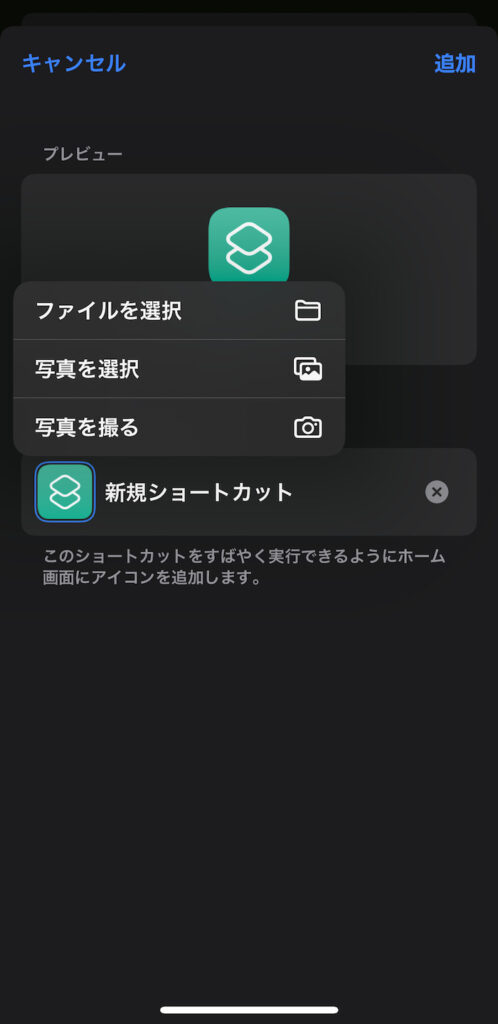
アイコン画像はAppleが用意しているテンプレアイコンも利用可能。先の画面でショートカットのアイコン部分をタップすると設定画面に入れる。

カラーリングも変更可能
iOS 16以降〜
iOS 16以降のiPhoneを使っている人はこっち。
画面上部のショートカット名の右横にある「V」をタップ。
「アイコンを選択」をタップ。
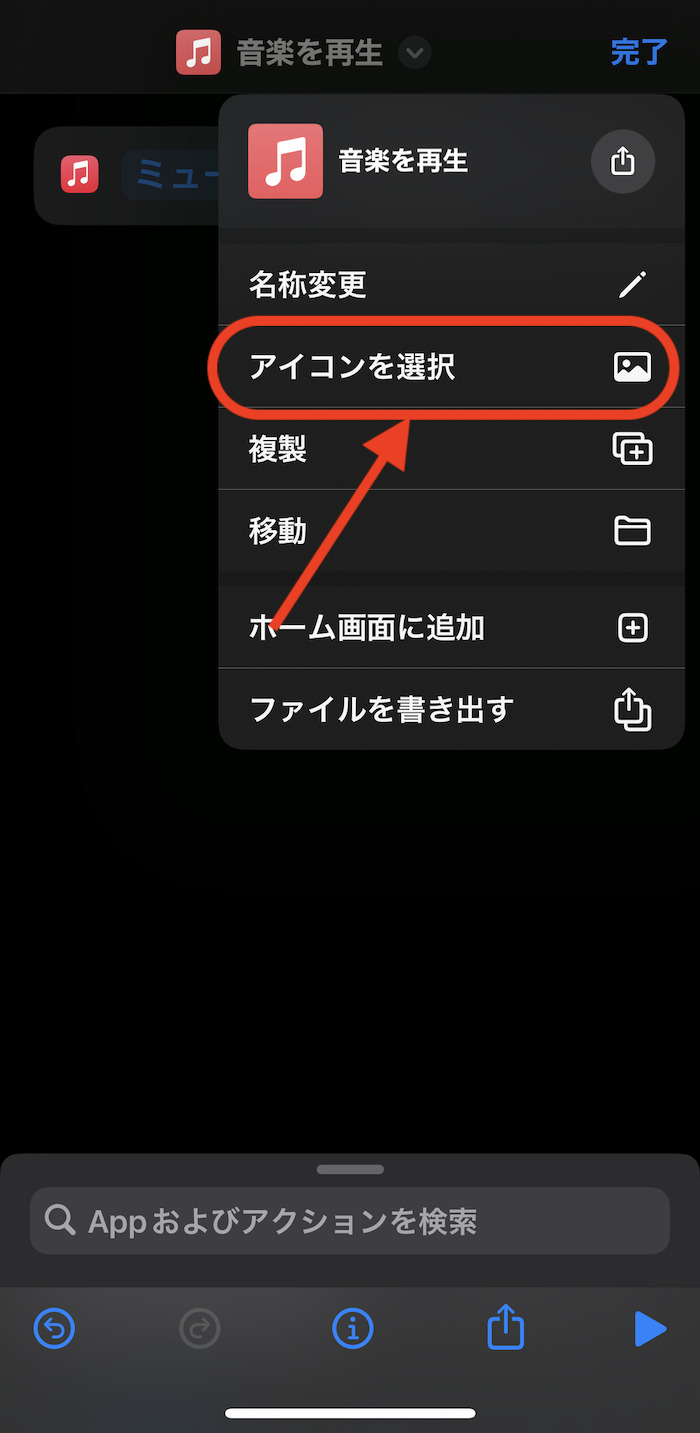
アイコンの設定が完了したら画面右上にある「追加」をタップ。
これでショートカットの起動アイコンがホーム画面に追加される。
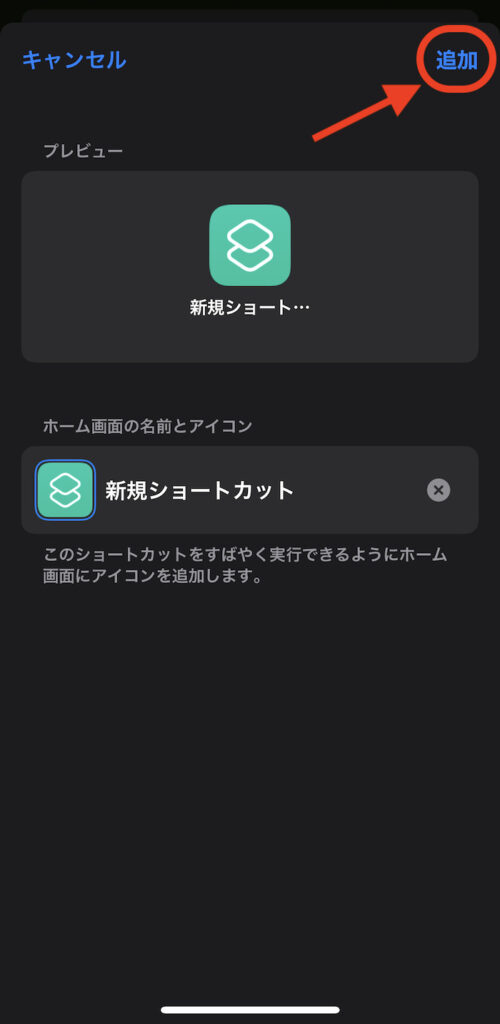
以上で作業完了。ホーム画面のアイコンをタップすると、そのままショートカットが起動。設定したワイヤレスイヤホンと再接続される。
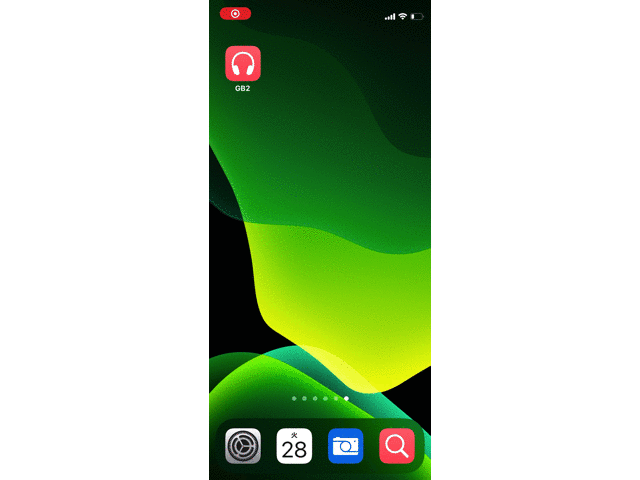
関連するショートカット
「設定」関連
-

【iPhone】ホーム画面から「設定」アプリの特定ページを開くショートカットまとめ(URLスキームまとめ)
続きを見る
-

【iPhone】ホーム画面から本体設定を操作できるショートカットまとめ(Wi-Fi、Bluetooth、テザリングなど)
続きを見る
「Bluetooth」関連
-

【iPhone】Bluetooth設定画面をホーム画面から開くショートカット
続きを見る
-

【iPhone】BluetoothをON/OFFするショートカット(iOS 16仕様)
続きを見る
ほかのiOSショートカットを探す
-

【iPhoneの裏技】iOSショートカットのレシピ一覧集(iOS 16・iOS 17対応)
続きを見る
-

【iPhoneショートカットまとめ】日常的に使えるおすすめレシピを厳選紹介(iOS 16・iOS 17対応)
続きを見る
関連記事
Apple Watchもカスタマイズする
-

Apple Watchを使いこなすための小技・裏技まとめ【2024年版】
続きを見る
-

Apple Watchにおすすめな上質レザーバンド(本革バンド)3選
続きを見る
そのほかiPhoneユーザーにおすすめ
-

iPhoneと相性よし!おすすめのワイヤレスイヤホンまとめ
続きを見る
-

【iPhone】Appple Payと相性よし!おすすめの王道クレジットカードまとめ
続きを見る
-

iPhoneユーザー向けのおすすめ格安SIMまとめ
続きを見る