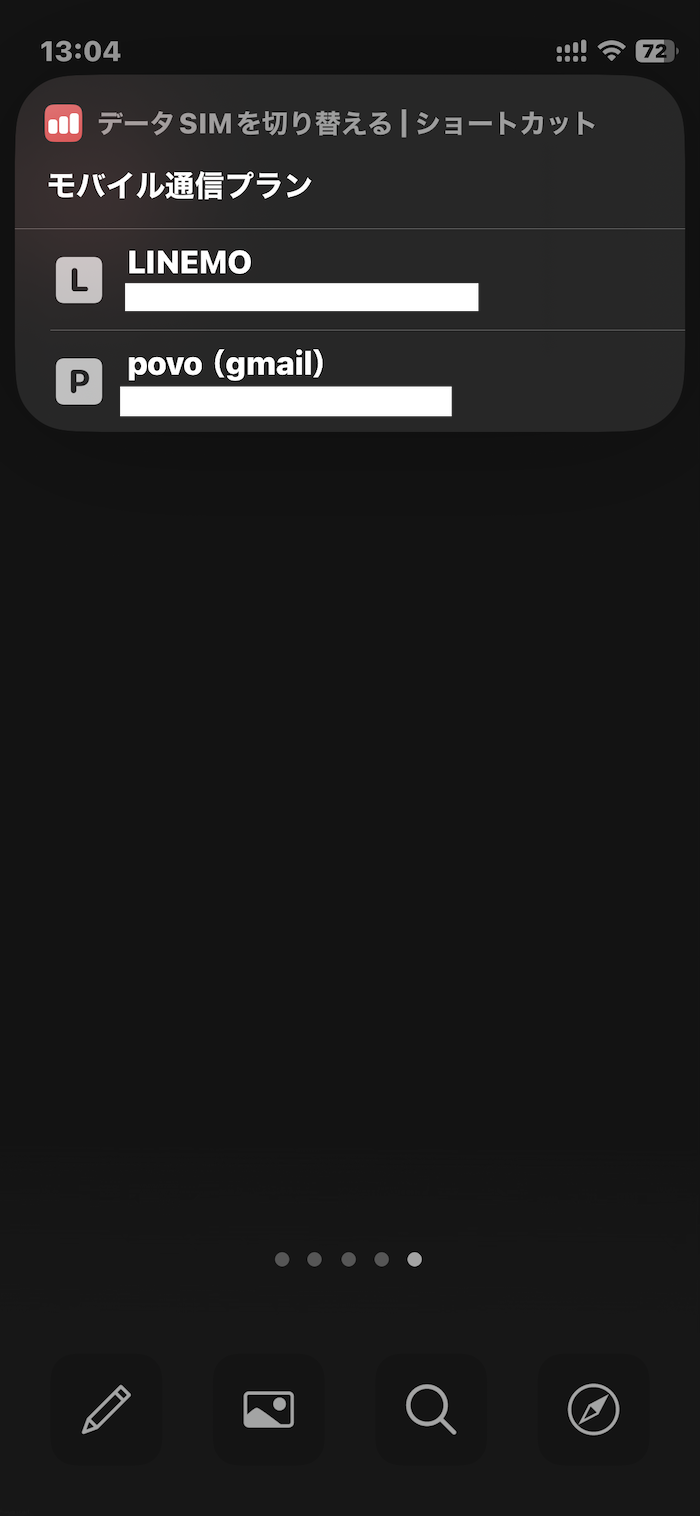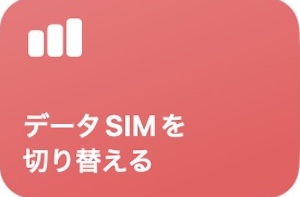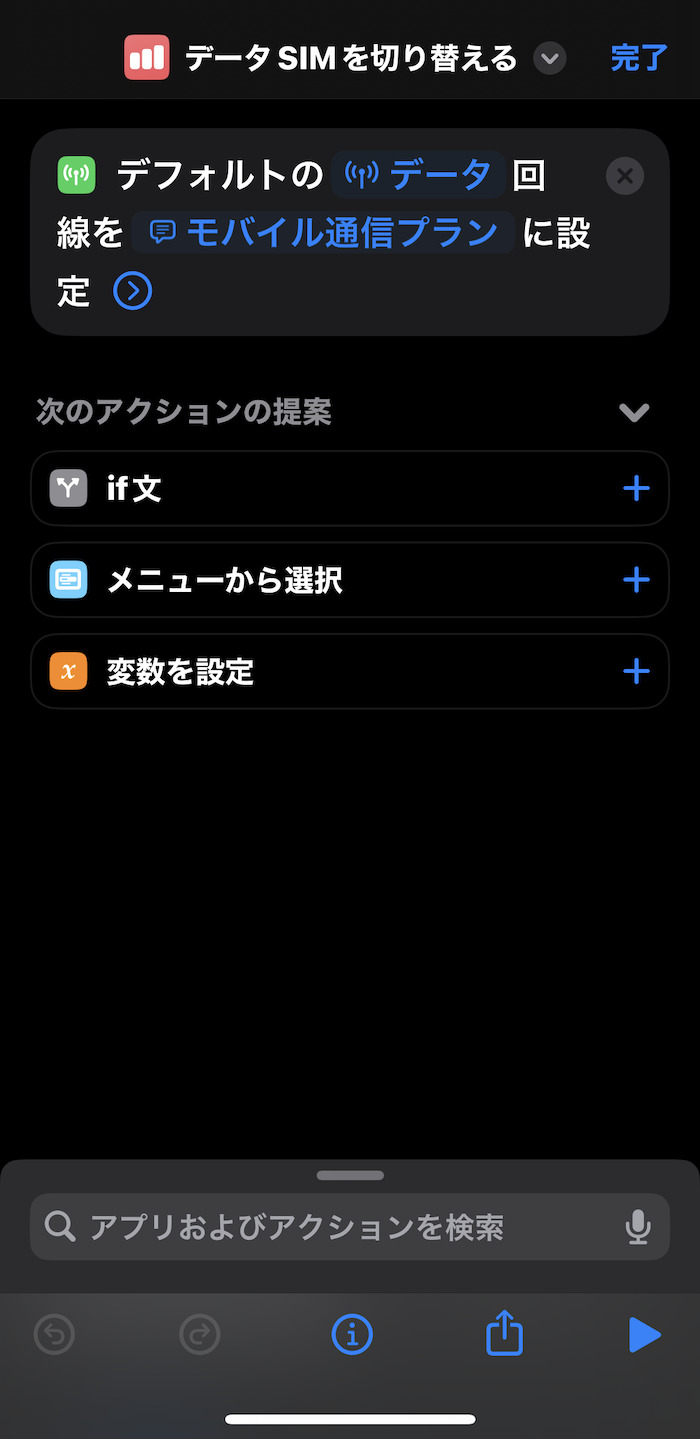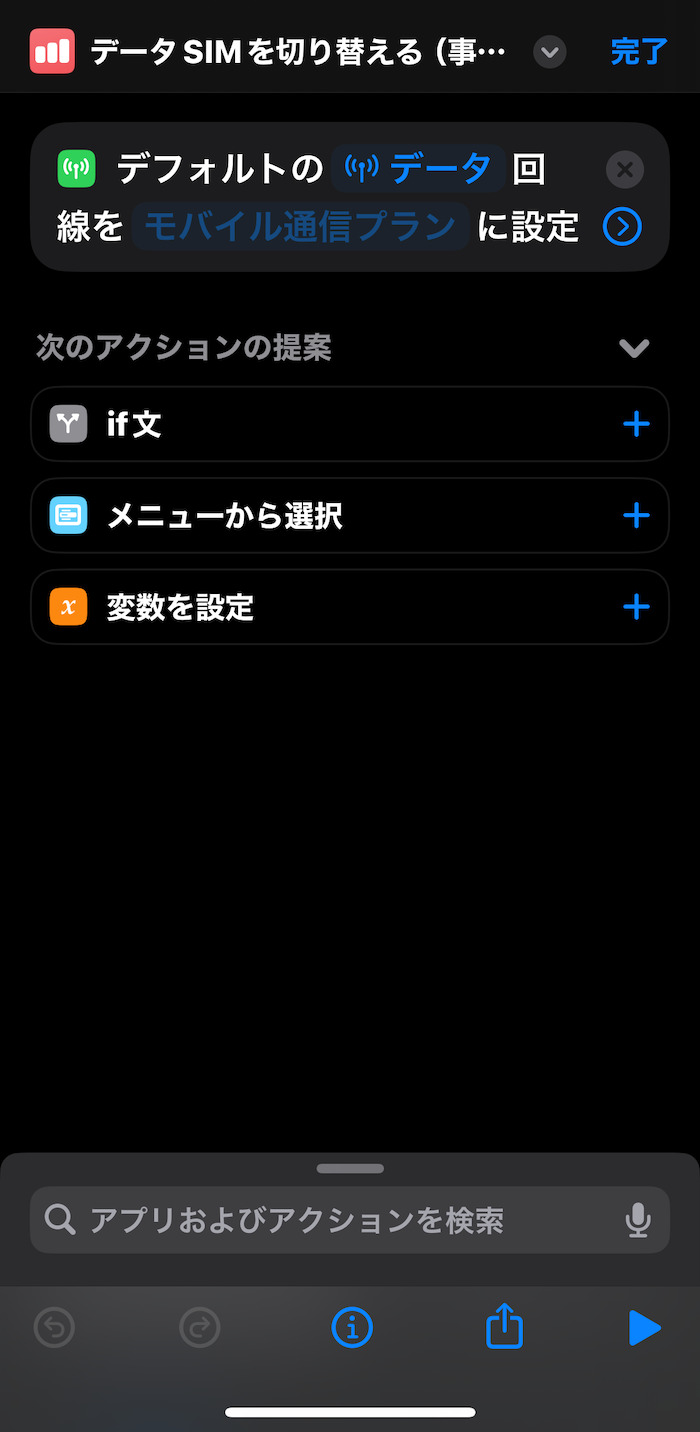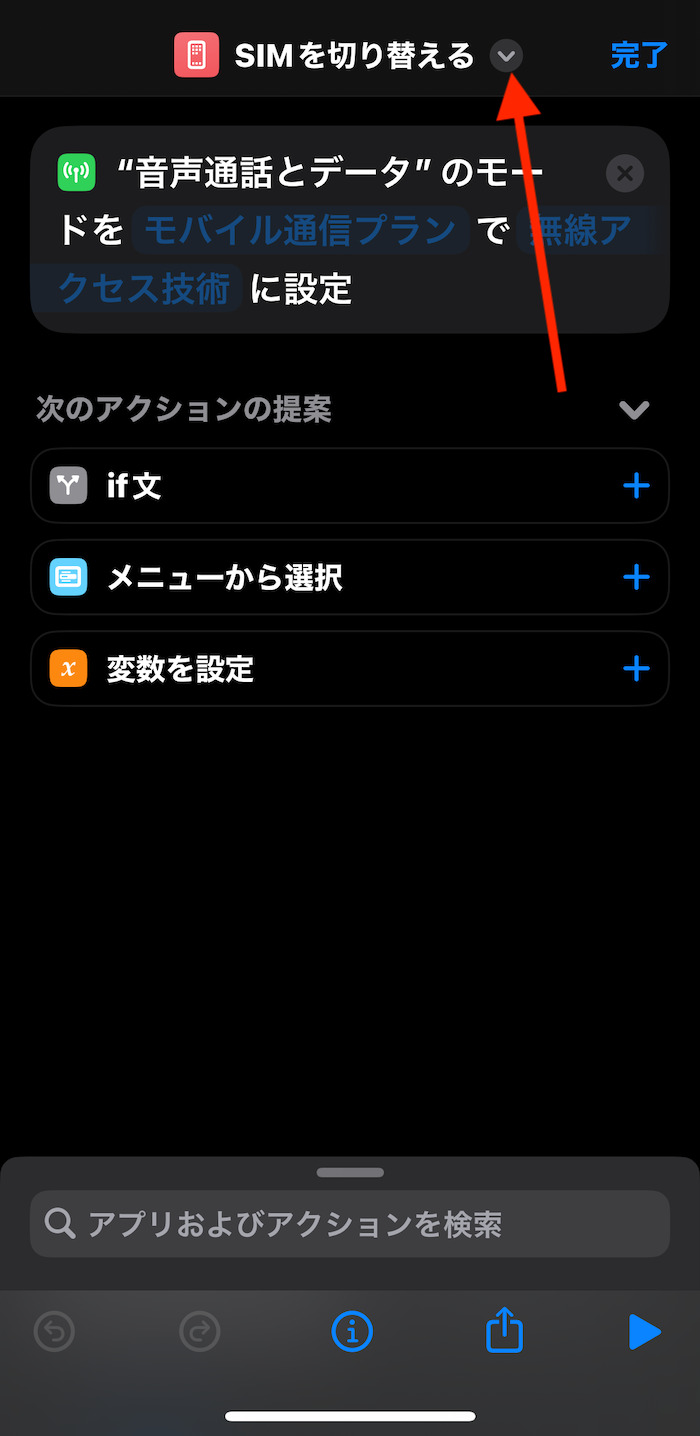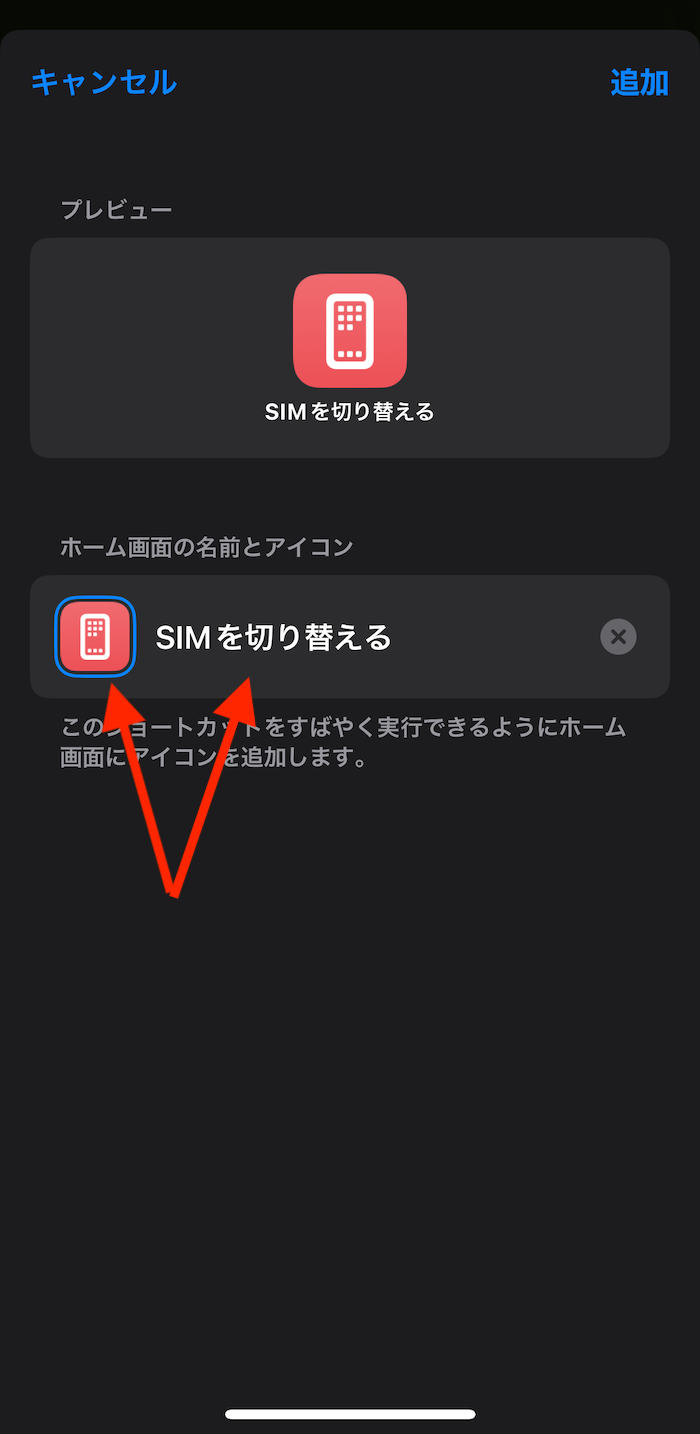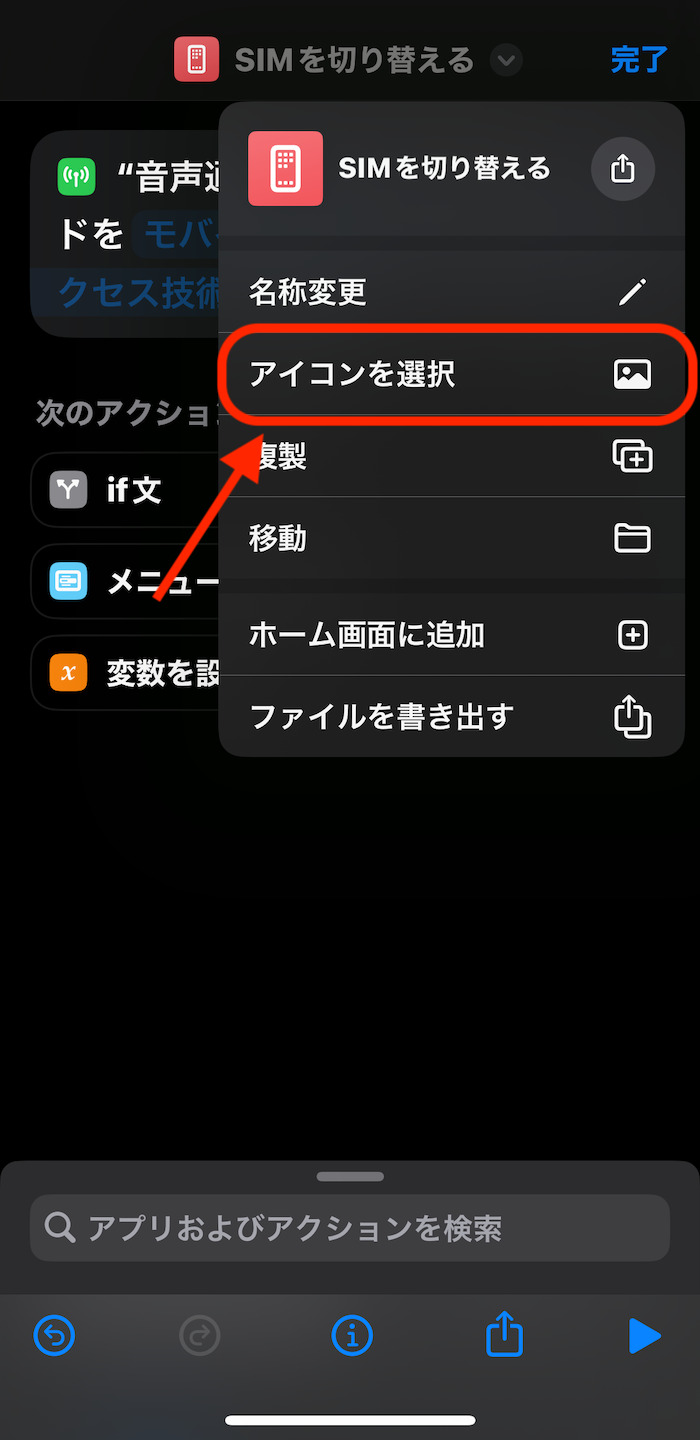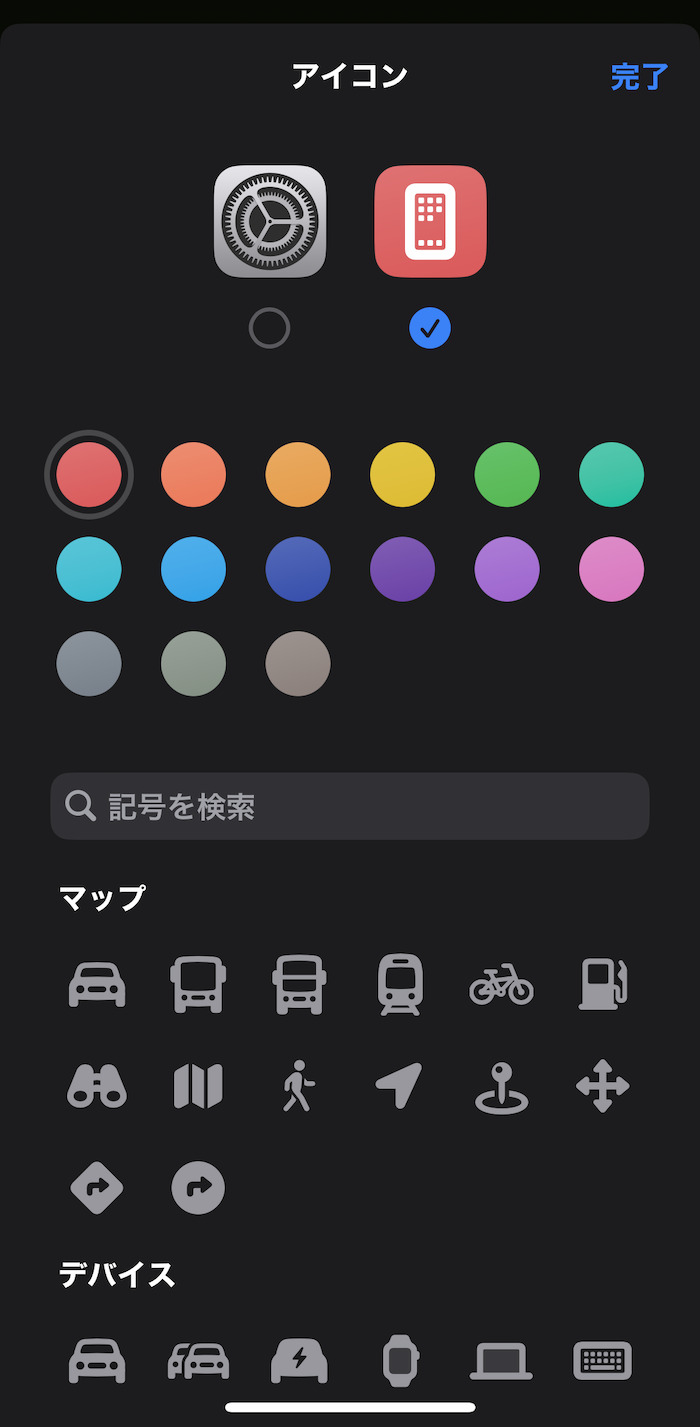追記
ショートカットの内容を最新版に作り直しました(iOS 17.1.1時点)
2023年9月より配信が開始されたiOS最新バージョン「iOS 17」。
今バージョンより「メイン回線SIMを切り替えるショートカット」が解禁。
これまで「メイン回線SIMを切り替えるページを開くショートカット」が限度だったが、iOS 17以降であれば事実上ホーム画面からワンタップでメイン回線SIMが切り替えられるようになった。
時間帯によって通信するSIMカードを切り替えてる人だと重宝すること違いないショートカットだ。
この記事では同ショートカットを紹介する。ショートカットレシピも用意したので試してみてほしい。
この記事の目次(タッチで移動)
広告
ショートカットの動作イメージ
ホーム画面に設置したショートカットの起動アイコンをタップするとアラート表示。任意の回線に切り替えられる。
ショートカットを一部カスタムすればアラートを表示せず、特定の回線にそのまま切り替えるのも可能だ。
ショートカットのレシピをダウンロードする
ショートカットをiCloud(Apple公式サイト)経由でダウンロード可能。筆者が作成したものをアップロードした。
A. 回線を都度選択して切り替えるショートカット
→ メニューアラートから都度回線を選択して切り替えるショートカット。
B. 回線を事前指定して切り替えるショートカット
→ 事前に指定した回線に切り替えるショートカット。
追記)現在アクティブでないSIMカードに回線を切り替えたい場合は以下記事を参考
-

【iPhone】アクティブでないSIMカードに回線を切り替えるショートカット(iOS 17仕様)
続きを見る
ショートカットの使い方
A. 回線を都度選択して切り替えるショートカット
カスタム必要なし。レシピをダウンロードすればそのまま利用できる。
ショートカットを起動するとメニューアラートを表示。選択した回線に切り替えられる。
画面右下の「▶」をタップすればショートカットがお試し起動できる。
B. 回線を事前指定して切り替えるショートカット
こちらは事前にカスタム必要。ショートカット起動で切り替えたい回線を予め指定する。
ダウンロードしたショートカットを開き、青文字部分「モバイル通信プラン」をタップ。
ショートカット起動で切り替えたい回線を選択する。
これで準備完了。ショートカットを起動すると指定した回線にそのまま切り替わる。
画面右下の「▶」をタップすればショートカットがお試し起動できる。
ホーム画面にショートカットの起動アイコンを追加する方法
画面上部のショートカット名の右横にある「V」をタップ。
「ホーム画面に追加」を選択。
ホーム画面に追加するショートカットの起動アイコンの画像と名前を設定する。
アイコン画像はiPhoneに保存している任意の画像や写真が設定できる。名前は空欄ままでもOK。
アイコン画像はAppleが用意しているデフォルトアイコンも利用可能。
先の画面に戻り、ショートカット名の右横にある「V」をタップ。
「アイコンを選択」をタップするとAppleのデフォルトアイコンが選択できる。
アイコンの設定が完了したら画面右上にある「追加」をタップ。
これでショートカットの起動アイコンがホーム画面に追加される。
これにて作業完了。
関連するiOSショートカット
「設定」関連
-

「設定」アプリ内の特定ページを開くショートカットまとめ
続きを見る
-

「設定」アプリ内を操作できるショートカットまとめ
続きを見る
現在アクティブでないSIMカードに回線を切り替える
-

【iPhone】アクティブでないSIMカードに回線を切り替えるショートカット(iOS 17仕様)
続きを見る
「モバイルデータ通信」関連
-

【iPhone】メイン回線SIMの切り替えページを開くショートカット
続きを見る
-

【iPhone】テザリング設定画面(インターネット共有)を開くショートカット
続きを見る
-

【iPhone】ホーム画面からテザリングON/OFFできるiOSショートカット(iOS 16〜仕様)
続きを見る
-

【iPhone】ホーム画面から5G・4Gを切り替えるショートカット(iOS 17仕様)
続きを見る
ほかのiOSショートカットを探す
-

iOSショートカットのレシピ一覧集(iOS 16・iOS 17対応)
続きを見る
-

iOSショートカットおすすめレシピを厳選紹介
続きを見る
iPhoneユーザーにおすすめ
-

iPhoneと相性よし!おすすめのワイヤレスイヤホンまとめ
続きを見る
-

Apple Watchを使いこなすための小技・裏技まとめ【2024年版】
続きを見る