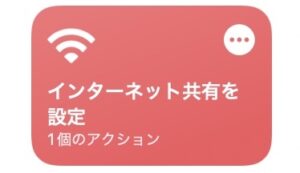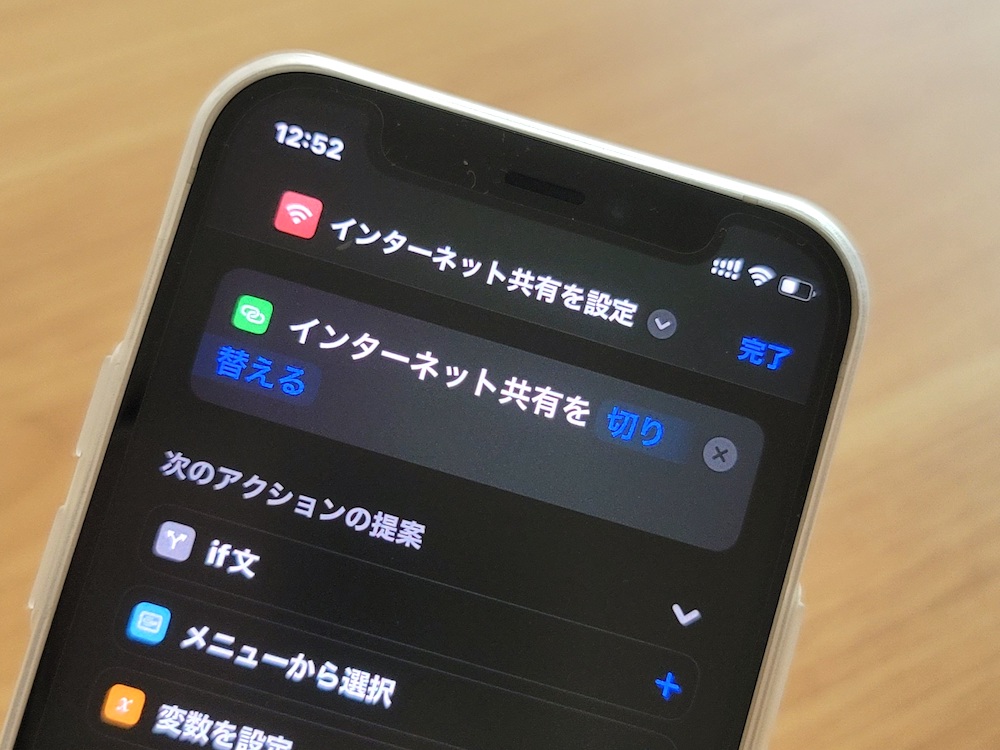
iPhoneのテザリングことインターネット共有。
これまでiOSショートカットを活用することでテザリング設定ページには移動できたが、肝心のテザリングの機能ON/OFFはできなかった。
iOS 16にてようやくテザリング機能を直接ON/OFFする操作コマンドが登場。事実上ホーム画面からワンタップでテザリングが操作できるように。
この記事では、ホーム画面からテザリングON/OFFできるショートカットを紹介する。ショートカットのレシピも用意したので試してみてほしい。
この記事の目次(タッチで移動)
広告
ショートカットの動作イメージ
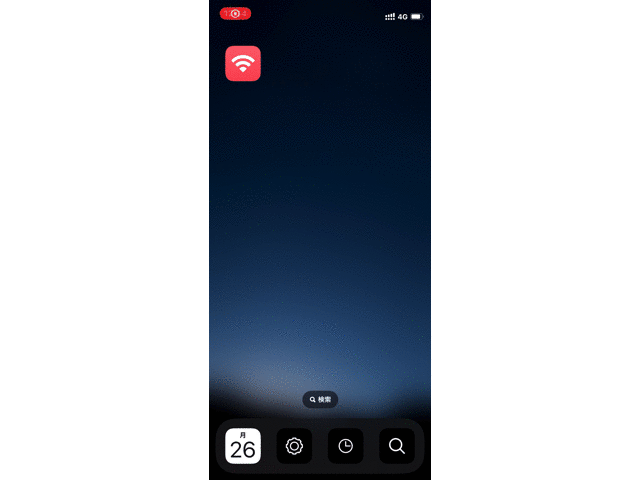
ホーム画面に設置したショートカットの起動アイコン(画像左上)をタップするとテザリング機能(インターネット共有)が直接ON/OFFできる。
上記GIFではテザリングONになったのを確認するためにコントロールセンターを開いているが、普段使うときは開かなくて問題ない。
ショートカットのレシピをダウンロードする
この記事で作成するショートカットをiCloud(Apple公式サイト)経由でダウンロード可能。筆者が作成したものをアップロードした。
ショートカットの使い方
【カスタム必要なし】ショートカットはそのまま利用可能
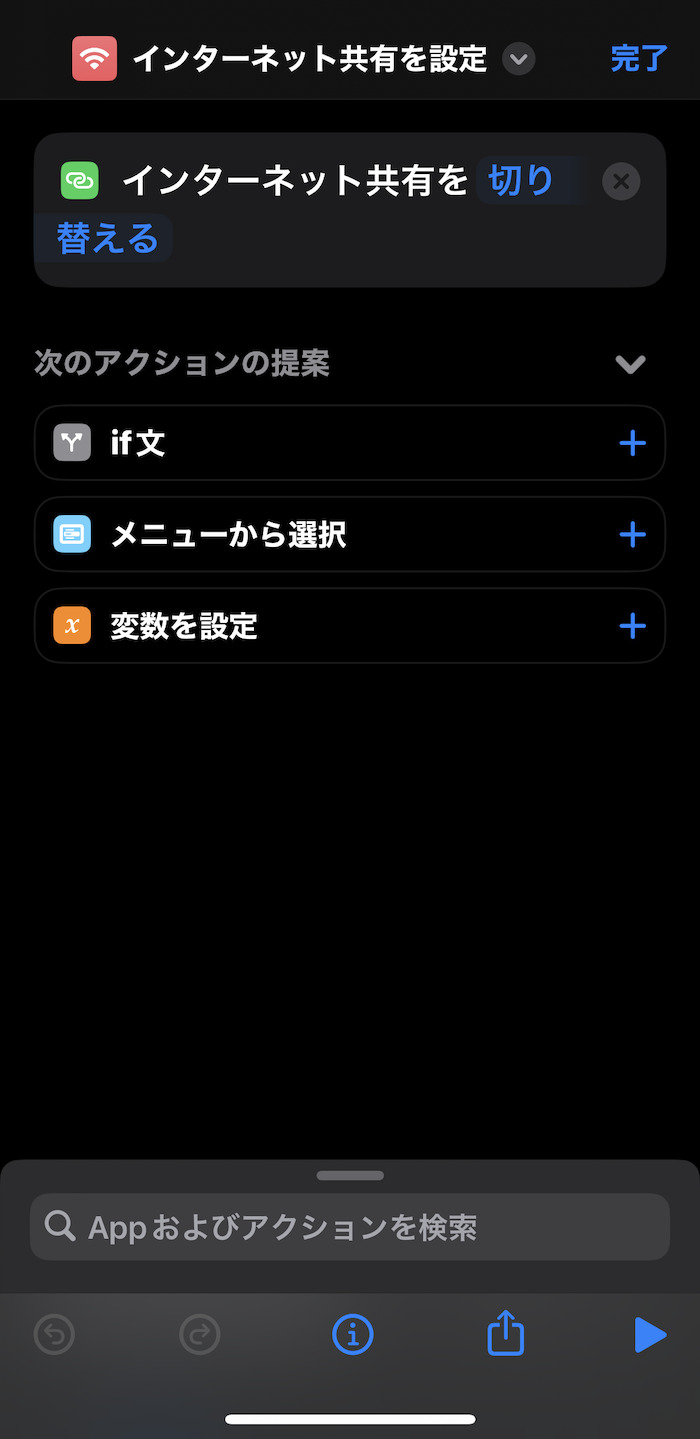
ショートカットはカスタムする必要なし。レシピままで使える。
画面右下にある「▶」をタップすればショートカットがお試し起動できる。
ホーム画面にショートカットの起動アイコンを設置する方法(iOS 16〜仕様)
画面上部のショートカット名の横にある「v」をタップ。
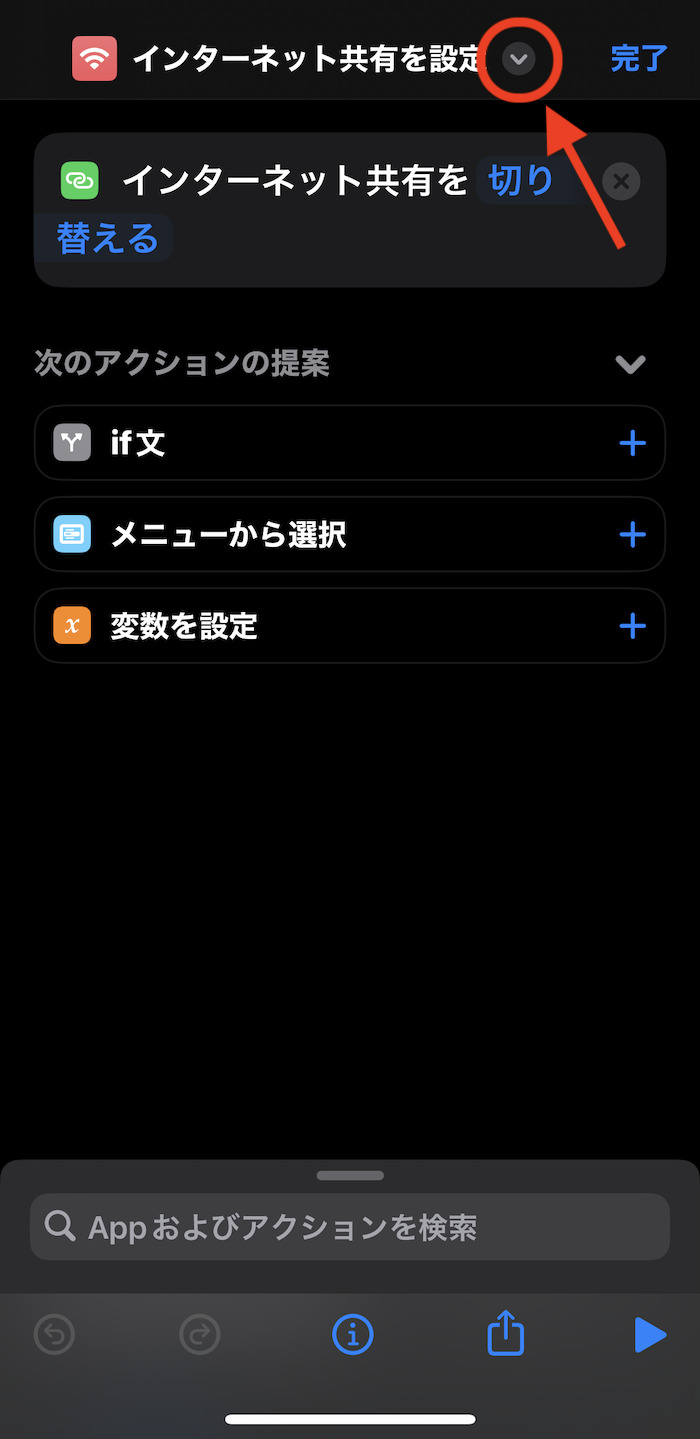
「ホーム画面に追加」を選択。
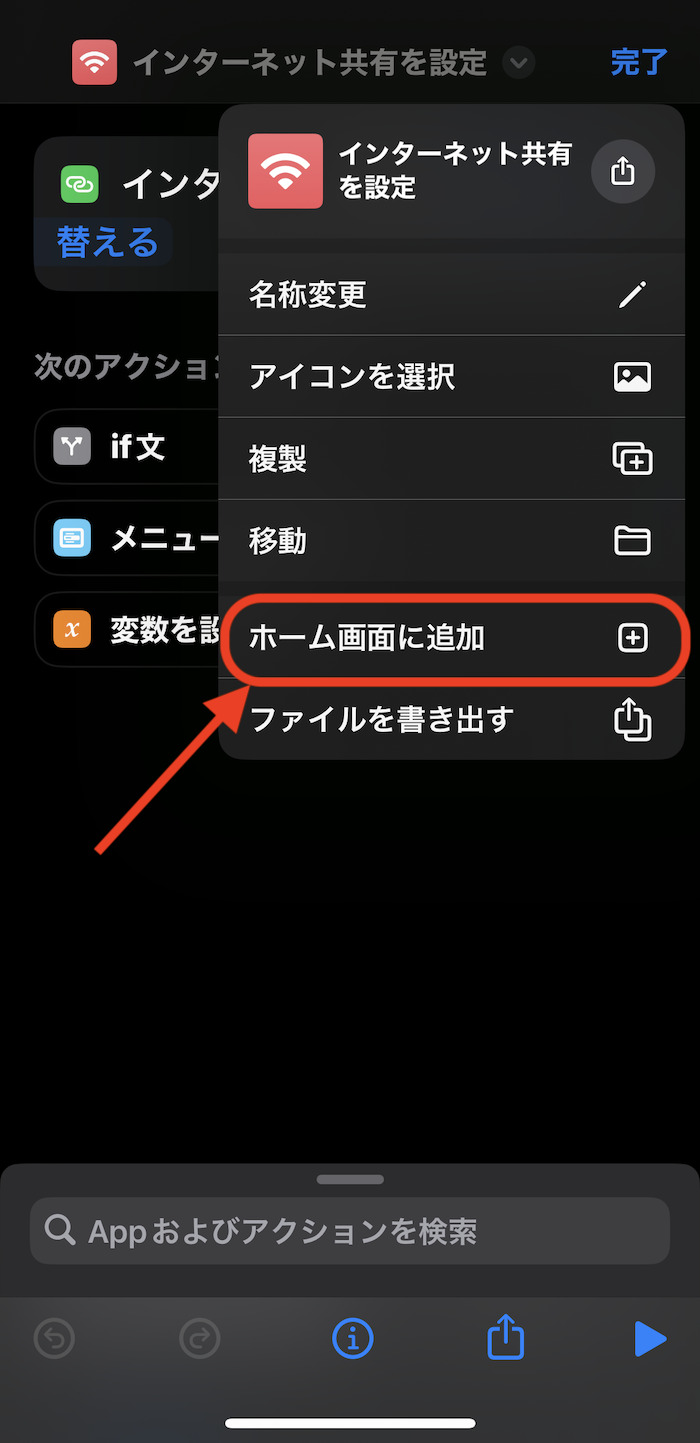
ホーム画面に追加するショートカット起動アイコンの画像と名前を設定する。
アイコン画像はiPhoneに保存している任意の画像・写真が設定できる。
名前は空欄ままでもOK。空欄にした場合、ホーム画面のアイコン下にラベルが表記されなくなる(表記されずに済む)。
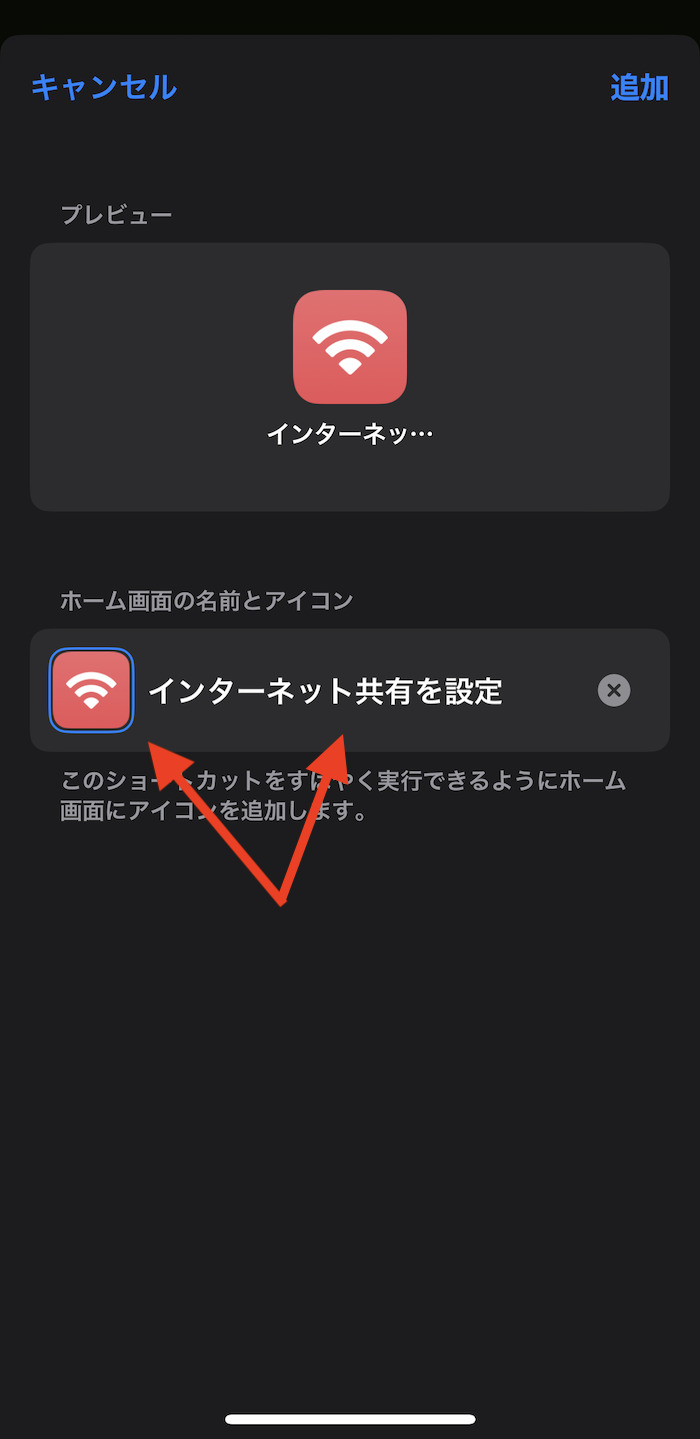
アイコン画像はAppleが用意しているテンプレアイコンも利用可能。
先の画面で「アイコンを選択」をタップすれば編集画面に入れる。
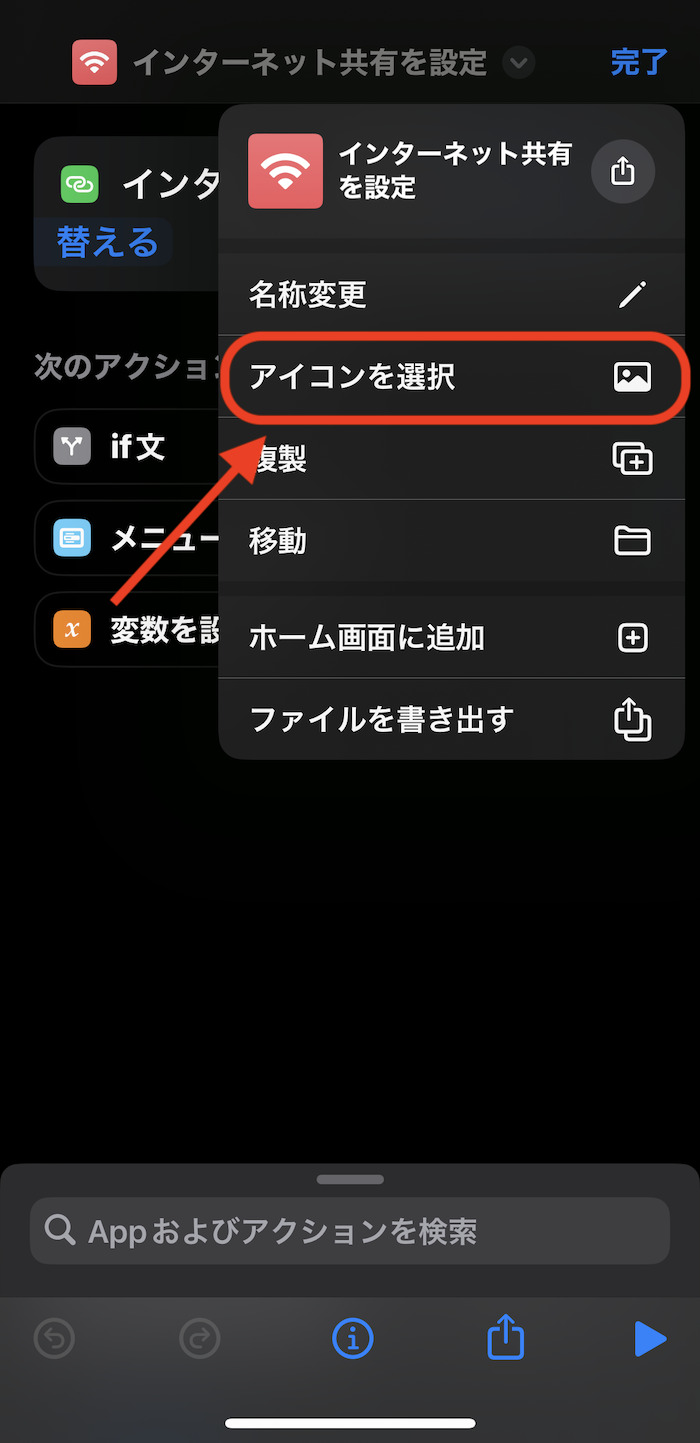
![]()
アイコンの設定が完了したら画面右上にある「追加」をタップ。
これでショートカットの起動アイコンがホーム画面に追加される。
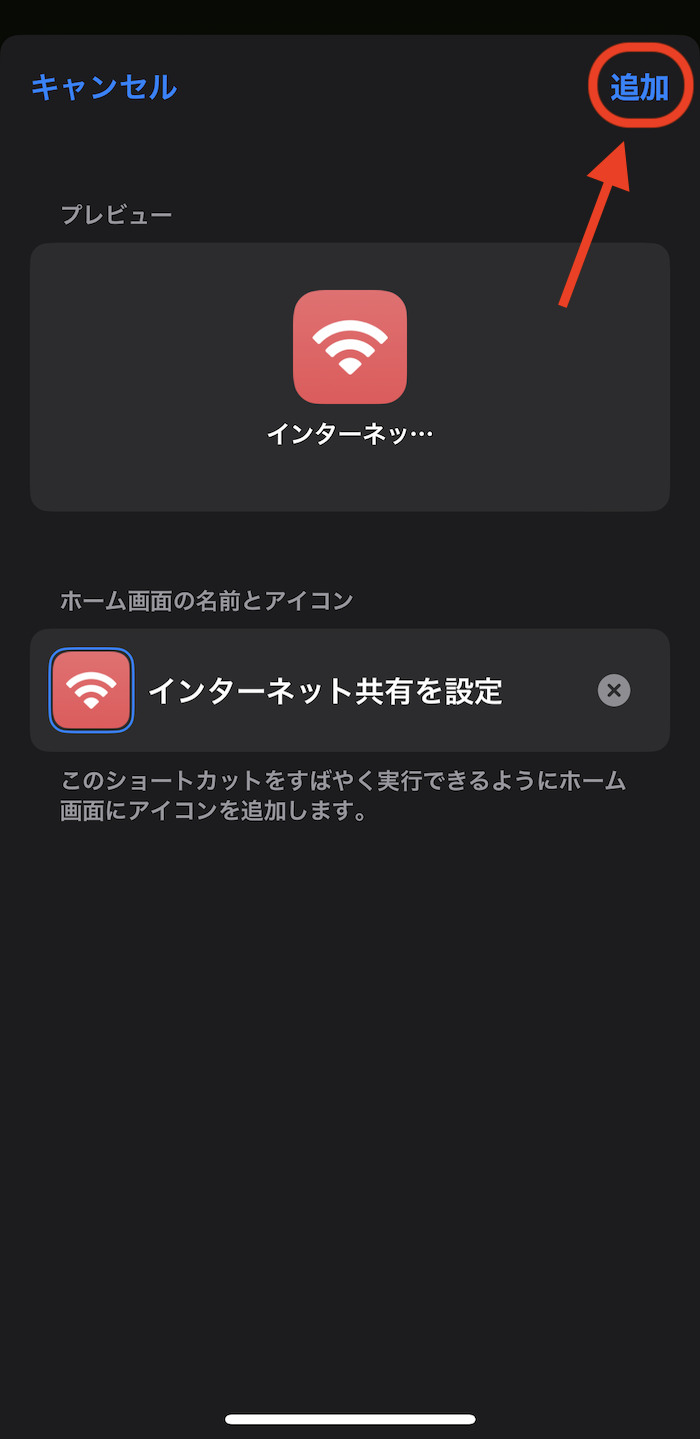
これにて作業完了。ホーム画面に追加されたアイコンをタップするとテザリング機能がON/OFFできる。
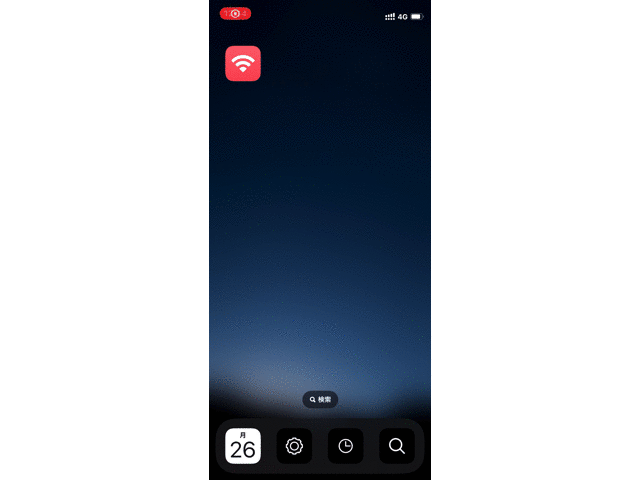
関連するiOSショートカット
「設定」関連
-

「設定」アプリ内の特定ページを開くショートカットまとめ
続きを見る
-

「設定」アプリ内を操作できるショートカットまとめ
続きを見る
「モバイルデータ通信」関連
-

【iPhone】テザリング設定画面(インターネット共有)を開くショートカット
続きを見る
-

【iPhone】メイン回線SIMの切り替えページを開くショートカット
続きを見る
-

【iPhone】モバイルデータ通信量の統計データを月1で自動リセットする方法(iOS 17仕様)
続きを見る
-

【iPhone】ホーム画面から5G・4Gを切り替えるショートカット(iOS 17仕様)
続きを見る
ほかのiOSショートカットを探す
-

iOSショートカットのレシピ一覧集(iOS 16・iOS 17対応)
続きを見る
-

iOSショートカットおすすめレシピを厳選紹介
続きを見る
iPhoneユーザーにおすすめ
-

iPhoneと相性よし!おすすめのワイヤレスイヤホンまとめ
続きを見る
-

Apple Watchを使いこなすための小技・裏技まとめ【2024年版】
続きを見る