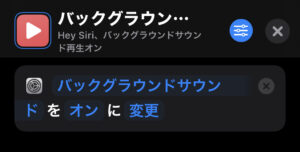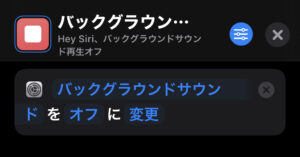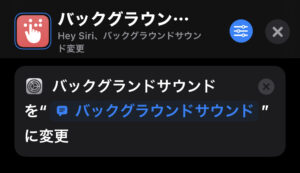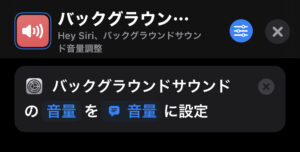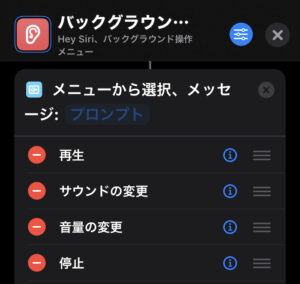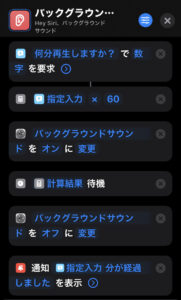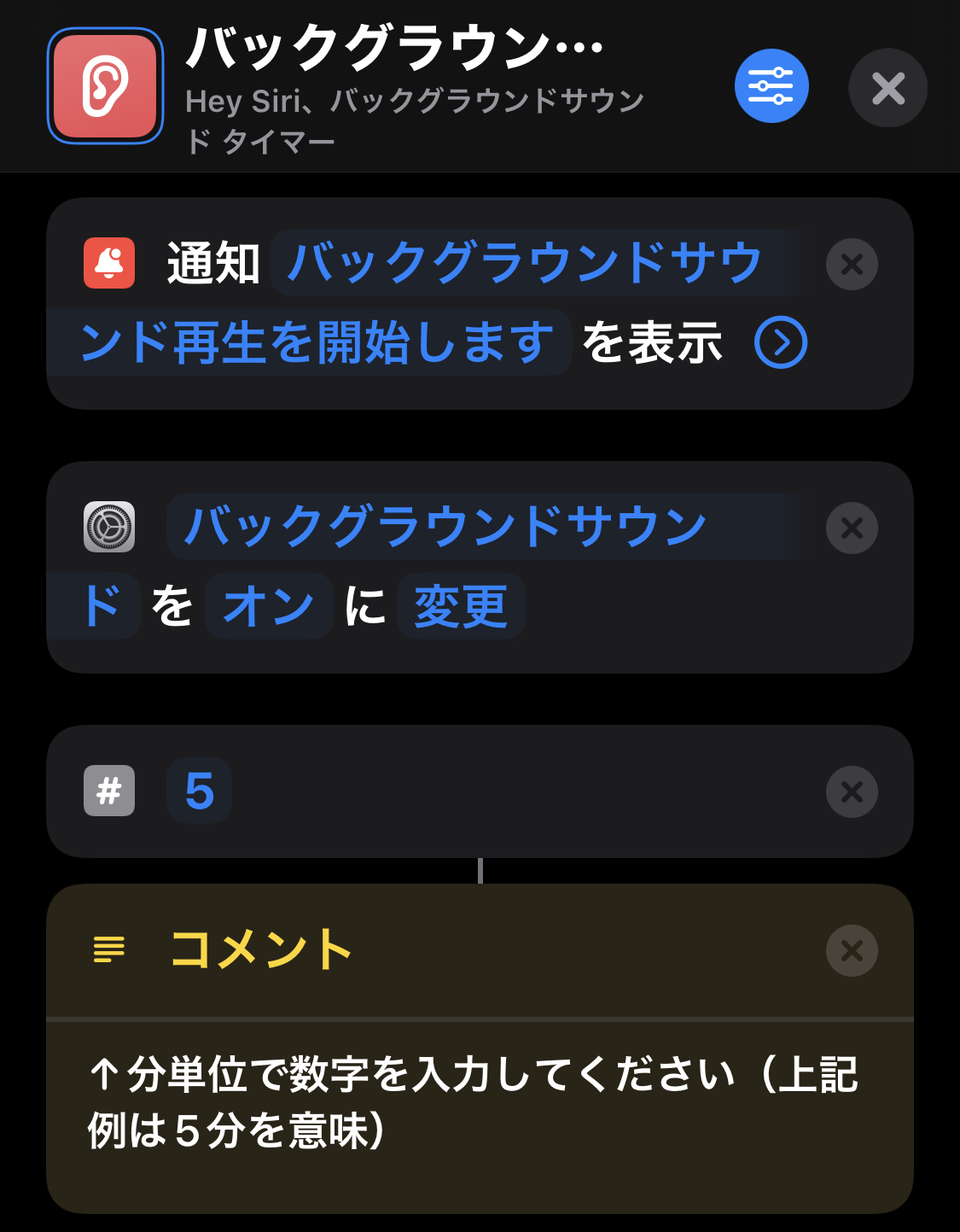iOS 15から追加されたiPhoneの新機能「バックグラウンドサウンド」。
操作するには都度コントロールセンターを開く必要あって面倒。ホーム画面からワンタップで操作できたら... と考えている人も多そうだ。
そこでiPhoneの自動化アプリ「ショートカット」の出番。
バックグラウンドサウンド関連のショートカットはすでに一通り提供あり。ショートカットをホーム画面に追加すれば事実上ホーム画面からワンタップでバッググラウンドサウンドが操作できる。
この記事では、バックグラウンドサウンド関連のショートカットレシピをまとめている。すべてレシピがダウンロードできる。ぜひチェックしてほしい。
この記事の目次(タッチで移動)
広告
バックグラウンドサウンド関連のショートカットレシピをダウンロードする
以下7つのショートカットを用意した。
いずれもiCloud(Apple公式サイト)経由でダウンロード可能。筆者が作成したものをアップロードした。特に設定変更することなくそのままショートカットが利用できる。
1. 再生開始するショートカット
2. 再生停止するショートカット
3. ノイズ種類を変更するショートカット
(ノイズ種類は都度アラートから選択する必要あり)
4. 音量を変更するショートカット
(バッググラウンドサウンドの音量のみ変更)
5. 全部盛りメニューリスト
(上記1〜4のショートカットをメニューアラートから選択・起動できる統合ショートカット)
▼ 詳しい解説記事
-

参考【iPhone】バックグラウンドサウンドをひととおり操作できるメニューリストの作り方(レシピあり)
続きを見る
6. タイマー起動&自動停止
(バックグラウンドサウンドをタイマー起動&停止できるショートカット)
▼ 詳しい解説記事
-

参考【iPhone】バックグラウンドサウンドをタイマー設定して自動停止させるショートカット
続きを見る
7. タイマー起動&自動停止(タイマー時間固定版)
(事前に指定した分数のタイマー起動&停止できるショートカット)
▼ 詳しい解説記事
-

参考【iPhone】バックグラウンドサウンドをタイマー設定して自動停止させるショートカット
続きを見る
関連記事
そのほかのiOSショートカットを探す
-

【iPhoneショートカットまとめ】日常的に使えるおすすめレシピを厳選紹介(iOS 16・iOS 17対応)
続きを見る
-

【iPhoneの裏技】iOSショートカットのレシピ一覧集(iOS 16・iOS 17対応)
続きを見る
iPhoneユーザーにおすすめ
-

iPhoneと相性よし!おすすめのワイヤレスイヤホンまとめ(2024年)
続きを見る
-

【iPhone】Appple Payと相性よし!おすすめの王道クレジットカードまとめ
続きを見る
-

【iPhoneユーザー向け】格安SIMの選び方&おすすめ料金プラン5選(2024年)
続きを見る