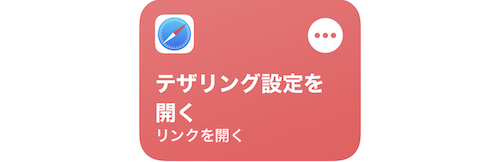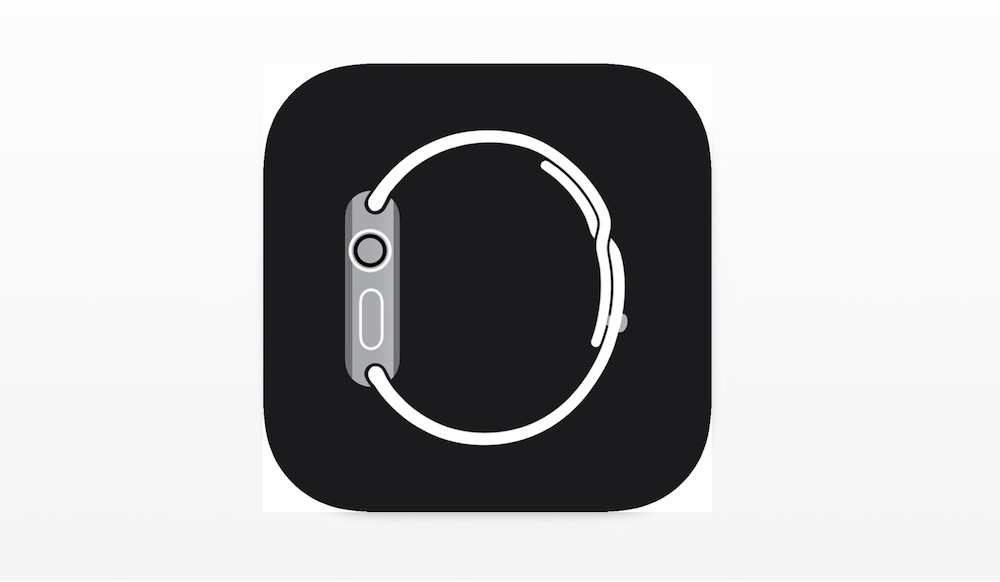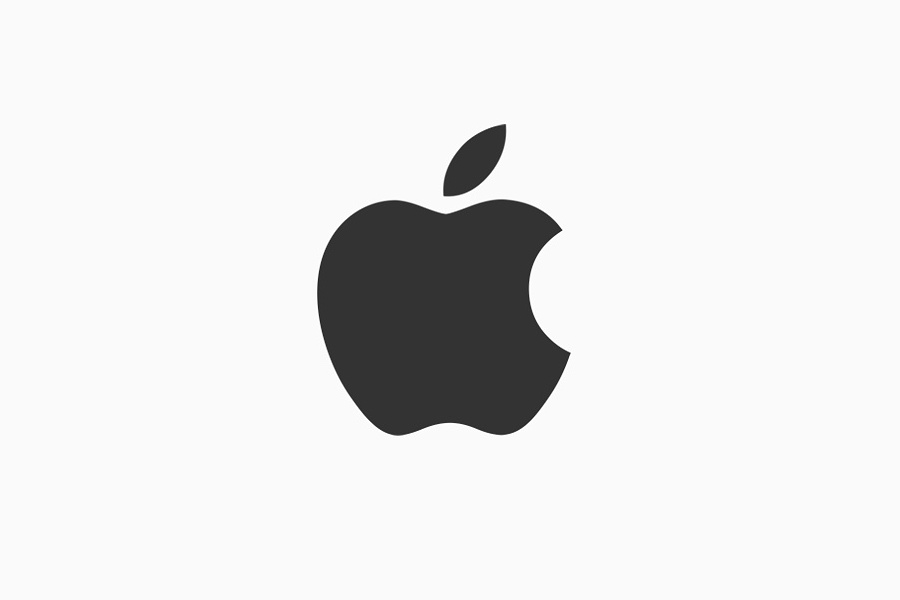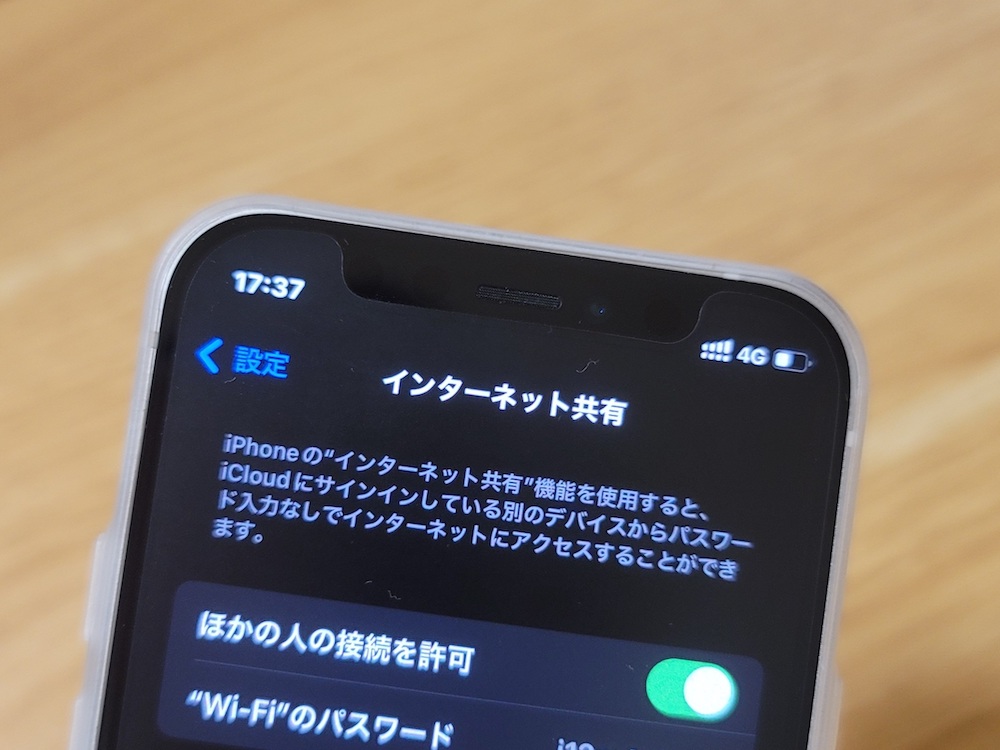
iPhoneのテザリングことインターネット共有。
コントロールセンターから機能ON/OFFが可能だが、都度コントロールセンターを開いて操作するのが面倒だったりする。
そこで活用したいのがiPhoneアプリ「ショートカット」。
「設定」アプリ内の「インターネット共有」ページに移動するショートカットを作成。その起動アイコンをホーム画面に追加すればワンタップでテザリング設定ページに移動できるカラクリだ。
この記事では同ショートカットを紹介する。ショートカットのレシピも用意したので試してみてほしい。
この記事の目次(タッチで移動)
広告
ショートカットの動作イメージ
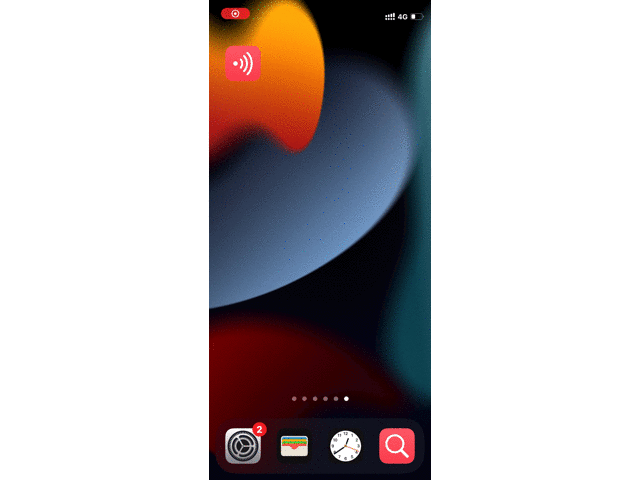
ホーム画面に設置したショートカットの起動アイコン(画像左上)をタップすると「設定」アプリのテザリング設定(インターネット共有)のページにそのまま移動できる。
なお、ホーム画面に設置する起動アイコンは任意の画像や写真が設定可能。ホーム画面のデザインに合わせて好きなものをカスタマイズするとよい。
追記
iOS 16よりテザリングON/OFFをホーム画面から直接操作できるショートカットが登場しました。こちらも確認あれ。
ショートカットのレシピをダウンロードする
この記事で作成するショートカットをiCloud(Apple公式サイト)経由でダウンロード可能。筆者が作成したものをアップロードした。
特に設定変更することなくそのままショートカットが利用できる。
ショートカットの使い方
【カスタム必要なし】ショートカットはそのまま利用可能
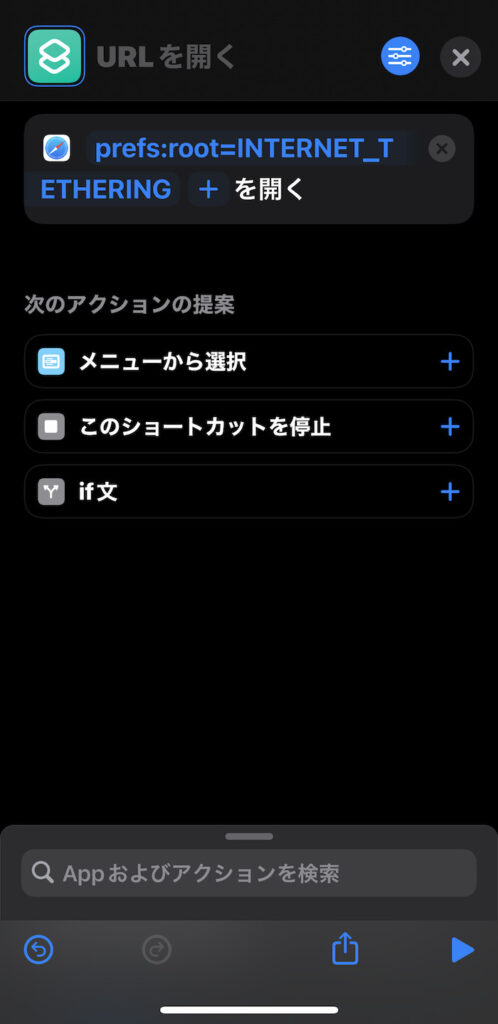
ショートカットはレシピをダウンロードすればそのまま利用できる。
「URLを開く」アクションで「設定」アプリ内のテザリング設定画面(インターネット共有画面)を開くURLスキームを展開している。
URLスキーム
prefs:root=INTERNET_TETHERING
なお、ショートカットの起動アイコンをホーム画面に追加するのは別途自ら行う必要あり。
ホーム画面にショートカットの起動アイコンを設置する方法
画面右上にある「三」ボタン(トグルボタン)をタップ。
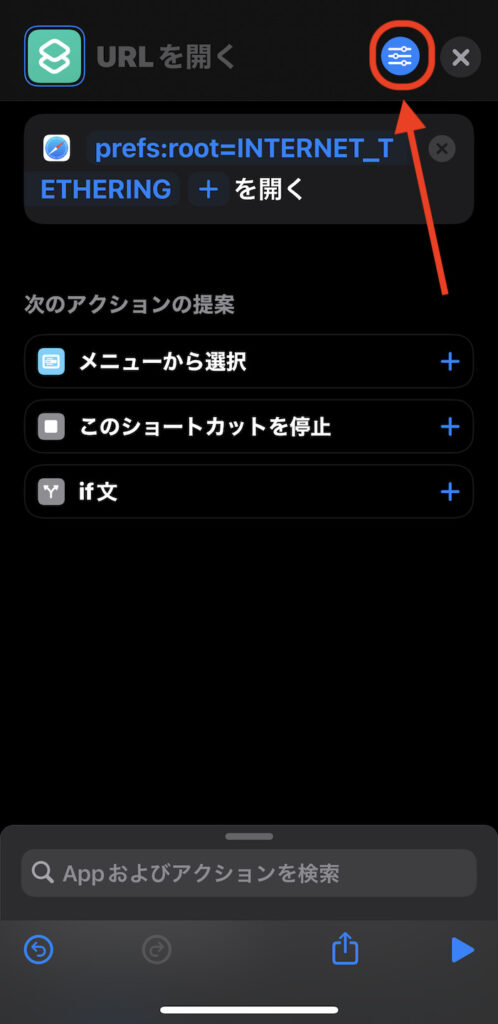
「ホーム画面に追加」を選択。
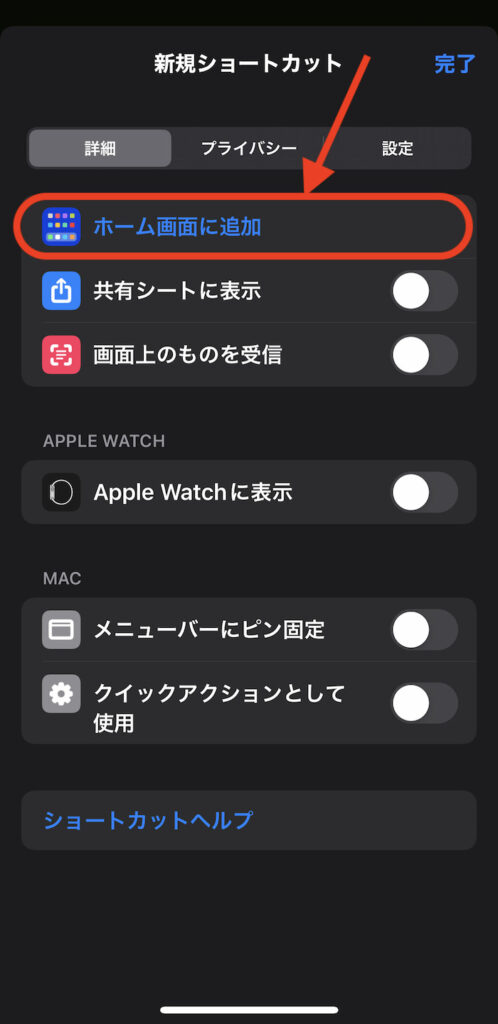
iOS 16以降〜
iOS 16以降のiPhoneを使っている人はこっち。
画面上部のショートカット名の右横にある「V」をタップ。
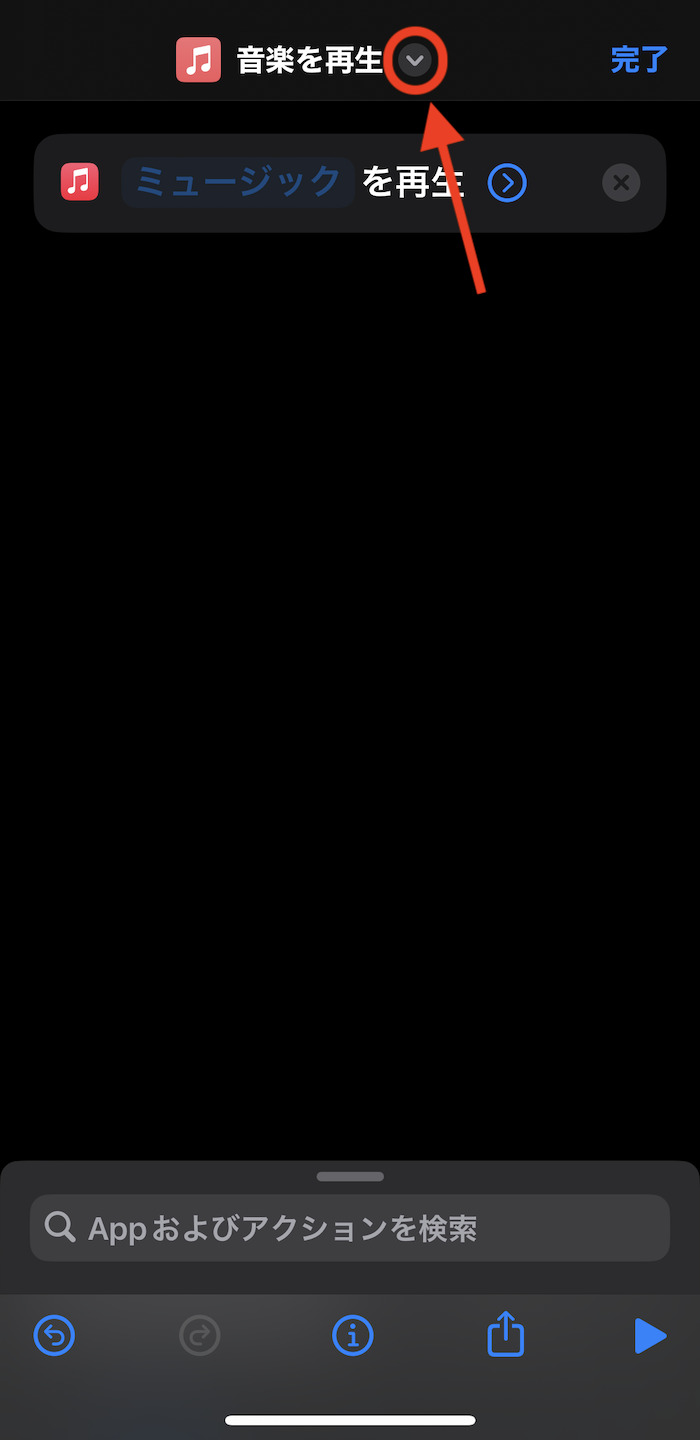
「ホーム画面に追加」を選択。
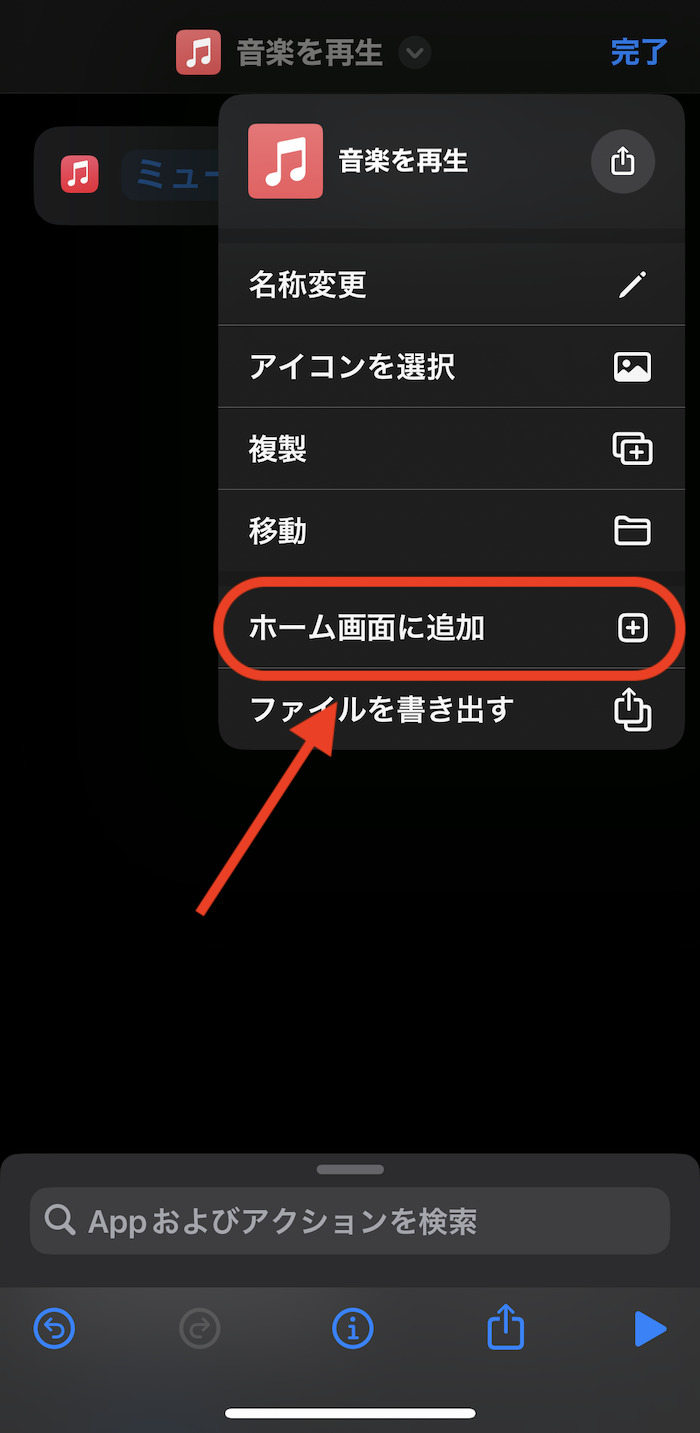
ホーム画面に追加するショートカット起動アイコンの画像と名前を設定する。
アイコン画像はiPhoneに保存している任意の画像・写真が設定できる。
名前は空欄ままでもOK。空欄にした場合、ホーム画面のアイコン下にラベルが表記されなくなる(表記されずに済む)。
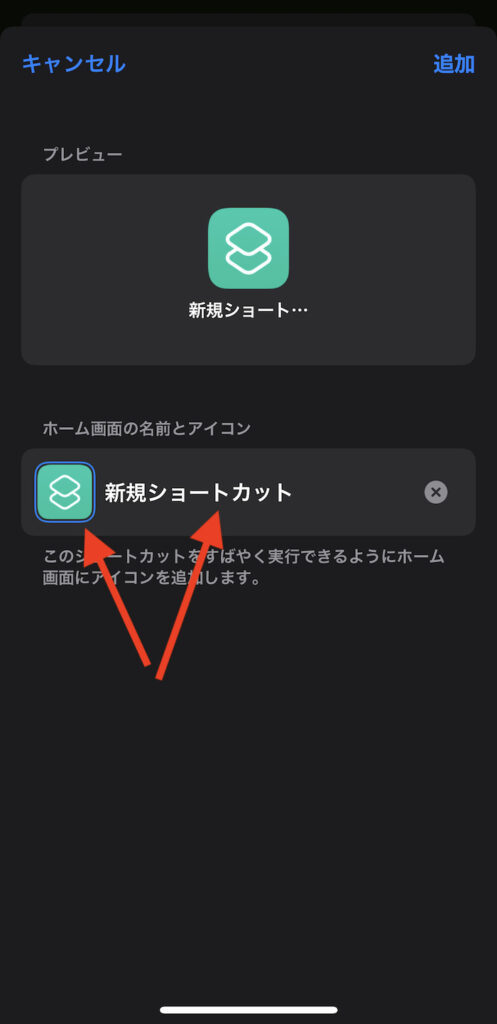
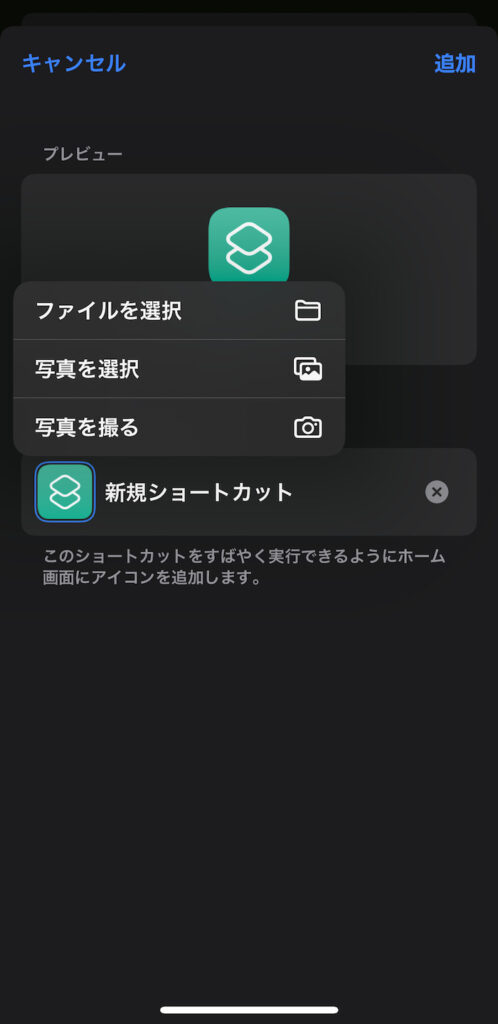
アイコン画像はAppleが用意しているテンプレアイコンも利用可能。
先の画面でショートカットのアイコン部分をタップすることで設定できる。
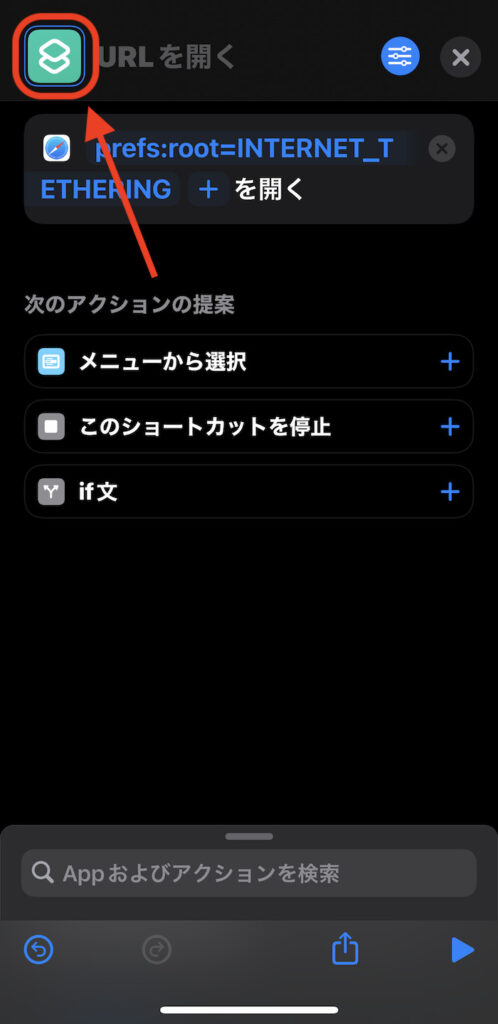
カラーリングも変更可能
iOS 16以降〜
iOS 16以降のiPhoneを使っている人はこっち。
画面上部のショートカット名の右横にある「V」をタップ。
「アイコンを選択」をタップ。
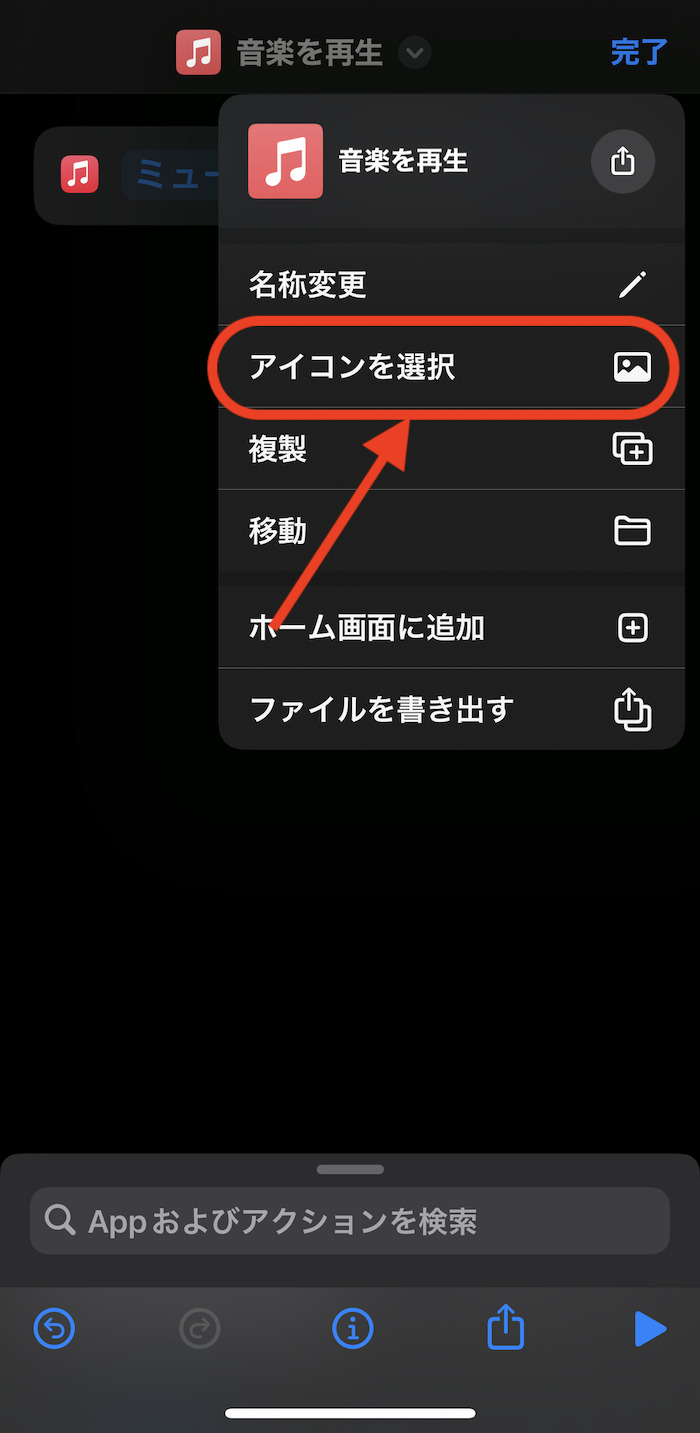
アイコンの設定が完了したら画面右上にある「追加」をタップ。
これでショートカットの起動アイコンがホーム画面に追加される。
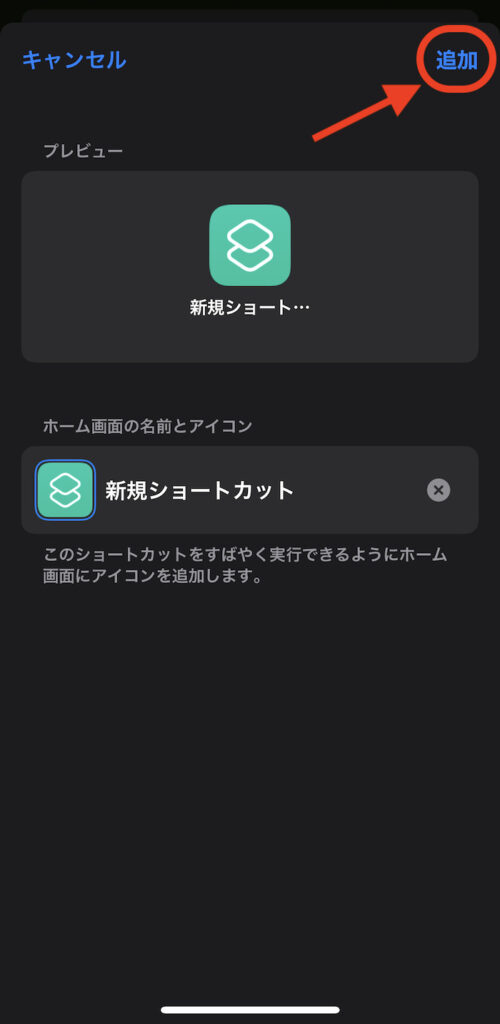
これにて作業完了。
ホーム画面に追加されたアイコンをタップすると「設定」アプリ内のテザリング設定画面(インターネット共有画面)がそのまま開ける。
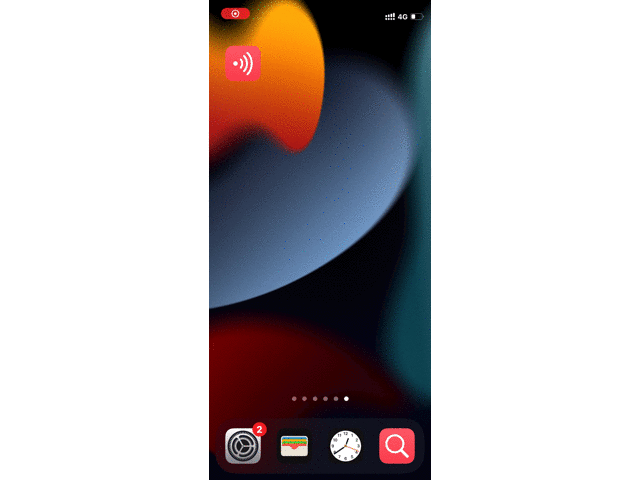
追記
iOS 16よりテザリングON/OFFをホーム画面から直接操作できるショートカットが登場しました。こちらも確認あれ。
関連するショートカット
「設定」関連
-

【iPhone】ホーム画面から「設定」アプリの特定ページを開くショートカットまとめ(URLスキームまとめ)
続きを見る
-

【iPhone】ホーム画面から本体設定を操作できるショートカットまとめ(Wi-Fi、Bluetooth、テザリングなど)
続きを見る
「モバイルデータ通信」関連
-

【iPhone】ホーム画面からテザリングON/OFFできるiOSショートカット(iOS 16〜仕様)
続きを見る
-

【iPhone】メイン回線SIMの切り替えページを開くショートカット
続きを見る
-

【iPhone】モバイルデータ通信量の統計データを月1で自動リセットする方法(iOS 17仕様)
続きを見る
-

【iPhone】ホーム画面から5G・4Gを切り替えるショートカット(iOS 17仕様)
続きを見る
ほかのiOSショートカットを探す
-

【iPhoneの裏技】iOSショートカットのレシピ一覧集(iOS 16・iOS 17対応)
続きを見る
-

【iPhoneショートカットまとめ】日常的に使えるおすすめレシピを厳選紹介(iOS 16・iOS 17対応)
続きを見る
関連記事
Apple Watchもカスタマイズする
-

Apple Watchを使いこなすための小技・裏技まとめ【2024年版】
続きを見る
-

Apple Watchにおすすめな上質レザーバンド(本革バンド)3選
続きを見る
そのほかiPhoneユーザーにおすすめ
-

iPhoneと相性よし!おすすめのワイヤレスイヤホンまとめ
続きを見る
-

【iPhone】Appple Payと相性よし!おすすめの王道クレジットカードまとめ
続きを見る
-

iPhoneユーザー向けのおすすめ格安SIMまとめ
続きを見る