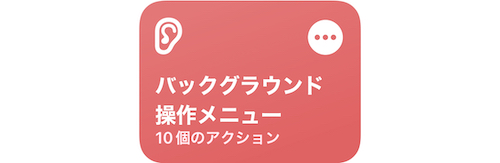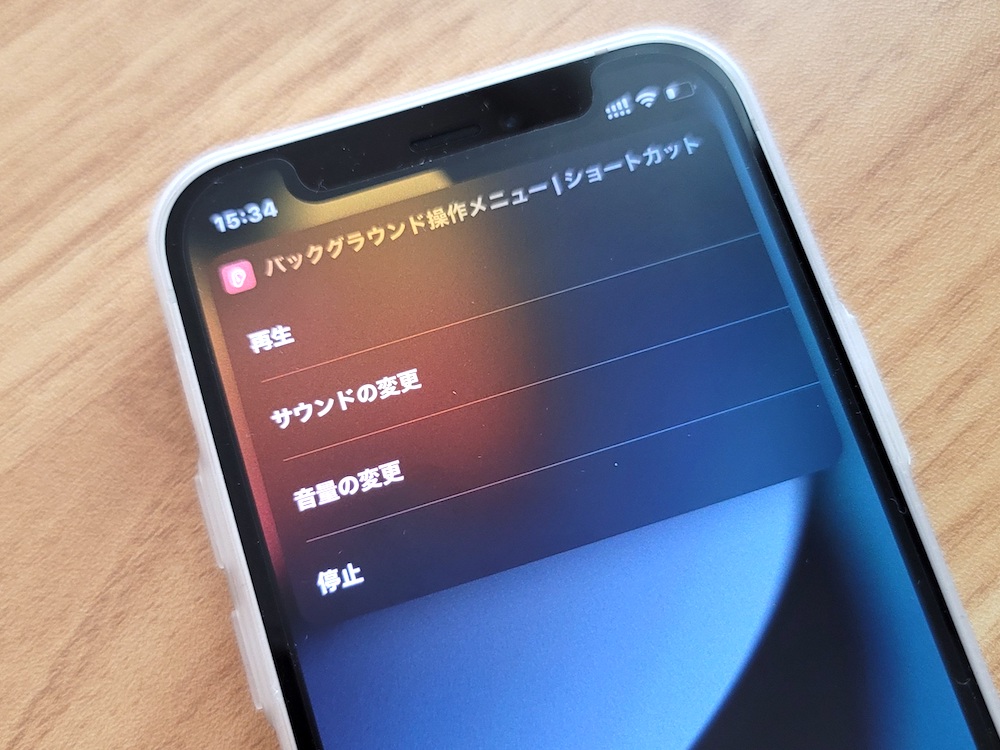
iPhoneの環境音オーディオ機能「バックグラウンドサウンド」。
先の記事でバックグラウンドサウンドをホーム画面から操作するためのiOSショートカットレシピを紹介した。
この記事では、先の記事で紹介したショートカットをメニューリストから選択・起動できるショートカットを紹介したい。レシピも用意したので試してみてほしい。
この記事の目次(タッチで移動)
広告
ショートカットの動作イメージ

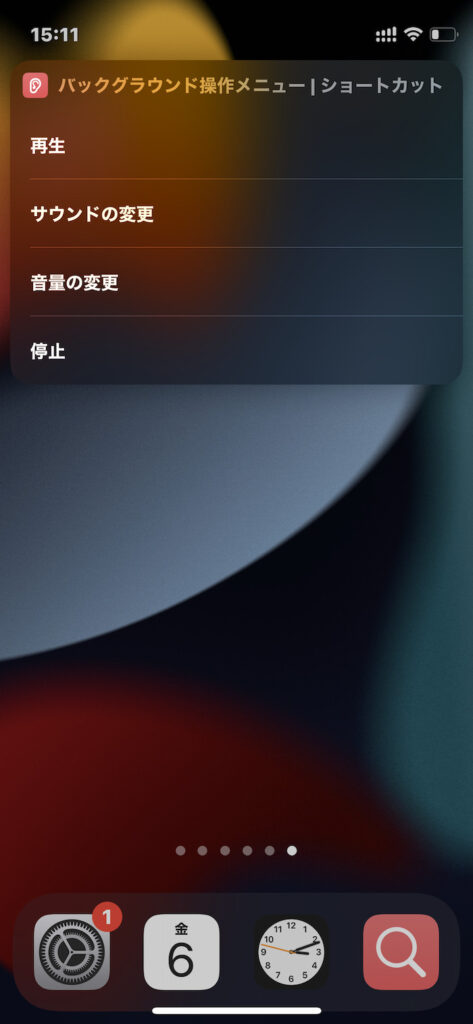
ホーム画面に設置したショートカットの起動アイコン(画像左上)をタップするとメニューアラートを表示。
バックグラウンドサウンドの機能オン/オフほか、サウンドの変更、音量の変更などひとおとりの操作がワンタップで可能だ。
起動アイコンは任意の画像や写真が設定できるのでホーム画面のデザインに合わせて好きなものをカスタマイズするとよい。
ショートカットのレシピをダウンロードする
iCloud(Apple公式サイト)経由でダウンロード可能。筆者が作成したものをアップロードした。
特に設定変更することなくそのままショートカットが利用できる。
ショートカットの作り方(使い方)
【カスタム必要なし】ショートカットはそのまま利用可能
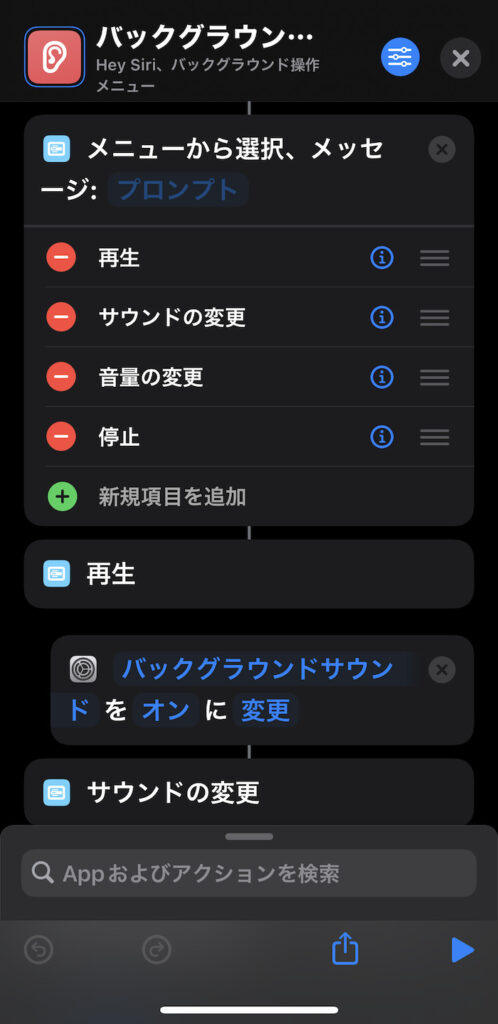
同ショートカットはレシピをダウンロードすればそのまま利用できる。
ただ、ショートカットの起動アイコンをホーム画面に設置するのは自ら行う必要あり。方法は以下で解説する。
ホーム画面にショートカットの起動アイコンを設置する方法
画面右上にある「三」ボタン(トグルボタン)をタップ。
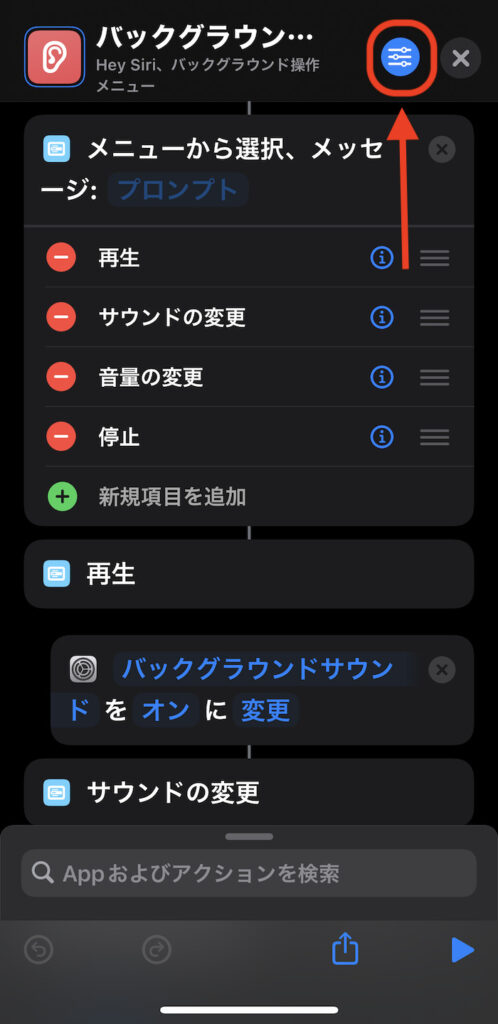
「ホーム画面に追加」を選択。
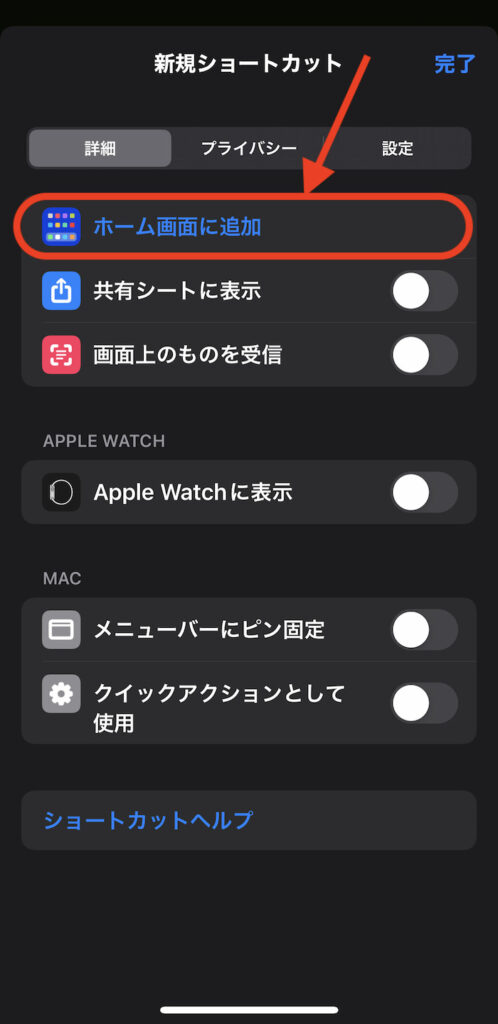
ここでホーム画面に出すショートカット起動アイコンの画像と名前を設定する。
アイコン画像はiPhoneに保存している任意の画像・写真が設定できる。
名前は空欄ままでもOK。空欄にした場合、ホーム画面のアイコン下にラベルが表記されなくなる(表記されずに済む)。
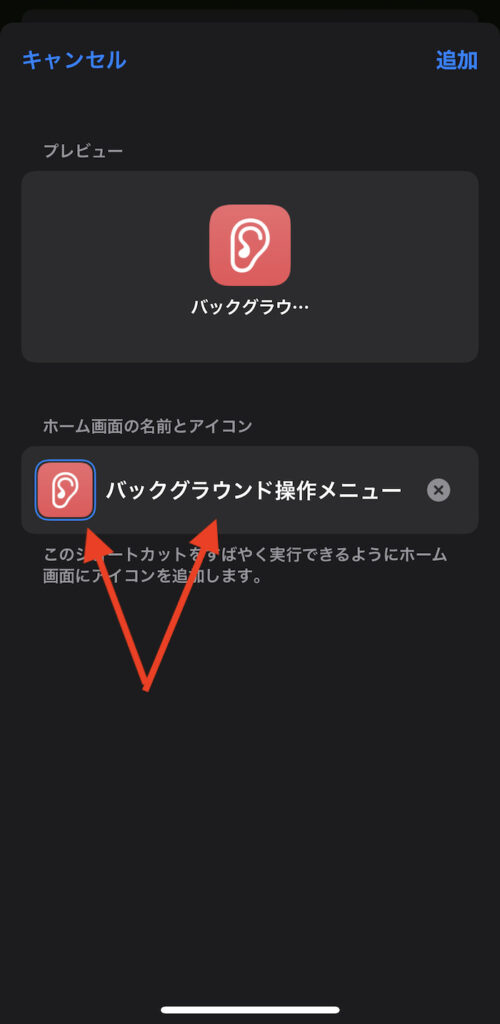
アイコン画像はAppleが用意しているテンプレアイコンも利用可能。先の画面でショートカットのアイコン部分をタップすることで設定できる。
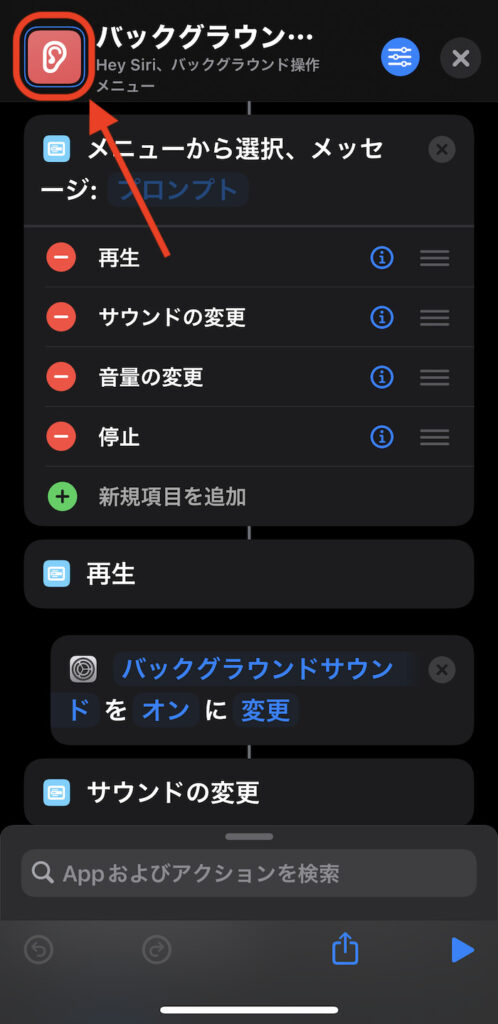
カラーリングも変更可能
アイコンの設定が完了したら画面右上にある「追加」をタップ。
これでショートカットの起動アイコンがホーム画面に追加される。
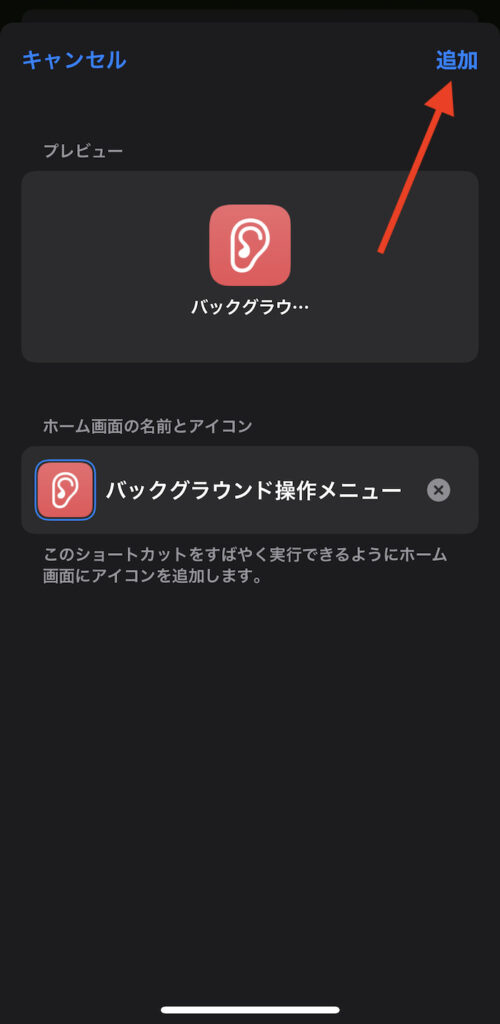
これで作業完了。ホーム画面に追加されたアイコンをタップするとメニューリストが表示される。

【+αカスタム技1】メニューリストの並び順を変更したい場合
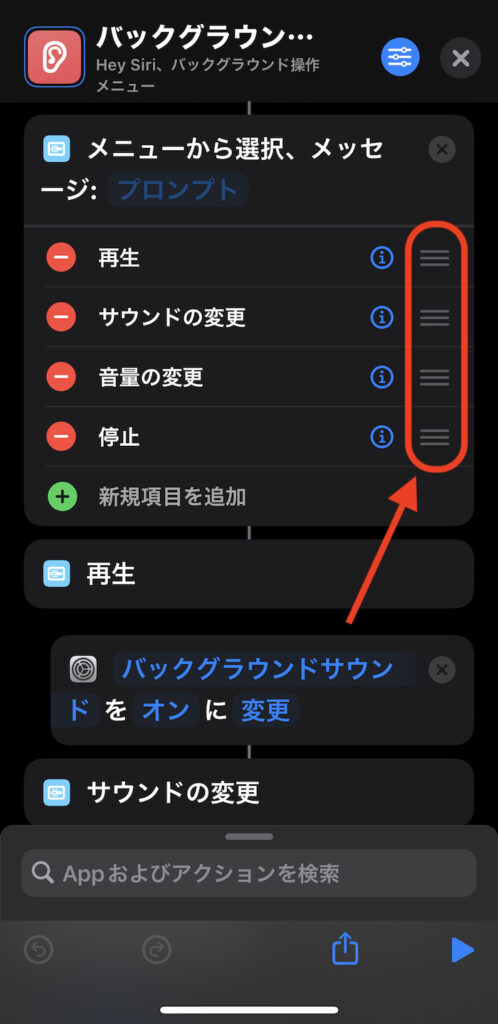
初期状態から変更したい場合、「メニューから選択」アクションの左端にある「三」を長押しすると上下に移動できる。
移動した内容がそのままメニューリストの並び順に反映。メニューリストと紐づく操作コマンドの場所もそのまま移動するため、そのほか特に変更は必要ない。
【+αカスタム技2】メニューリストの項目を減らしたい場合
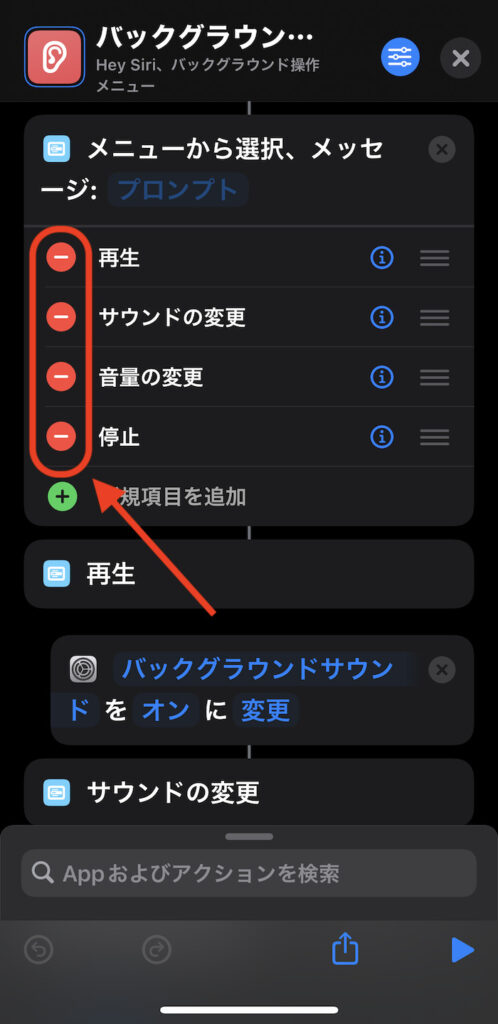
必要ない項目があれば削除可能。
「メニューから選択」アクションの右端にある「ー」をタップすると「削除」が表示されるので、これをタップすると削除される。
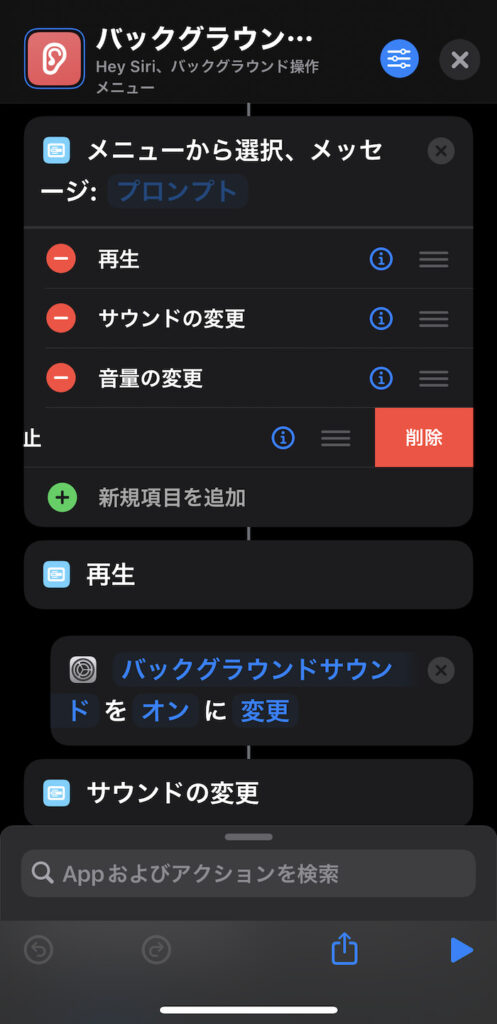
「削除」する際、「アクションを削除」を選択することでメニューリストと紐づく操作コマンドも削除できる。
中途半端に操作コマンドが残った状態だとショートカット動作に影響するので削除しておきたい。
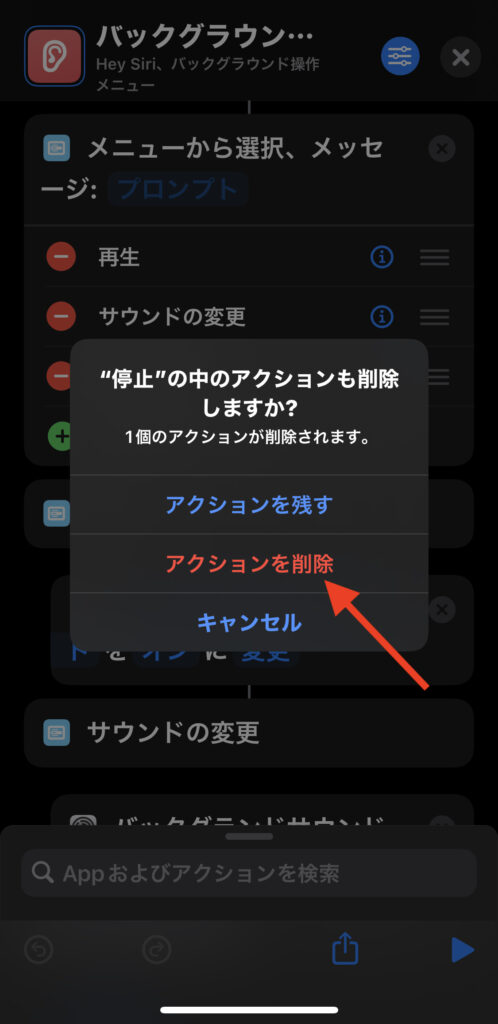
関連するショートカット
-

【iPhone】バックグラウンドサウンドをホーム画面から操作するためのiOSショートカットレシピまとめ
続きを見る
-

【iPhone】バックグラウンドサウンドをタイマー設定して自動停止させるショートカット
続きを見る
そのほかショートカットレシピまとめ
-

【iPhoneショートカットまとめ】日常的に使えるおすすめレシピを厳選紹介(iOS 16・iOS 17対応)
続きを見る
-

【iPhoneの裏技】iOSショートカットのレシピ一覧集(iOS 16・iOS 17対応)
続きを見る
iPhoneユーザーにおすすめ
-

iPhoneと相性よし!おすすめのワイヤレスイヤホンまとめ(2024年)
続きを見る
-

【iPhone】Appple Payと相性よし!おすすめの王道クレジットカードまとめ
続きを見る
-

【iPhoneユーザー向け】格安SIMの選び方&おすすめ料金プラン5選(2024年)
続きを見る