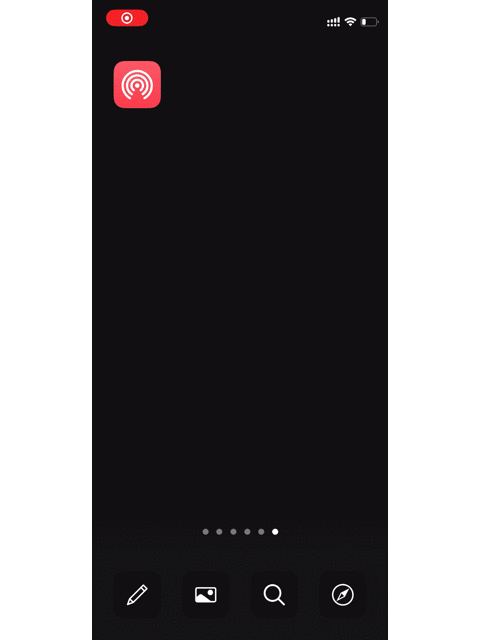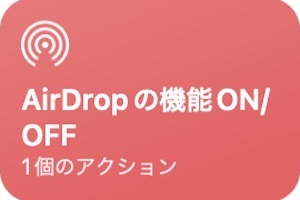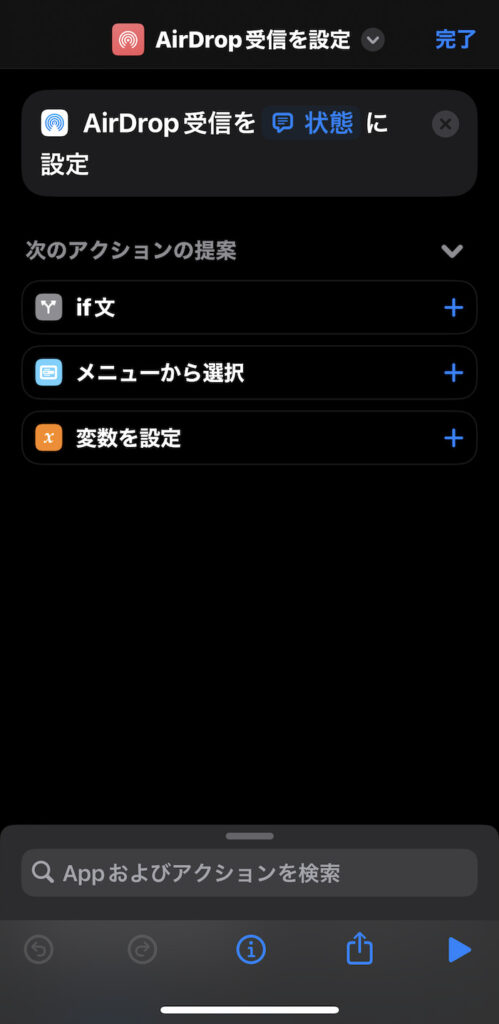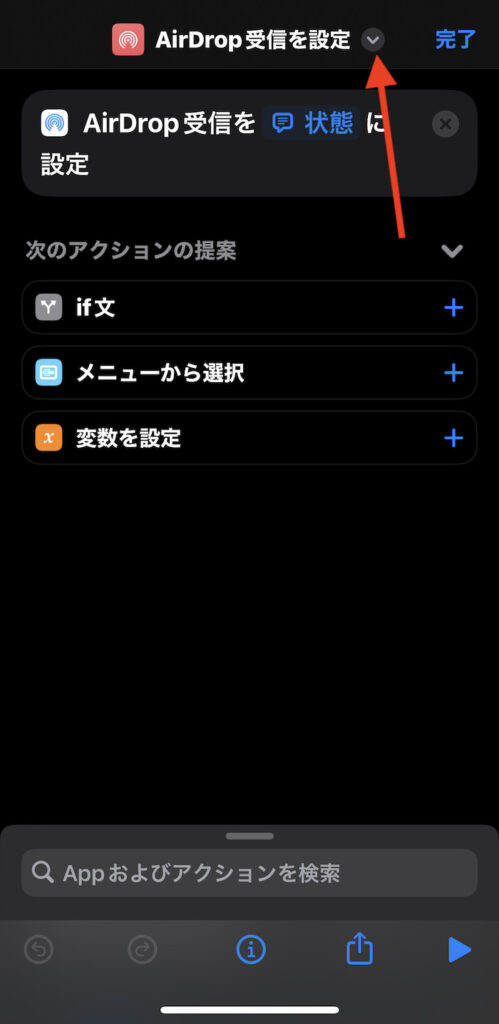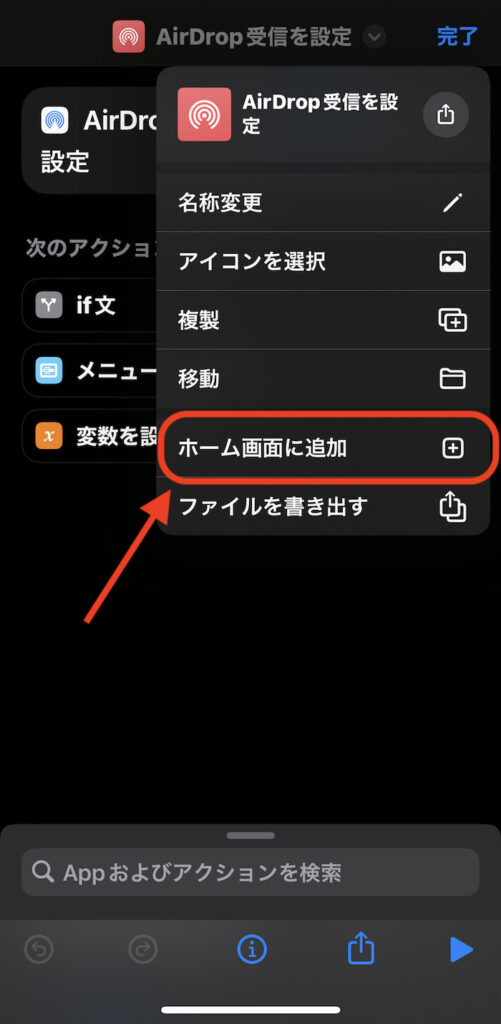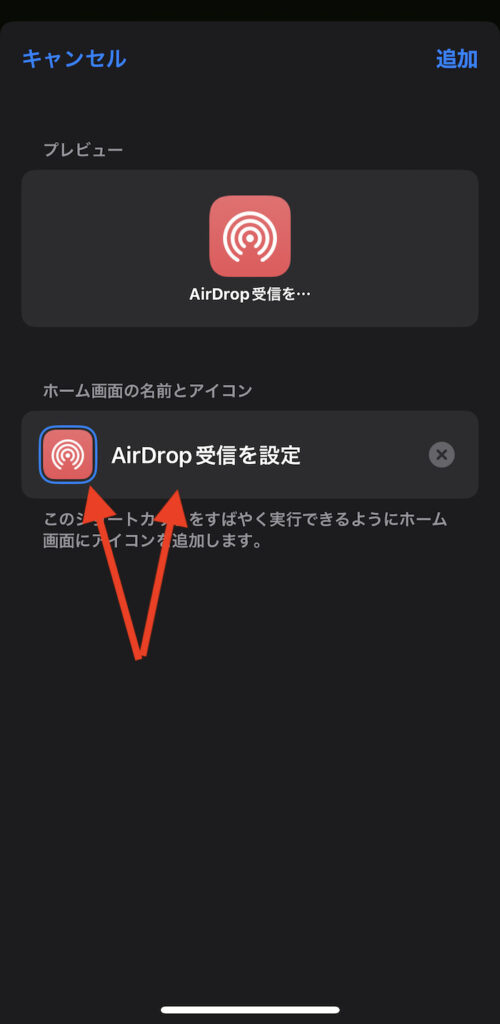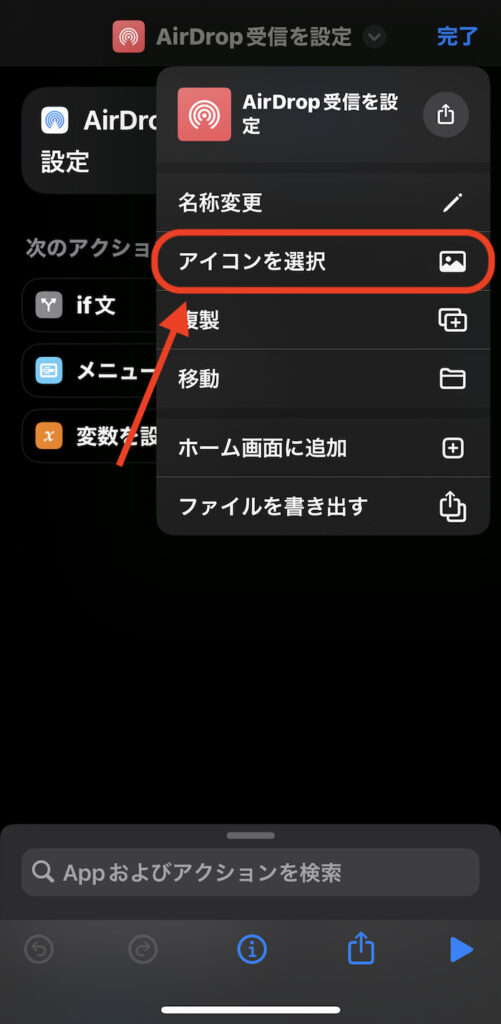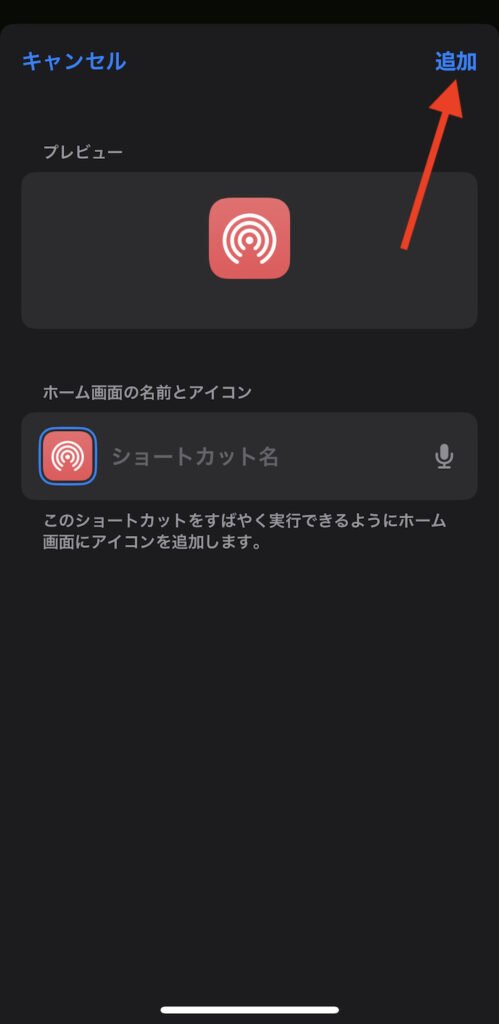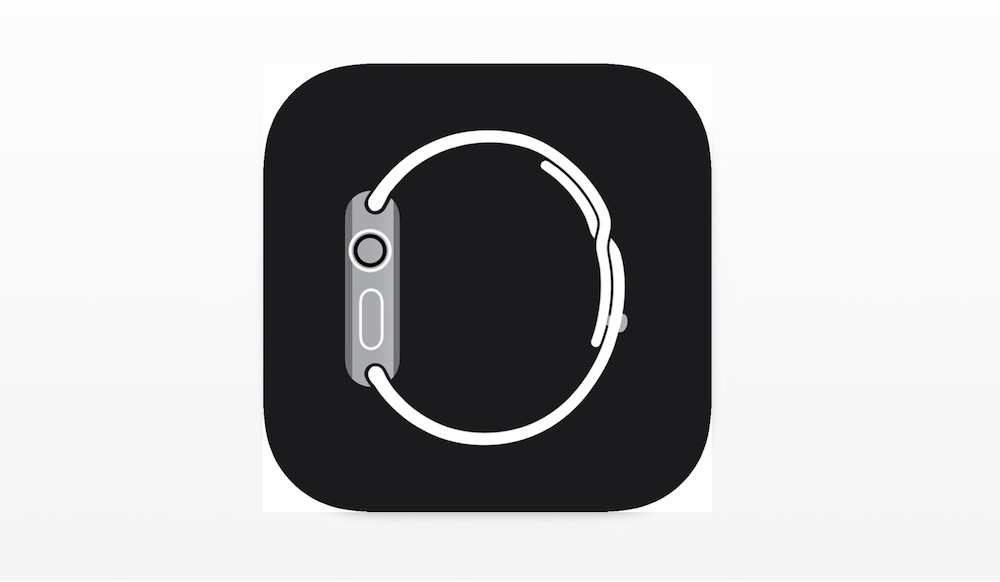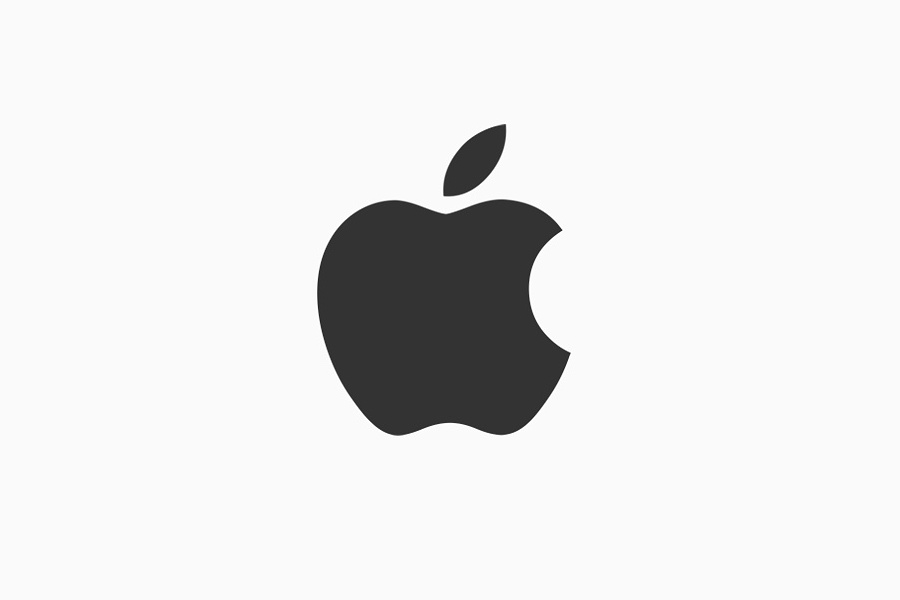iPhoneでおなじみAirDrop(エアドロップ)。
iOS 16.4のアップデートに伴い、iPhoneアプリ「ショートカット」を使ってAirDropの機能ON/OFFできるようになった。
注意
iOS 16.4以前のiPhoneだと同ショートカットは使えません。
ショートカットの起動アイコンをホーム画面に追加しておけば、事実上ホーム画面からワンタップでの機能ON/OFFが可能だ。
この記事では、AirDropをホーム画面から機能ON/OFFするショートカットを紹介する。ショートカットのレシピも用意したので試してみてほしい。
この記事の目次(タッチで移動)
広告
ショートカットの動作イメージ
ホーム画面に設置したショートカットの起動アイコン(画像左上)をタップすると選択アラートを表示。AirDropの状態を「オフ」「連絡先のみ」「すべての人(10分のみ)のいずれかに切り替えられる。
特定の操作でショートカット動作を固定化することも可(ショートカットのカスタムが必要)。
起動アイコンは任意の画像や写真が設定できる。ホーム画面のデザインに合わせて好きなものをカスタマイズするとよい。
ショートカットのレシピをダウンロードする
iCloud(Apple公式サイト)経由でダウンロード可能。筆者が作成したものをアップロードした。
ショートカットの使い方
【カスタム必要なし】ショートカットはそのまま利用可能
ダウンロードしたショートカットレシピはカスタムする必要なし。そのまま利用できる。
ショートカットを起動するとAirDropの状態を「オフ」「連絡先のみ」「すべての人(10分のみ)」のいずれかに切り替えられる。
ホーム画面にショートカットの起動アイコンを追加する方法(iOS 16仕様)
ショートカットの起動アイコンをホーム画面に追加可能。追加すればホーム画面から直接ショートカットが起動できるようになる。
画面上部のショートカット名の右横にある「V」をタップ。
ホーム画面に追加するショートカットの起動アイコンの画像と名前を設定する。
アイコン画像はiPhoneに保存している任意の写真・画像が設定できる。
名前は空欄にすればアイコン画像だけでホーム画面に出せる。
アイコン画像はAppleが用意しているテンプレアイコンも利用可能。
一つ前の画面に戻り、画面上部のショートカット名の右横にある「V」をタップ。
「アイコンを選択」をタップすると設定画面に入れる。
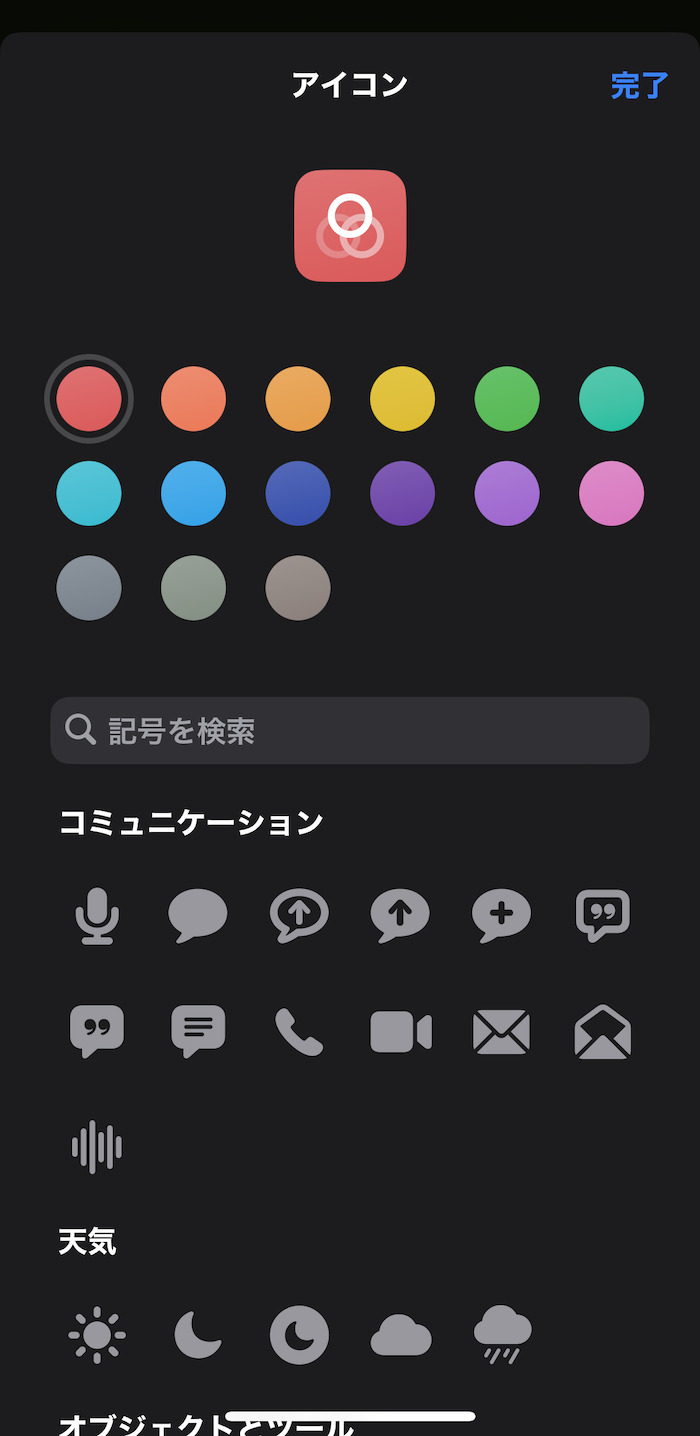
アイコンの設定が完了したら画面右上にある「追加」をタップ。
これでショートカットの起動アイコンがホーム画面に追加される。
関連するショートカット
「設定」関連
-

【iPhone】ホーム画面から「設定」アプリの特定ページを開くショートカットまとめ(URLスキームまとめ)
続きを見る
-

【iPhone】ホーム画面から本体設定を操作できるショートカットまとめ(Wi-Fi、Bluetooth、テザリングなど)
続きを見る
「AirDrop」関連
-

【iPhone】AirDropの設定ページをiOSショートカットで開く方法(iOS 16仕様)
続きを見る
ほかのiOSショートカットを探す
-

【iPhoneの裏技】iOSショートカットのレシピ一覧集(iOS 16・iOS 17対応)
続きを見る
-

【iPhoneショートカットまとめ】日常的に使えるおすすめレシピを厳選紹介(iOS 16・iOS 17対応)
続きを見る
関連記事
Apple Watchもカスタマイズする
-

Apple Watchを使いこなすための小技・裏技まとめ【2024年版】
続きを見る
-

Apple Watchにおすすめな上質レザーバンド(本革バンド)3選
続きを見る
そのほかiPhoneユーザーにおすすめ
-

iPhoneと相性よし!おすすめのワイヤレスイヤホンまとめ
続きを見る
-

【iPhone】Appple Payと相性よし!おすすめの王道クレジットカードまとめ
続きを見る
-

iPhoneユーザー向けのおすすめ格安SIMまとめ
続きを見る