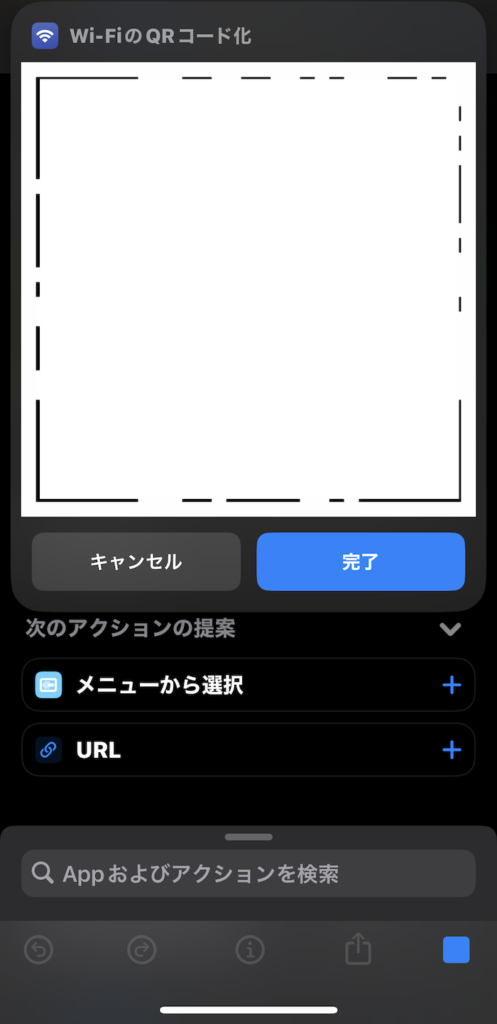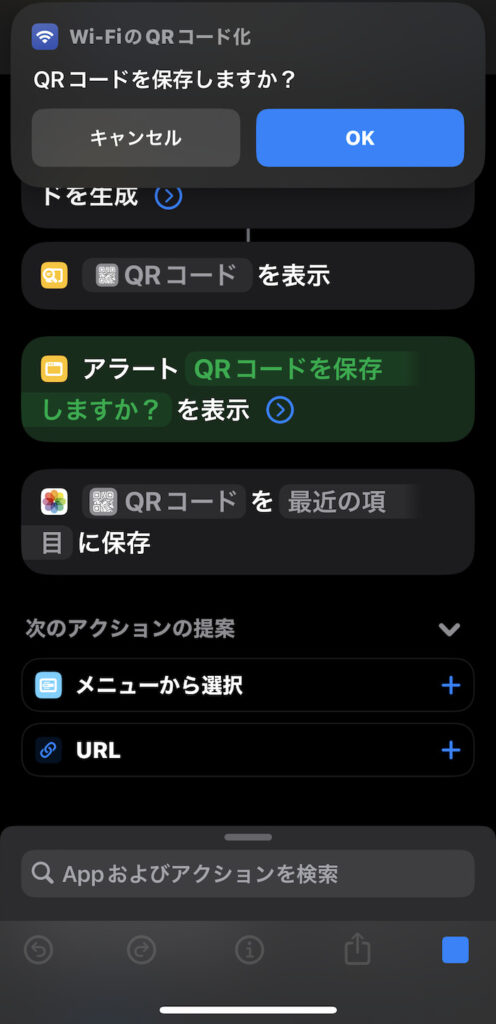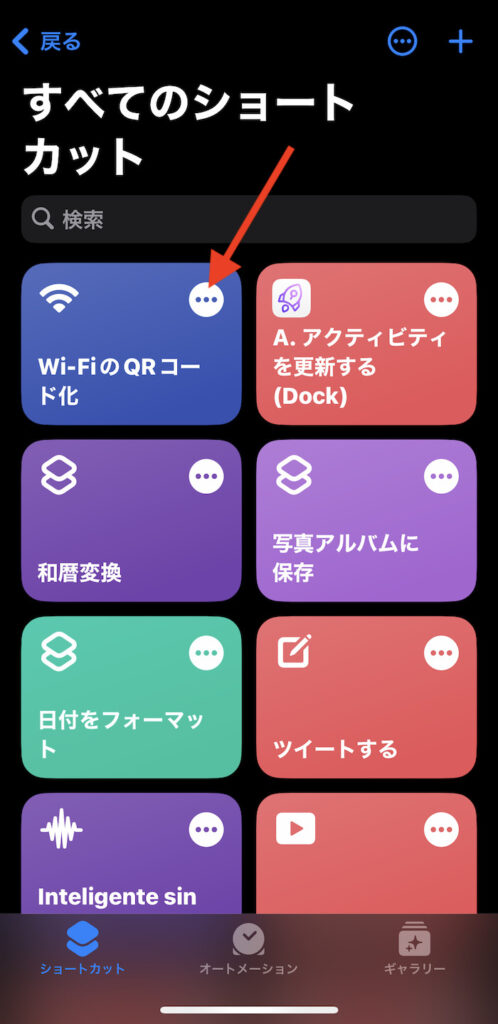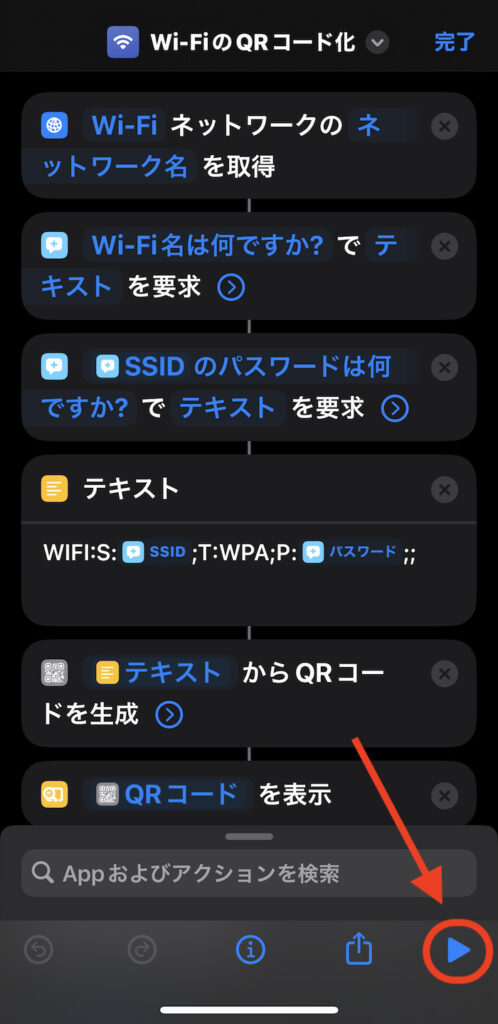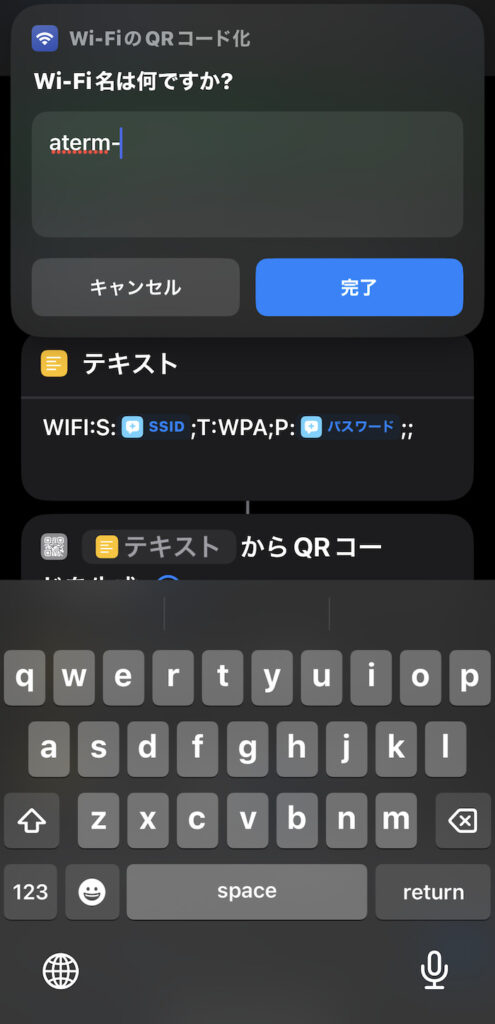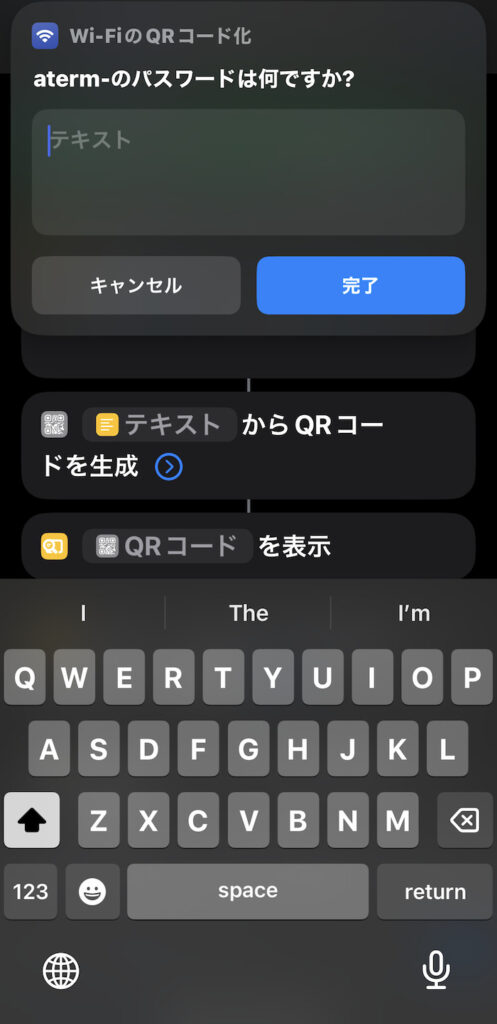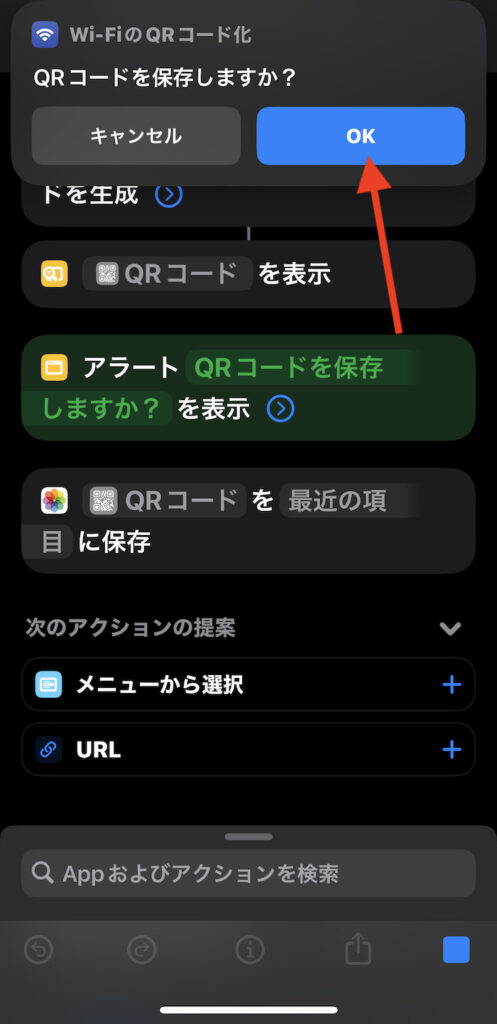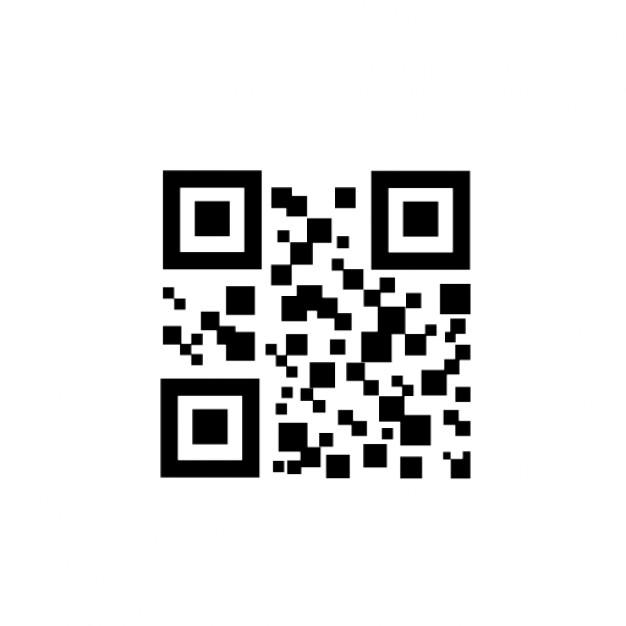Wi-Fiルーターを都度ひっぱり出す必要なし。
iPhoneアプリ「ショートカット」を使えばWi-Fiネットワーク名とパスワードをセットにしたQRコードを作成できる。
同QRコードを読み込めばiPhoneであれ、Androidスマホであれ、そのままWi-Fi接続設定が完了する。接続設定のために都度ルーターをひっぱり出したり、パスワードをメモ書きする必要もない。
この記事では、Wi-Fiパスワードの接続設定のQRコードを作成するiPhoneショートカットを紹介する。ダウンロードレシピも用意してあるので試してみてほしい。
この記事の目次(タッチで移動)
広告
ショートカットの動作イメージ
ショートカットを起動するとWi-Fiのネットワーク名とパスワードをセットでQRコード化。そのまま写真(画像ファイル)として保存できる。
他のデバイスのカメラでQRコードを読み取れば、そのままWiFiの初回設定が完了する。
ショートカットのレシピをダウンロードする
ショートカットの使い方
1. ショートカットを起動
ショートカットのTOP画面から、あるいはショートカットの詳細ページからショートカットを起動させる。
2. Wi-Fiネットワーク名を入力
なお、当該Wi-Fiに接続した状態でショートカットを起動すれば自動でWi-Fi名が取得されるため手入力する必要なし。
3 Wi-Fiのパスワードを入力
通常どおりパスワードを入力する。
4. QRコードを保存する
Wi-Fiのネットワーク名とパスワードを入力するとQRコードが表示される。
「完了」をタップして次の画面に進む。
アラート通知の「OK」をタップすると「写真」アプリにQRコードが保存される。
これにて完了。他のスマホでQRコードを読み取るとそのまま当該Wi-Fiの接続設定が行える。
関連記事
「設定」アプリ関連のショートカットまとめ
-

【iPhone】ホーム画面から「設定」アプリの特定ページを開くショートカットまとめ(URLスキームまとめ)
続きを見る
-

【iPhone】ホーム画面から本体設定を操作できるショートカットまとめ(Wi-Fi、Bluetooth、テザリングなど)
続きを見る
「WiFi」関連のショートカットまとめ
-

【iPhone】WiFiをON/OFFするショートカット(iOS 17仕様)
続きを見る
-

【iPhone】WiFi設定画面をホーム画面から開くショートカット
続きを見る
「QRコード」関連のショートカットまとめ
-

iPhoneでQRコードを作成する方法(ショートカット利用)
続きを見る
ほかのiOSショートカットを探す
-

【iPhoneの裏技】iOSショートカットのレシピ一覧集(iOS 16・iOS 17対応)
続きを見る
-

【iPhoneショートカットまとめ】日常的に使えるおすすめレシピを厳選紹介(iOS 16・iOS 17対応)
続きを見る
iPhoneユーザーにおすすめ
-

iPhoneと相性よし!おすすめのワイヤレスイヤホンまとめ(2024年)
続きを見る
-

【iPhone】Appple Payと相性よし!おすすめの王道クレジットカードまとめ
続きを見る
-

【iPhoneユーザー向け】格安SIMの選び方&おすすめ料金プラン5選(2024年)
続きを見る