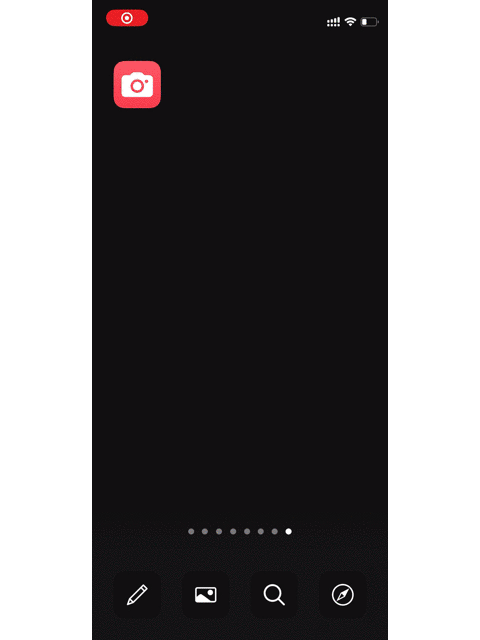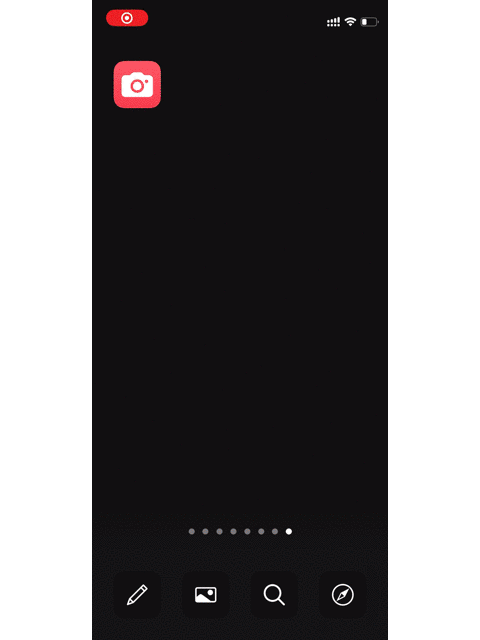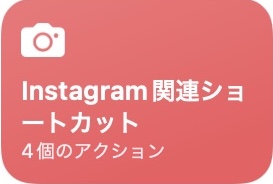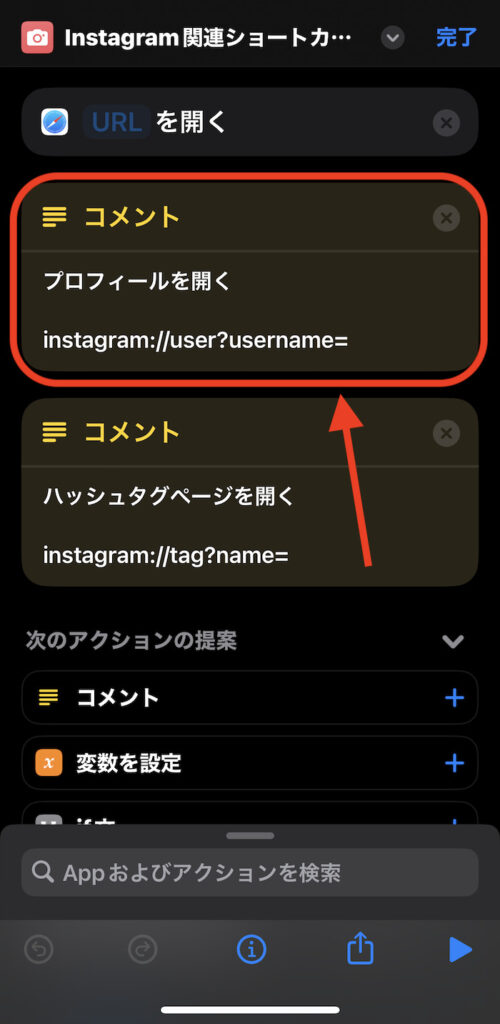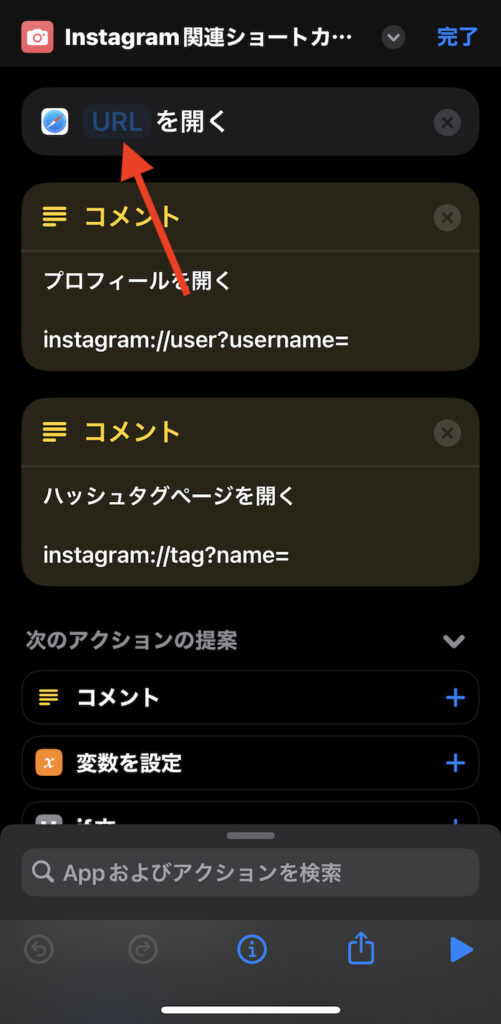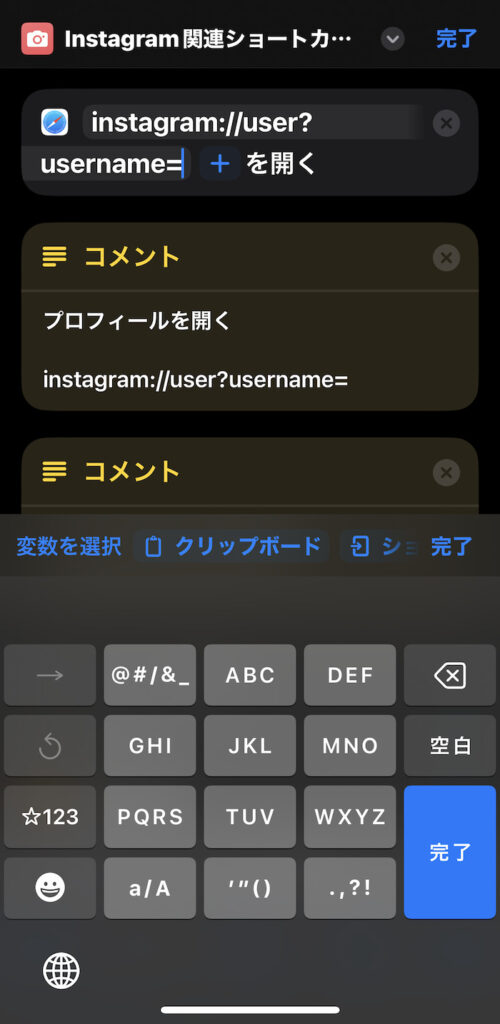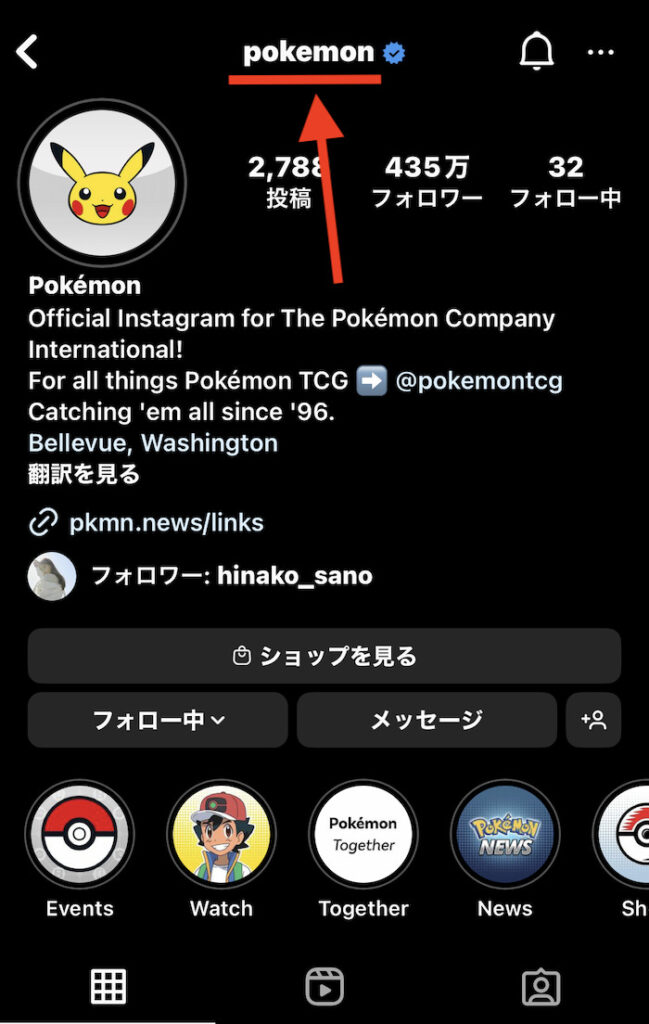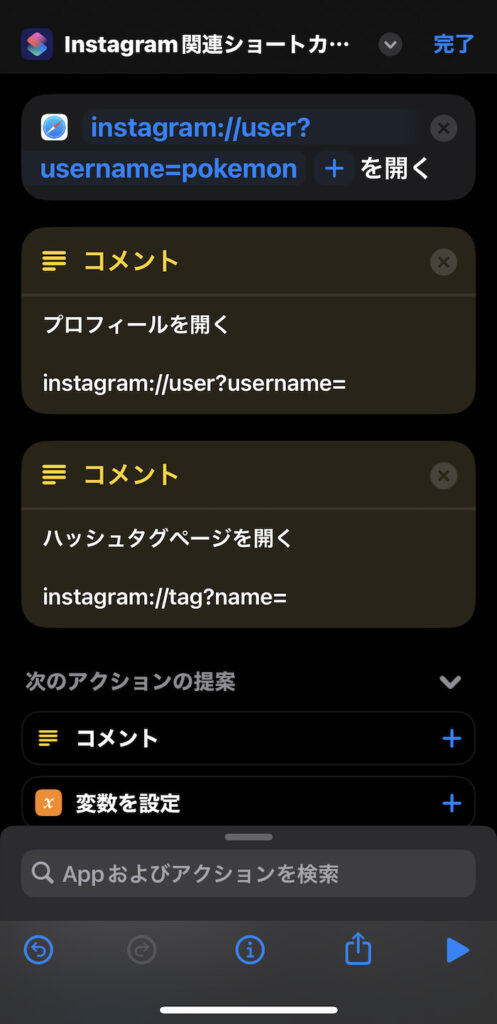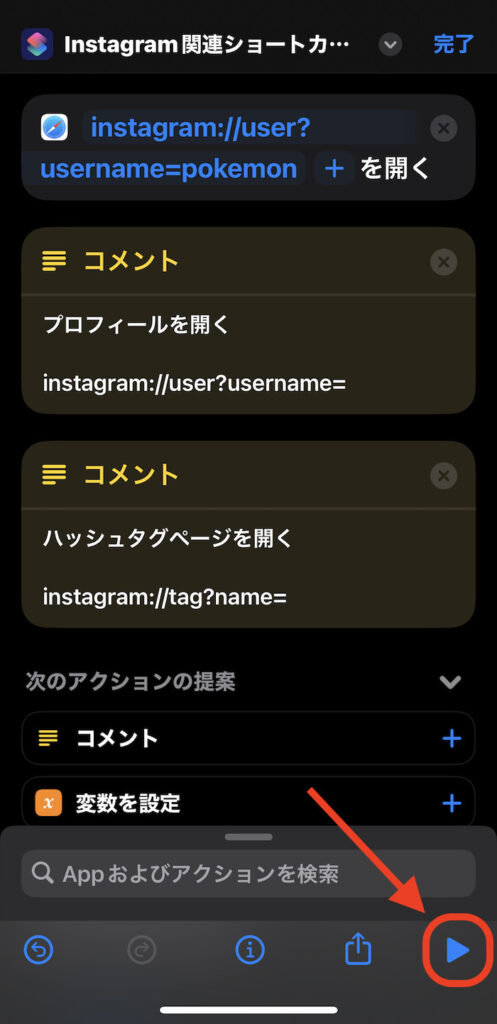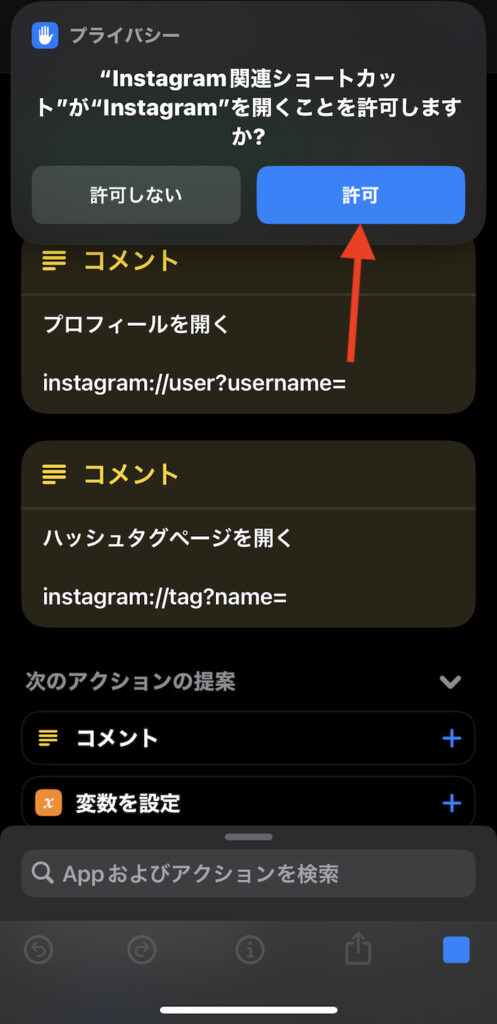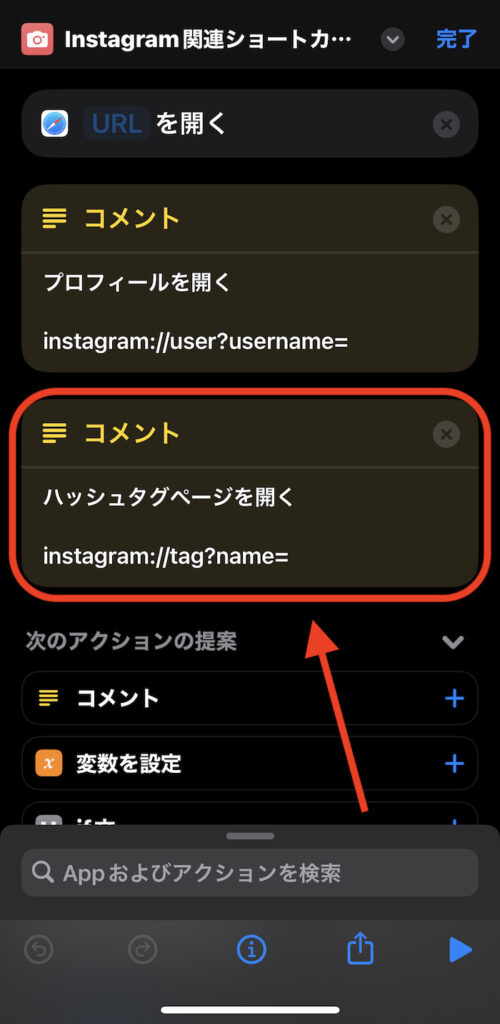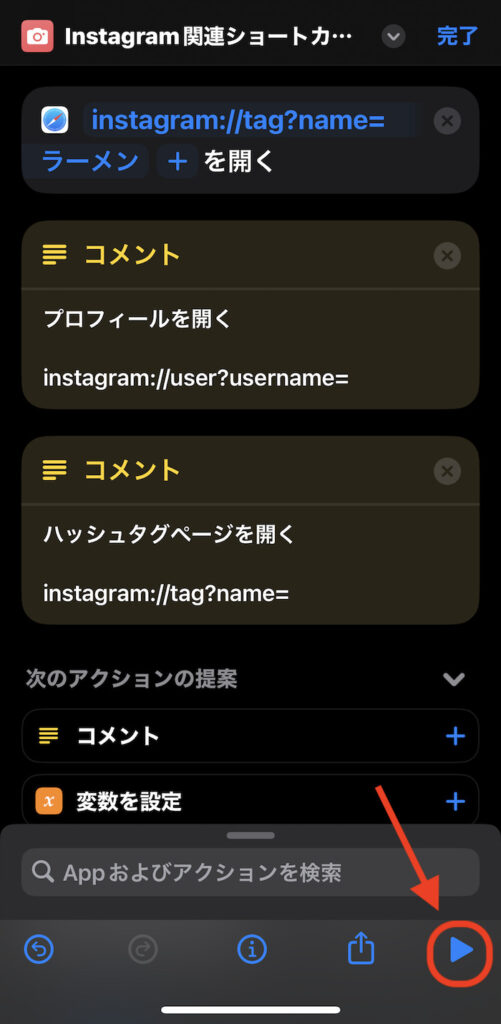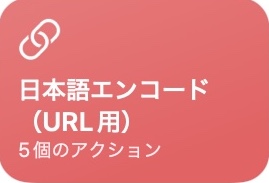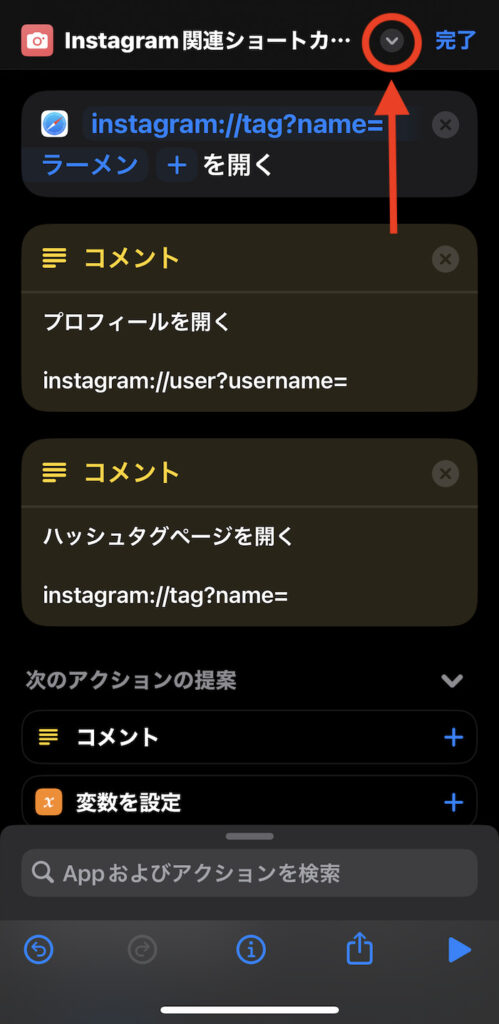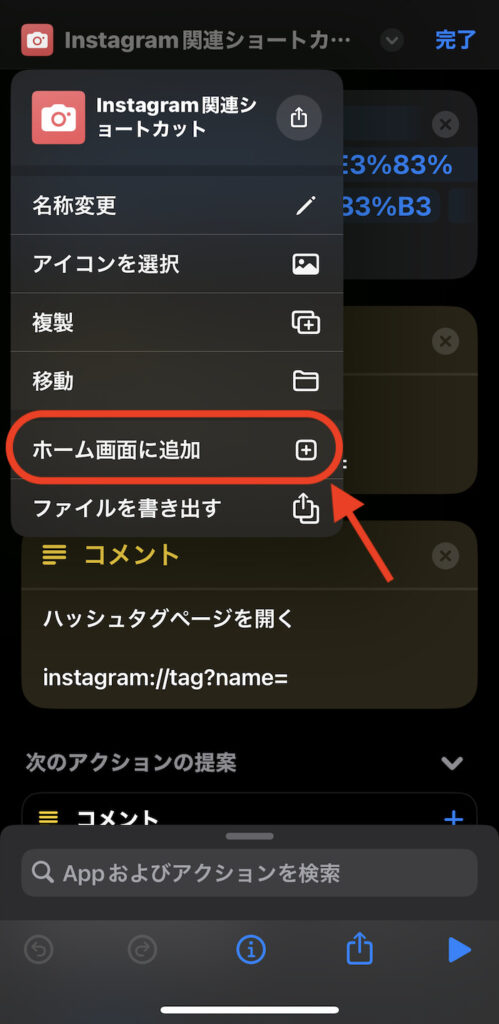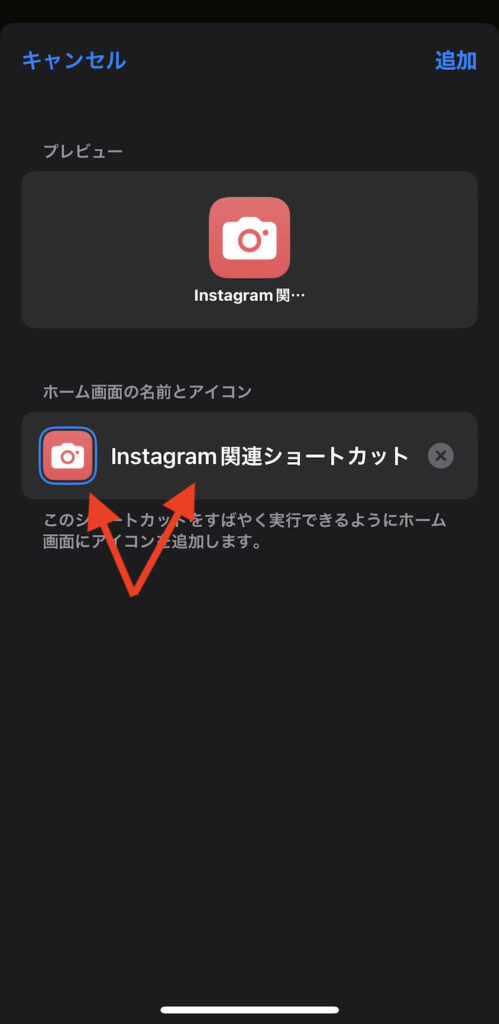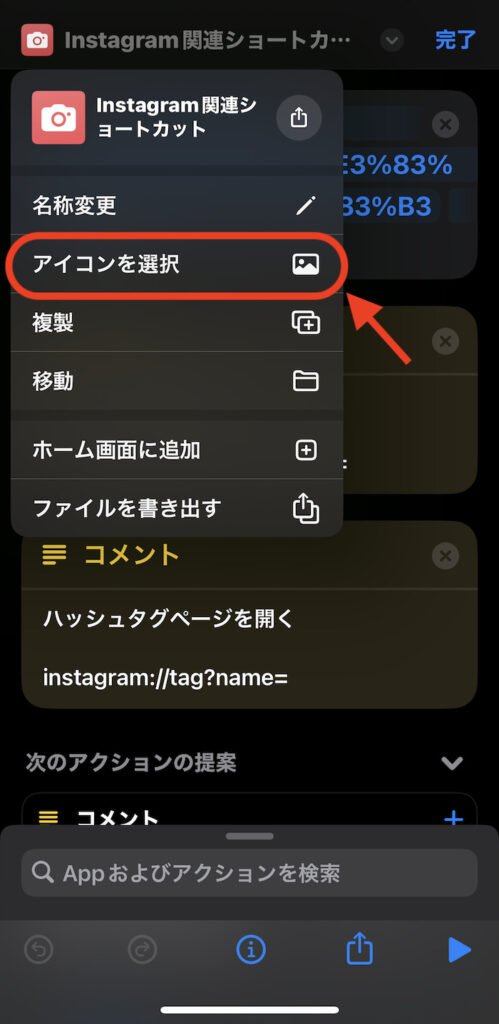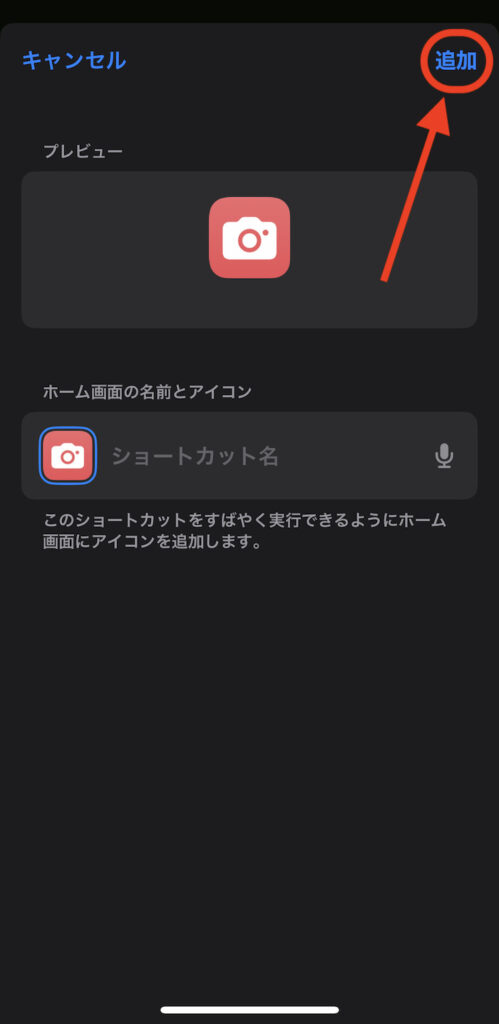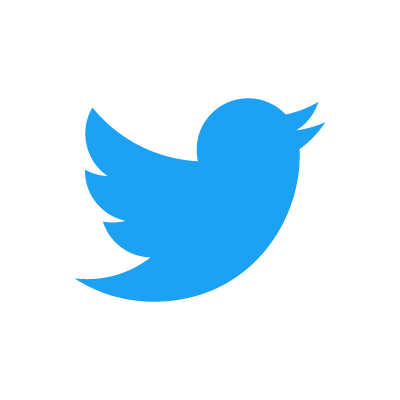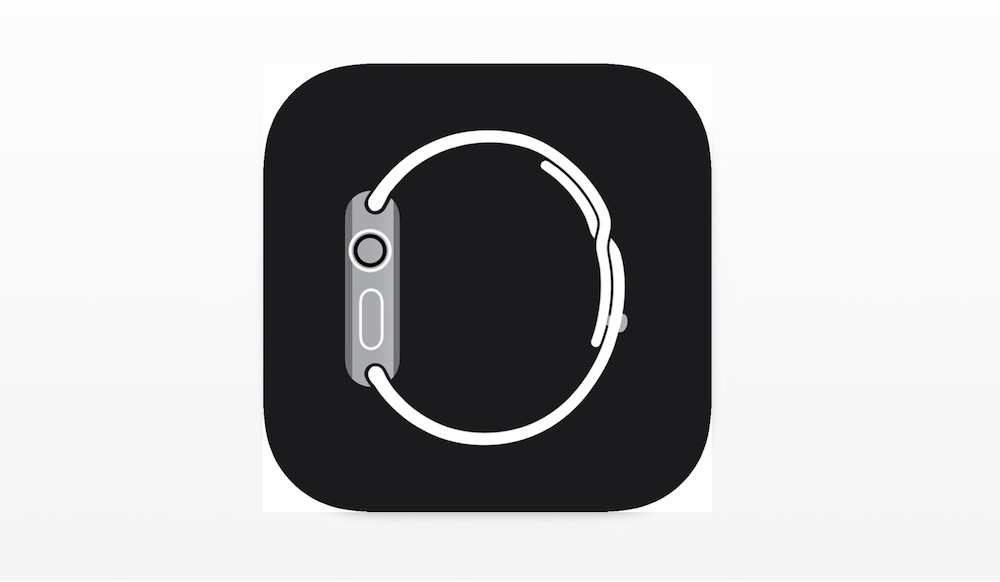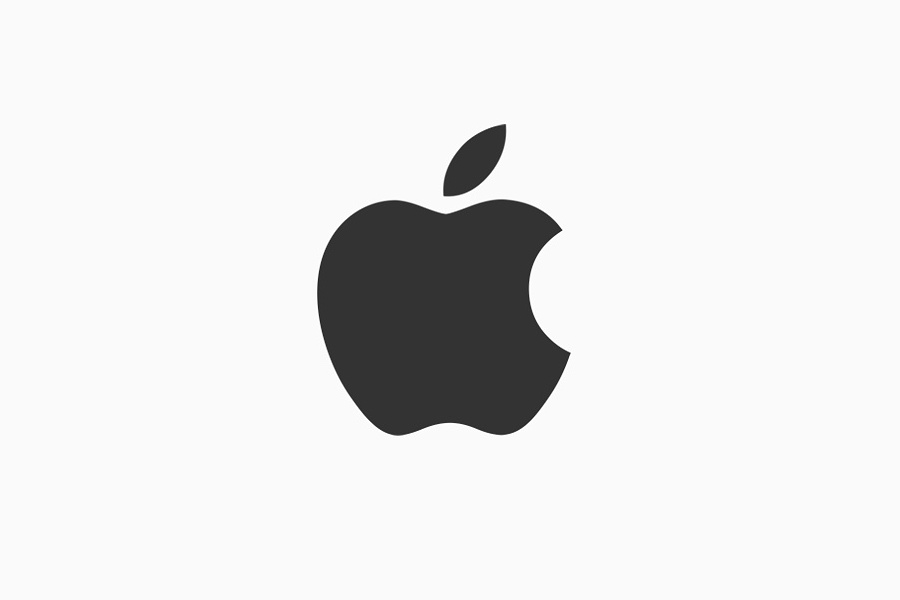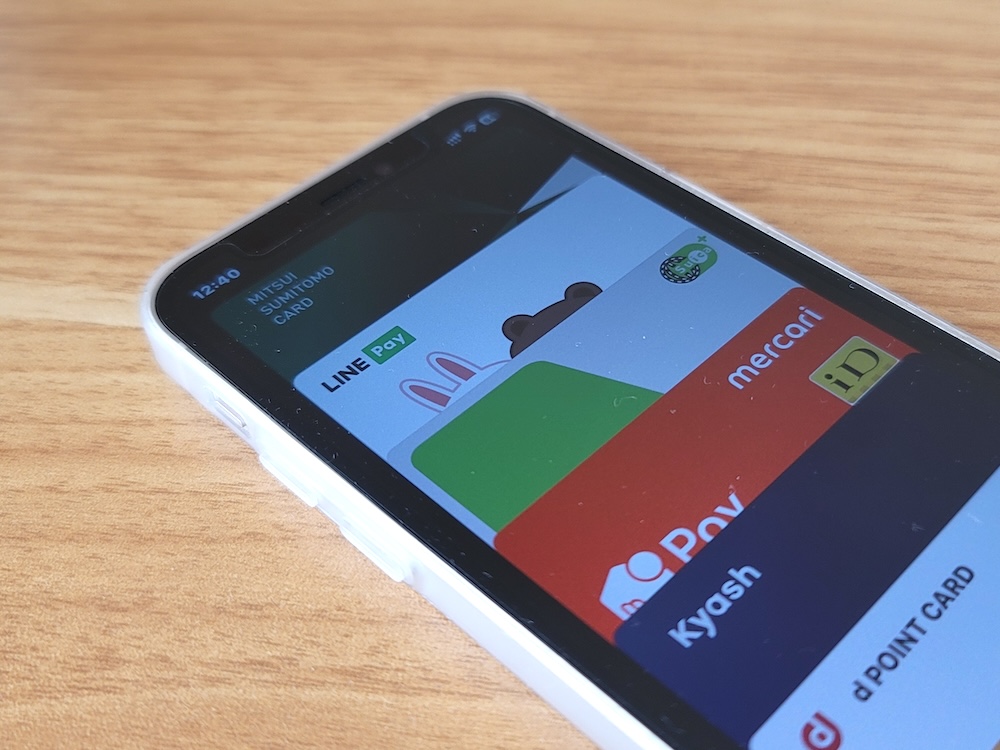iOS 12から追加されたiPhoneの地味だが便利な新機能「ショートカット」。
ショートカットを活用することでInstagramの特定アカウントページ、特定ハッシュタグページなどホーム画面からワンタップで開けるようになる。
以下では、こうしたInstagramアプリ関連のショートカットを紹介する。ショートカット・レシピも用意したので活用してほしい。
この記事の目次(タッチで移動)
広告
この記事で紹介するショートカットの動作イメージ
1. 特定アカウントのプロフィールページを開くショートカット
ホーム画面に設置したショートカットの起動アイコン(画像左上)をタップするとInstagramアプリが起動。そのまま特定のInstagramアカウントのプロフィールページに移動できる。
起動アイコンは任意の画像や写真が設定可能。ホーム画面のデザインに合わせて好きなものをカスタマイズするとよい。
2. 特定のハッシュタグページ(検索ページ)開くショートカット
ホーム画面に設置したショートカットの起動アイコン(画像左上)をタップするとInstagramアプリが起動。事前に指定した文字列のハッシュタグページに移動できる。
こちらも起動アイコンは任意の画像や写真が設定可能。ホーム画面のデザインに合わせて好きなものをカスタマイズするとよい。
ショートカットのレシピをダウンロードする
ショートカットをiCloud(Apple公式サイト)経由でダウンロード可能。筆者が作成したものをアップロードした。
プロフィールページを開くのも、ハッシュタグページを開くのも、いずれも同ショートカットが使いまわせる。
ショートカットの使い方
1. 特定アカウントのプロフィールページを開くショートカット
ダウンロードしたショートカットを開き、コメント1つ目をタップ。
「instagram://user?username=」のテキスト部分をコピーする。
青文字の「URL」部分をタップ。
コピーした内容を長押しペースト入力する。
次に開きたいアカウントのユーザー名を入力する。
「instagram://user?username=」の"="の後ろにユーザー名を手入力。@以降の英数字の文字列を入力する。
以上でショートカットの準備完了。
画面右下の「▶」をタップするとお試しでショートカットが起動できるので意図したページに飛べるか確認あれ。
プライバシー項目が出てきた場合は「許可」を選択。
あとはショートカットの起動アイコンをホーム画面に追加するだけ(手順を詳しく)。
2. 特定ハッシュタグページ(検索ページ)を開くショートカット
ダウンロードしたショートカットを開き、コメント2つ目をタップ。
「instagram://tag?name=」のテキスト部分をコピーする。
青文字の「URL」部分をタップ。
コピーした内容を長押しペースト入力する。
次に開きたいハッシュタグの文字列を入力する。
「instagram://tag?name=」の"="の後ろに#を除く文字列だけ入力する(#は自動で追加されるため必要ない)。
以上でショートカットの準備完了。
画面右下の「▶」をタップするとお試しでショートカットが起動できるので意図したページに飛べるか確認あれ。
初回起動時のプライバシー項目は「許可」を選択する。
なお、日本語の文字列ハッシュタグだと文字化けして検索できない場合あり。
検索できない場合、日本語をURLエンコードした文字列を代わりに入力する。
URLエンコードした文字列は以下のショートカット(筆者作成)で取得可能。
使うショートカット
ショートカットを起動すると入力画面が表示される。ここに文字列を入力するとエンコードした文字列がクリップボードにコピーされる。
あとは「instagram://tag?name=」の"="の後ろにペースト入力すればいいだけだ。
ホーム画面にショートカットの起動アイコンを追加する方法
作成したショートカットはホーム画面に追加可能。
追加すればホーム画面からワンタップでショートカット起動できるようになる。
画面上部のショートカット名の右横にある「V」をタップ。
「ホーム画面に追加」を選択。
ホーム画面に追加するショートカット起動アイコンの画像と名前を設定する。
名前は空欄ままでもOK。アイコン画像はiPhoneに保存している任意のものが設定できる。
ちなみに、アイコン画像はAppleが用意しているテンプレアイコンも利用可能。先の画面でショートカットのアイコン部分をタップすることで設定できる。
画面上部のショートカット名の右横にある「V」をタップ。
「アイコンを選択」をタップするとアイコン設定画面に移れる。
アイコンの設定が完了したら画面右上にある「追加」をタップ。
これでショートカットの起動アイコンがホーム画面に追加される。
これで作業完了。
関連するショートカット
-

【iPhone】X(旧twitter)アプリの特定ページをホーム画面からワンタップで開くショートカットまとめ
続きを見る
-

【iPhone】YouTubeユーザーにおすすめの3大ショートカットまとめ
続きを見る
関連記事
ほかのiOSショートカットを探す
-

【iPhoneの裏技】iOSショートカットのレシピ一覧集(iOS 16・iOS 17対応)
続きを見る
-

【iPhoneショートカットまとめ】日常的に使えるおすすめレシピを厳選紹介(iOS 16〜)
続きを見る
Apple Watchもカスタマイズする
-

Apple Watchを使いこなすための小技・裏技まとめ【2024年版】
続きを見る
-

Apple Watchにおすすめな上質レザーバンド(本革バンド)3選
続きを見る
そのほかiPhoneユーザーにおすすめ
-

iPhoneと相性よし!おすすめのワイヤレスイヤホンまとめ
続きを見る
-

【iPhone】Appple Payと相性よし!おすすめの王道クレジットカードまとめ
続きを見る
-

iPhoneユーザー向けのおすすめ格安SIMまとめ
続きを見る