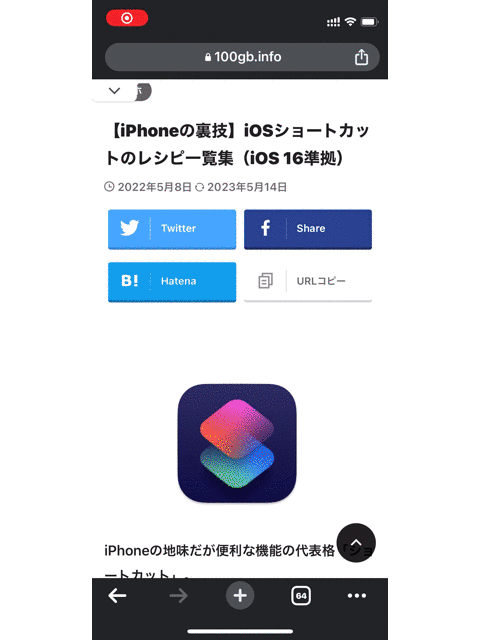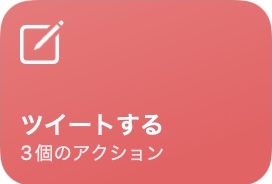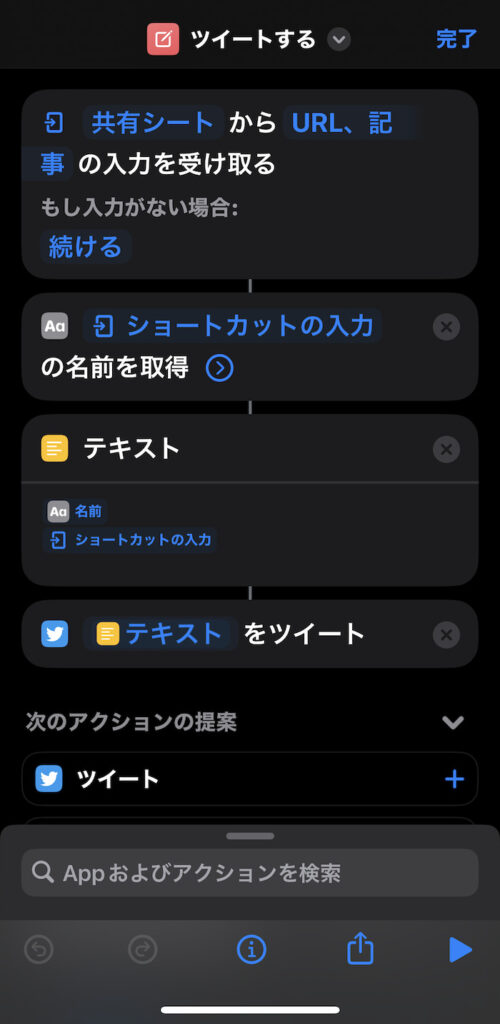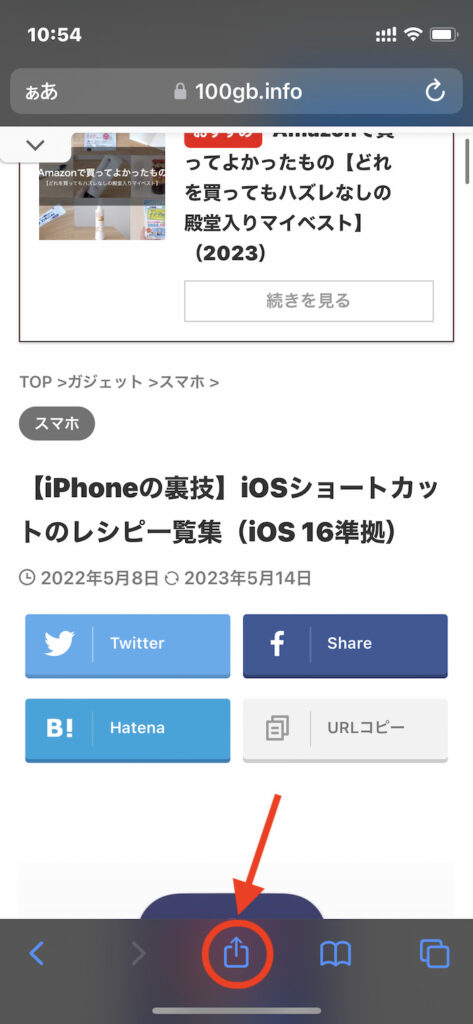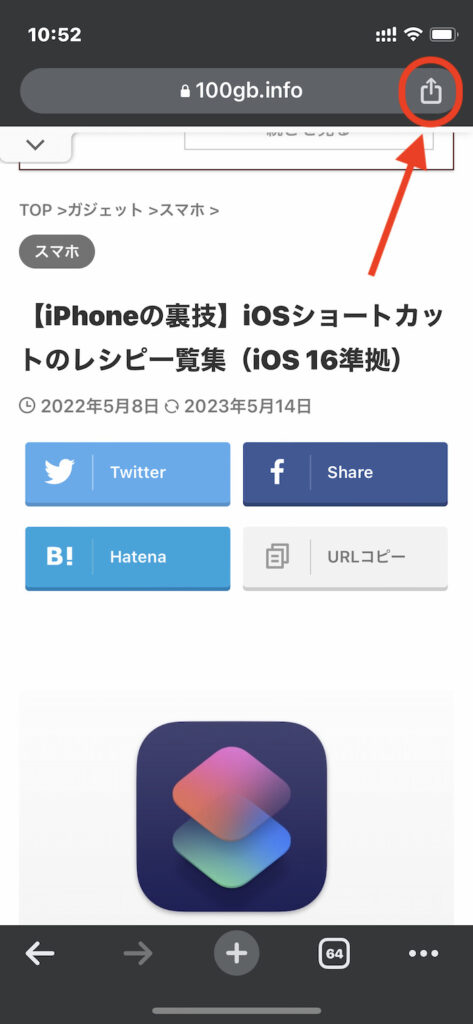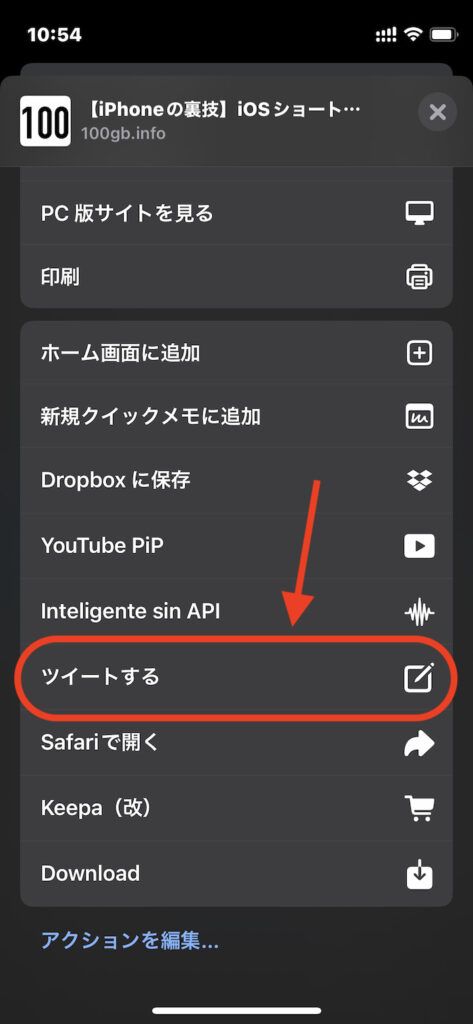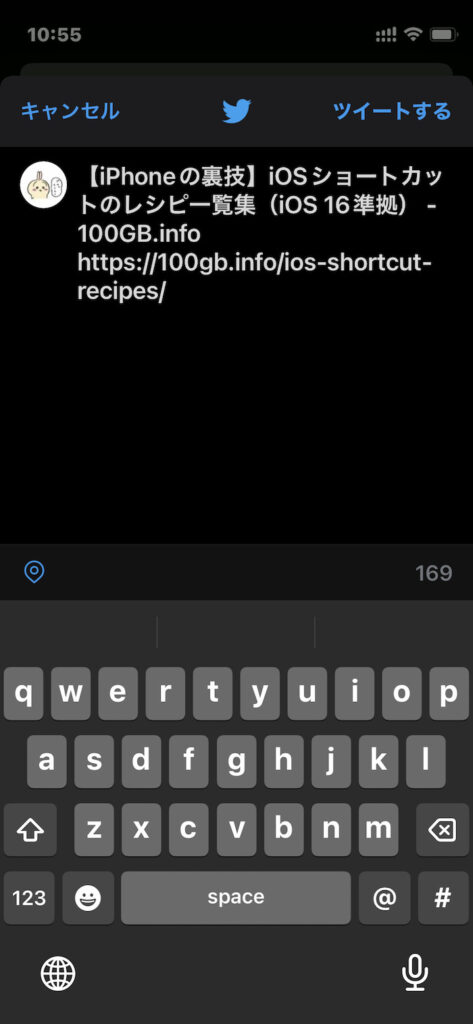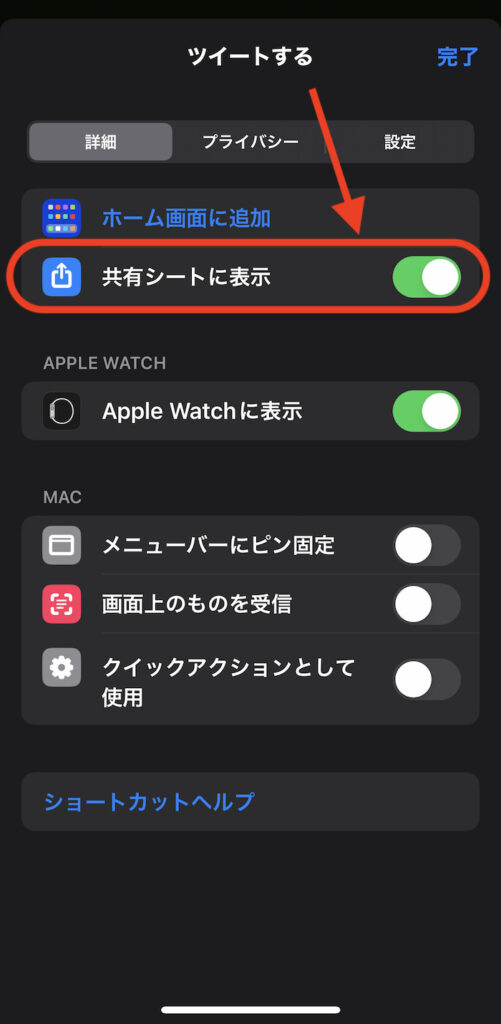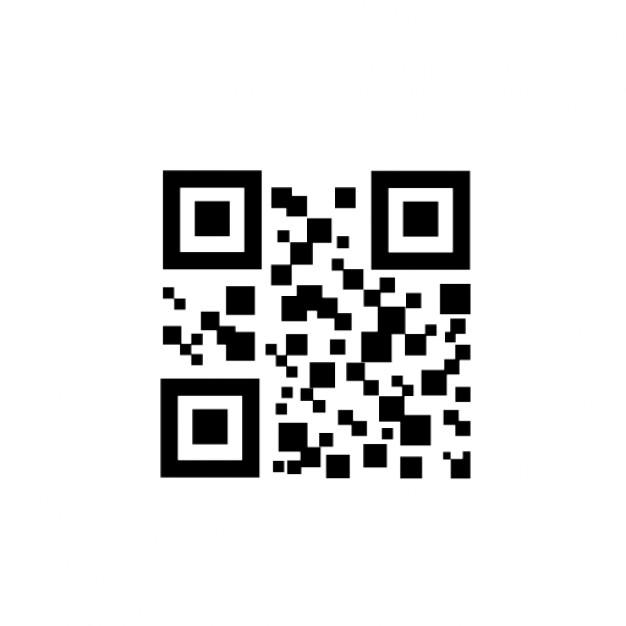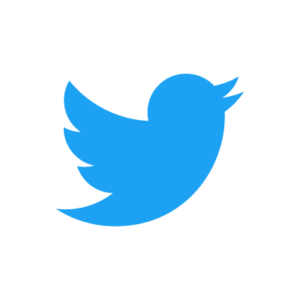
iPhoneのプラスαカスタマイズ。
iPhoneは共有メニューから当該Webページをツイートできるが、これだとWebページのURLしか取得できない。記事タイトルを取得するには別途コピペする必要があって面倒だ。
そこで活用したいのがiPhoneアプリ「ショートカット」。当該WebページのURLと記事タイトルがセットで取得できるようになる。
この記事では、記事タイトルとURLをセットで取得してツイートするショートカットを紹介する。ショートカットのレシピも用意したので試してみてほしい。
この記事の目次(タッチで移動)
広告
ショートカットの動作イメージ
Webページ閲覧中、通常どおり共有メニューを引き出し、「ツイートする」を選択するとそのままツイート画面に移れる。
iPhone標準のツイート機能とは異なり、URLと記事タイトルがセットで取得できるので便利。
ショートカットのレシピをダウンロードする
iCloud(Apple公式サイト)経由でダウンロード可能。筆者が作成したものをアップロードした。
ショートカットの使い方
【カスタム必要なし】ショートカットはそのまま利用可能
ダウンロードしたショートカットレシピはカスタムする必要なし。そのまま利用できる。
ショートカットの起動方法
ツイートしたいWebページを開き、通常どおり「共有ボタン」をタップ。
少し下にスクロールして「ツイートする」(ショートカット名)をタップ。
補足
「ツイートする」はレシピをダウンロードした時点のショートカットの名前。ショートカットの名前を変更した場合、表示されるショートカットの名前も変更されます。
そのまま記事タイトルとURLを取得し、ツイート画面に移動する。あとは通常どおりツイートできる。
【補足】ショートカットが表示されない場合の対策
ダウンロードしたショートカットを開き、画面最下部中央の「 i 」をタップ。
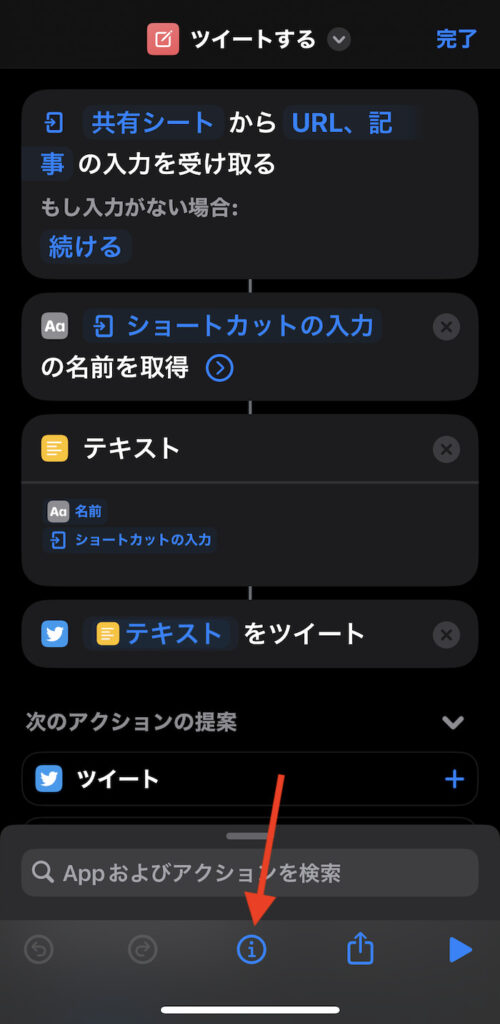 「共有シートに表示」をONにする(スライドして緑色にする)。
「共有シートに表示」をONにする(スライドして緑色にする)。
レシピをダウンロードした初期の状態で「共有シートに表示」がONになっているはずだが、ショートカットが表示されない場合は何かしらの理由でOFFになっている可能性あり。
関連記事
関連するiOSショートカット
-

【iPhone】X(旧twitter)アプリの特定ページをホーム画面からワンタップで開くショートカットまとめ
続きを見る
-

【iPhone】SNSやWebサイトのスクショにスクショ元URLを記録するショートカット(iOS 16仕様)
続きを見る
-

【iPhone】メモ帳などで「文字数カウント」するショートカット(iOS 16仕様)
続きを見る
ほかのiOSショートカットを探す
-

【iPhoneの裏技】iOSショートカットのレシピ一覧集(iOS 17対応)
続きを見る
-

【iPhoneショートカットまとめ】日常的に使えるおすすめレシピを厳選紹介(iOS 16・iOS 17対応)
続きを見る
iPhoneユーザーにおすすめ
-

【Tips】自分好みのiPhoneを作るためのカスタマイズ技7選
続きを見る
-

【iPhoneユーザー向け】格安SIMの選び方&おすすめ料金プラン5選(2024年)
続きを見る