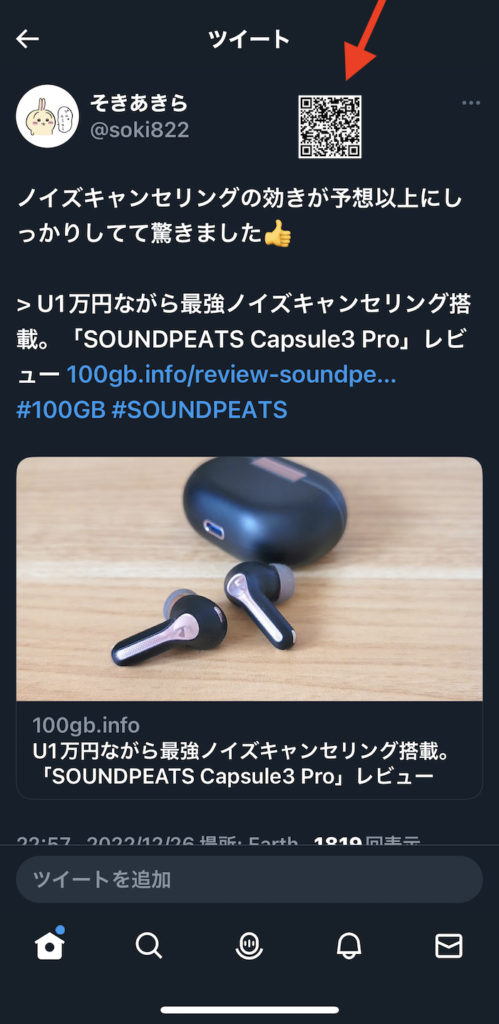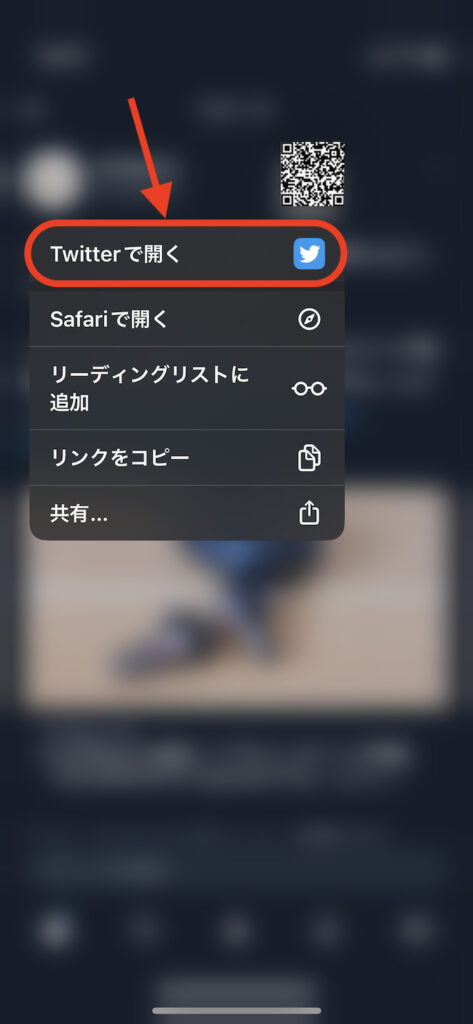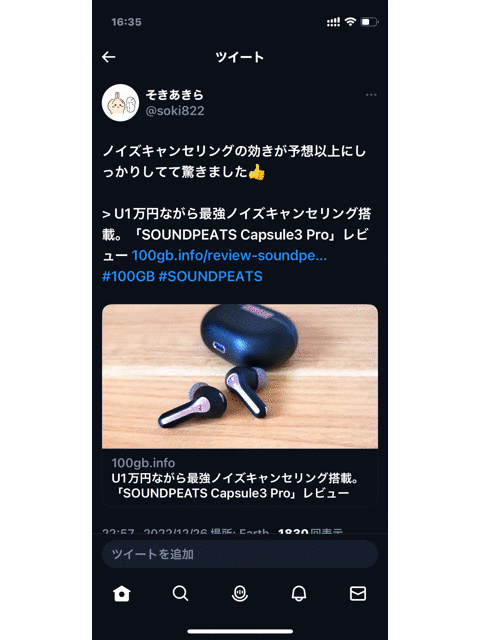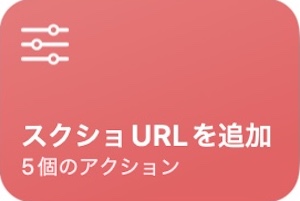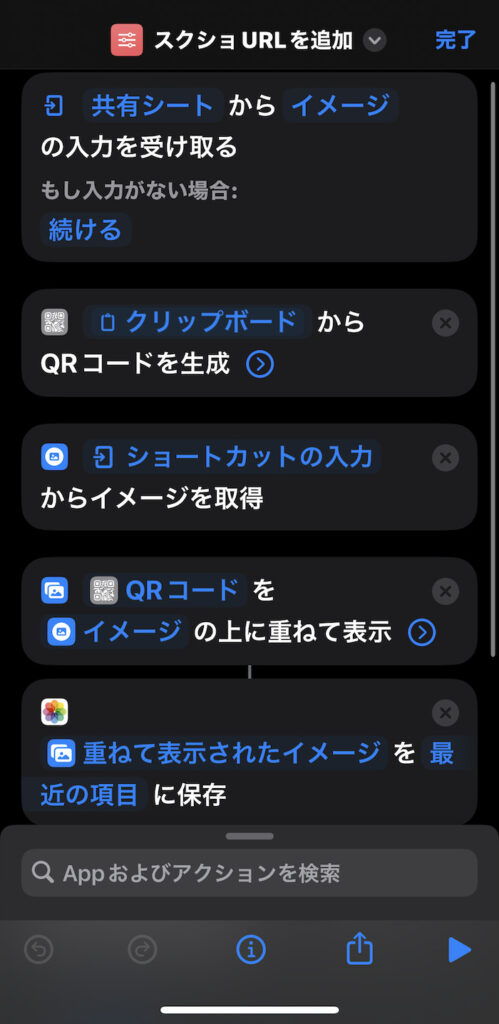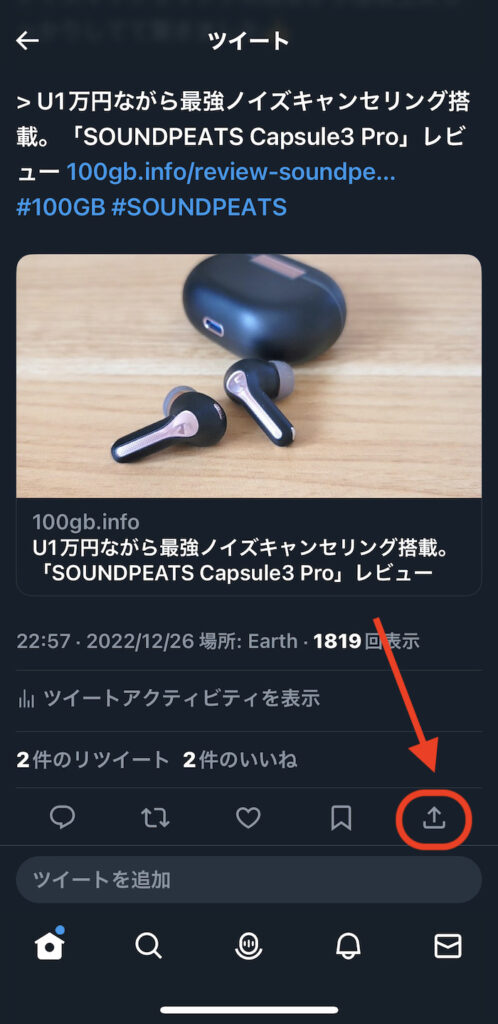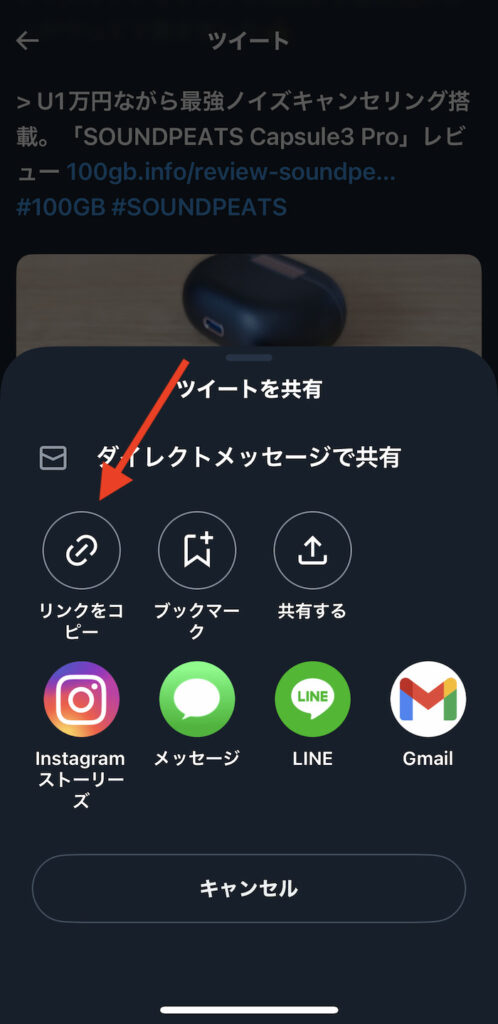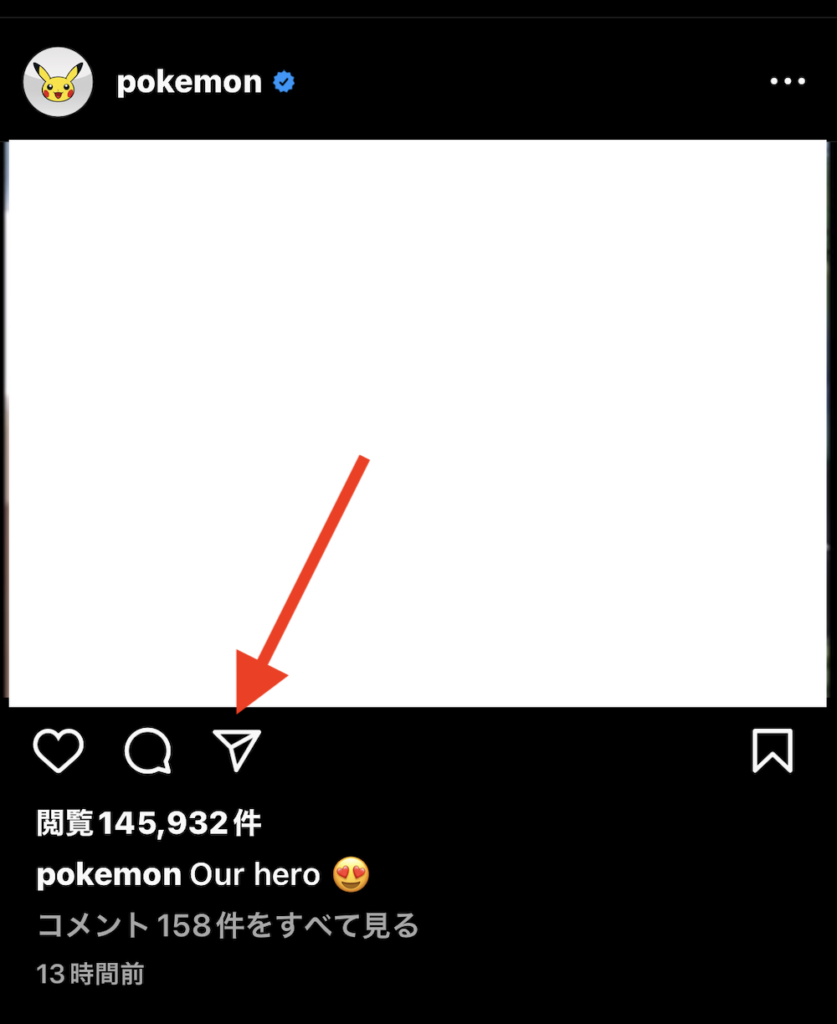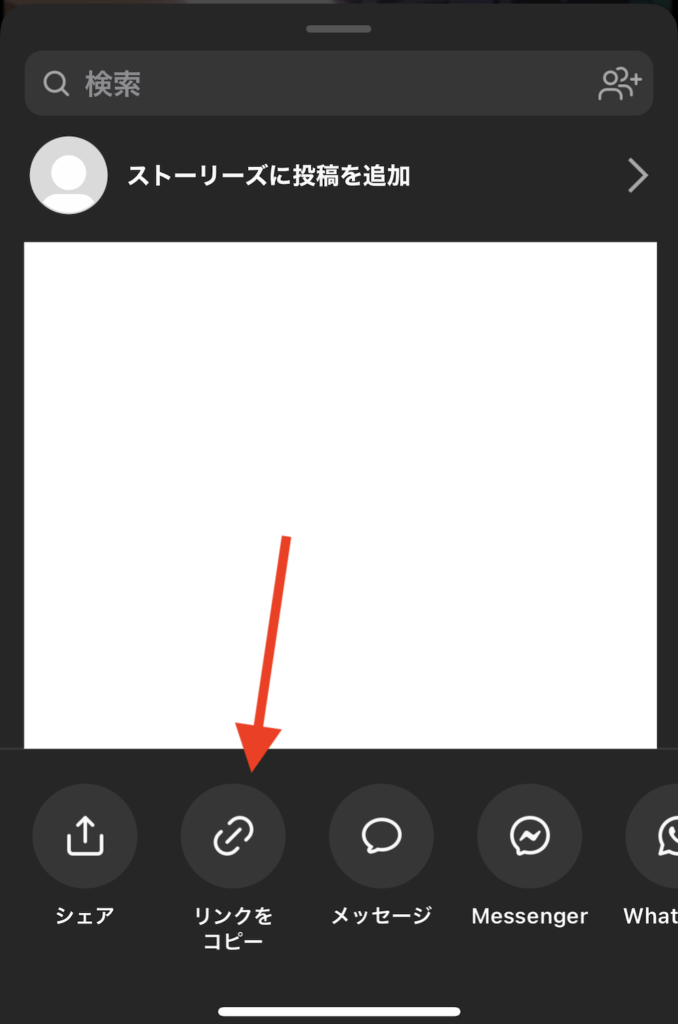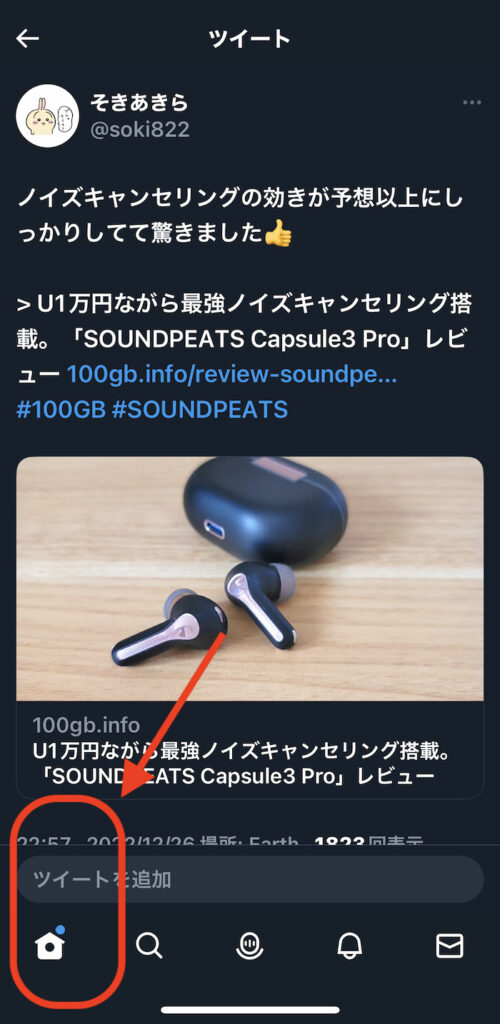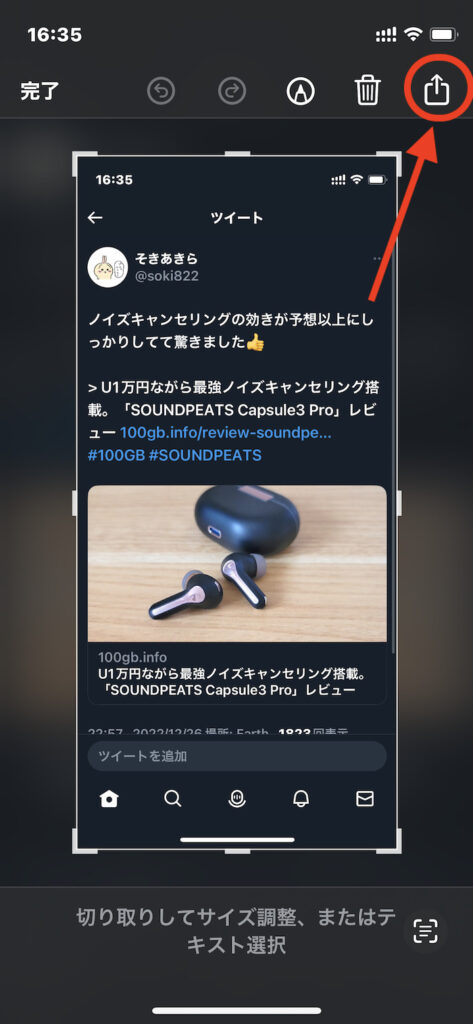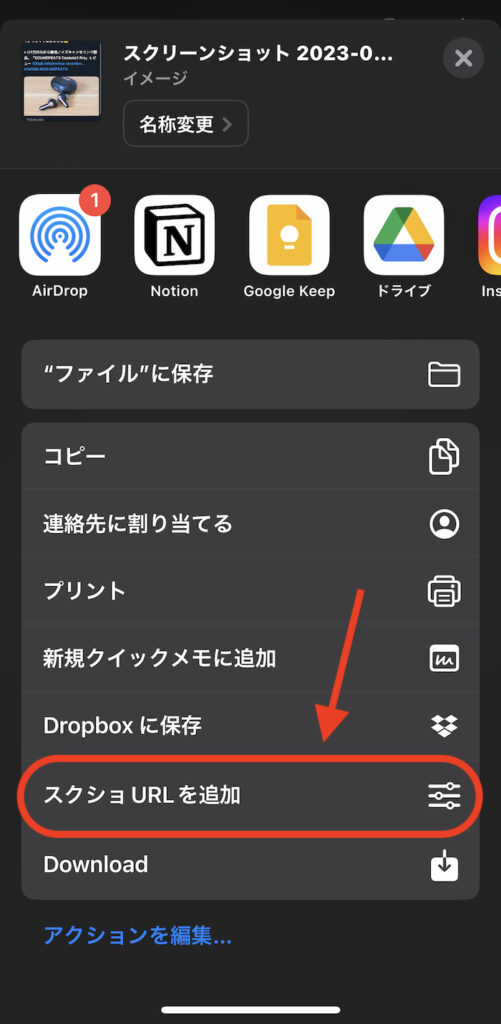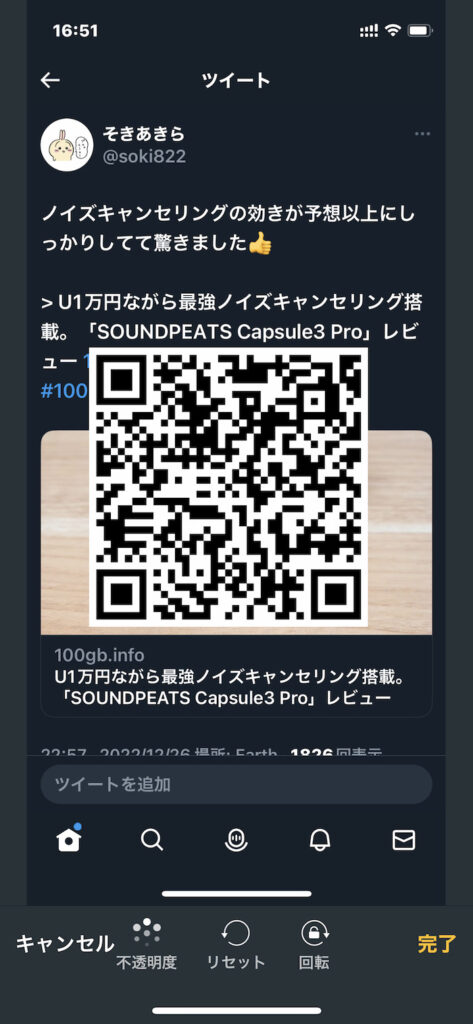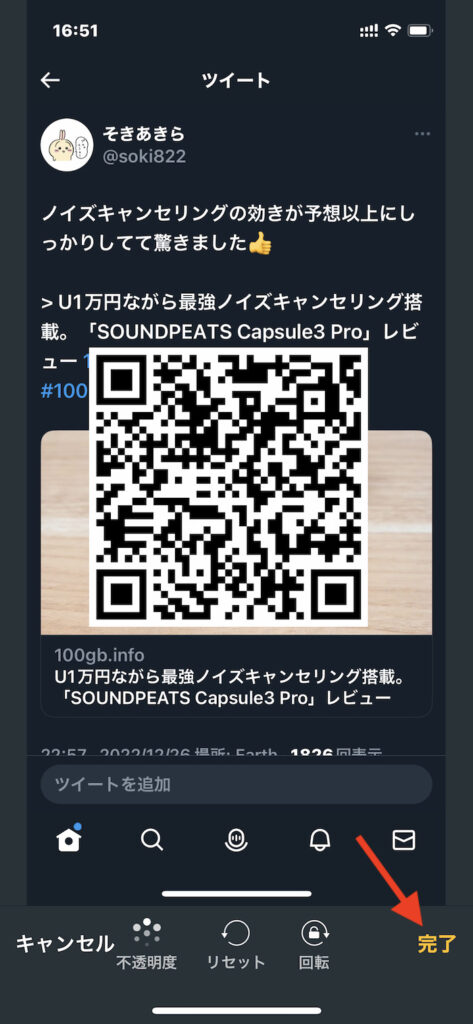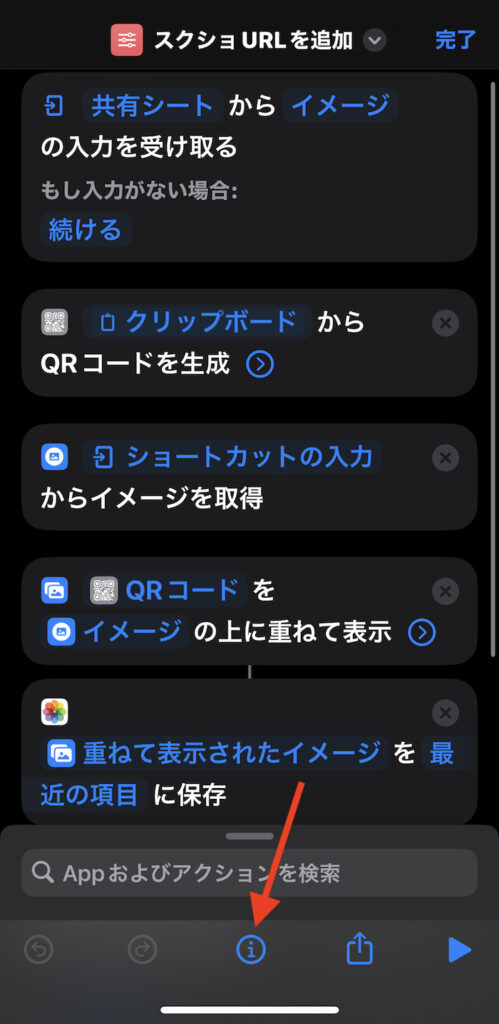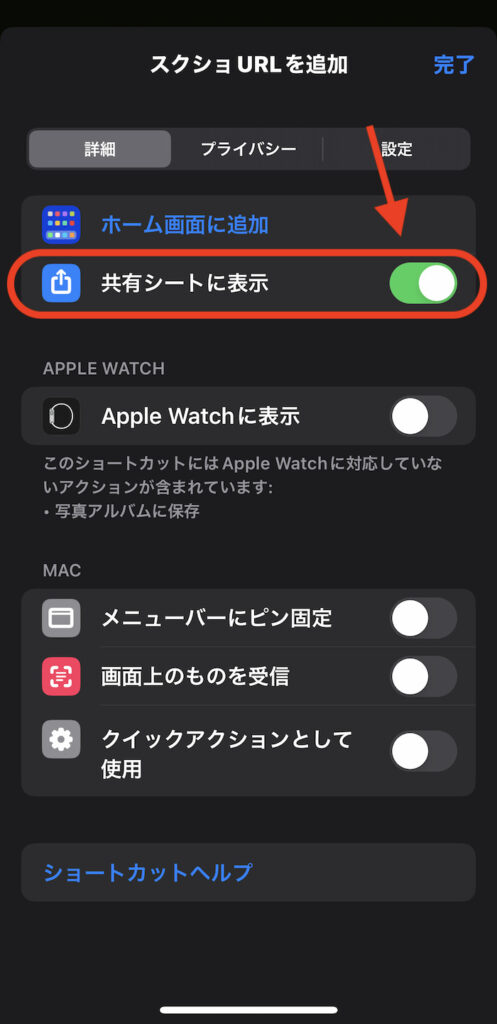スクショ管理に役立つショートカット。
GalaxyスマホだとWebサイトをスクショするとそのままスクショ元のURLが取得できるが、これと同じことがiPhoneだとできない。
そこで代替策としておすすめしたいのがiPhoneアプリ「ショートカット」を使う方法。
ショートカットを活用してスクショにスクショ元のURLをQRコードとして追加。「写真」アプリでスクショのQRコード部分を長押しするとそのままURL元に移動できる仕組みだ。
Webサイトのスクショはもちろん、twitterやInstagramなどSNSアプリでスクショした場合でもショートカットは利用可能。ショートカットのレシピも用意したので試してみてほしい。
この記事の目次(タッチで移動)
広告
ショートカットの動作イメージ
なにかしらスクショ後、ショートカットを起動することで事前にコピーしておいたURLをQRコードとして追加できる。
スクショ保存後は、「写真」アプリからスクショを開き、QRコードを長押しするだけで当該URLに移動できる。
ショートカットのレシピをダウンロードする
iCloud(Apple公式サイト)経由でダウンロード可能。筆者が作成したものをアップロードした。
ショートカットの使い方
【カスタム必要なし】ショートカットはそのまま利用可能
ダウンロードしたショートカットレシピはカスタムする必要なし。そのまま利用できる。
ショートカットの使い方
スクショしたい画面を開き、当該ページのURLをコピー。
スクショ実行後、画面左下に残るスクショの残像をタップ。
画面右上の「共有マーク」をタップ。
「スクショURLを追加」を選択。
補足
「スクショURLを追加」はレシピをダウンロードした時点のショートカットの名前。ショートカットの名前を変更した場合、表示されるショートカットの名前も変更されます。
先にコピーしておいたURLがQRコードとして追加される。
QRコードはサイズおよび設置場所を変更可能。
サイズは小さくても問題なし。最低限、指でタッチできるサイズを残しておけば十分だ。
最後に画面右下の「完了」をタップして画像を保存する。
これにて作業完了。
なお、通常のスクショは保存しても削除してもどっちでも構わない。
URLの開き方
「写真」アプリを開き、QRコードを追加したスクショを開く。
QRコード部分を長押し。出てきたアプリ名をタップすると、そのままURLページに移動できる。
注意事項
SNSなどに投稿される著作物のスクショは私的利用(個人的な利用)に限られます。SNSなどにスクショを再投稿すると著作権侵害で訴えられる可能性がありますのでご注意ください。
【補足】ショートカットが表示されない場合の対策
以下↓のようにショートカット名が共有画面に表示されない場合の対策。
ダウンロードしたショートカットを開き、画面最下部中央の「 i 」をタップ。
「共有シートに表示」をONにする(スライドして緑色にする)。
レシピをダウンロードした初期の状態で「共有シートに表示」がONになっているはずだが、ショートカットが表示されない場合は何かしらの理由でOFFになっている可能性あり。
関連記事
「SNS」アプリ関連のショートカット
-

【iPhone】X(旧twitter)アプリの特定ページをホーム画面からワンタップで開くショートカットまとめ
続きを見る
-

【iPhone】Instagramアプリの特定ページをホーム画面から開くショートカットまとめ
続きを見る
ほかのiOSショートカットを探す
-

【iPhoneの裏技】iOSショートカットのレシピ一覧集(iOS 16・iOS 17対応)
続きを見る
-

【iPhoneショートカットまとめ】日常的に使えるおすすめレシピを厳選紹介(iOS 16・iOS 17対応)
続きを見る
iPhoneユーザーにおすすめ
-

【Tips】自分好みのiPhoneを作るためのカスタマイズ技7選
続きを見る
-

【iPhoneユーザー向け】格安SIMの選び方&おすすめ料金プラン5選(2024年)
続きを見る