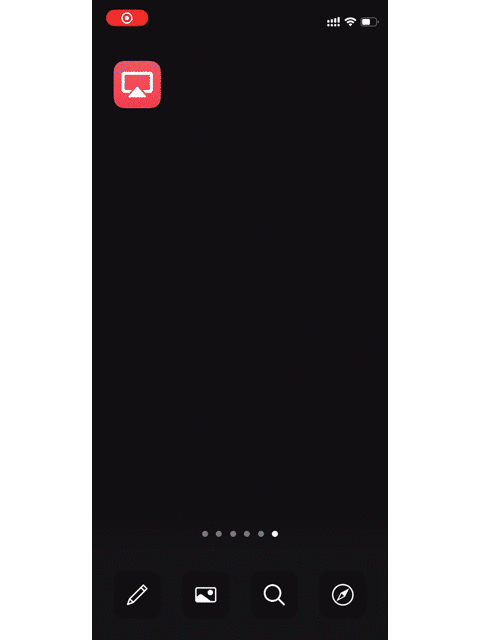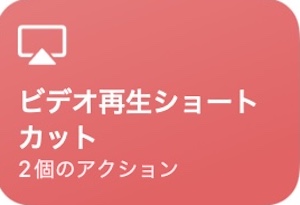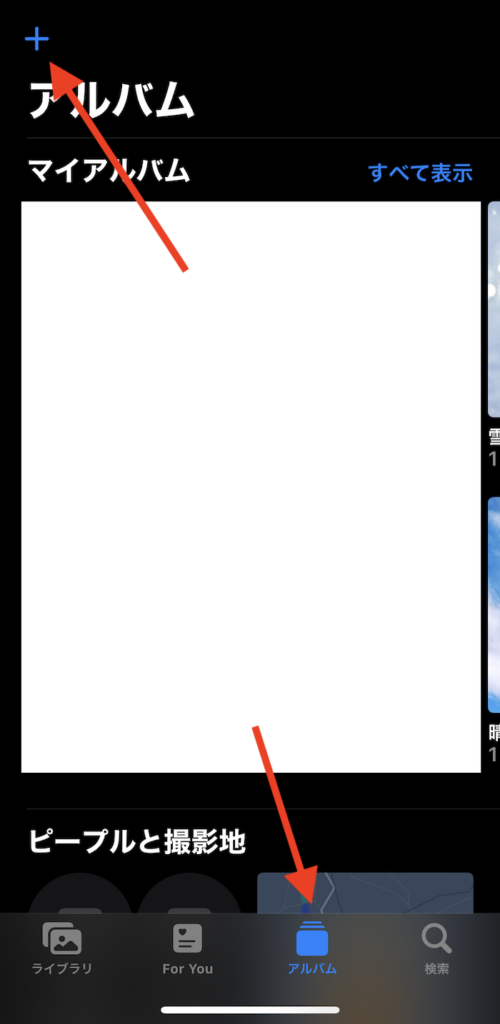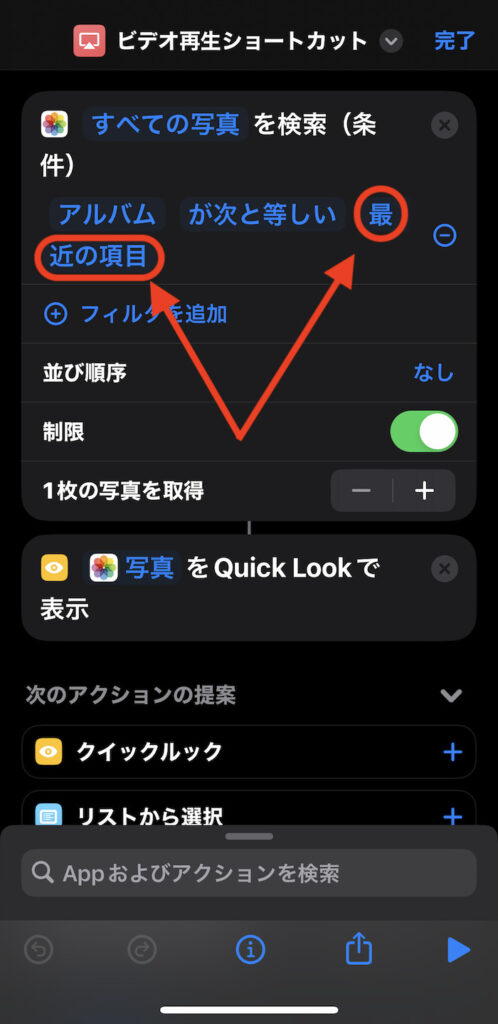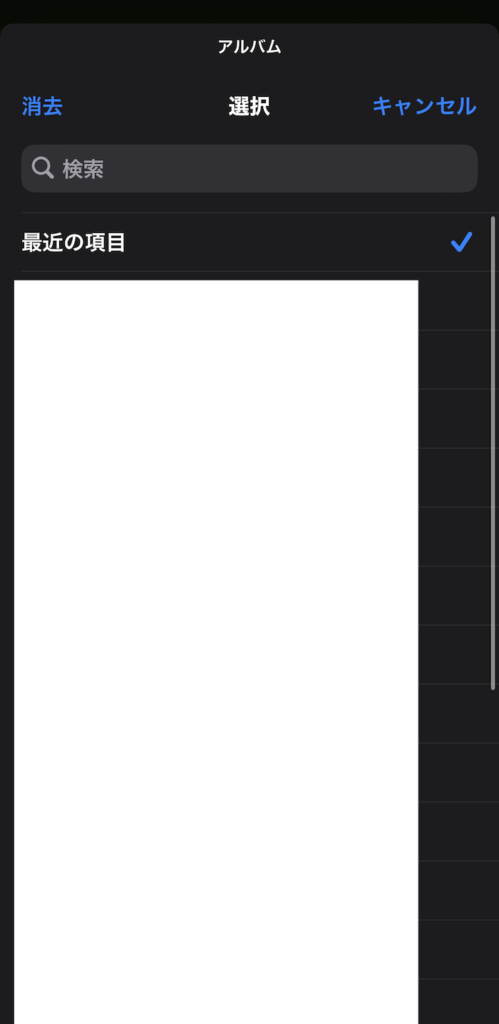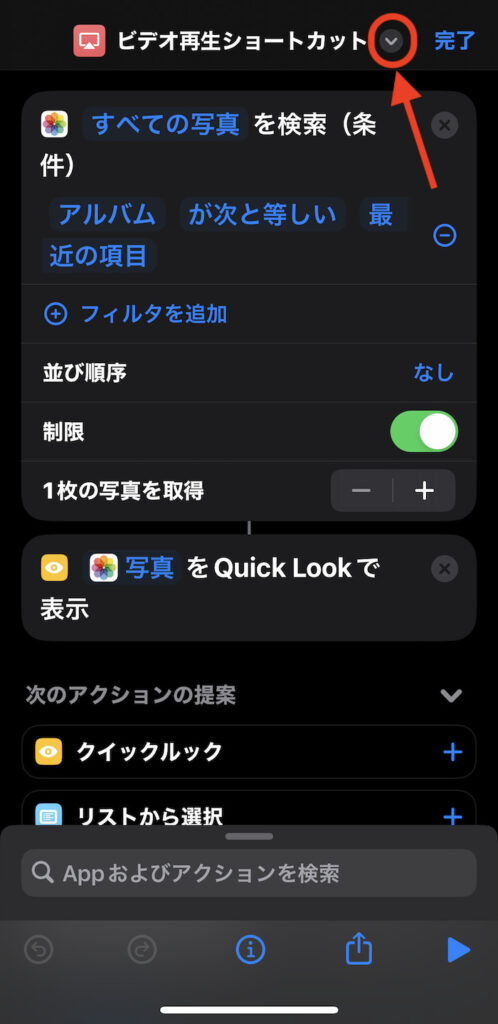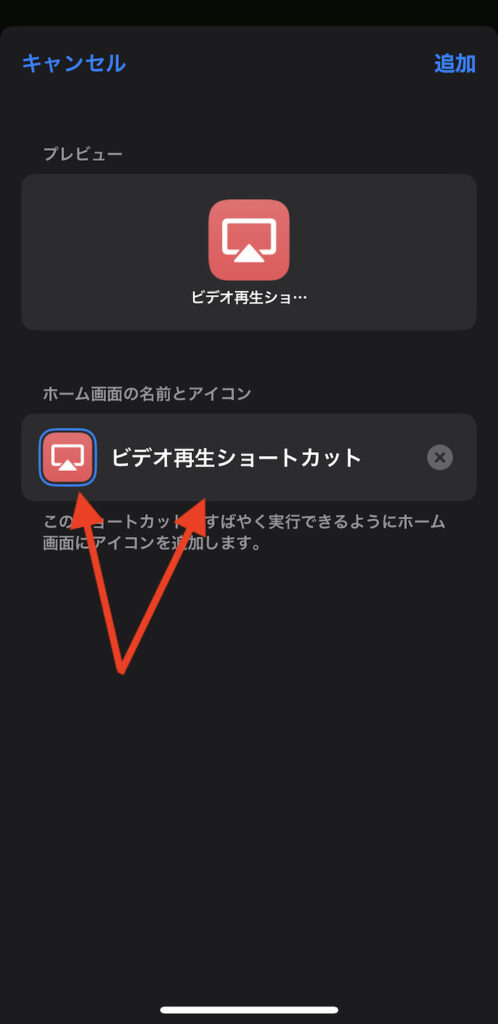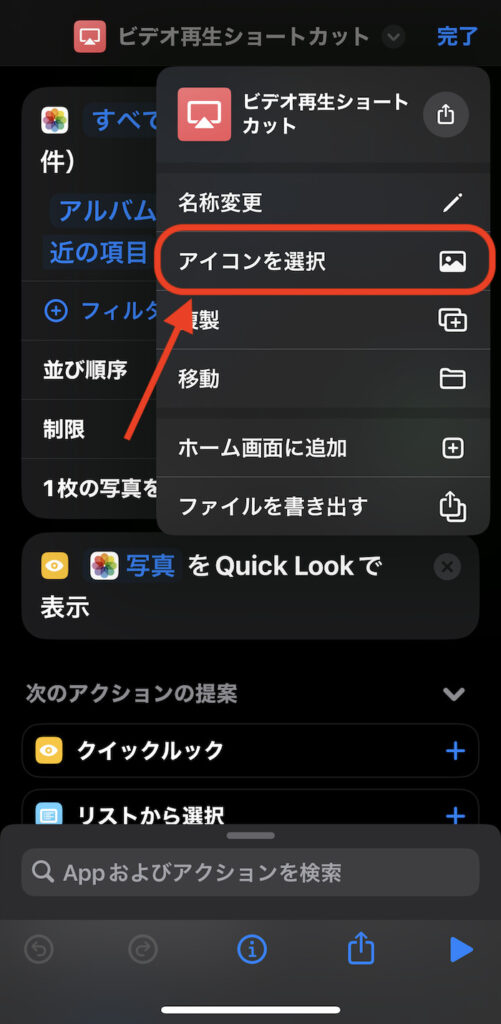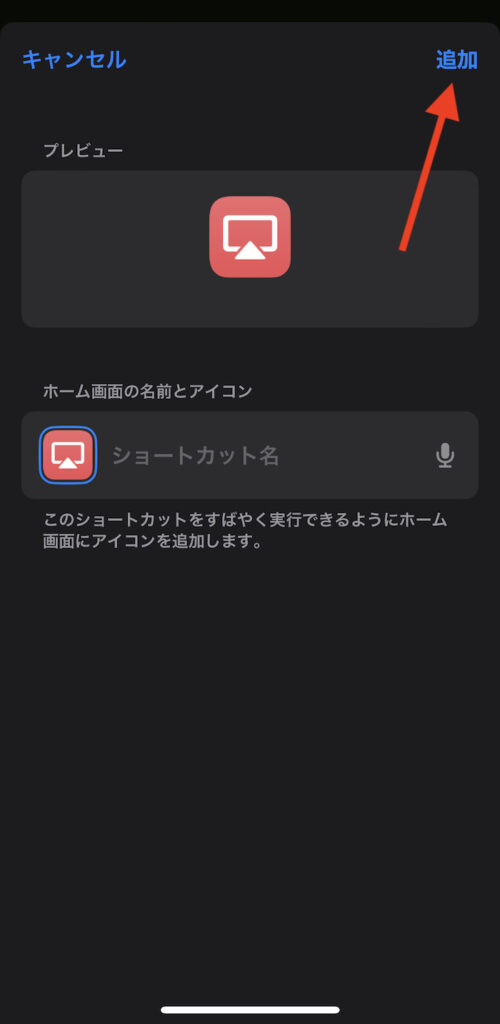ホーム画面から特定の動画(ビデオ)を再生したい人におすすめのショートカット。
「写真」アプリ内に保存した動画を再生するには「写真」アプリを開き、都度都度、再生する動画を選択する必要がある。
この作業を簡略化したのが記事で紹介するショートカット「ビデオ再生ショートカット」。
ショートカットの起動アイコンをホーム画面に追加しておけば、事前に指定した動画をホーム画面からワンタップで再生できる。
記事ではショートカットのレシピも用意したので試してみてほしい。
この記事の目次(タッチで移動)
広告
ショートカットの動作イメージ
ホーム画面に設置したショートカットの起動アイコン(画像左上)をタップすると事前に指定した動画を立ち上げ。そのまま再生できる。
起動アイコンは任意の画像や写真が設定できる。ホーム画面のデザインに合わせて好きなものをカスタマイズするとよい。
ショートカットのレシピをダウンロードする
ショートカットはiCloud(Apple公式サイト)経由でダウンロード可能。筆者が作成したものをアップロードした。
ショートカットの使い方
準備作業
STEP1 . 「写真」アプリで動画を含めた「アルバム」を作成する
「写真」アプリの「アルバム」項目を開き、ショートカット経由で再生したいビデオを含めた新規アルバムを作成する。
STEP2 . ショートカットの内容をカスタムする
次にダウンロードしたショートカットレシピを開き、青文字の「最近の項目」部分をタップ。
STEP1で作成した新規アルバム(アルバム名)を指定する。
これで準備作業は完了。あとはショートカットの起動アイコンをホーム画面に追加するだけ。
ホーム画面にショートカットの起動アイコンを追加する方法(iOS 16仕様)
ショートカットの起動アイコンをホーム画面に追加可能。追加すればホーム画面から直接ショートカットが起動できるようになる。
画面上部のショートカット名の右横にある「V」をタップ。
「ホーム画面に追加」を選択。
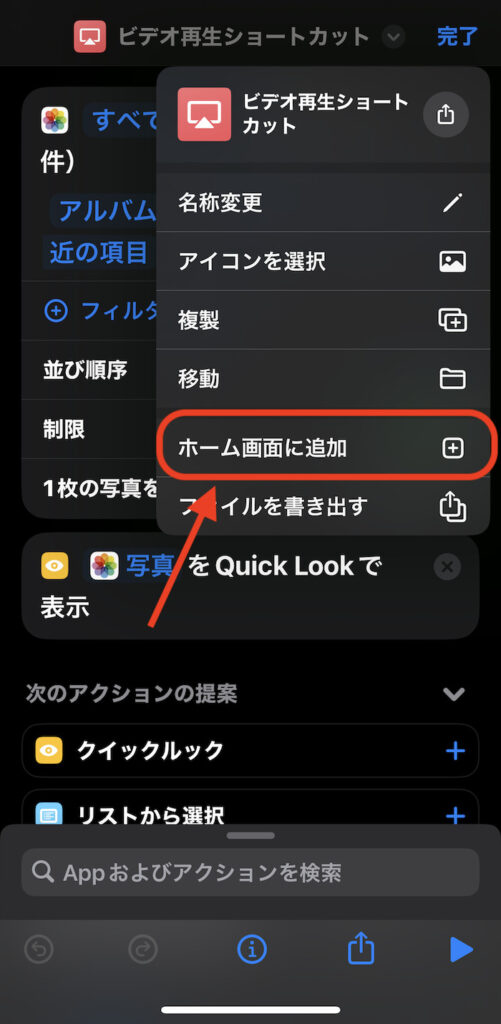 ホーム画面に追加するショートカットの起動アイコンの画像と名前を設定する。
ホーム画面に追加するショートカットの起動アイコンの画像と名前を設定する。
アイコン画像はiPhoneに保存している任意の写真・画像が設定できる。
名前は空欄にすればアイコン画像だけでホーム画面に出せる。
アイコン画像はAppleが用意しているテンプレアイコンも利用可能。
一つ前の画面に戻り、画面上部のショートカット名の右横にある「V」をタップ。
「アイコンを選択」をタップすると設定画面に入れる。
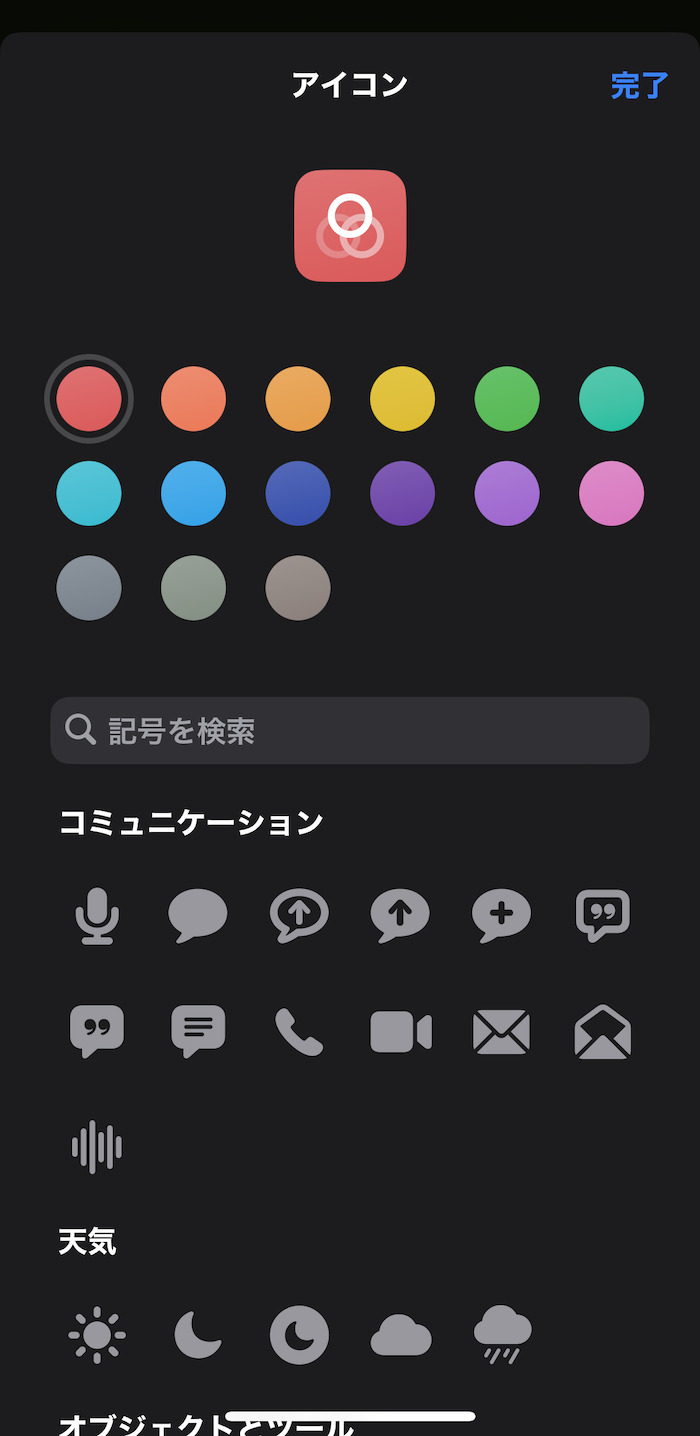
アイコンの設定が完了したら画面右上にある「追加」をタップ。
これでショートカットの起動アイコンがホーム画面に追加される。
関連記事
関連するiOSショートカット
-

【iPhone】写真を加工するのに重宝するショートカット4選
続きを見る
-

【iPhone】Apple純正ショートカット「写真グリッド」で縦横・正方形の統合コラージュ画像を作る方法
続きを見る
-

【iPhone】写真をグリッド分割するショートカット(iOS 17仕様)
続きを見る
ほかのiOSショートカットを探す
-

【iPhoneの裏技】iOSショートカットのレシピ一覧集(iOS 17対応)
続きを見る
-

【iPhoneショートカットまとめ】日常的に使えるおすすめレシピを厳選紹介(iOS 16・iOS 17対応)
続きを見る
iPhoneユーザーにおすすめ
-

【Tips】自分好みのiPhoneを作るためのカスタマイズ技7選
続きを見る
-

【iPhoneユーザー向け】格安SIMの選び方&おすすめ料金プラン5選(2024年)
続きを見る