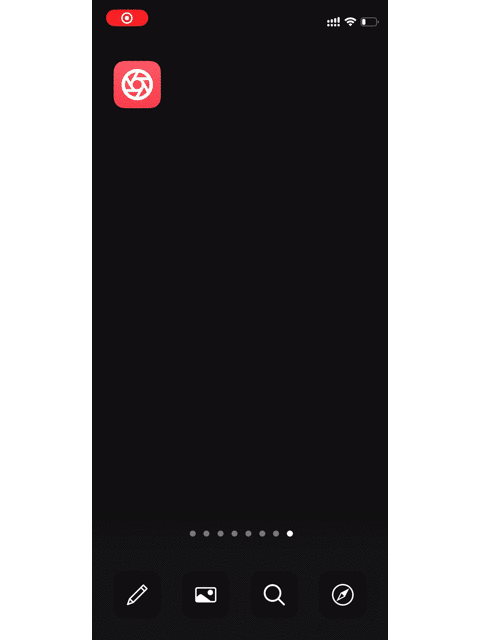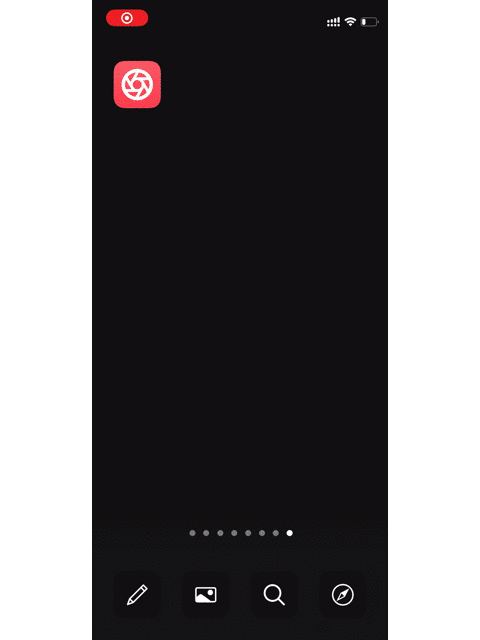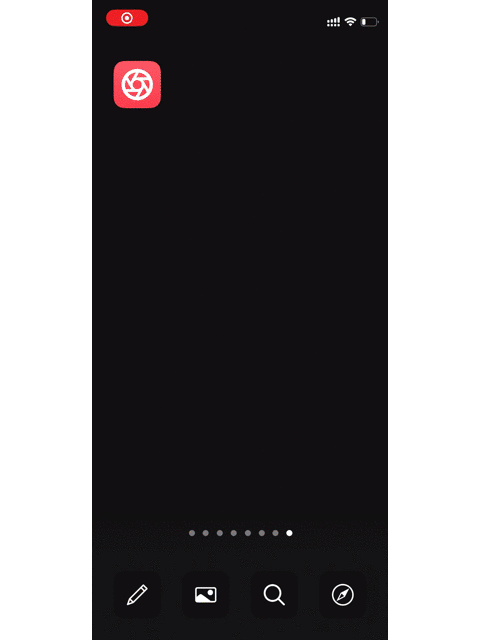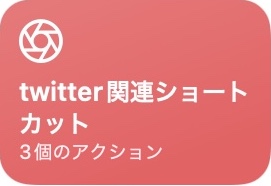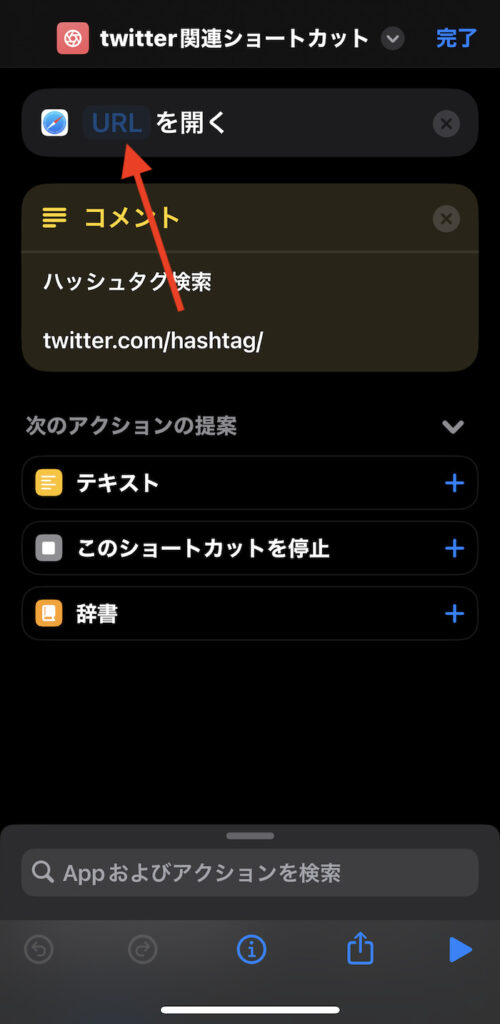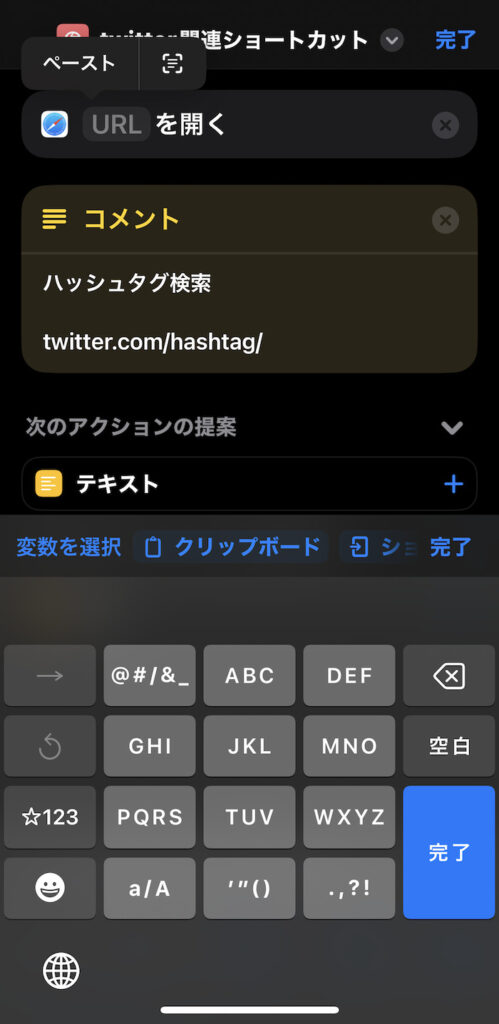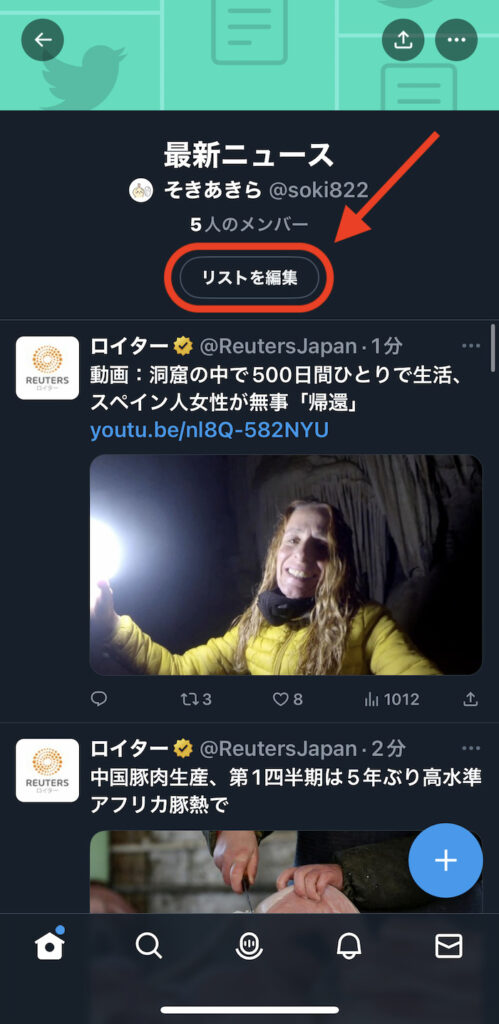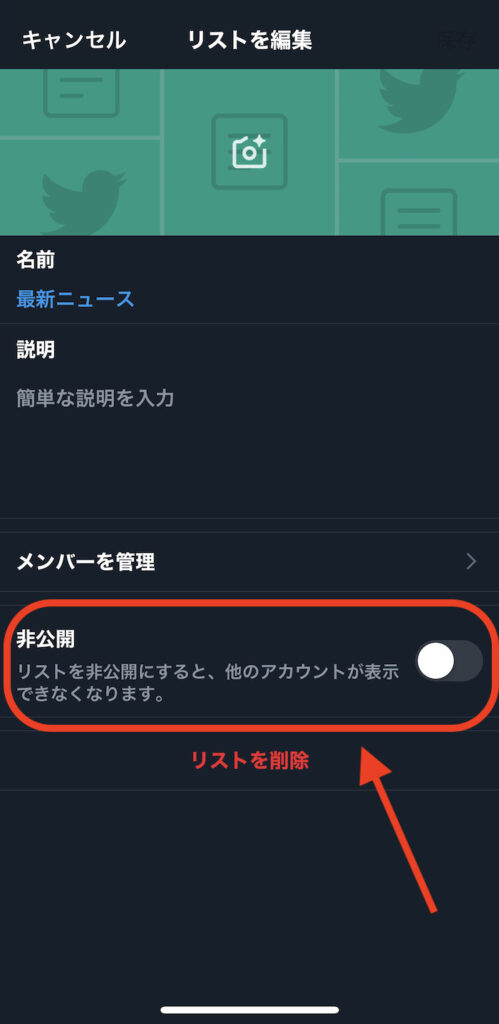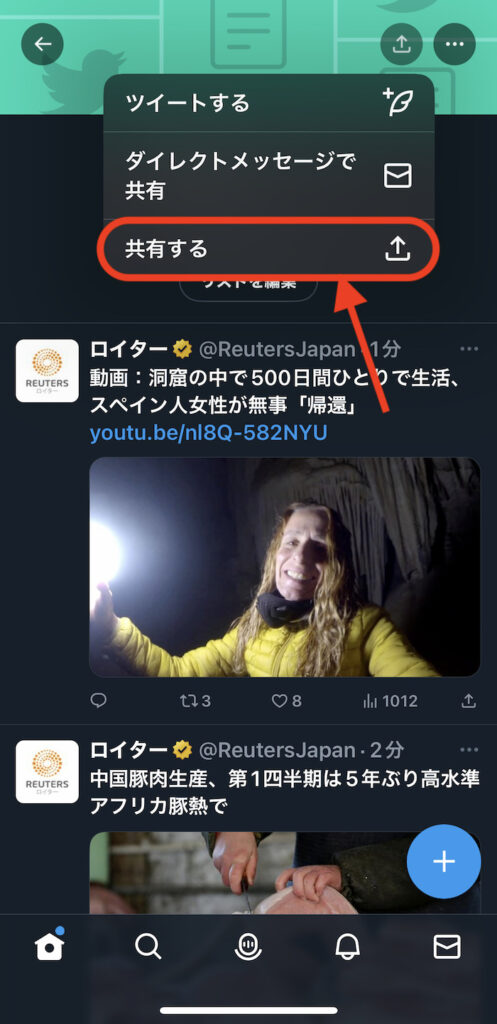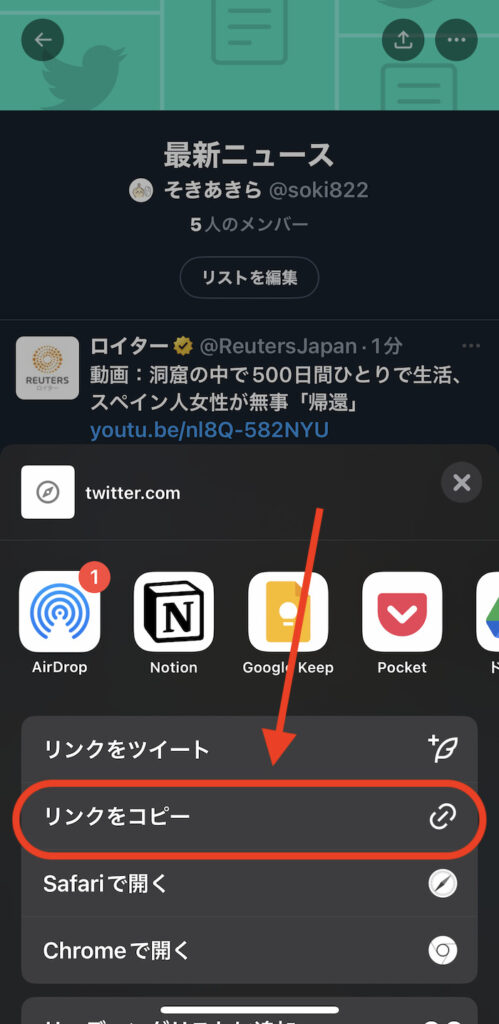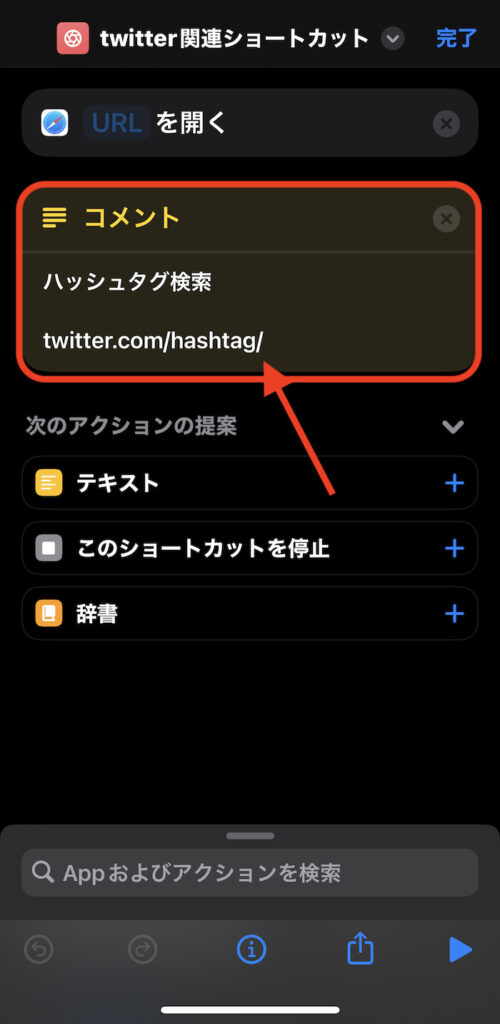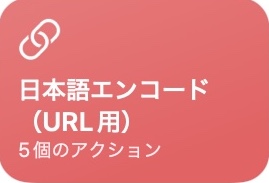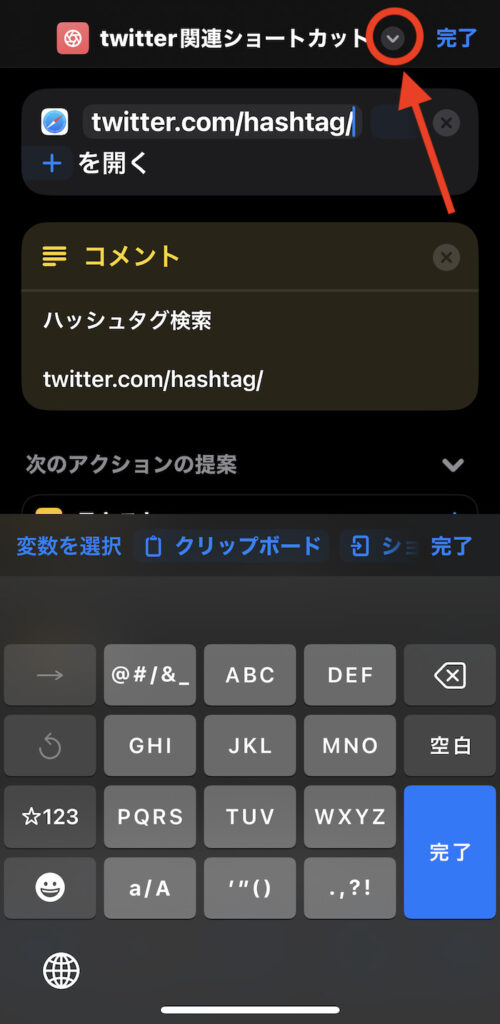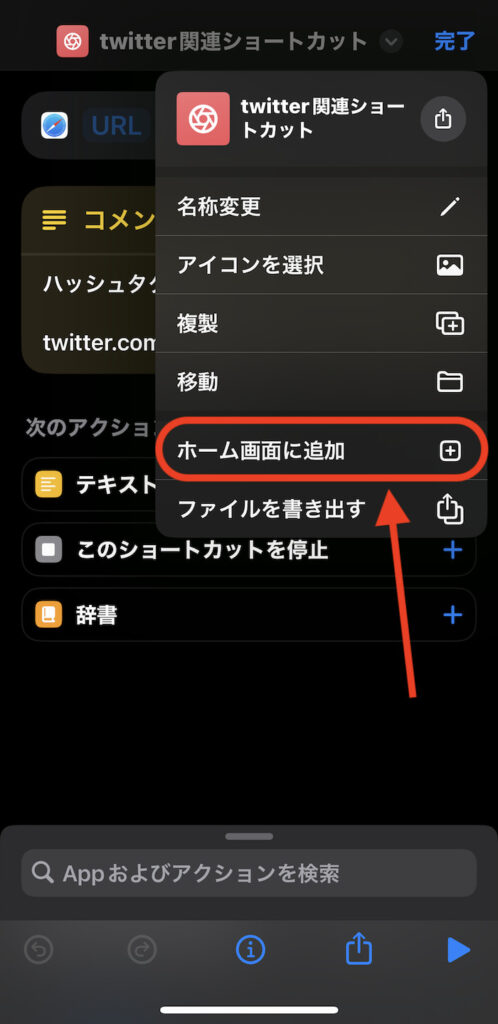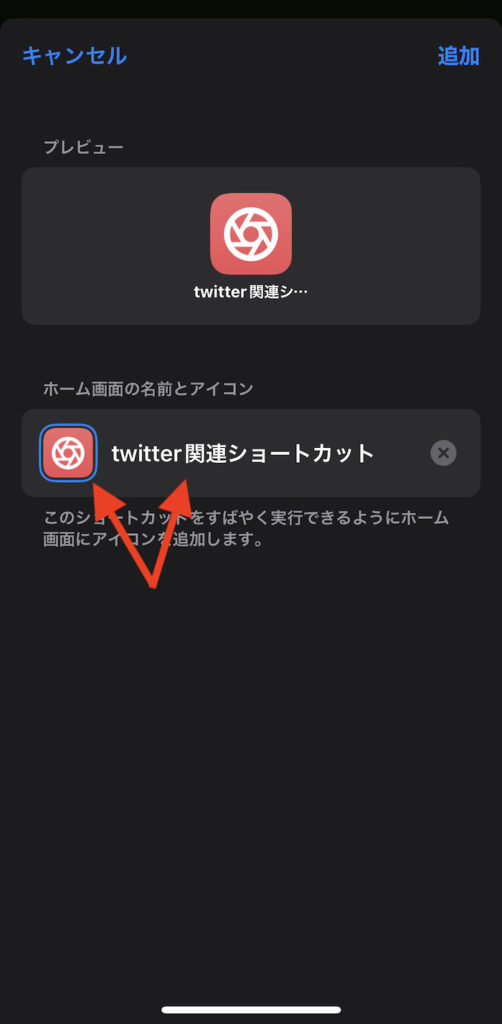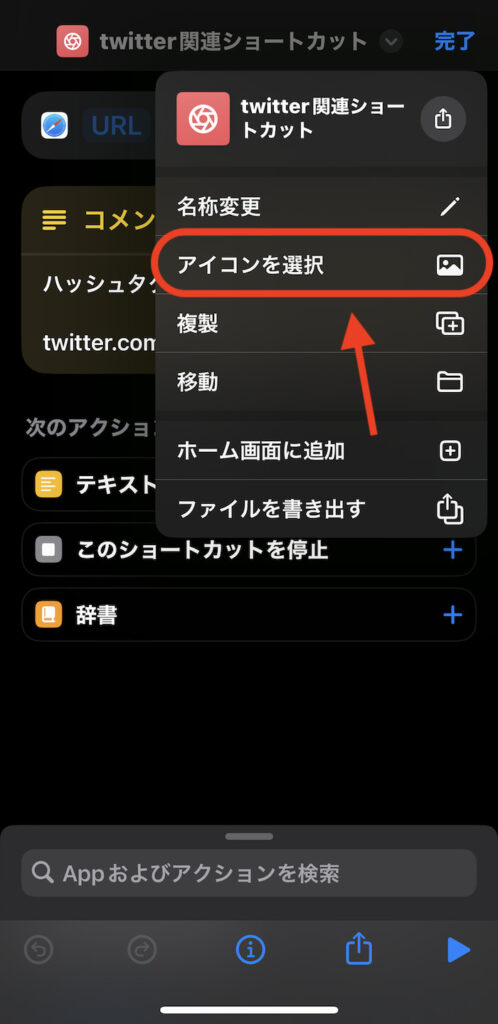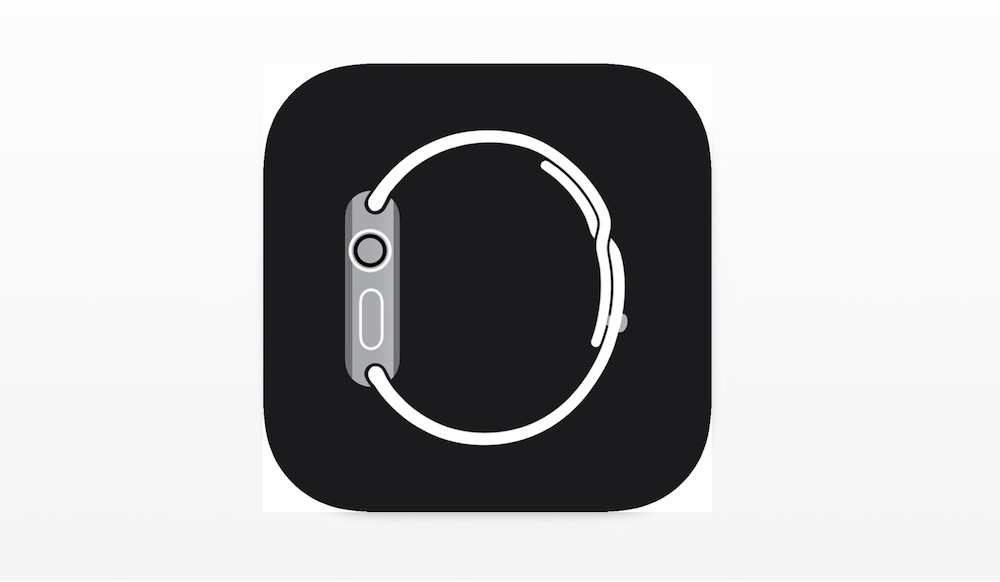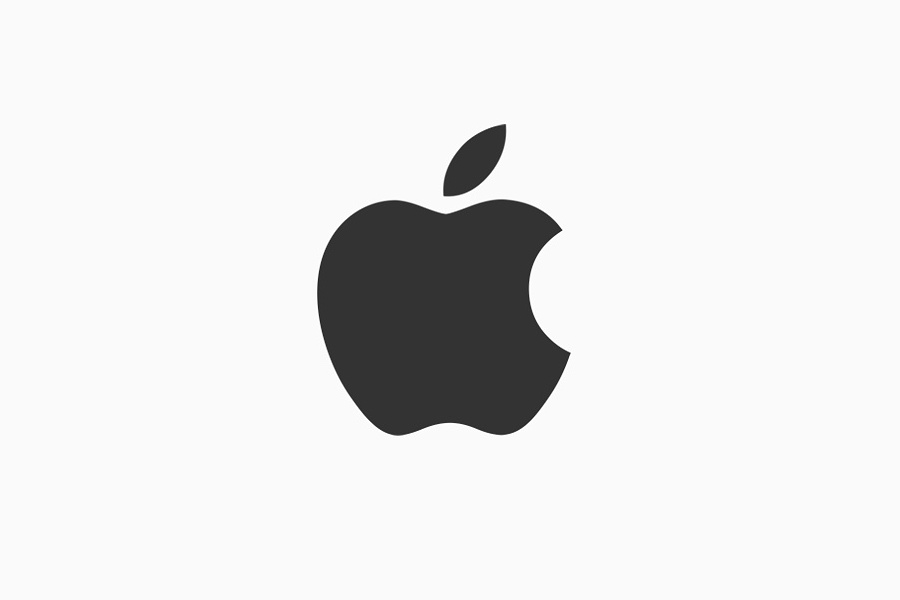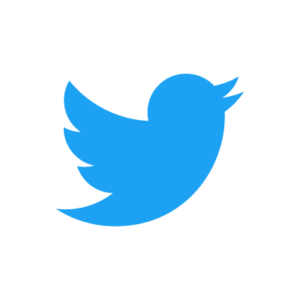
iOS 12から登場したiPhoneの地味だが便利な新機能「ショートカット」。
ショートカットを活用することで特定のtwitterアカウントのプロフィールページを開いたり、twitterのリストをホーム画面からワンタップで開ける。
以下では、こうしたtwitterアプリ関連のショートカットを解説していく。ショートカット・レシピも用意したので活用してほしい。
この記事の目次(タッチで移動)
広告
この記事で紹介するショートカットの動作イメージ
1. 特定アカウントのプロフィールページを開くショートカット
ホーム画面に設置したショートカットの起動アイコン(画像左上)をタップするとtwiiterアプリが起動。そのまま特定のtwitterアカウントのプロフィールページに移動できる。
起動アイコンは任意の画像や写真が設定可能。ホーム画面のデザインに合わせて好きなものをカスタマイズするとよい。
2. 特定リストを開くショートカット
ホーム画面に設置したショートカットの起動アイコン(画像左上)をタップするとtwiiterアプリが起動。先に指定したtwitterリストが直で開ける。
こちらも起動アイコンは任意の画像や写真が設定可能。
3. 特定のハッシュタグページ(検索ページ)開くショートカット
ホーム画面に設置したショートカットの起動アイコン(画像左上)をタップするとtwiiterアプリが起動。先に指定したハッシュタグページ(検索ページ)が直で開ける。
これも起動アイコンは任意の画像や写真が設定可能。
ショートカットのレシピをダウンロードする
ショートカットをiCloud(Apple公式サイト)経由でダウンロード可能。筆者が作成したものをアップロードした。
プロフィールページを開くのも、リストを開くのも、ハッシュタグページを開くのも、いずれも同ショートカットで可能。
ショートカットの使い方
1. 特定アカウントのプロフィールページを開くショートカット
手順は以下のとおり。
- 【STEP1】開きたいtwitterアカウントのURLを取得する
- 【STEP2】ショートカットを作成する
【STEP1】開きたいtwiiterアカウントのURLを取得する
まずは「twitter」公式アプリを起動。ショートカット経由で開きたいtwitterアカウントのプロフィールページを開く。
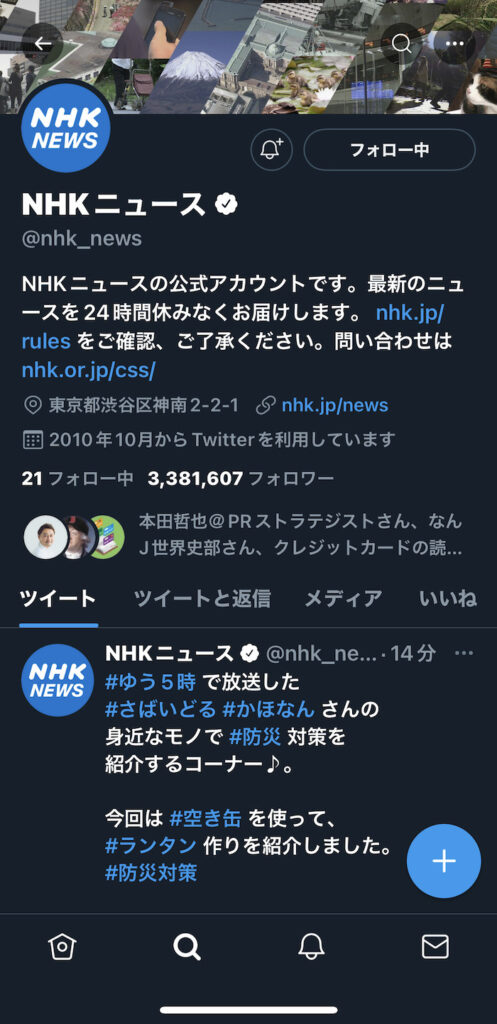
画面右上にある「・・・」をタップ。
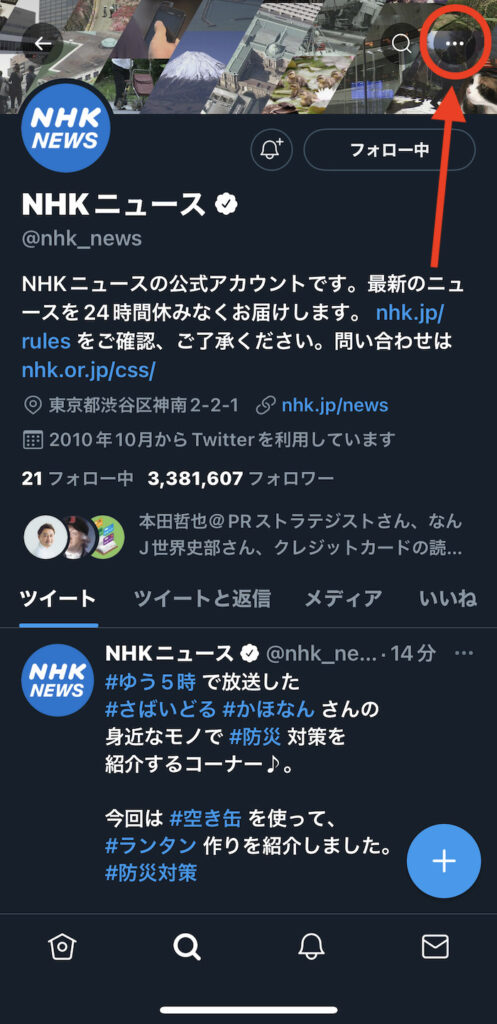
「@xxx さんを共有する...」を選択。
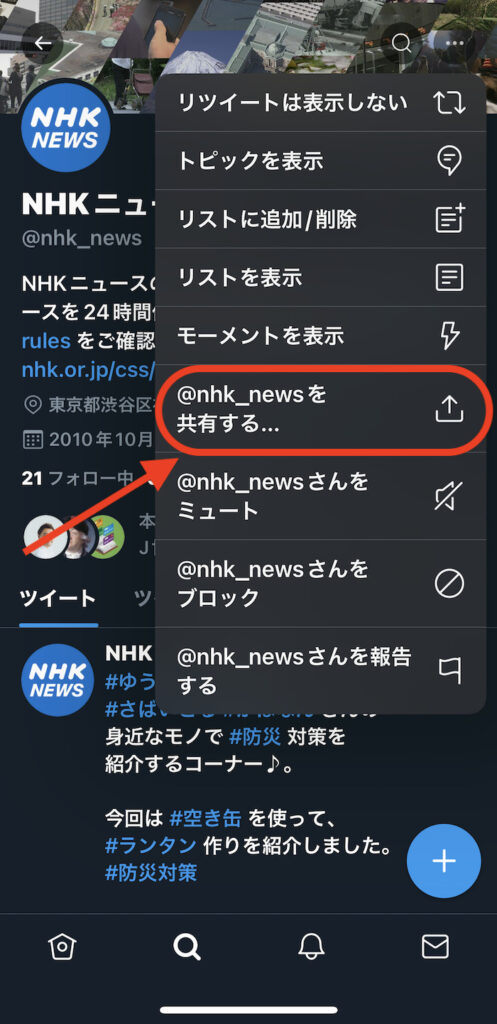
「プロフィールのリンクをコピー」を選択。

画面上部に「クリップボードにコピーされました」と表示されたら作業完了。
これで開きたいtwiiterアカウントのURLがコピーされる。
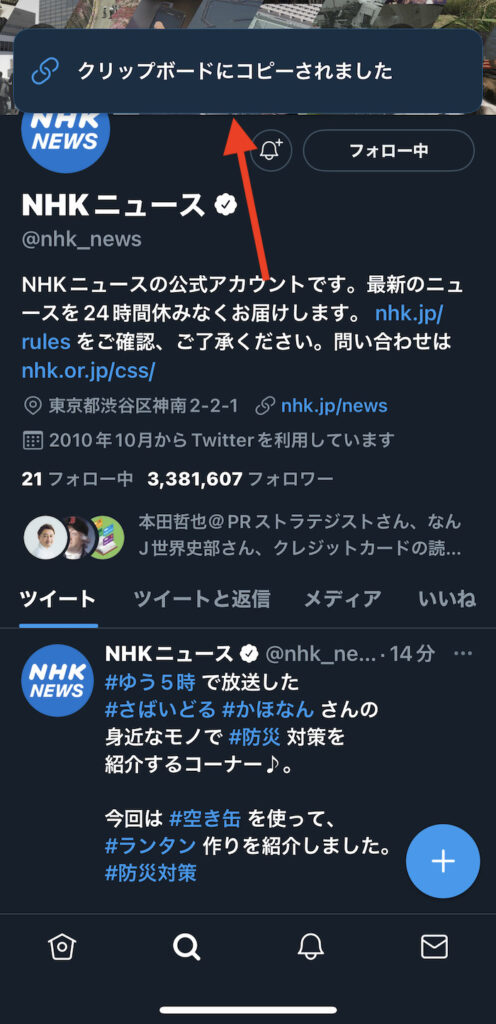
【STEP2】ショートカットを作成する
先にダウンロードしたショートカットを開き、青文字の「URL」部分をタップ。
【STEP1】でコピーした開きたいtwitterアカウントのURLをペースト入力(長押し入力)する。
以上で準備完了。
画面右下の「▶」をタップするとお試しでショートカットが起動できるので意図したページに飛べるか確認あれ。
あとはショートカットの起動アイコンをホーム画面に追加するだけ(手順を詳しく)。
2. 特定リストを開くショートカット
手順は以下のとおり。
- 【STEP1】開きたいリストのURLを取得する
- 【STEP2】ショートカットを作成する
【STEP1】開きたいリストのURLを取得する
まずは「twitter」公式アプリを起動。ショートカット経由で開きたいリストを開く。
画面右上にある「共有ボタン」をタップする。
注意事項
「共有する」→「リンクをコピー」
画面上部に「クリップボードにコピーされました」と出たらコピー完了。
【STEP2】ショートカットを作成する
先にダウンロードしたショートカットを開き、青文字の「URL」部分をタップ。
【STEP1】でコピーしたリストのURLをペースト入力(長押し入力)する。
以上で準備完了。
画面右下の「▶」をタップするとお試しでショートカットが起動できるので意図したページに飛べるか確認あれ。
あとはショートカットの起動アイコンをホーム画面に追加するだけ(手順を詳しく)。
3. 特定ハッシュタグページ(検索ページ)を開くショートカット
手順は以下のとおり。
- 【STEP1】ショートカットを作成する
【STEP1】ショートカットを作成する
先にダウンロードしたショートカットを開き、コメント欄をタップ。「twitter.com/hashtag/」の文字列をコピーする。
コピーした内容を青文字「URL」部分にペースト入力(長押し入力)する。
次に「twitter.com/hashtag/」の末尾に検索したい文字列を入力して準備完了。
文字列の先頭に #(ハッシュタグ)は付ける必要なし。検索したいハッシュタグ文字列だけを入力する。
画面右下の「▶」をタップするとお試しでショートカットが起動できるので意図したページに飛べるか確認あれ。
なお、日本語の文字列ハッシュタグだと文字化けして検索できない場合あり。
検索できない場合、日本語をURLエンコードした文字列を代わりに入力する。
URLエンコードした文字列は以下のショートカット(筆者作成)で取得可能。
使うショートカット
ショートカットを起動すると入力画面が表示される。ここにURLエンコードしたい文字列を入力するとエンコードした文字列がクリップボードにコピーされる。
あとは「twitter.com/hashtag/」の"="の後ろにペースト入力すればいいだけだ。
ホーム画面にショートカットの起動アイコンを追加する方法
作成したショートカットはホーム画面に追加可能。
追加すればホーム画面からワンタップでショートカット起動できるようになる。
画面上部のショートカット名の右横にある「V」をタップ。
「ホーム画面に追加」を選択。
ホーム画面に追加するショートカット起動アイコンの画像と名前を設定する。
名前は空欄ままでもOK。アイコン画像はiPhoneに保存している任意のものが設定できる。
ちなみに、アイコン画像はAppleが用意しているテンプレアイコンも利用可能。先の画面でショートカットのアイコン部分をタップすることで設定できる。
画面上部のショートカット名の右横にある「V」をタップ。
「アイコンを選択」をタップ。
アイコンの設定が完了したら画面右上にある「追加」をタップ。これでショートカットの起動アイコンがホーム画面に追加される。
これで作業完了。
関連するショートカット
-

【iPhone】記事タイトルとURLをセットで取得してツイートするショートカット(iOS 16仕様)
続きを見る
-

【iPhone】Instagramアプリの特定ページをホーム画面から開くショートカットまとめ
続きを見る
関連記事
ほかのiOSショートカットを探す
-

【iPhoneの裏技】iOSショートカットのレシピ一覧集(iOS 16・iOS 17対応)
続きを見る
-

【iPhoneショートカットまとめ】日常的に使えるおすすめレシピを厳選紹介(iOS 16・iOS 17対応)
続きを見る
Apple Watchもカスタマイズする
-

Apple Watchを使いこなすための小技・裏技まとめ【2024年版】
続きを見る
-

Apple Watchにおすすめな上質レザーバンド(本革バンド)3選
続きを見る
そのほかiPhoneユーザーにおすすめ
-

iPhoneと相性よし!おすすめのワイヤレスイヤホンまとめ
続きを見る
-

【iPhone】Appple Payと相性よし!おすすめの王道クレジットカードまとめ
続きを見る
-

iPhoneユーザー向けのおすすめ格安SIMまとめ
続きを見る