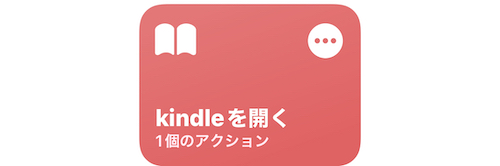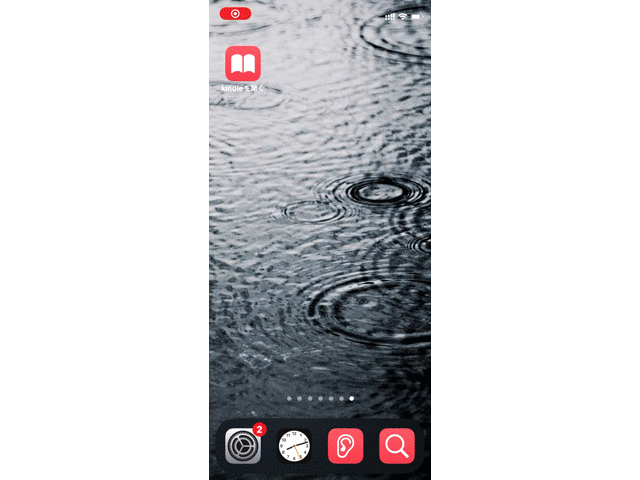
Kindle書籍をホーム画面から開きたい人におすすめ。
2022年現在なお、特定のKindle書籍をホーム画面から開くことはできない。都度「Kindle」アプリを開き、書籍を選択する必要がある。
ーーただ、ウェブブラウザ上で閲覧できる「マンガ本棚」に収納された作品であれば、ショートカットからワンタップでアクセス&起動できる裏技がある。
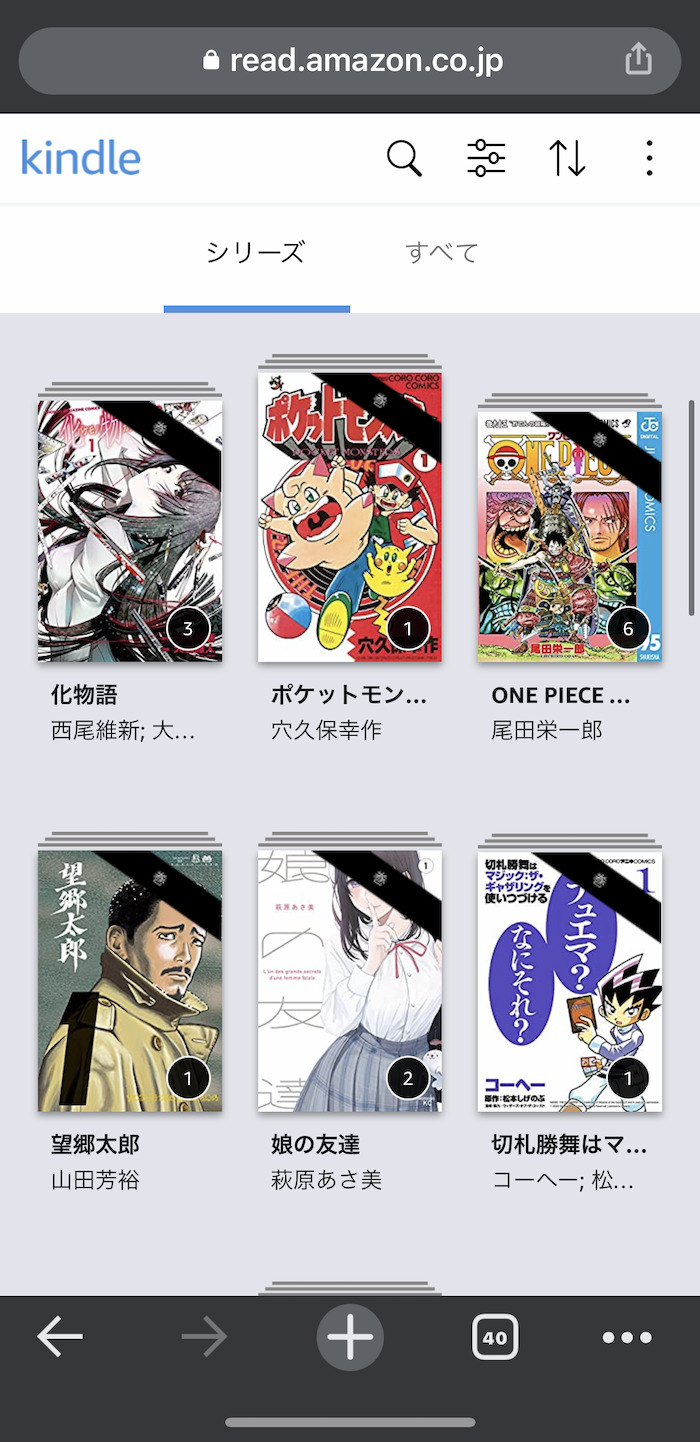
Amazon(Kindle)が提供する「マンガ本棚」サービス
マンガ本棚に収納された作品が対象となるため、自ずと開けるのは漫画だけになるが、それでもホーム画面からKindle書籍が開けるという点は間違いない。
ホーム画面に設置するKindle書籍の起動アイコンは任意の写真、画像が設定できる。ホーム画面を本棚代わりにして漫画をおしゃれに飾っておきたい人など試してみてほしい。
この記事の目次(タッチで移動)
広告
ショートカットの動作イメージ
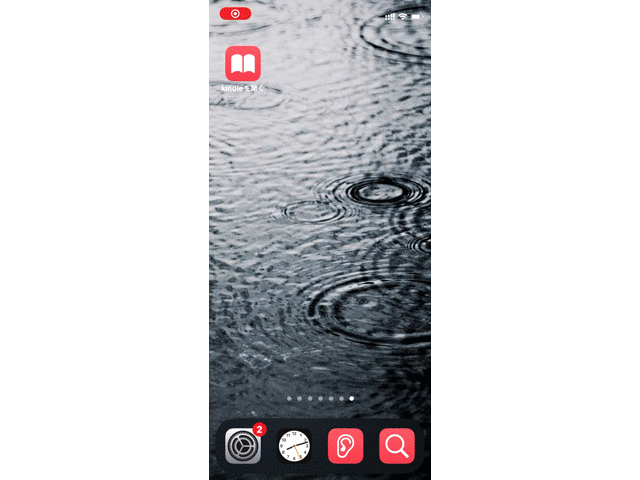
ホーム画面に設置したショートカットの起動アイコン(画像左上)をタップするとウェブブラウザを起動。特定のKindle書籍(漫画のみ)がそのまま開ける。
マンガ本棚側(サービス側)で最後に開いていたページ番号を記録しておいてくれるので、都度、最後に開いていたページに飛べる。
ホーム画面の起動アイコンは任意の画像が設定できる。ホーム画面のデザインに合わせて好きなものをカスタマイズするとよい。
ショートカットのレシピをダウンロードする
iCloud(Apple公式サイト)経由でダウンロード可能。筆者が作成したものをアップロードした。
Kindle書籍のURLを変更すれば、そのままショートカットが利用できる。
URLの取得方法は以下「ショートカットの使い方」の【STEP1】で解説している。
ショートカットの使い方
作成手順は以下3つ。
- 【STEP1】開きたいKindle書籍のURLを取得する
- 【STEP2】Kindle書籍を開くショートカットを作成する
- 【STEP3】ショートカットの起動アイコンをホーム画面に出す
【STEP1】開きたいKindle書籍のURLを取得する
Safari(あるいはChromeでも可)を起動。
Amazonが提供している「マンガ本棚」サービスを開く。
リンク→ https://read.amazon.co.jp/kindle-library
※URLをクリックするとそのままマンガ本棚に飛べます
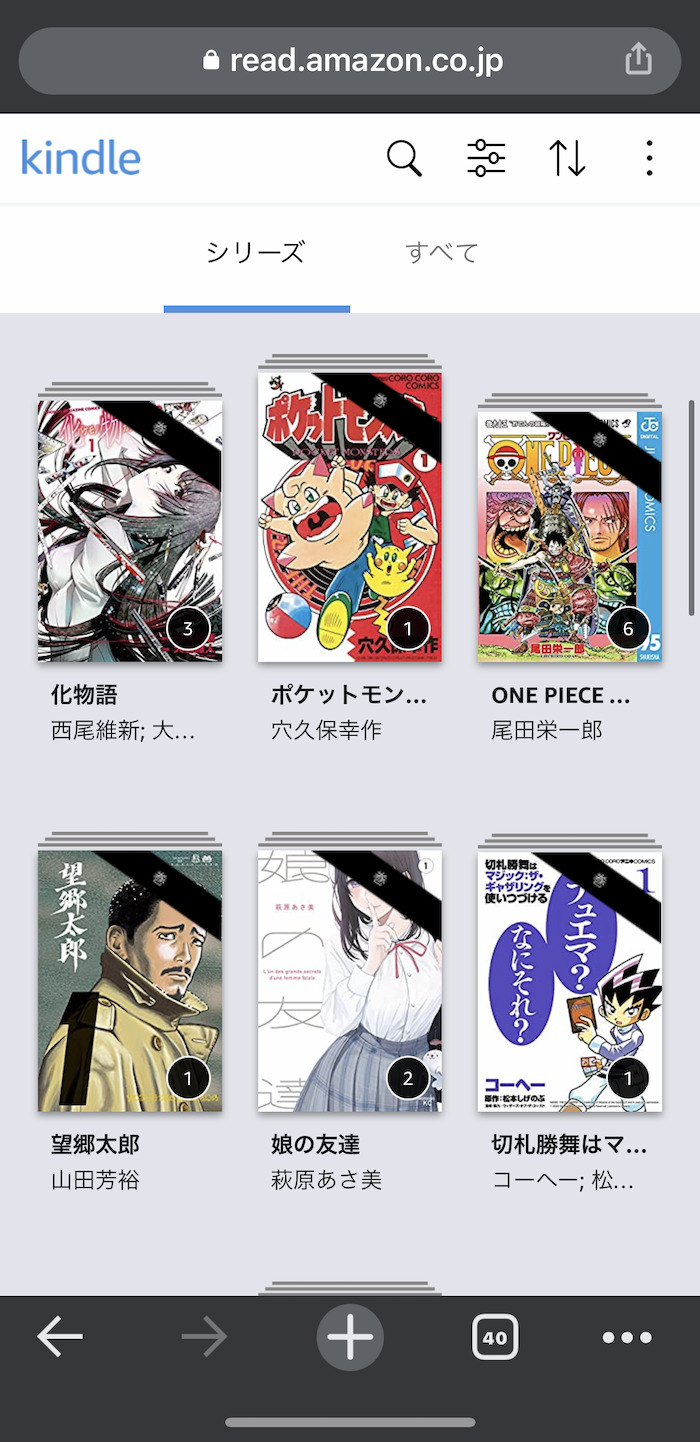
ショートカット経由で展開したいKindle書籍をタップして開く。
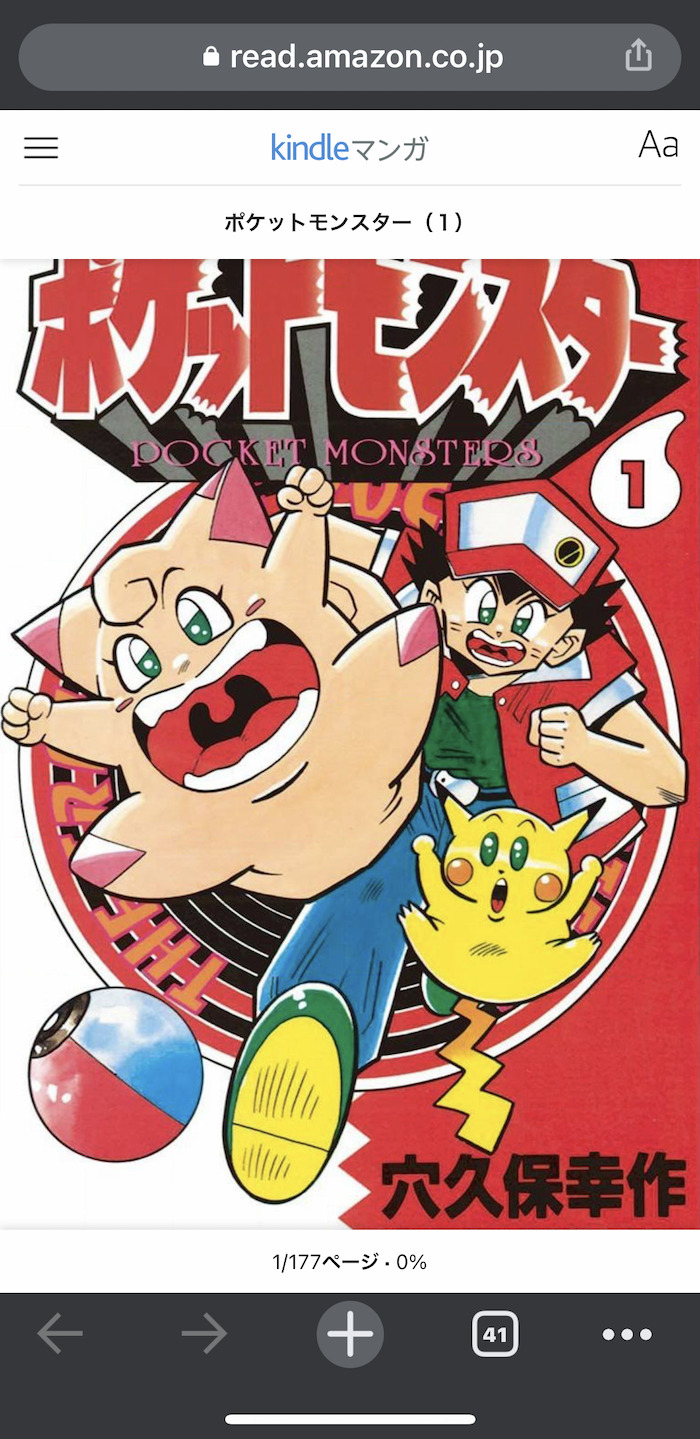
Kindle書籍の詳細ページに入ったら、URLバーに表示されてるURLをコピペする。
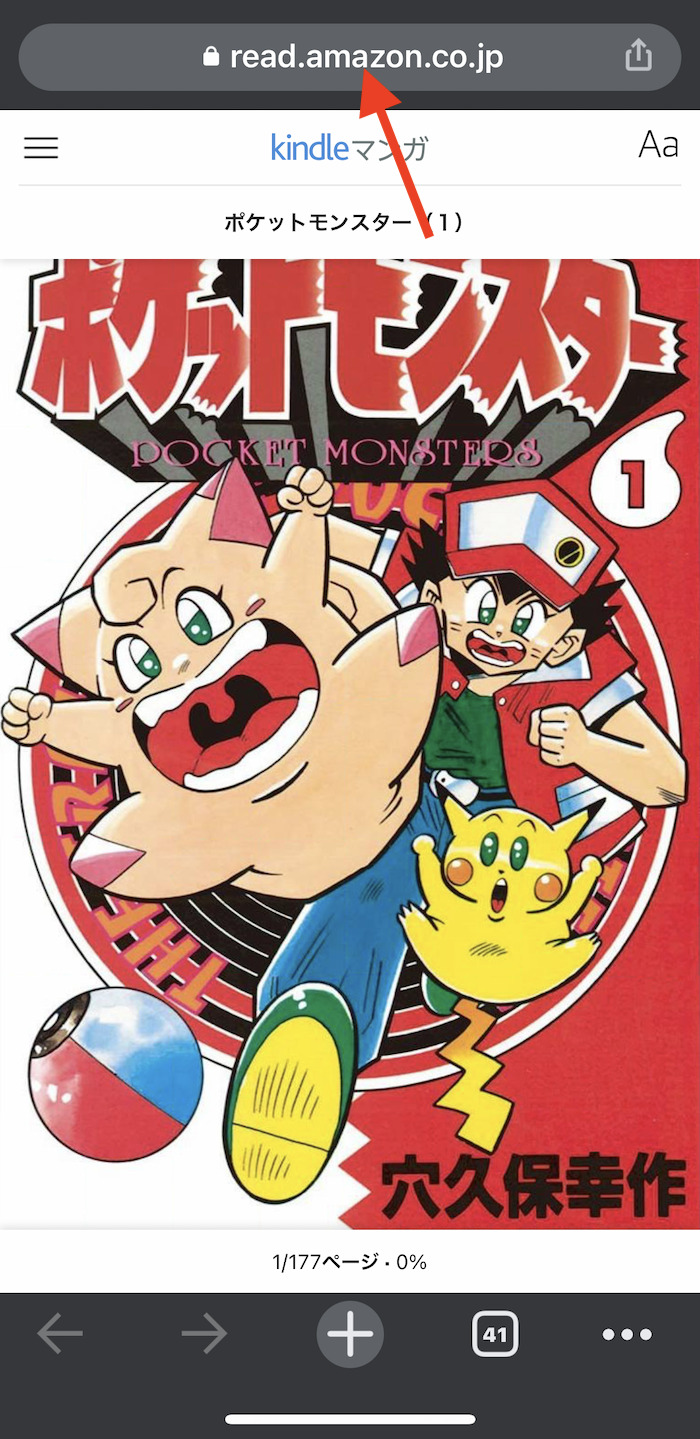
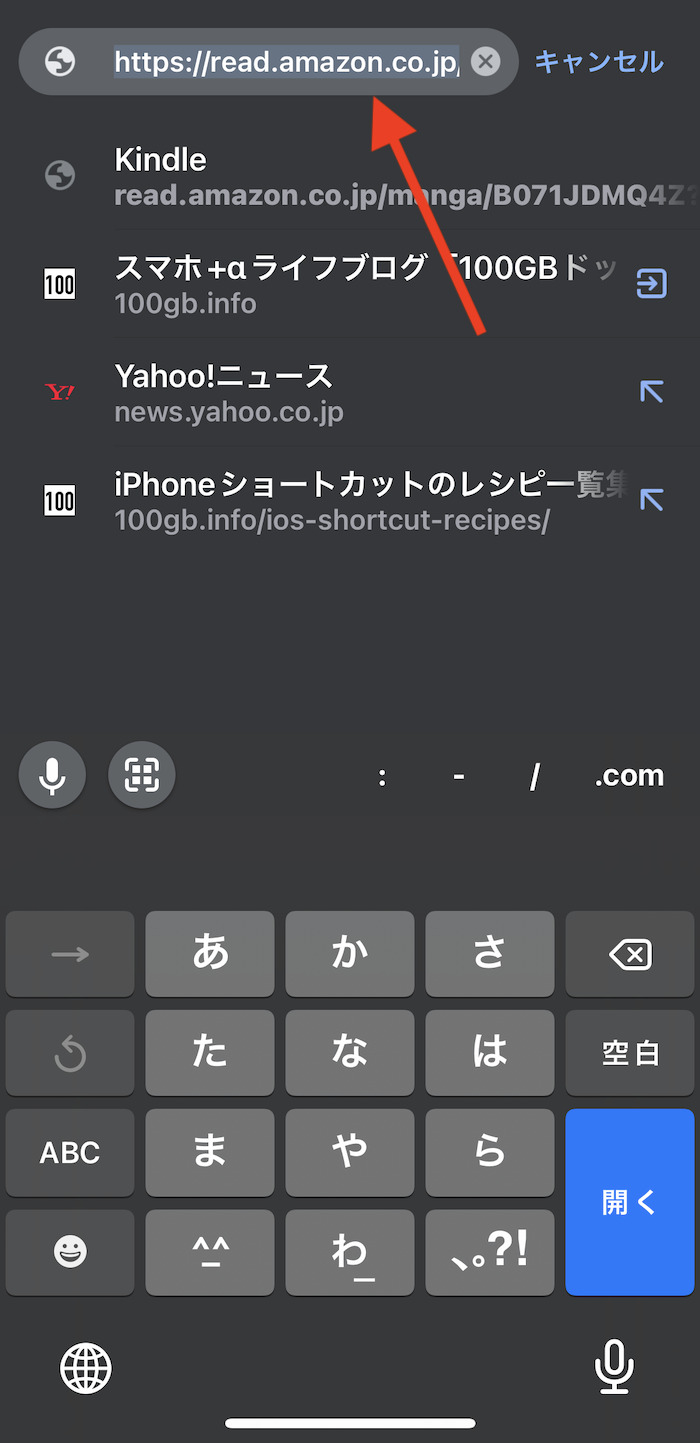
これでURLの取得完了。
【補足】Safariブラウザを使っている人なら「ホーム画面に追加」でも代替可能
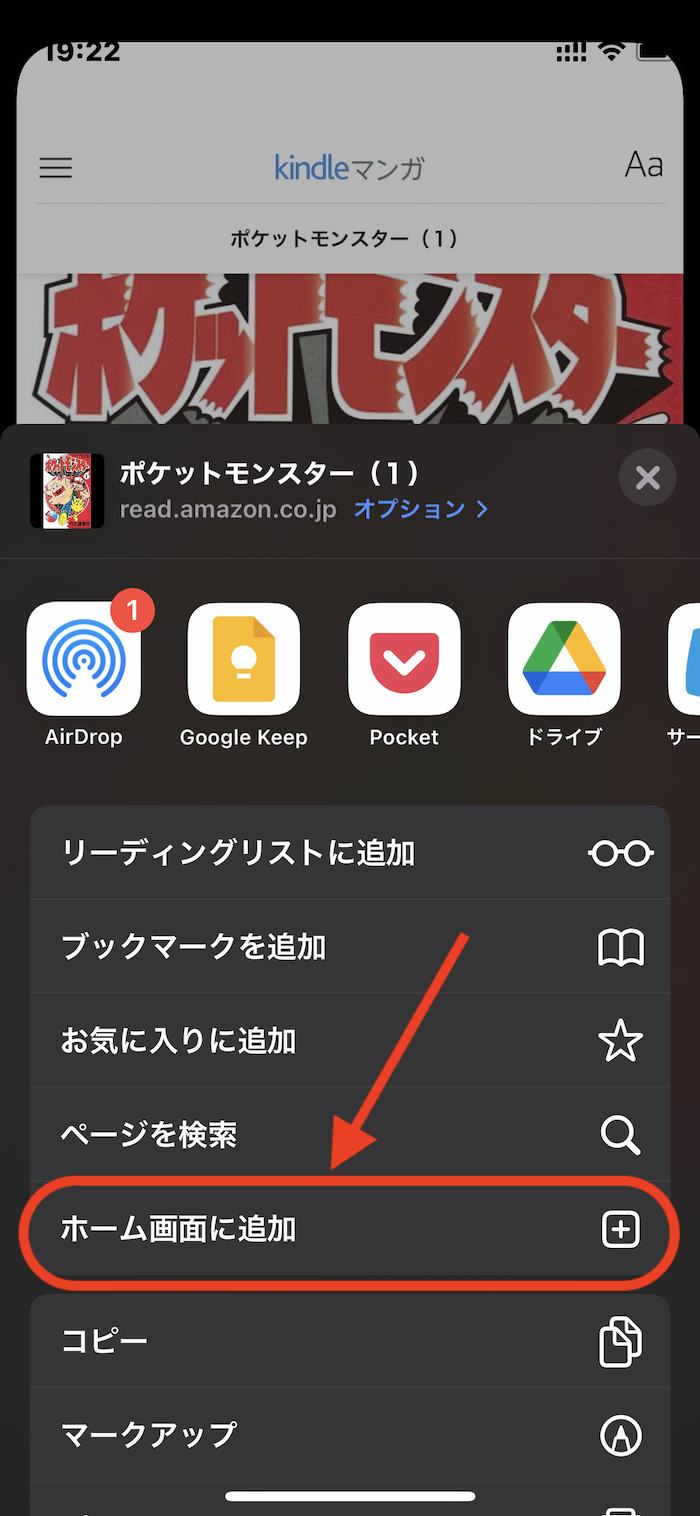
Safariブラウザを使っている人であれば、そのまま「ホーム画面に追加」すれば作業完了。
ただ、この場合、ホーム画面に追加される起動アイコンの画像が変更できない。
アイコンの画像を変更したい人だとショートカットを使う必要あり。
【STEP2】Kindle書籍を開くショートカットを作成する
先にダウンロードしたショートカットを開き、青文字の「URL」部分を長押し。
ここに【STEP1】で取得したKindle書籍のURLをペースト入力する。
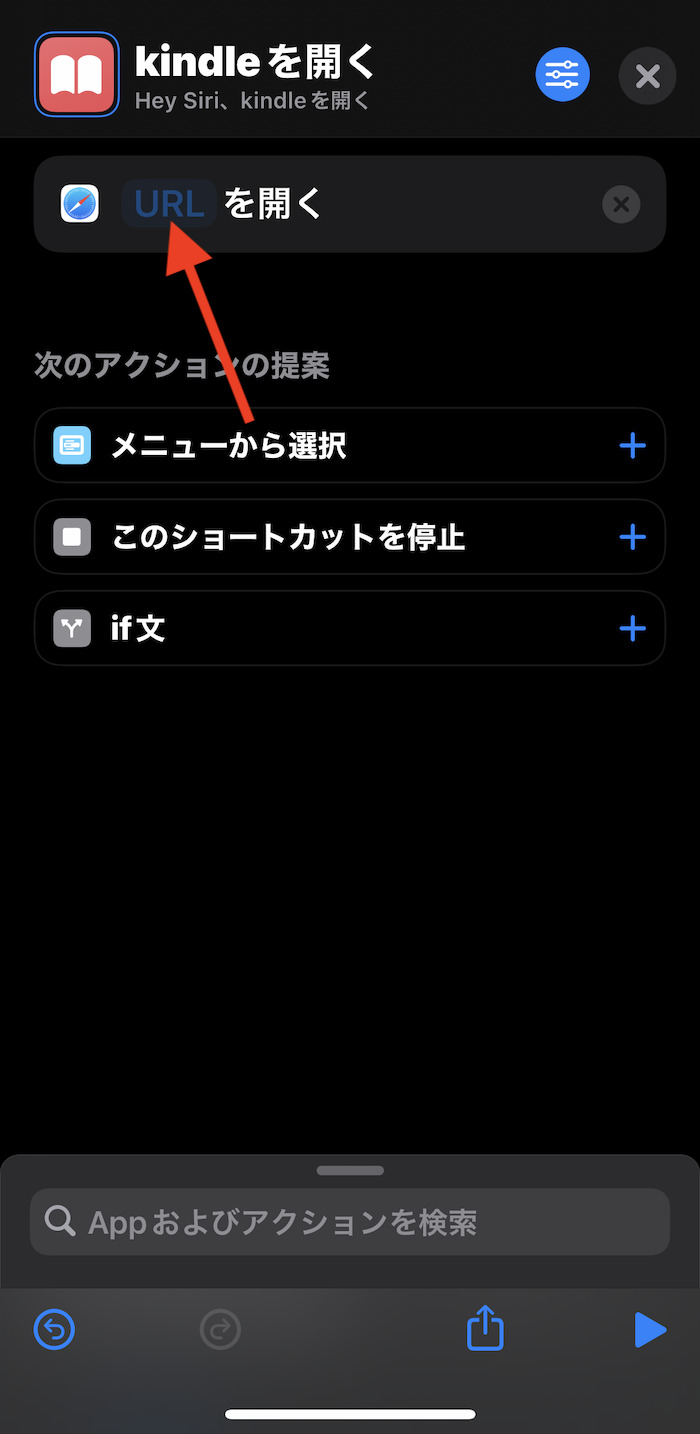
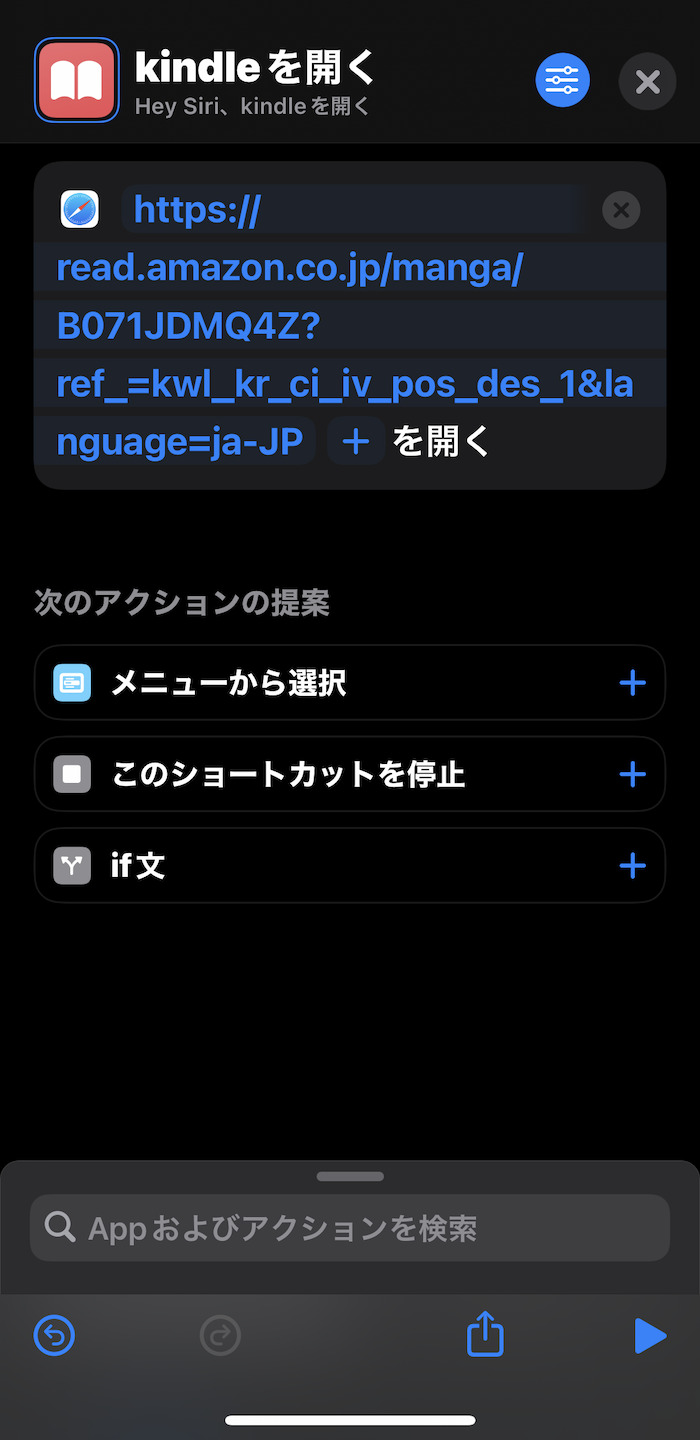
これでショートカットは完成。
画面右下にある「▶」をタップするとショートカットがお試し起動できる。タップして意図するKindle書籍のページに飛べるか確かめておきたい。
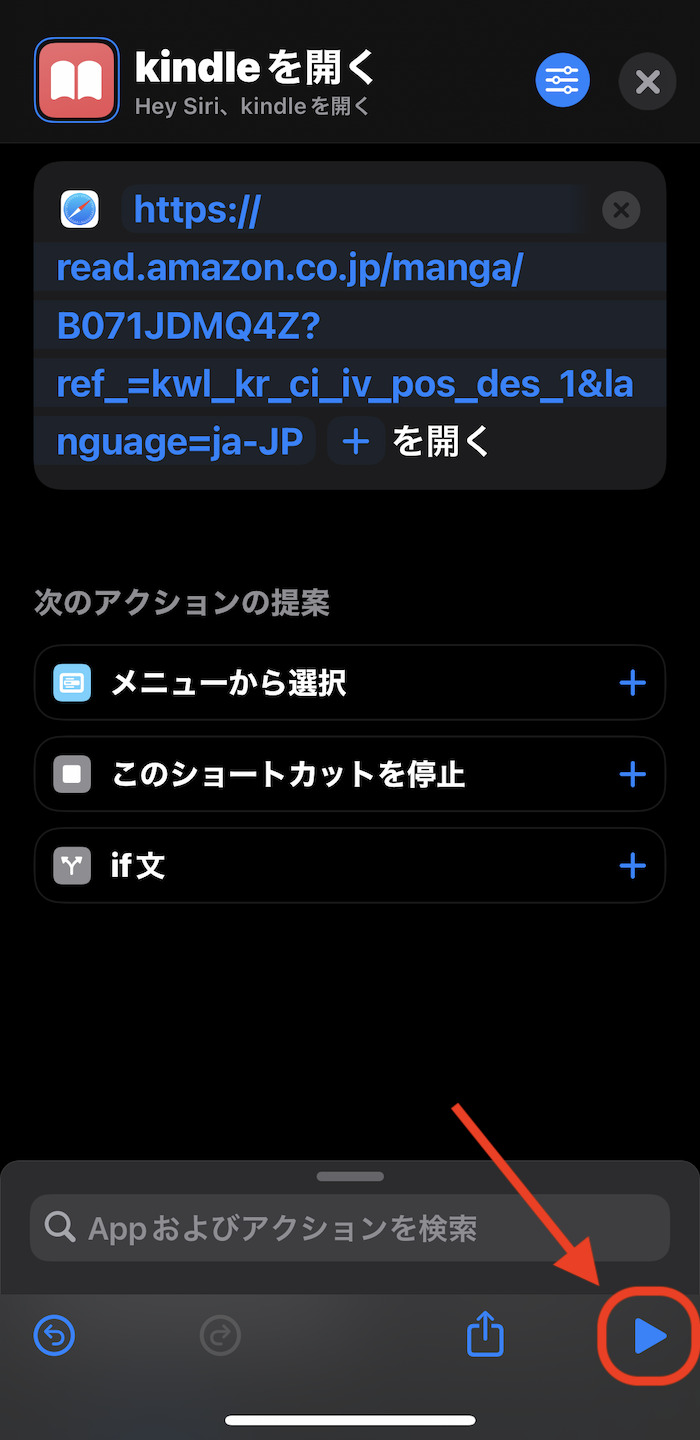
【STEP3】ショートカットの起動アイコンをホーム画面に出す
【STEP3】では、ショートカットをホーム画面から起動するためのアイコンを用意する。
画面右上にある「三」ボタン(トグルボタン)をタップ。
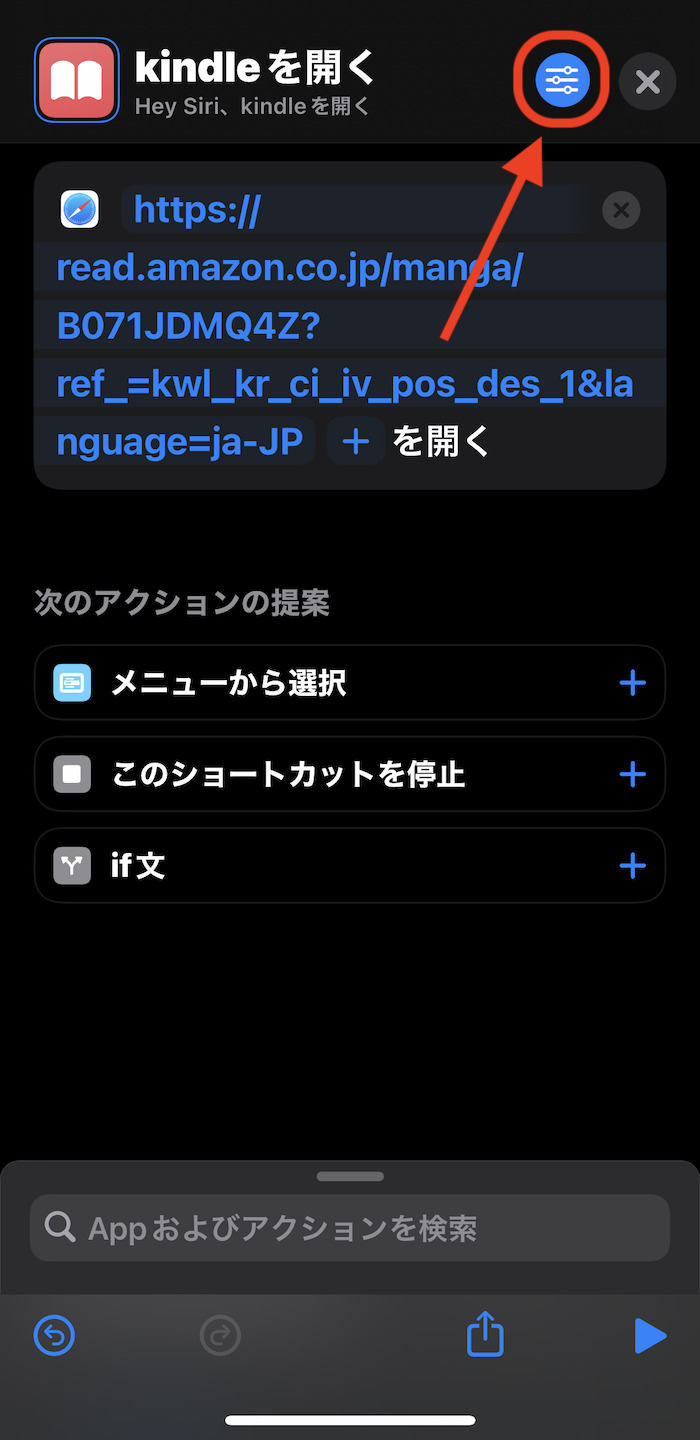
「ホーム画面に追加」を選択。
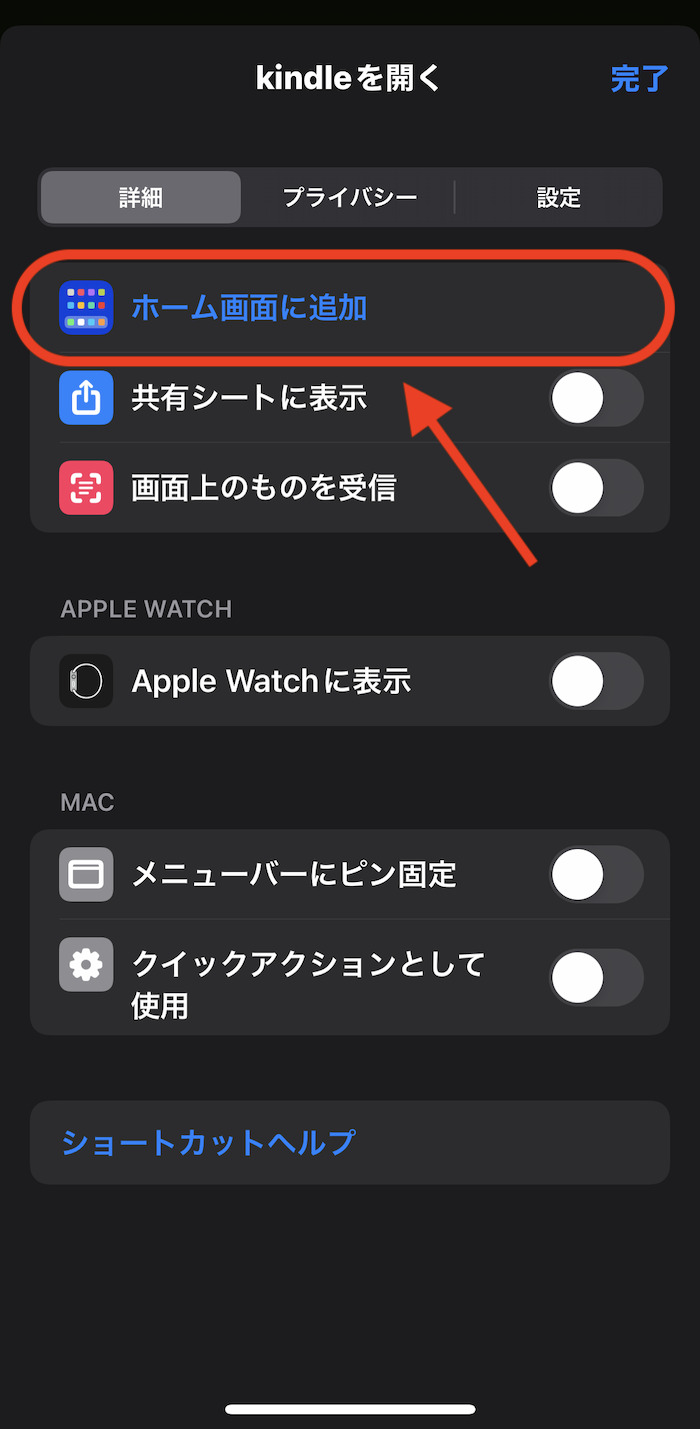
iOS 16以降〜
iOS 16以降のiPhoneを使っている人はこっち。
画面上部のショートカット名の右横にある「V」をタップ。
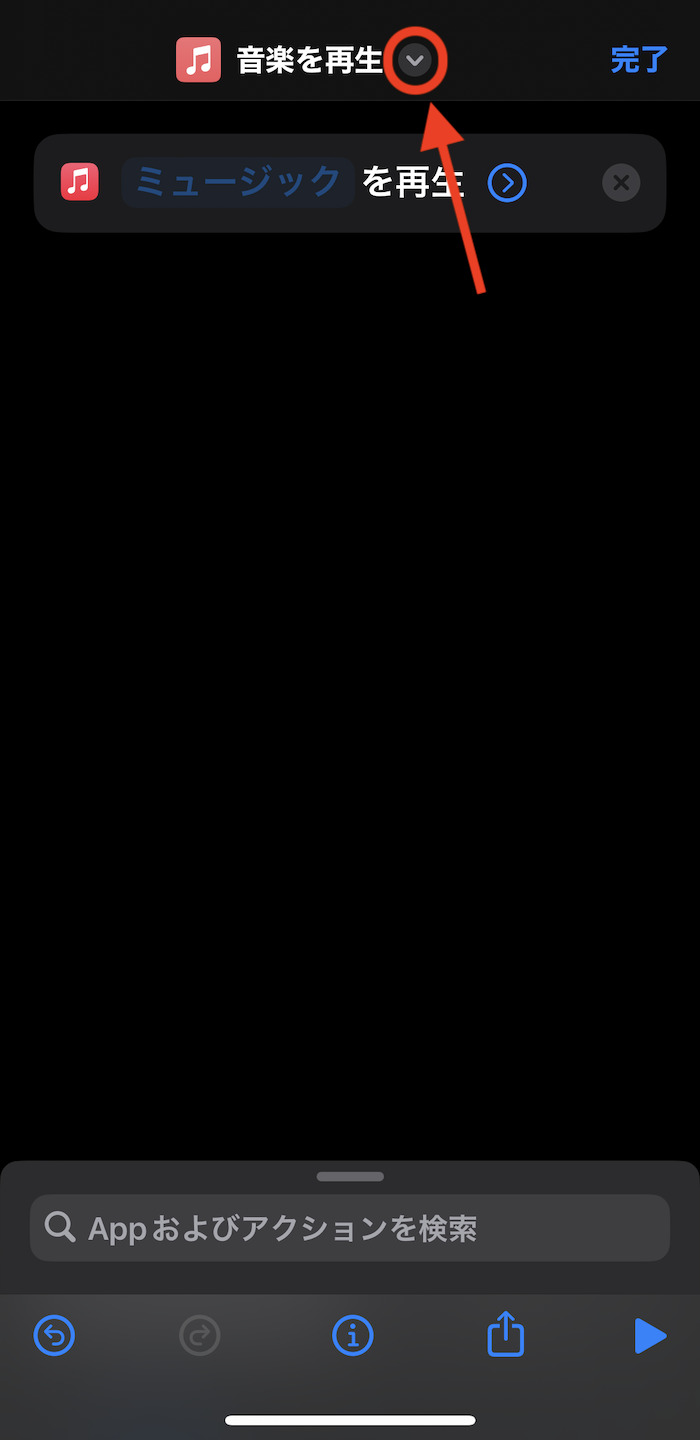
「ホーム画面に追加」を選択。
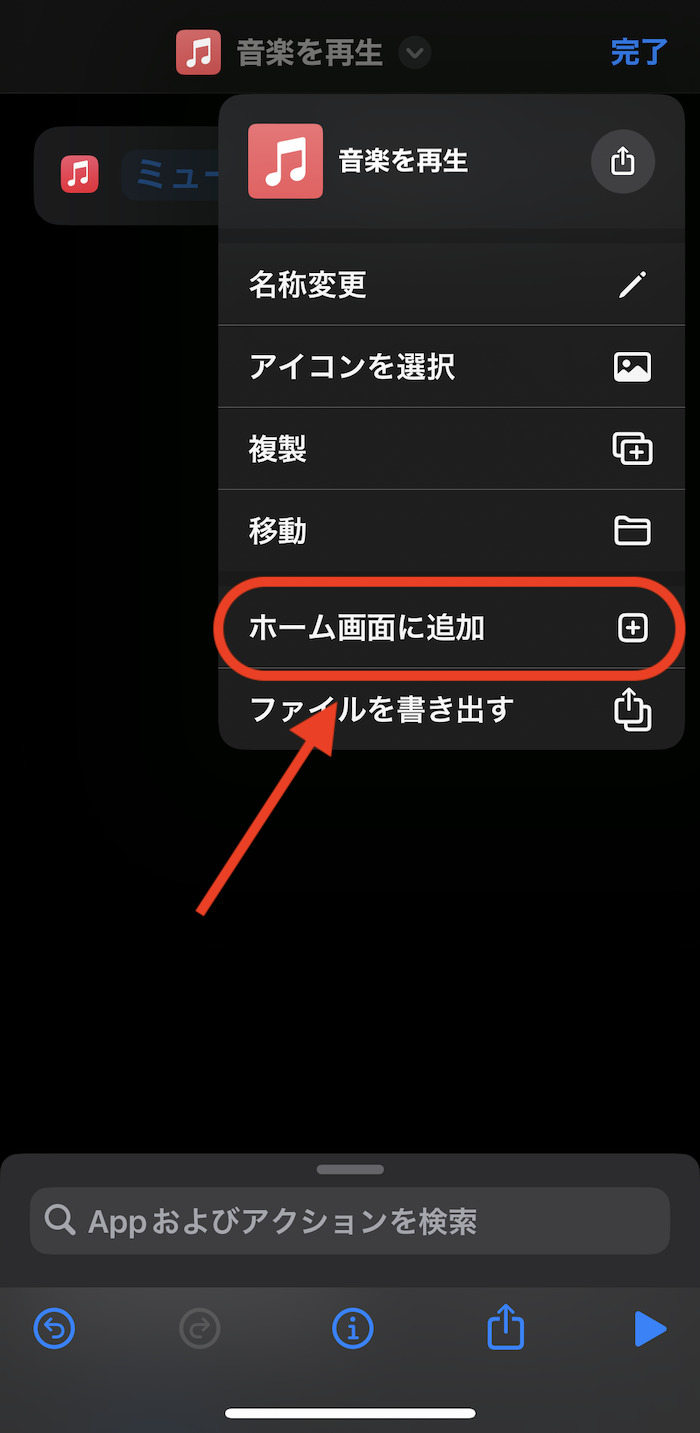
ホーム画面に追加するショートカット起動アイコンの画像と名前を設定する。
アイコン画像はiPhoneに保存している画像、写真、好きなものが設定できる。
名前は空欄ままでもOK。空欄の場合、ホーム画面にはアイコン画像だけ表示される。
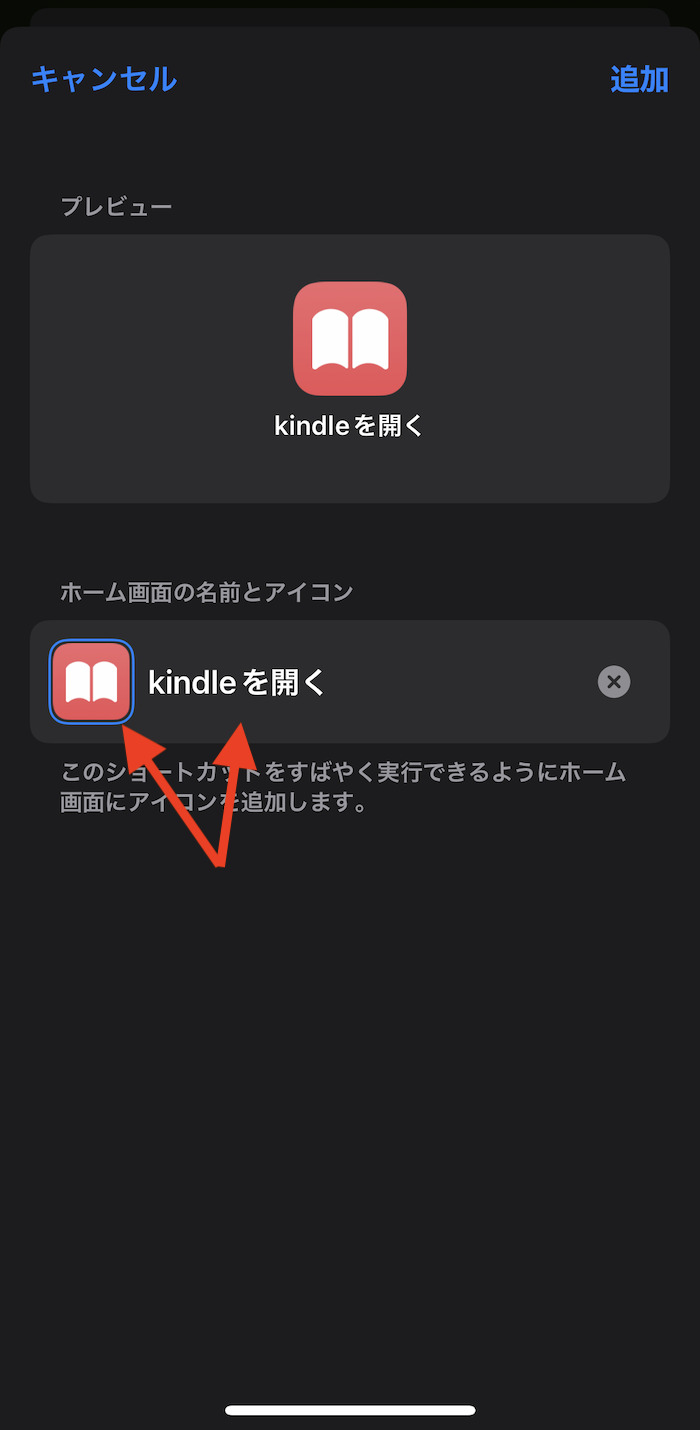
ちなみに、アイコン画像はAppleが用意しているテンプレアイコンも利用可能。先の画面でショートカットのアイコン部分をタップすることで設定できる。
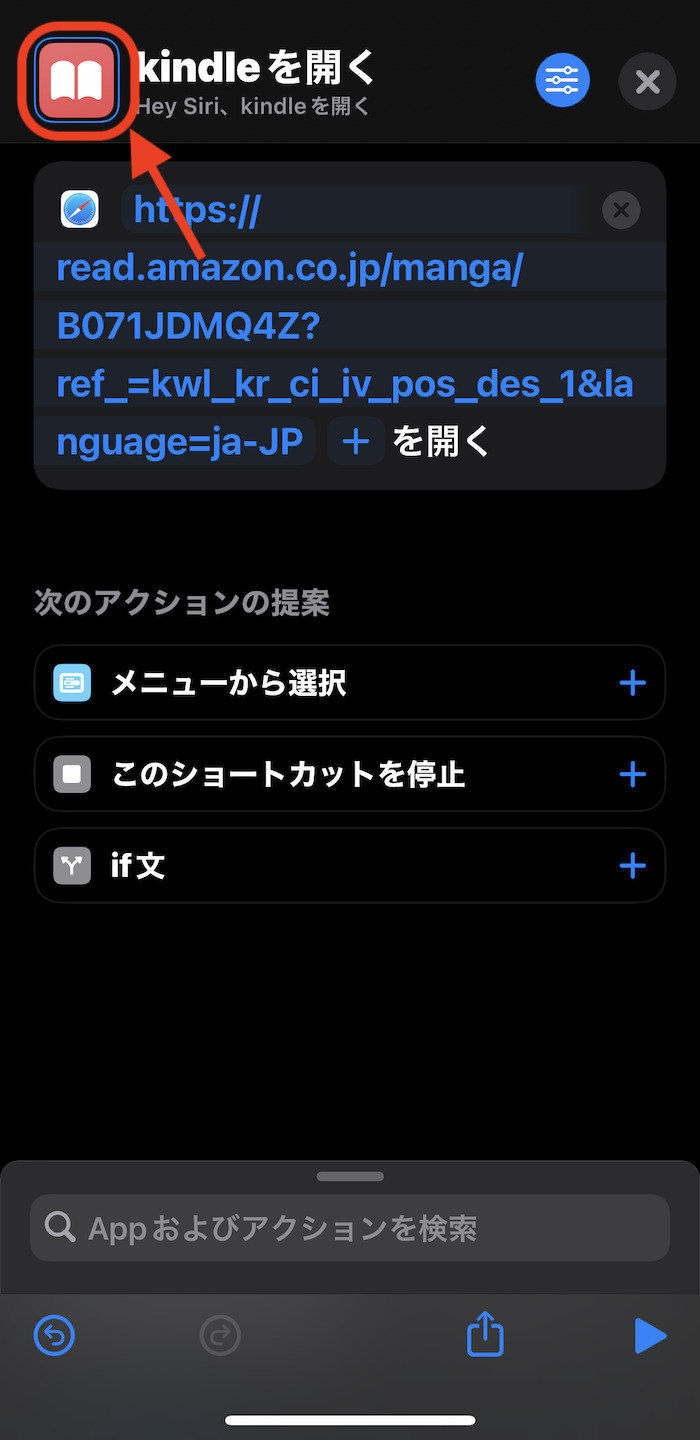
カラーリングも変更可能
iOS 16以降〜
iOS 16以降のiPhoneを使っている人はこっち。
画面上部のショートカット名の右横にある「V」をタップ。
「アイコンを選択」をタップ。
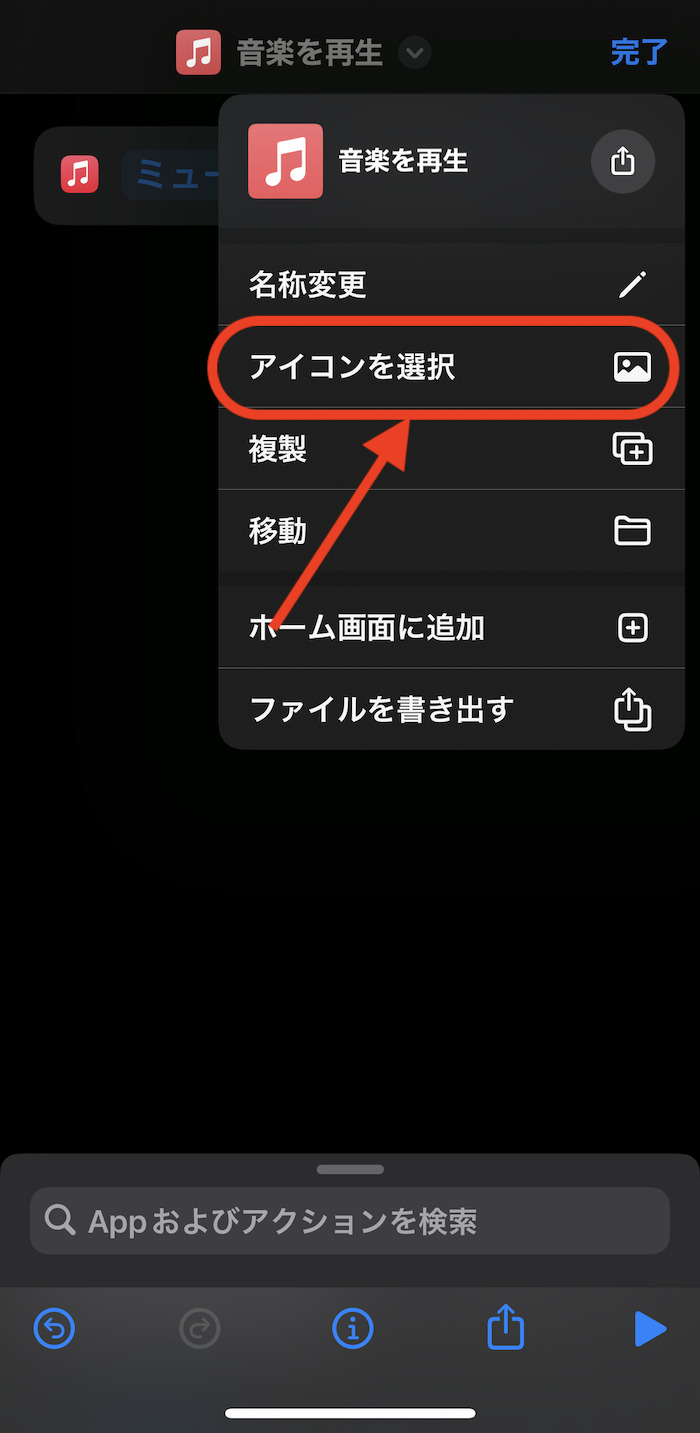
アイコンの設定が完了したら画面右上にある「追加」をタップ。
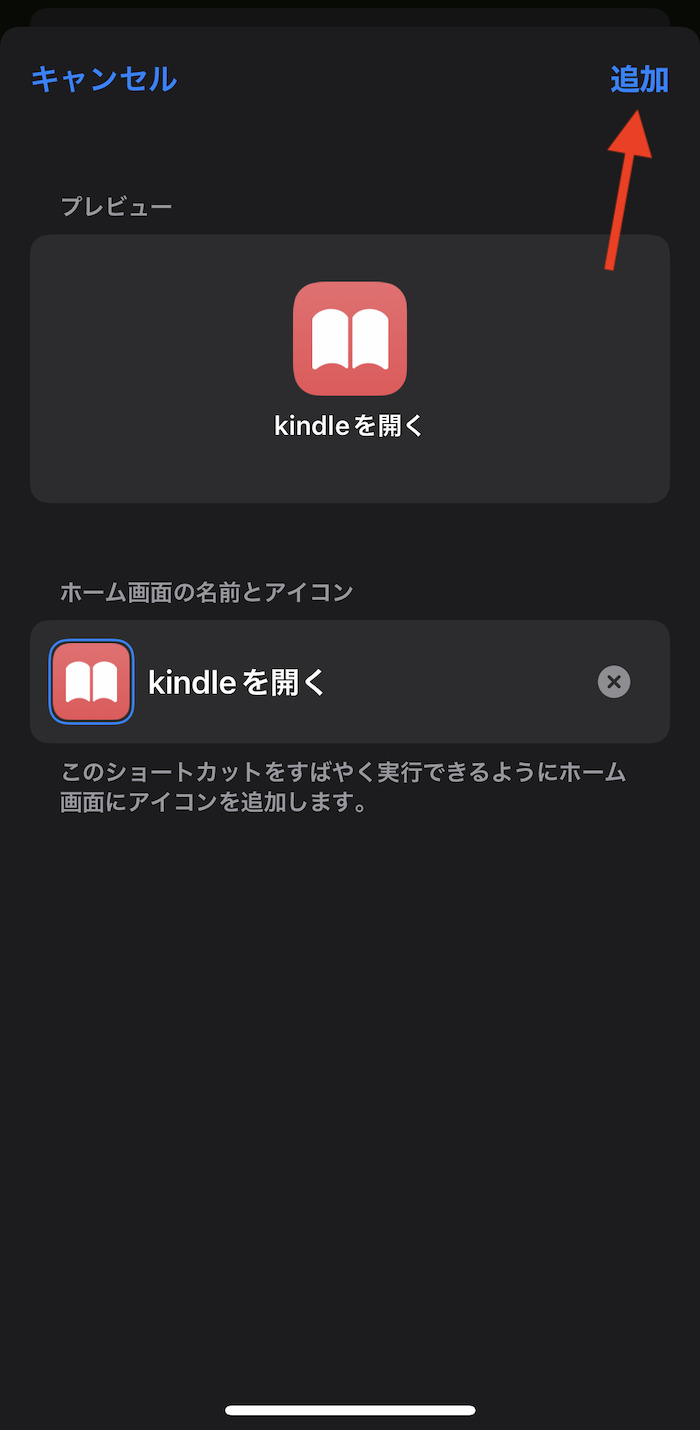
これでホーム画面にショートカットの起動アイコンが追加される。
アイコンをタップすると以下のように動作する。
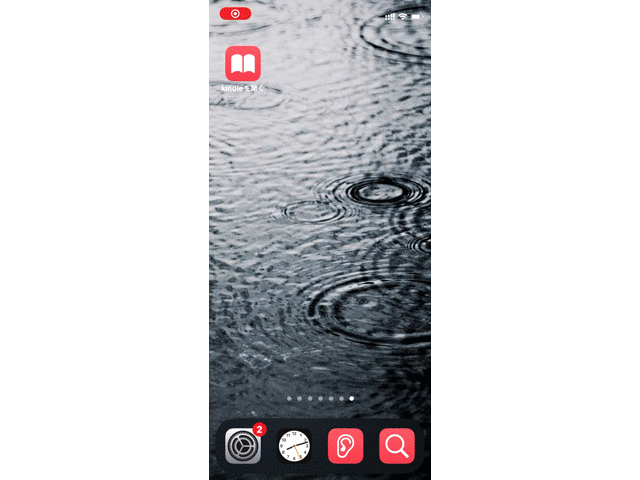
関連記事
関連するiOSショートカット
-

【iPhone】Keepa(Amazonの価格推移チェックツール)をiOSショートカット経由で使う方法(2023年修正版)
続きを見る
-

【Kindle書籍の購入時に便利】iPhone・iPadのAmazonアプリからSafariの商品ページをワンタップで開けるiOSショートカット
続きを見る
-

【iPhone】ロック画面から最後に読んでたKindle本をワンタップで再開・展開する方法(iOS 16仕様)
続きを見る
ほかのiOSショートカットを探す
-

【iPhoneの裏技】iOSショートカットのレシピ一覧集(iOS 16・iOS 17対応)
続きを見る
-

【iPhoneショートカットまとめ】日常的に使えるおすすめレシピを厳選紹介(iOS 16・iOS 17対応)
続きを見る
iPhoneユーザーにおすすめ
-

【Tips】自分好みのiPhoneを作るためのカスタマイズ技7選
続きを見る
-

【iPhoneユーザー向け】格安SIMの選び方&おすすめ料金プラン5選(2024年)
続きを見る