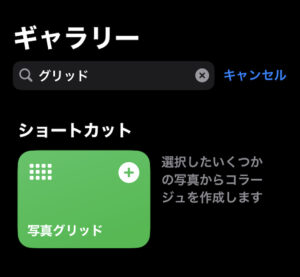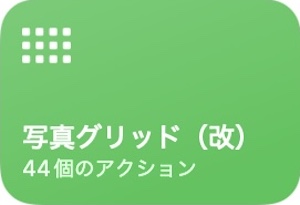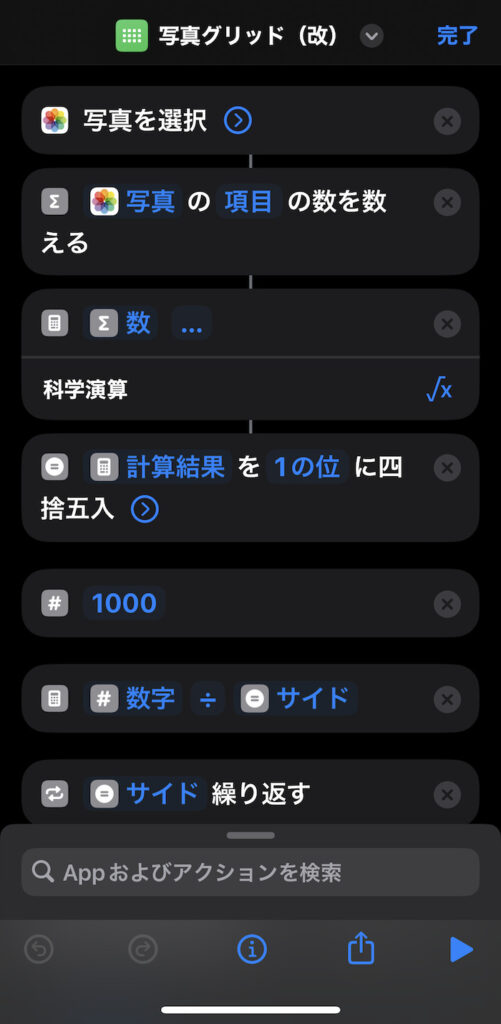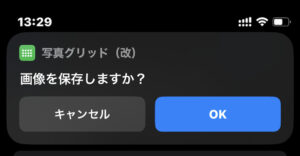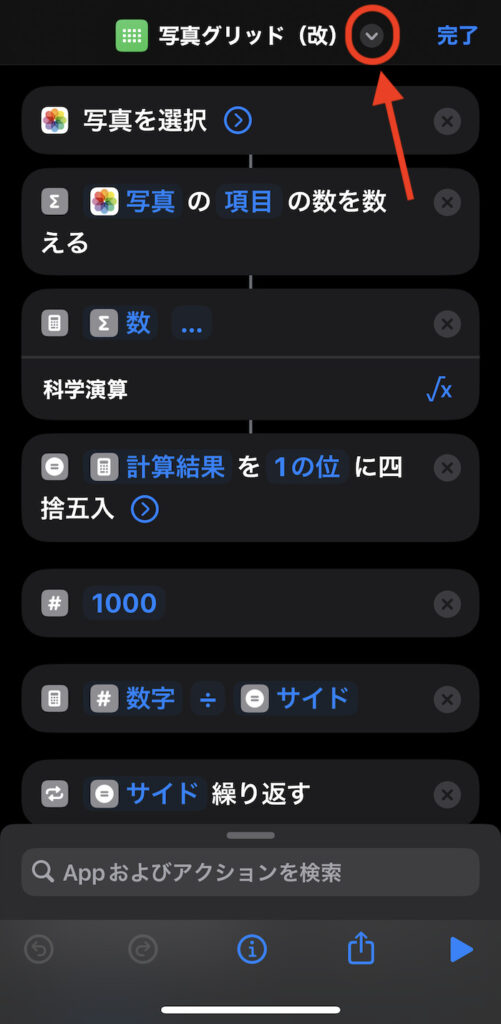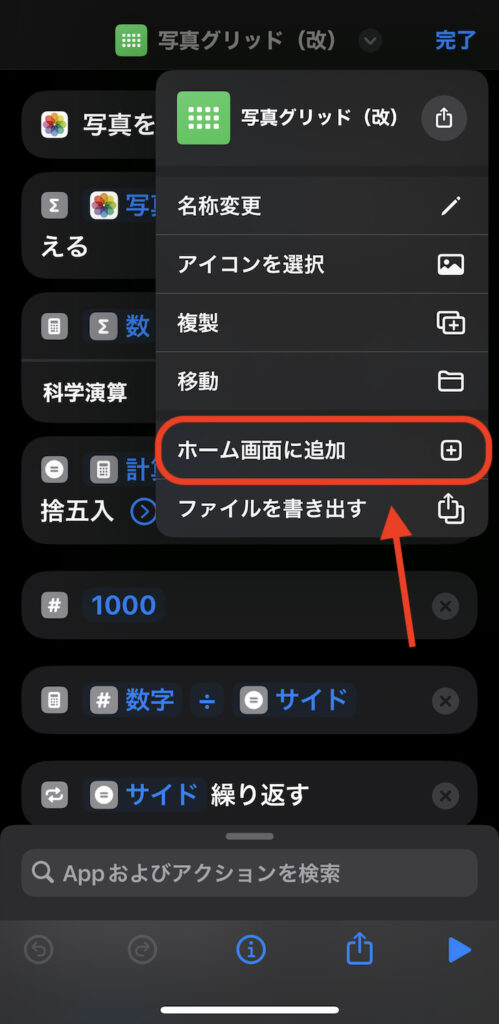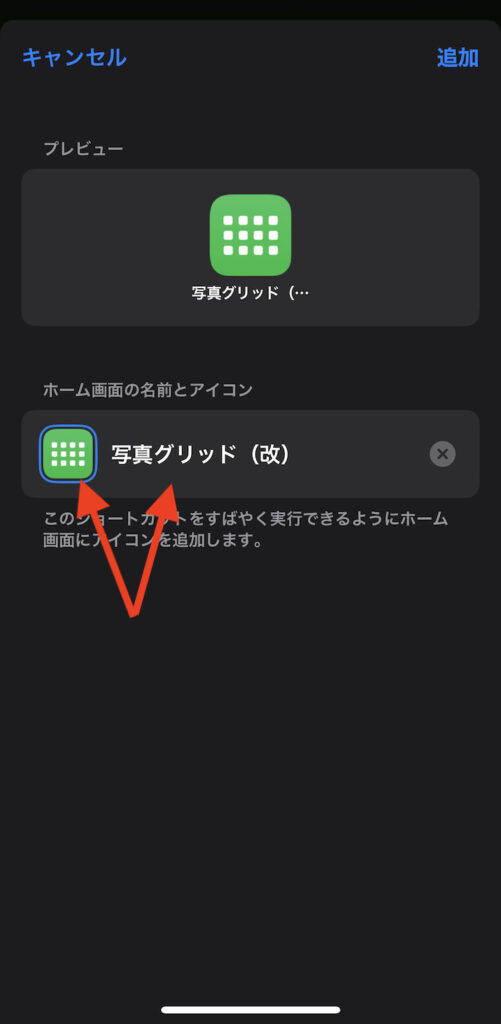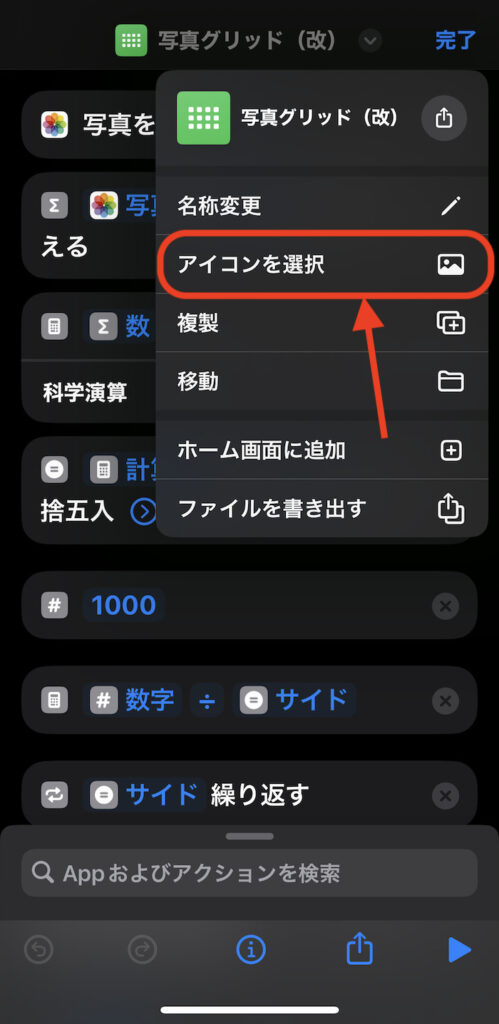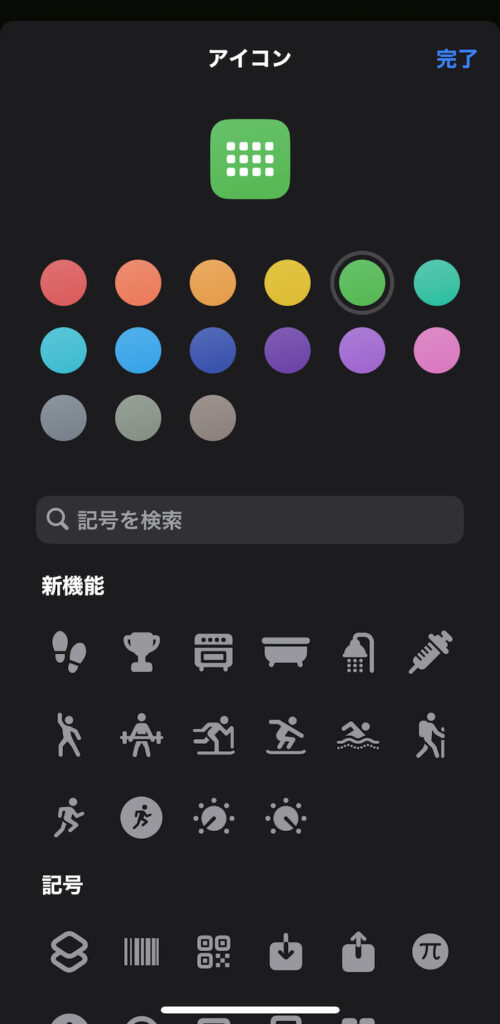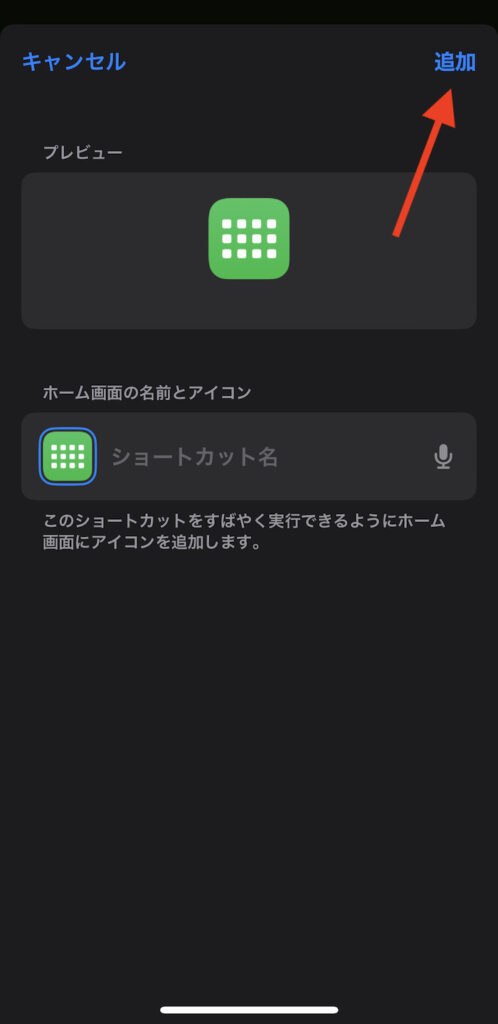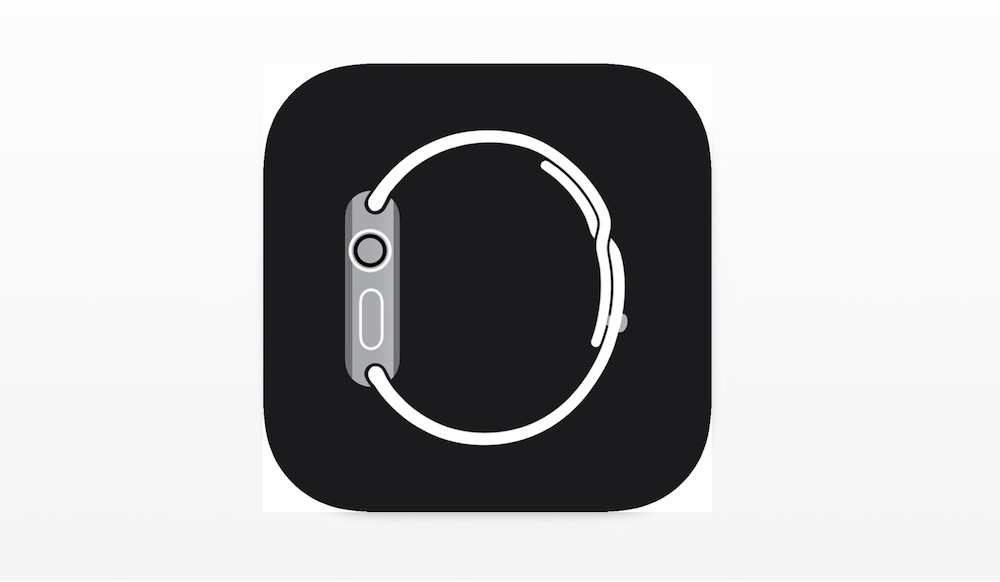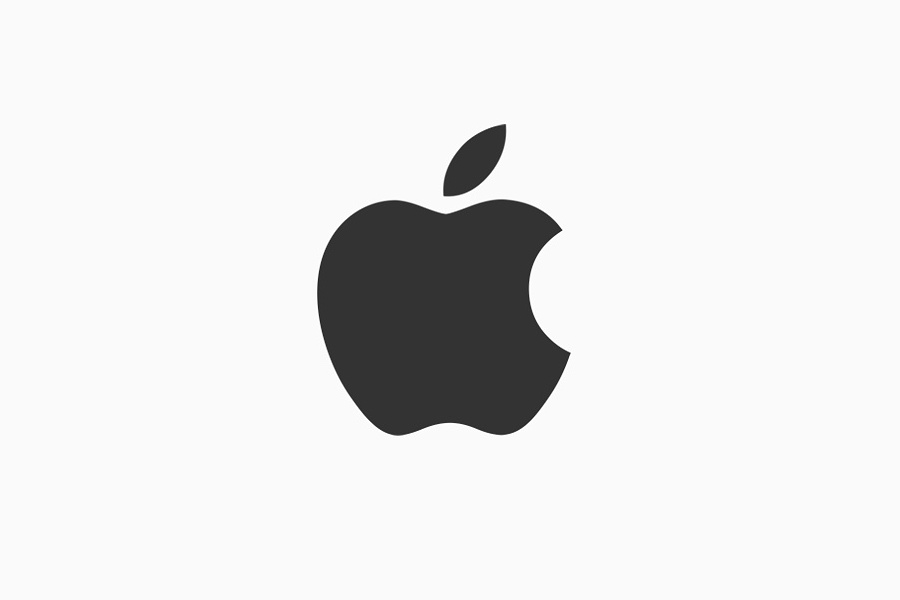Appleが公式提供している「写真グリッド」ショートカット。4枚の写真を1枚に統合できる。
ただ、同ショートカットをそのまま使うと以下のような不満がくすぶる。
- 写真が横一直線に統合される(写真が横並びになる)
- 統合した写真の保存方法がわからない
ここらの不満を改善したのが、この記事で紹介するショートカット「写真グリッド(改)」。
Appleが公式提供している「写真グリッド」ショートカットを土台に上記2点の不満を修正カスタムした。
このショートカットを使えば写真が以下のような正方形画像として統合される。
写真9枚で統合すれば「3×3」の正方形画像になるのでインスタ投稿用の画像を作るのにも便利。
レシピをダウンロードすればそのまま使えるので試してみてほしい。
この記事の目次(タッチで移動)
広告
ショートカットのレシピをダウンロードする
iCloud(Apple公式サイト)経由でダウンロード可能。筆者が作成したものをアップロードした。
ショートカットの使い方
【カスタム必要なし】ショートカットはそのまま利用可能
ダウンロードしたショートカットレシピはカスタムする必要なし。そのまま利用できる。
ショートカットの土台はApple公式ショートカット「写真グリッド」まま。
ショートカット+αで写真の統合を横一直線ではなく縦並びに変更した。4枚、9枚、16枚の写真を統合する場合など丁度ぴったし正方形の画像になる。
また、写真統合後に確認アラートを表示するよう変更。「保存する」をタップすると統合した写真をそのまま保存できる。
ホーム画面にショートカットの起動アイコンを追加する方法(iOS 16仕様)
ショートカットの起動アイコンをホーム画面に追加可能。追加すればホーム画面から直接ショートカットが起動できるようになる。
画面上部のショートカット名の右横にある「V」をタップ。
「ホーム画面に追加」を選択。
ホーム画面に追加するショートカットの起動アイコンの画像と名前を設定する。
アイコン画像はiPhoneに保存している任意の写真・画像が設定できる。
名前は空欄にすればアイコン画像だけでホーム画面に出せる。
アイコン画像はAppleが用意しているテンプレアイコンも利用可能。
一つ前の画面に戻り、画面上部のショートカット名の右横にある「V」をタップ。
「アイコンを選択」をタップすると設定画面に入れる。
アイコンの設定が完了したら画面右上にある「追加」をタップ。
これでショートカットの起動アイコンがホーム画面に追加される。
関連するショートカット
-

【iPhone】写真を加工するのに重宝するショートカット4選
続きを見る
-

【iPhone】「写真」アプリ内の動画(ビデオ)をホーム画面からワンタップで再生するショートカット
続きを見る
-

【iPhone】写真をグリッド分割するショートカット(iOS 17仕様)
続きを見る
関連記事
ほかのiOSショートカットを探す
-

【iPhoneの裏技】iOSショートカットのレシピ一覧集(iOS 16・iOS 17対応)
続きを見る
-

【iPhoneショートカットまとめ】日常的に使えるおすすめレシピを厳選紹介(iOS 16・iOS 17対応)
続きを見る
Apple Watchもカスタマイズする
-

Apple Watchを使いこなすための小技・裏技まとめ【2024年版】
続きを見る
-

Apple Watchにおすすめな上質レザーバンド(本革バンド)3選
続きを見る
そのほかiPhoneユーザーにおすすめ
-

iPhoneと相性よし!おすすめのワイヤレスイヤホンまとめ
続きを見る
-

【iPhone】Appple Payと相性よし!おすすめの王道クレジットカードまとめ
続きを見る
-

iPhoneユーザー向けのおすすめ格安SIMまとめ
続きを見る