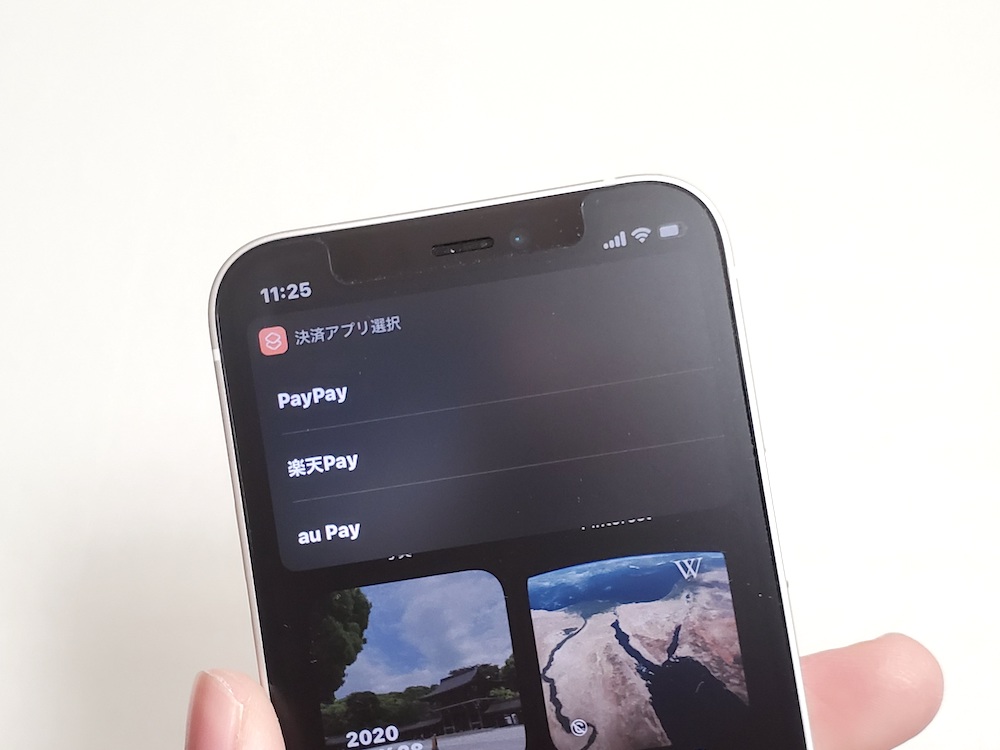
キャッシュレスガチ勢におすすめなショートカット。
iPhoneアプリ「ショートカット」を使えば、ポイントカード起動と同時に決済アプリも起動できる。
Apple Pay(タッチ決済)だけで済む決済まだしも、ポイントカードとQRコード決済を併用して使っている人だとなにかとレジ前であたふたしがち。
こうした人であれば、この記事で紹介するショートカットを試してみてほしい。ショートカットのダウンロードレシピも用意した。
この記事の目次(タッチで移動)
広告
ショートカットの動作イメージ
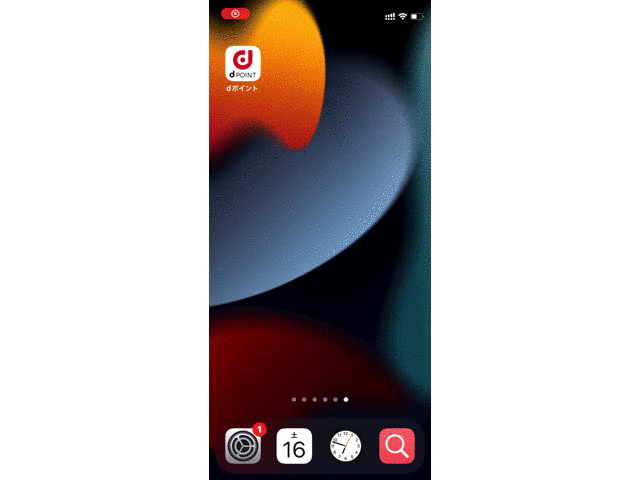
※セキュリティ保護のためログアウトした状態でアプリを起動しています
動作手順としては以下のような感じ。
- ホーム画面からなにかしら「ポイントカード」アプリを開く
- ポイントカードを使う
- 画面上部のアラートをタッチ
- 決済アプリを選択
- 選択した決済アプリが開く
以上5つの作業を自動化(半自動化)した。
ポイントカード利用後にそのまま決済アプリを選択&起動できるので決済アプリを探して開く手間が省ける。
ショートカットの作り方(使い方)
作成手順は以下3つ。
- 【STEP1】ショートカットのレシピをダウンロードする
- 【STEP2】メニューから起動したい決済アプリを設定する
- 【STEP3】「ポイントカード」アプリ起動とショートカットを紐付ける
【STEP1】ショートカットのレシピをダウンロードする
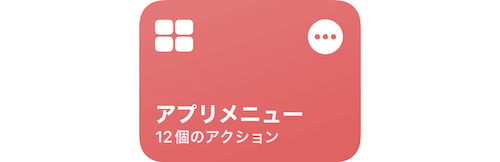
iCloud(Apple公式サイト)経由でダウンロード可能。筆者が作成したものをアップロードした。
同レシピを土台に【STEP2】以降を進めていく。
【STEP2】メニューから起動したい決済アプリを設定する
ダウンロードしたショートカットのレシピを開き、「アプリ名を入力1〜5」の部分をタップ。
メニューリストに表示したい(メニューリストから起動したい)決済アプリの名前を入力する。
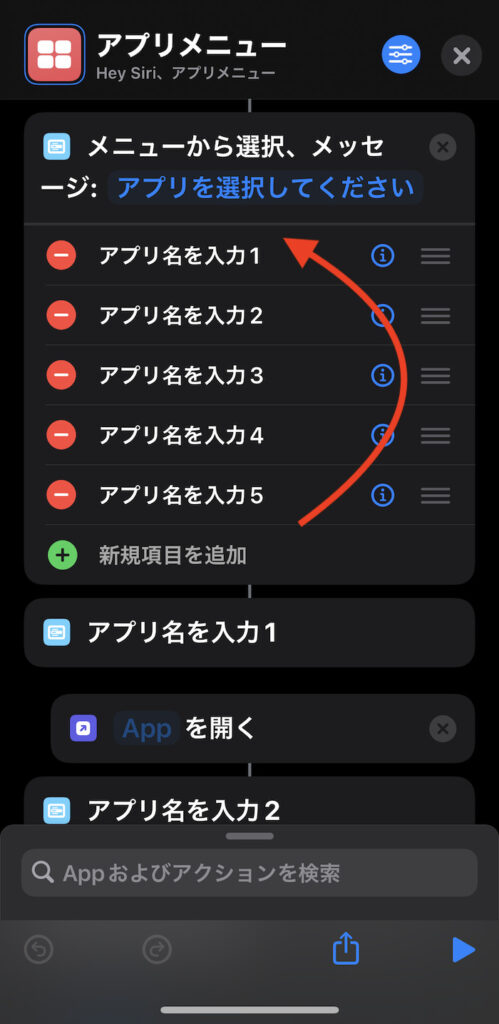
アプリ表記は自由。英語でもカタカナでも短縮ワードでも構わない。
ただ、ここで入力した名前がそのままメニューリストに表示されるので最低限の視認性は意識したい。
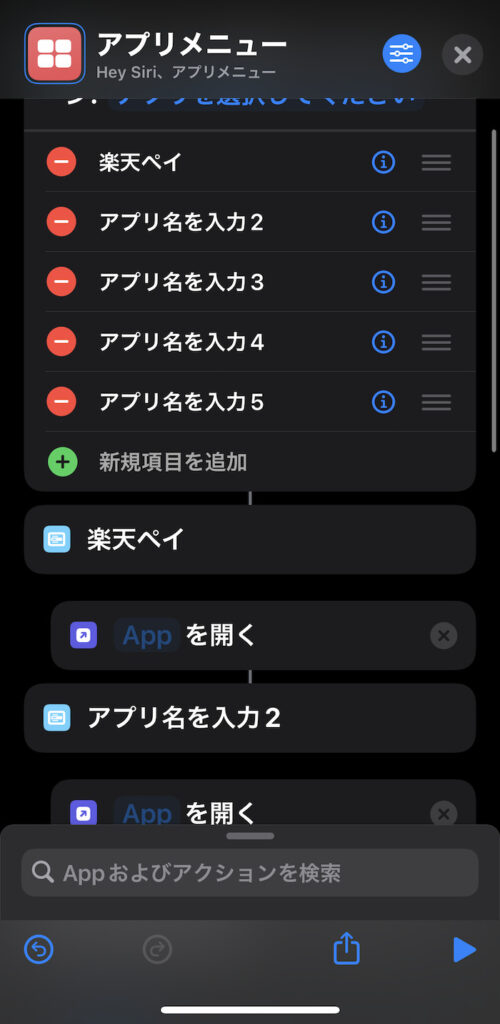
ここでは”楽天ペイ”と入力した
次に入力した決済アプリ名とリンクしている項目にある「Appを開く」コマンドを確認。
青文字の「App」部分をタップする。

アプリ一覧画面からメニューリストと紐付けたいアプリ(メニューリストから起動したい決済アプリ)を選択する。
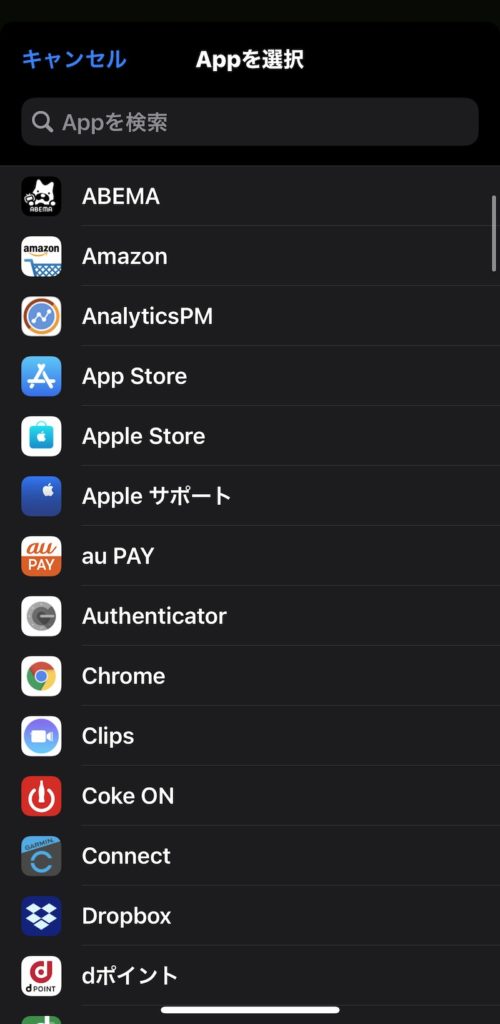
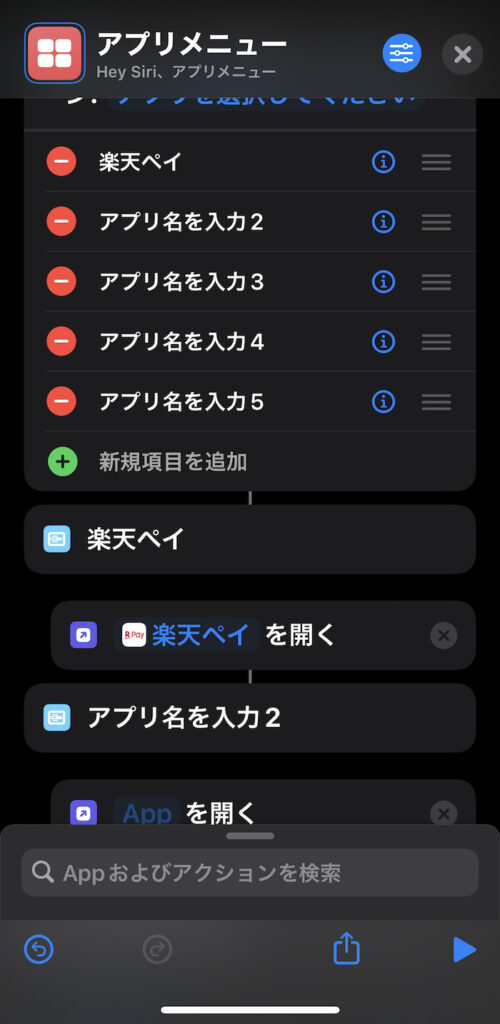
上記の作業を繰り返し、メニューリストから起動したい決済アプリを登録していく。
ショートカットの作成(準備)はこれで完了だ。
【補足1】使わないメニュー枠は削除
メニュー枠が残ったままだとメニューリストに空のまま表示されてしまうので削除推奨(※削除しなくてもショートカットの動作には問題ない)。
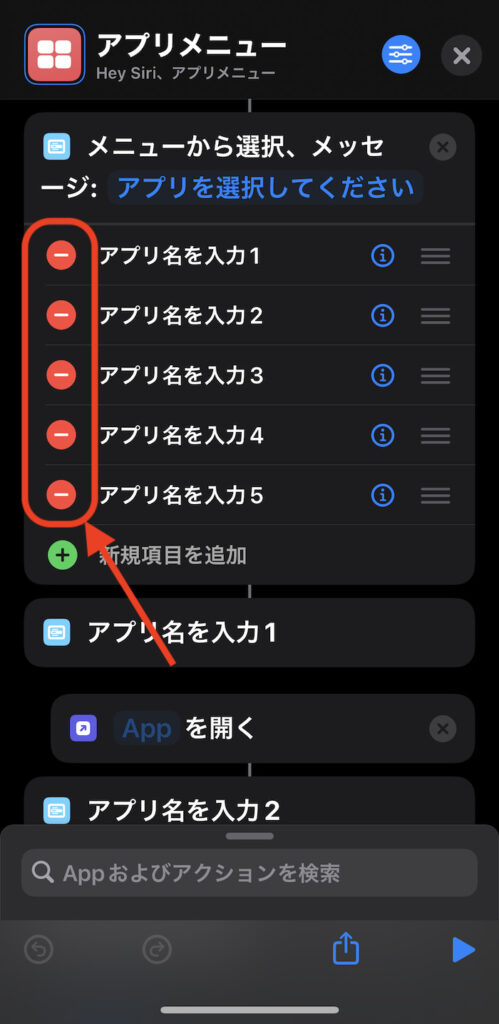
メニュー枠の左端にある「ー」をタップすると「削除」ボタンが出てくる。これをタップすると削除できる。
同時にアラート「"〜"の中のアクションも削除しますか?」と表示されるので「アクションを削除」を選択。これでメニュー枠と紐づく「Appを選択」コマンドも削除される。
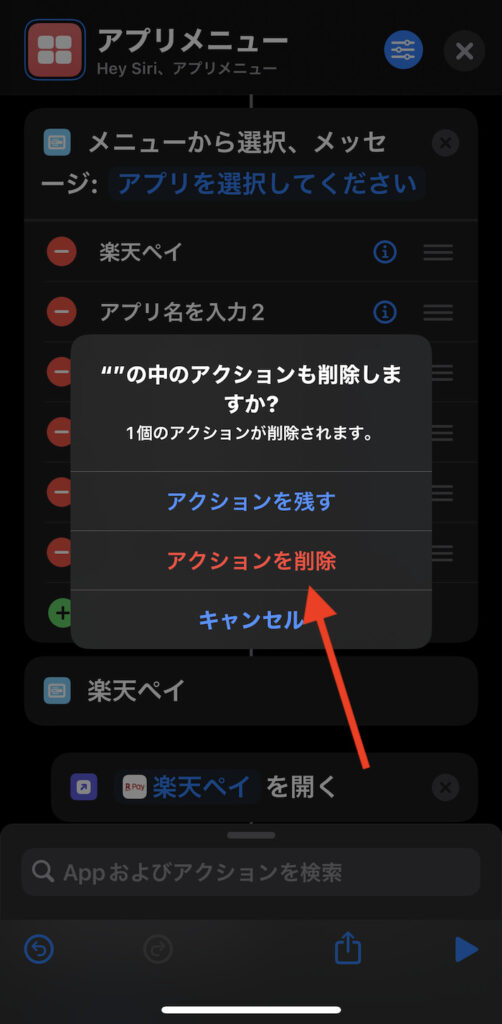
【補足2】メニュー枠を追加したい場合の手順
ショートカットレシピでは5つのメニュー枠を用意したが、これだと足りない人は同項目を参考あれ。
メニュー枠を追加する場合、以下の手順を取る。
- メニュー選択画面の「新規項目を追加」をタップ
- 検索バーに"Appを開く"と入力、検索候補に出てくる「Appを開く」を選択
- 「Appを開く」コマンドを長押し、メニュー項目の下に移動させる
1. メニュー選択画面の「新規項目を追加」をタップ
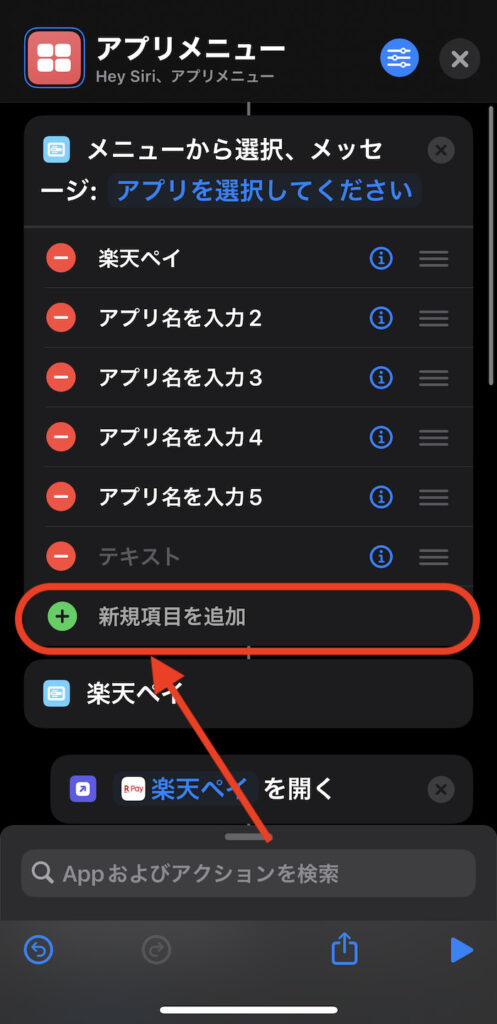
「+新規項目を追加」をタップするとメニュー枠が追加される。
【STEP1】同様にここにメニューリストに表示させるアプリ名を入力する。
2. 検索バーに”Appを開く”と入力、検索候補に出てくる「Appを開く」を選択する
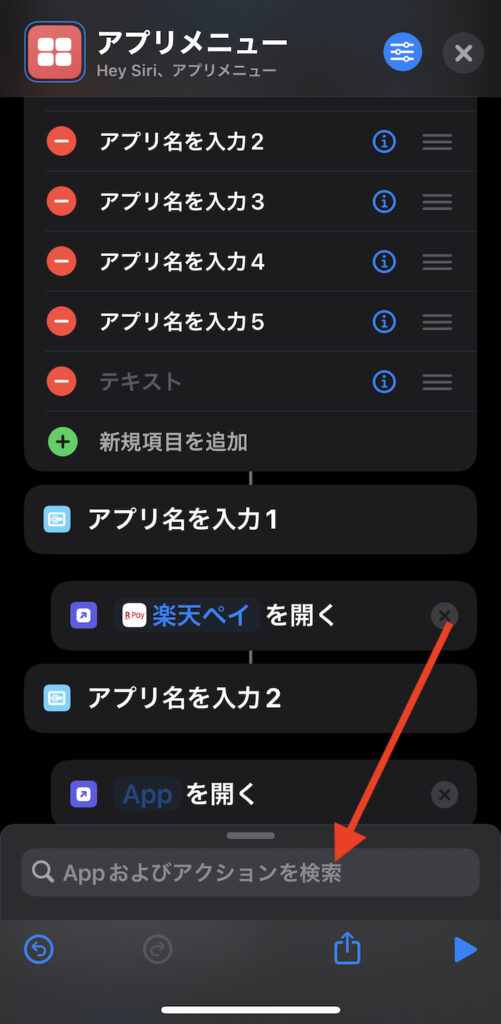
画面最下部にある検索バーをタップ。
"Appを開く"と入力し、検索候補に出てきた「Appを開く」コマンドをタップして追加する。
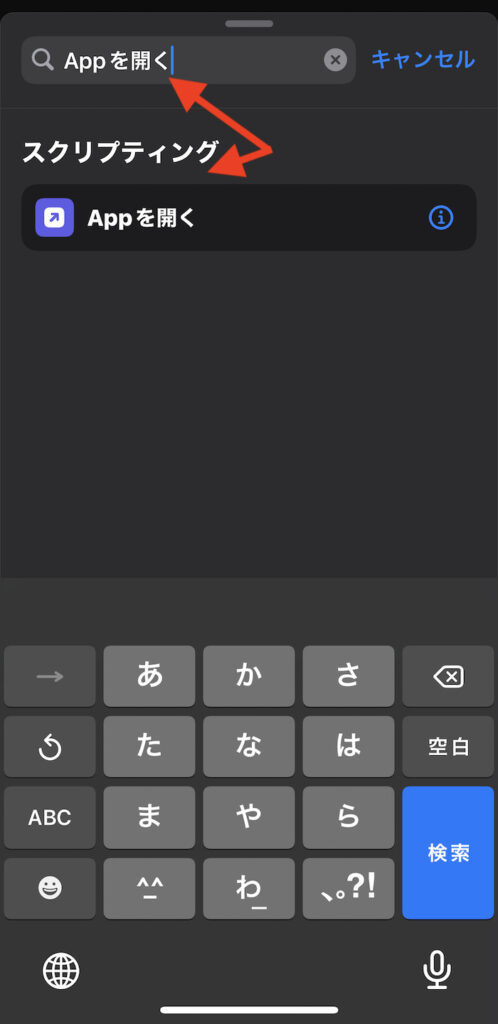
3.「Appを開く」コマンドを長押し、メニュー項目の下に移動させる
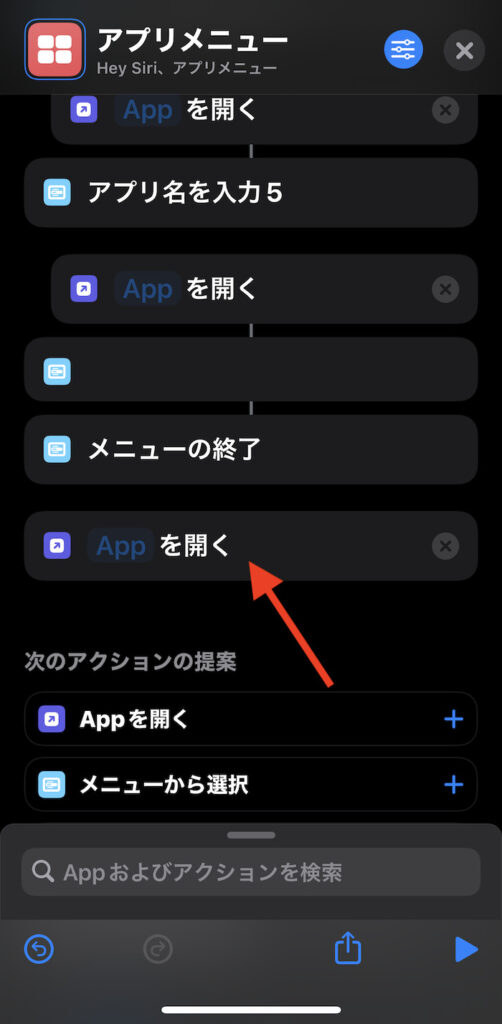
長押し
ショートカットのコマンドは長押しすれば場所が移動できる。
追加した「Appを開く」コマンドを長押しし、1で追加した新規メニュー枠の下に移動させる。
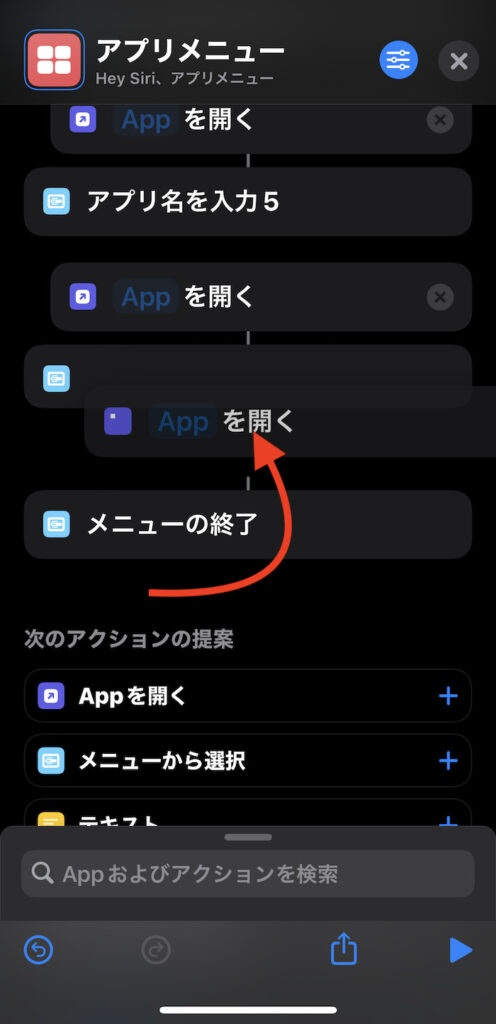
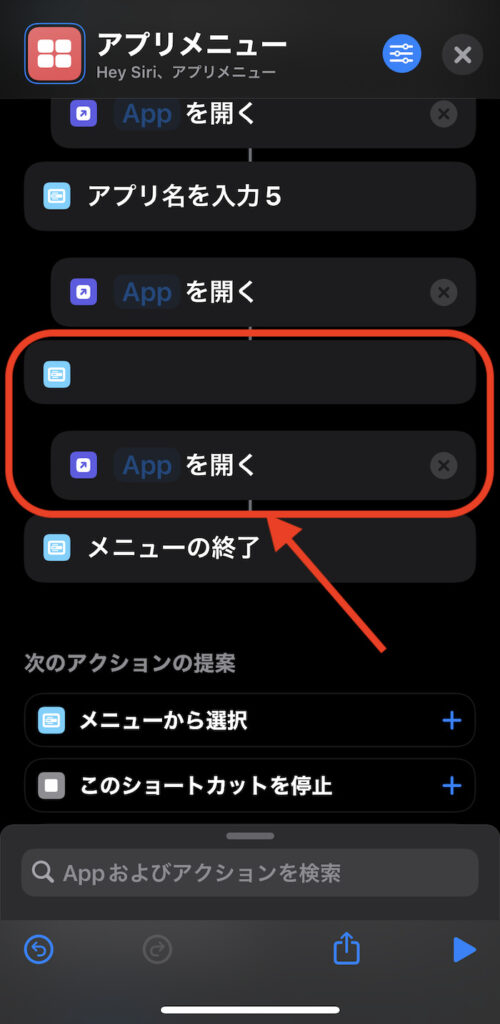
これで追加したメニュー枠の操作コマンドとして「Appを開く」が紐付けられる。
あとは【STEP1】同様にメニューリストから起動したい決済アプリを選択するだけ。
【STEP3】「ポイントカード」アプリ起動とショートカットを紐付ける
特定のポイントカードを起動した際に、【STEP1】で作成したショートカットが起動するよう設定していく。
最下部中央タブの「オートメーション」を選択。
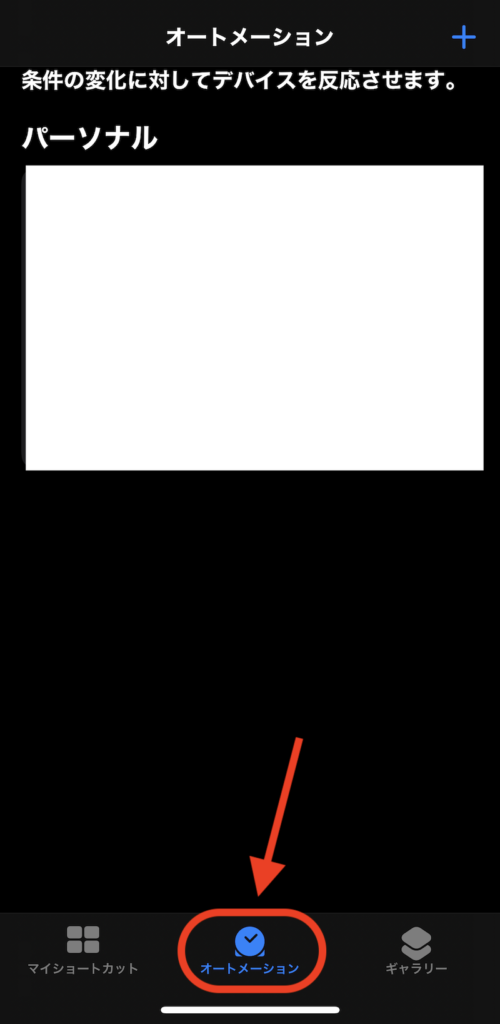
※画像中央部の白枠は加工したもの
画面右上の「+」を選択。

「個人用オートメーションを作成」を選択。
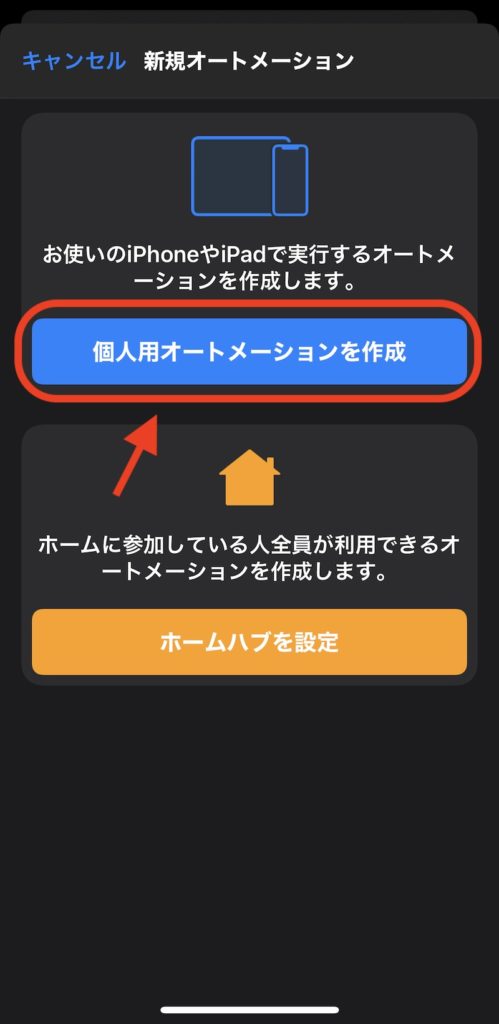
少しスクロールして「App」を選択。
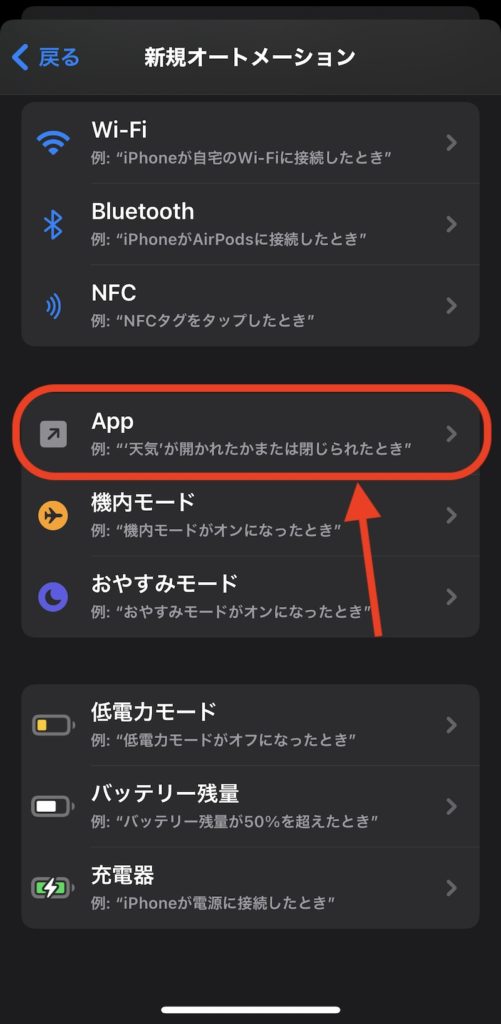
青文字の「選択」をタップ。
アプリ一覧画面から紐付けたい「ポイントカード」アプリを選択する。
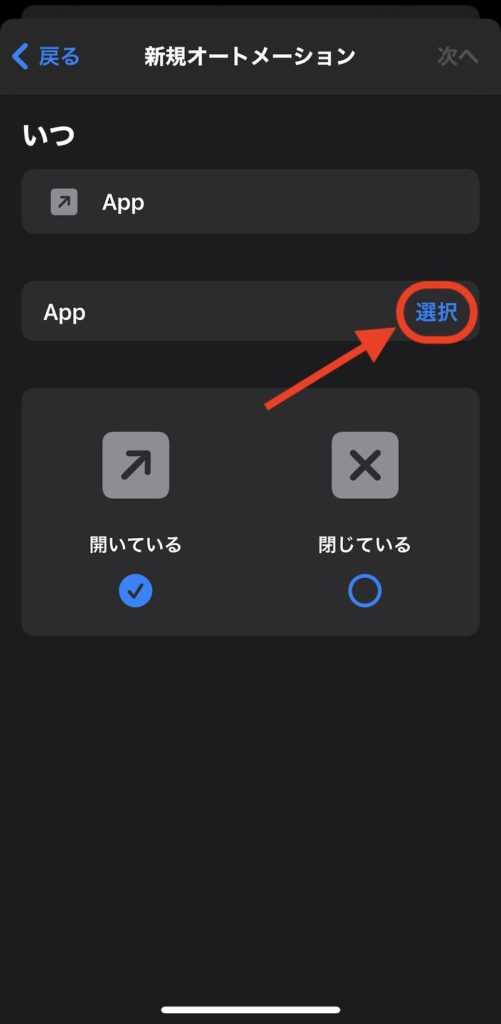
ここでは「Tポイントカード」を設定した(複数アプリを設定することも可能)。
設定したら画面右上の「次へ」をタップ。
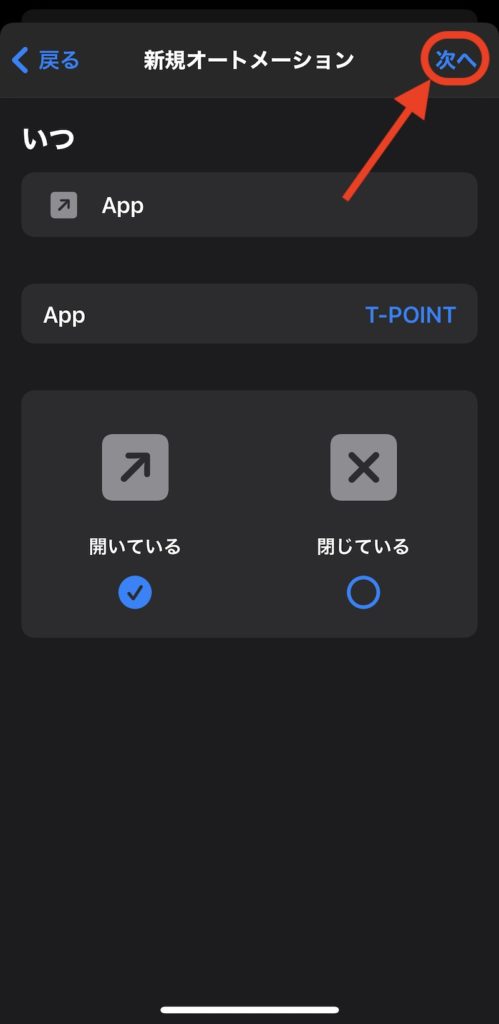
画面最下部にある検索バーをタップ。
検索バーに"ショートカット"と入力。
検索候補に出てくる「ショートカットを実行」を選択する。

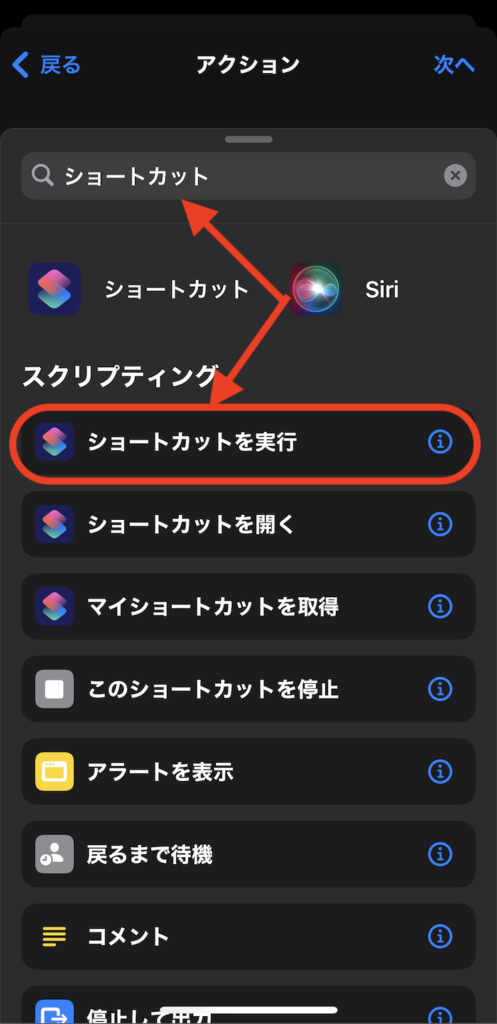
「ショートカットを実行」コマンド内の青文字部分「ショートカット」をタップ。
【STEP1】で設定したショートカット「アプリメニュー」(※レシピダウンロード時の初期の名前)を選択する。

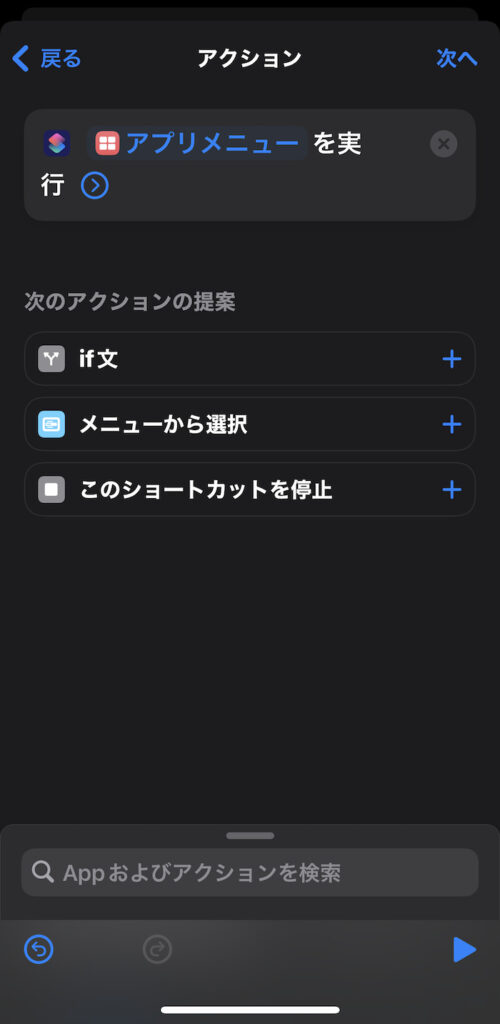
画面右上の「次へ」を選択。

最終確認画面で「実行の前に尋ねる」がONになっているのを確認して「完了」選択。
「実行の前に尋ねる」がオフの状態だとポイントカードを開くとそのままメニューリストが起動してしまうので注意。
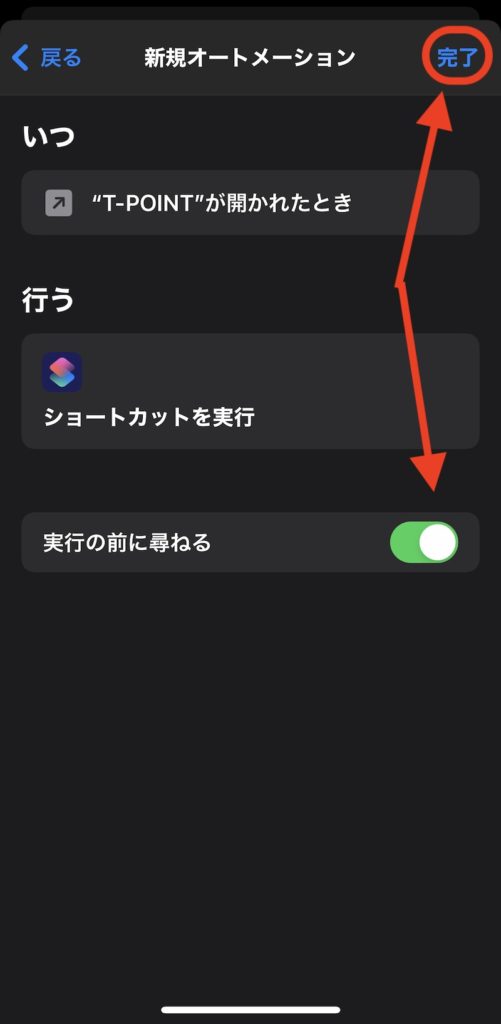
これで作業は完了。
ショートカットと紐付けた「ポイントカード」アプリを起動すると画面上部にアラートが表示され、該当アラートをタッチすると決済アプリが選択・起動できる。
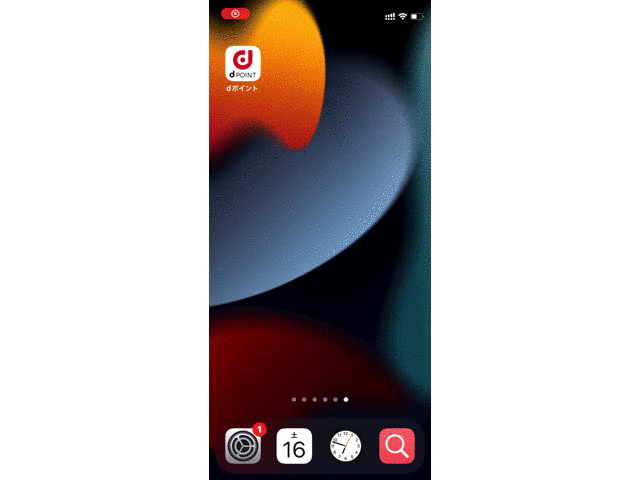
操作方法
- ショートカットと紐付けた「ポイントカード」アプリを起動
- 「ポイントカード」アプリを使う
- 画面上部に表示されたアラートをタップ
- メニューから決済アプリを選ぶ
- 決済アプリに移動
- 決済アプリを使う
なお、3で表示されるアラートは少し時間が立つと消えてしまうが、その場合は通知センターに残っているアラートをタッチすれば4以降が続けて起動できる。
関連記事
関連するiOSショートカット
-

【iPhone】複数アプリをまとめたアプリメニューリストの作り方(ショートカット利用)
続きを見る
-

【iPhone】バックグラウンドサウンドをひととおり操作できるメニューリストの作り方(レシピあり)
続きを見る
ほかのiOSショートカットを探す
-

【iPhoneの裏技】iOSショートカットのレシピ一覧集(iOS 16・iOS 17対応)
続きを見る
-

【iPhoneショートカットまとめ】日常的に使えるおすすめレシピを厳選紹介(iOS 16・iOS 17対応)
続きを見る
iPhoneユーザーにおすすめ
-

【Tips】自分好みのiPhoneを作るためのカスタマイズ技7選
続きを見る
-

【iPhoneユーザー向け】格安SIMの選び方&おすすめ料金プラン5選(2024年)
続きを見る






