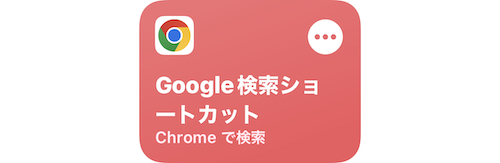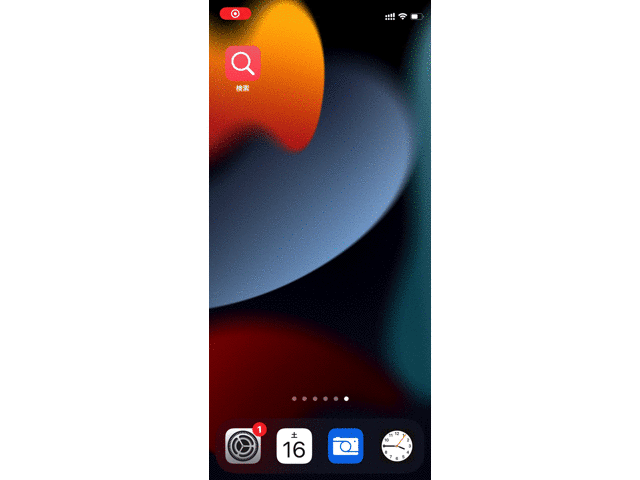
Google検索の公式ウィジェットはちょっとダサい... という人におすすめ。
iPhoneアプリ「ショートカット」を使えばGoogle検索するショートカットが作成できる。
ショートカットの起動アイコンはホーム画面に追加できるほか、アイコン画像も自由に変更可能だ。ホーム画面カスタマイズにこだわってる人だとショートカットを使った方が勝手よさそう。

ショートカット版Google検索(画面右下)
この記事では、Google検索ショートカットを紹介する。ショートカットのレシピも用意したので試してみてほしい。
この記事の目次(タッチで移動)
広告
ショートカットの動作イメージ
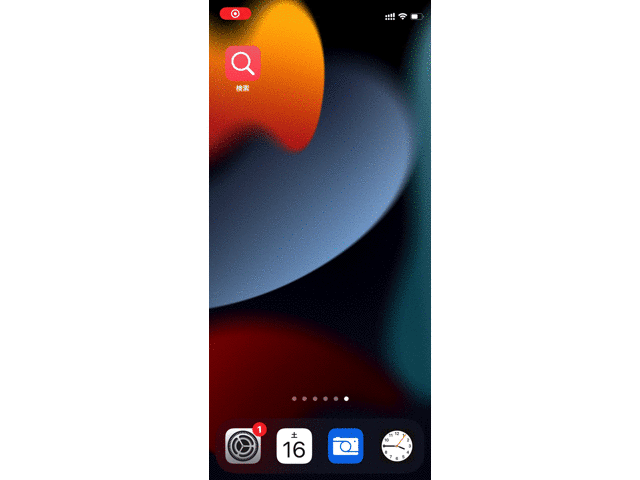
ホーム画面に設置したショートカットの起動アイコン(画面左上)をタップすることで以下3つの動作が行われる。
- 「Chrome」アプリを起動
- 「Chrome」アプリの新規タブを開く
- Google検索の入力画面に遷移
Googleが公式提供しているGoogle検索ウィジェットは、あくまで「Google」アプリ上での検索なのでChromeで開くにはもうひと手間かかる。
同ショートカットを使えばワンタップでChromeの新規タブ上でGoogle検索が始められるので勝手いい。
ショートカットのレシピをダウンロードする
この記事で作成するショートカットをiCloud(Apple公式サイト)経由でダウンロード可能。筆者が作成したものをアップロードした。
ショートカットの使い方
【カスタム必要なし】ショートカットはそのまま利用可能
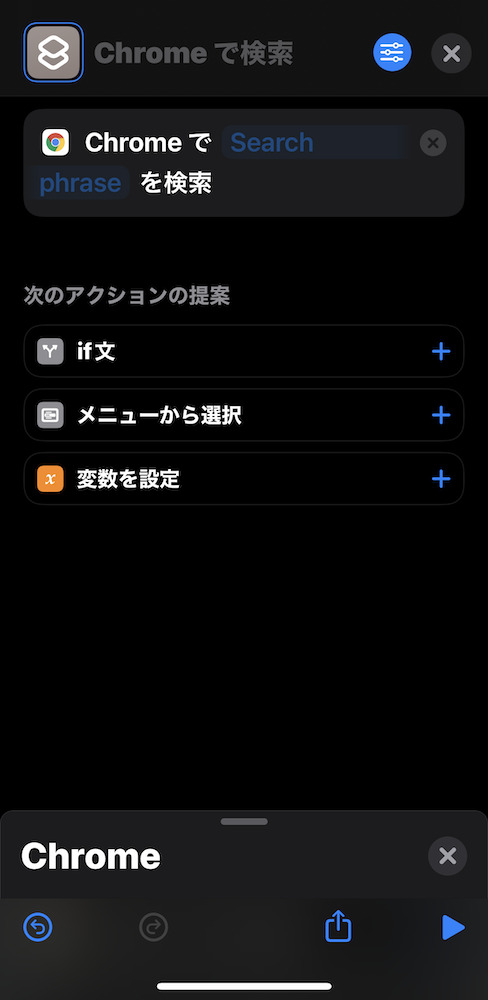
レシピをダウンロードすればそのまま利用できる。特にカスタムする必要はない。
ただ、ショートカットの起動アイコンをホーム画面に設置するのは自ら行う必要あり。方法は以下で解説する。
ホーム画面にショートカットの起動アイコンを設置する方法
画面右上にある「三」(トグルボタン)をタッチ。
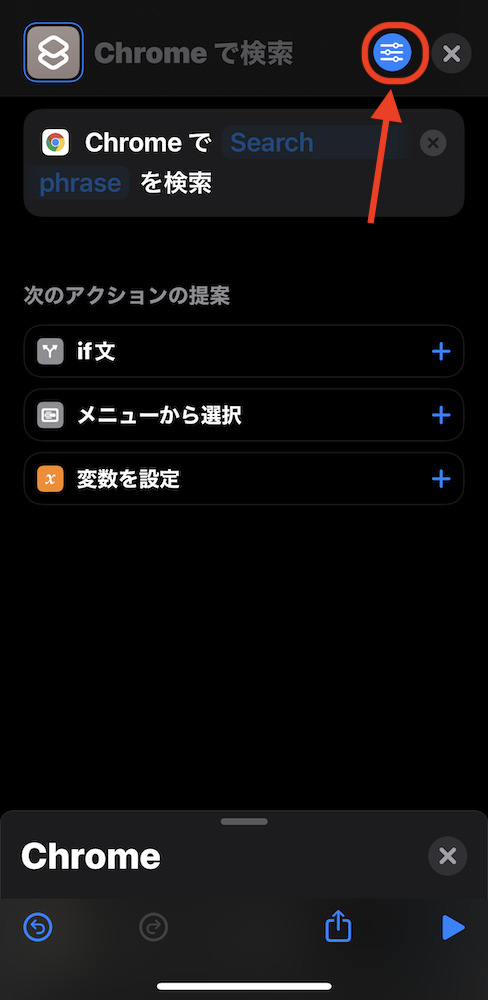
「ホーム画面に追加」を選択。
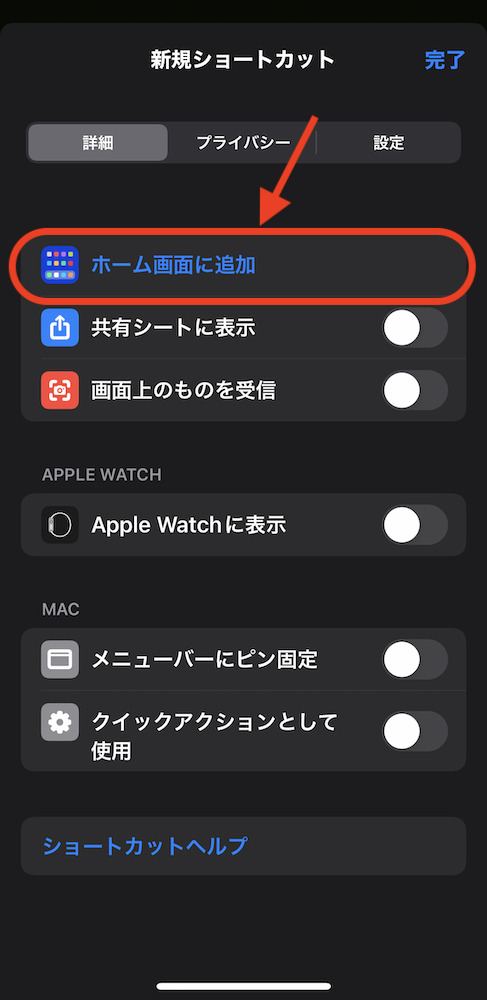
iOS 16以降〜
iOS 16以降のiPhoneを使っている人はこっち。
画面上部のショートカット名の右横にある「V」をタップ。
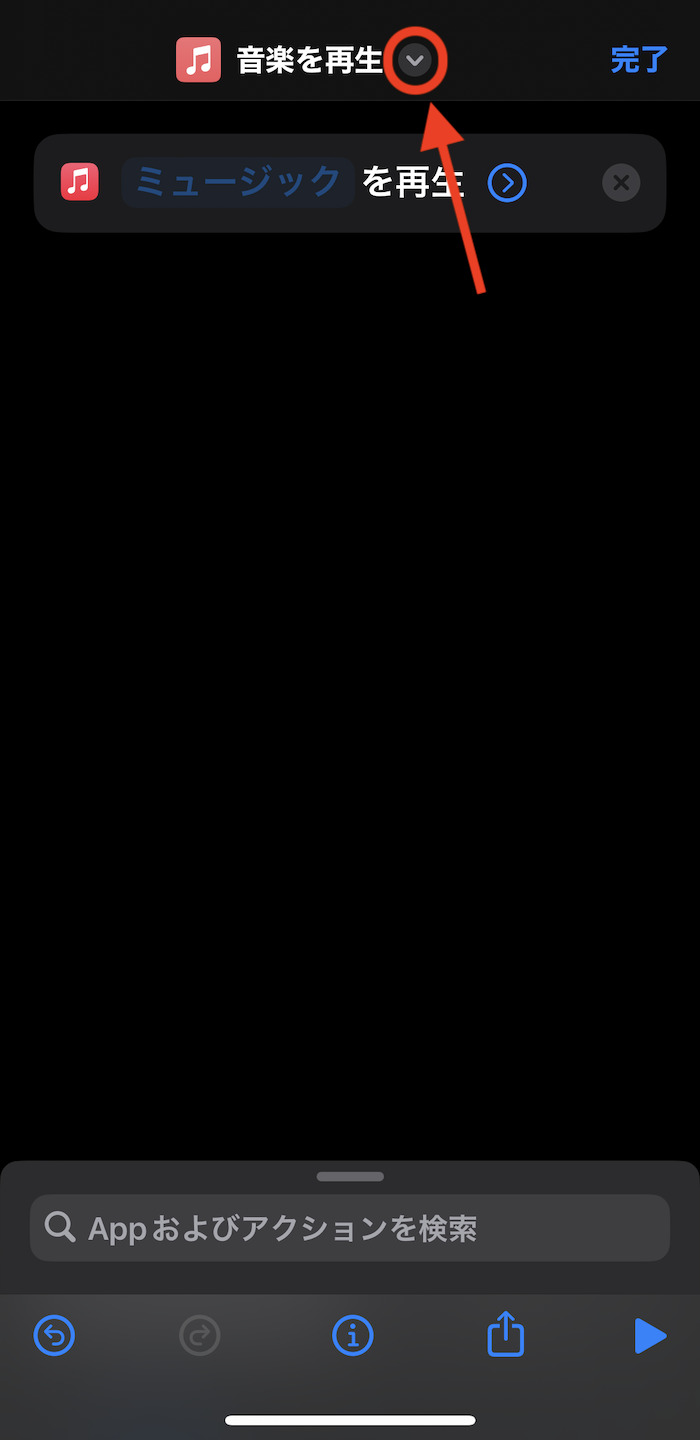
「ホーム画面に追加」を選択。
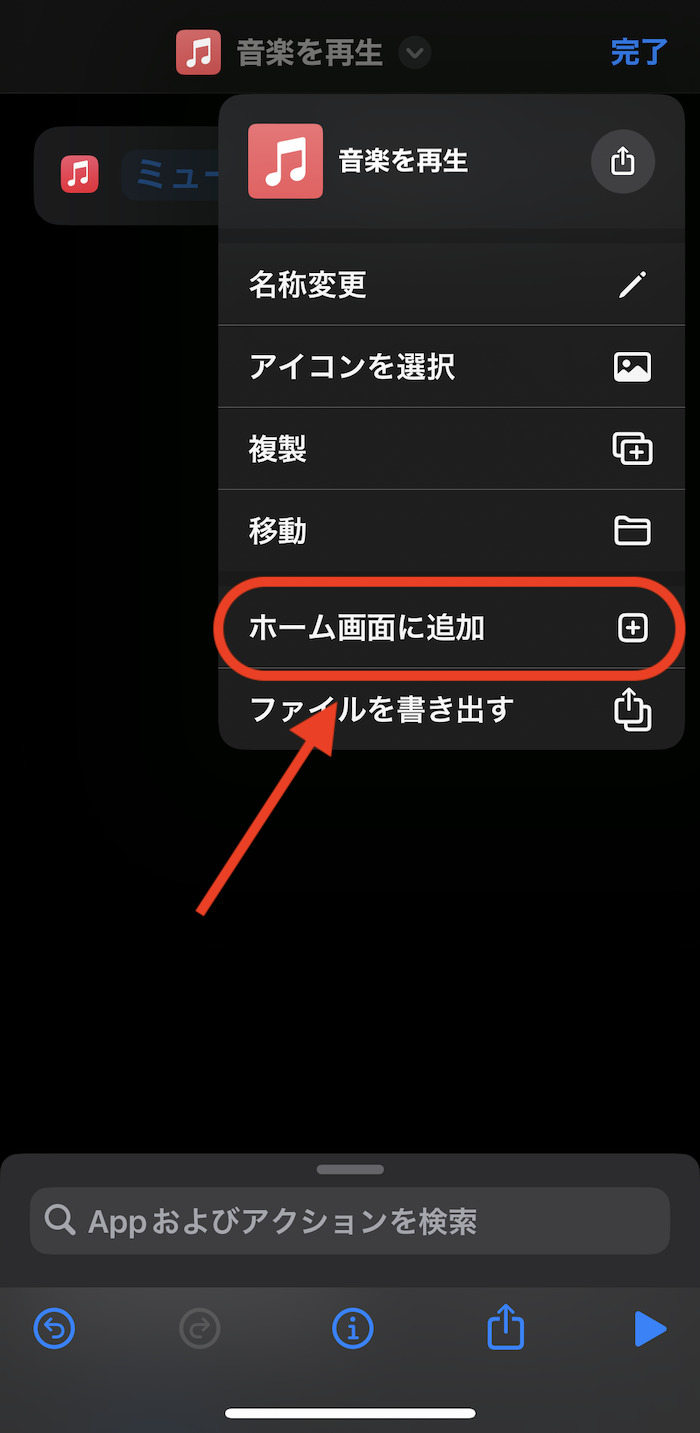
ホーム画面に追加するショートカット起動アイコンの画像と名前を設定する。
アイコン画像はiPhoneに保存している任意のものが設定できる。
名前は空欄ままでもOK。アイコンだけでもホーム画面に追加できるのでデザイン重視の人だと空欄の方がいいかも。
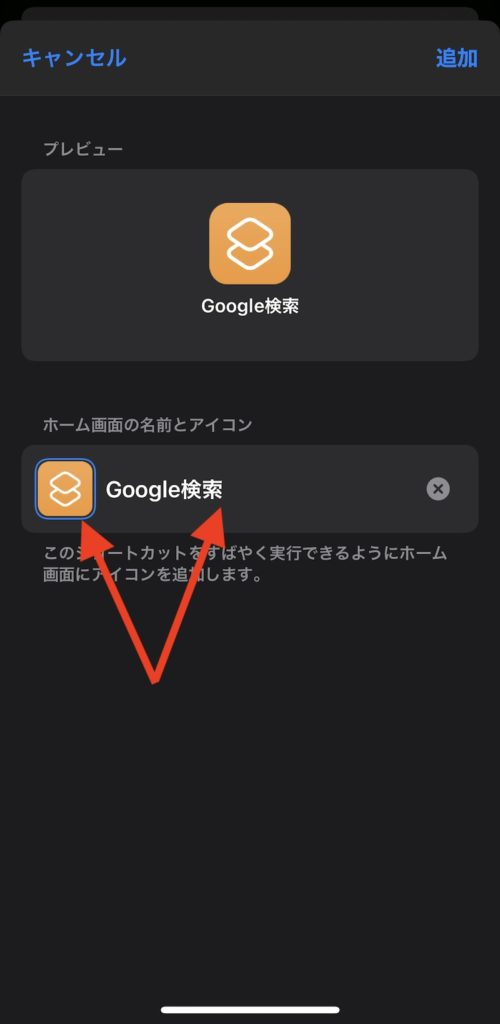
アイコン画像はAppleが用意しているテンプレアイコンも利用可能。
先の画面でショートカットのアイコン部分をタップすることで設定できる。
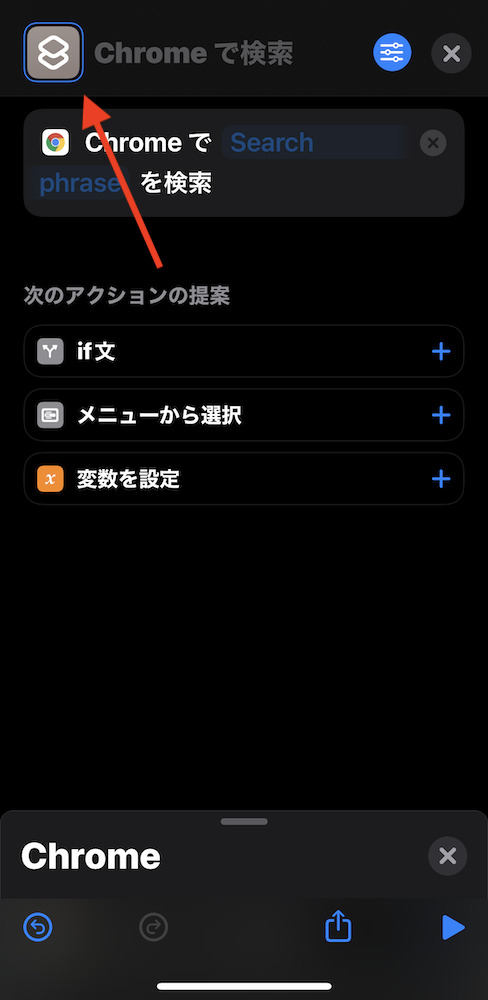
カラーリングも変更可能
iOS 16以降〜
iOS 16以降のiPhoneを使っている人はこっち。
画面上部のショートカット名の右横にある「V」をタップ。
「アイコンを選択」をタップ。
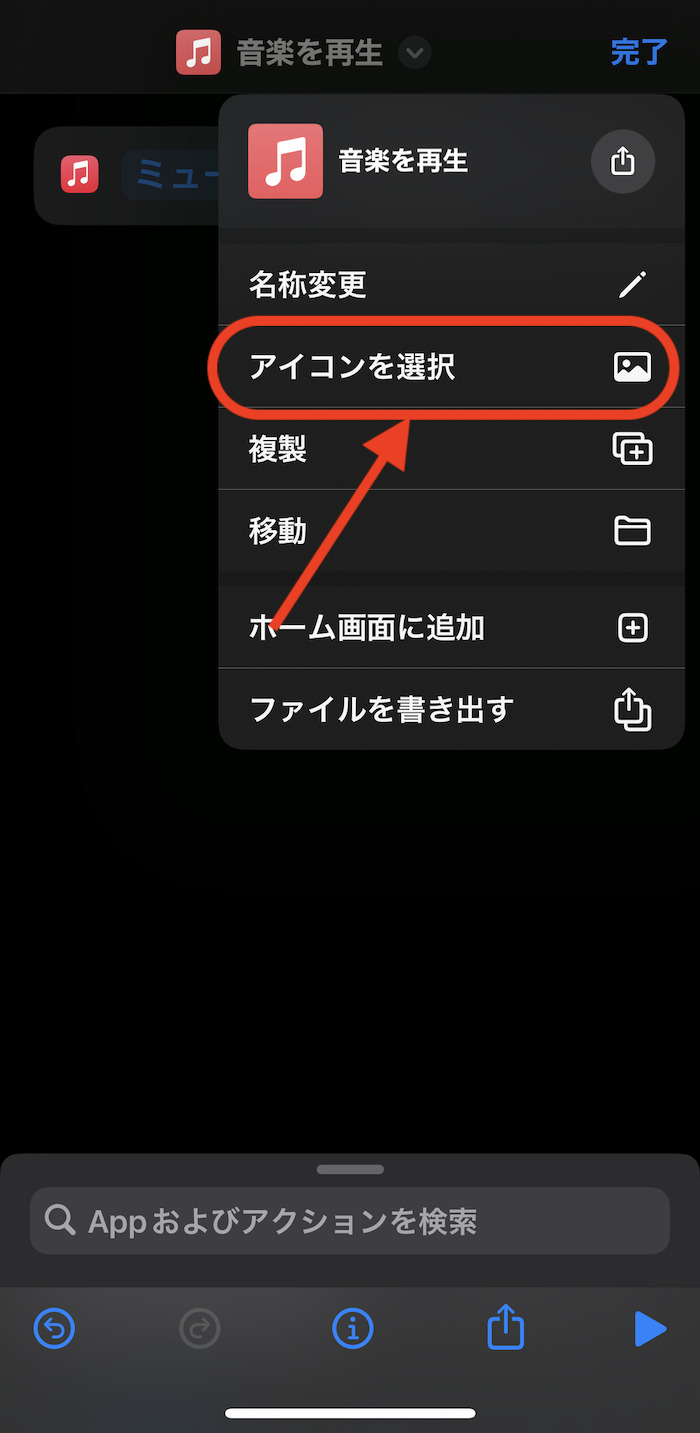
設定が完了したら画面右上にある「追加」をタップ。
そのままショートカットがホーム画面に追加される。
これで作業は完了。
関連記事
-

【iPhone】ChromeアプリでWebページを「ホーム画面に追加」する方法
続きを見る
-

iPhoneのアプリアイコンを変更する方法(iOS 16・17仕様)
続きを見る
-

iPhoneのホーム画面カスタマイズのやり方・基本技まとめ(iOS 16〜)
続きを見る
ほかのiOSショートカットを探す
-

【iPhoneの裏技】iOSショートカットのレシピ一覧集(iOS 16・iOS 17対応)
続きを見る
-

【iPhoneショートカットまとめ】日常的に使えるおすすめレシピを厳選紹介(iOS 16・iOS 17対応)
続きを見る
iPhoneユーザーにおすすめ
-

【Tips】自分好みのiPhoneを作るためのカスタマイズ技7選
続きを見る
-

【iPhoneユーザー向け】格安SIMの選び方&おすすめ料金プラン5選(2024年)
続きを見る