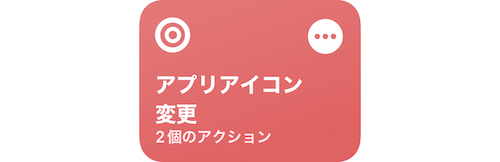![]()
iPhoneのアプリアイコンは通常だと変更できない。
ただ、iPhoneアプリ「ショートカット」を活用することで擬似的にアプリアイコンが変更できる裏技あり。SNSなどで紹介される「iPhoneのアプリアイコンを変更する方法」とはこの裏技のことだ。
この記事では、iPhoneアプリ「ショートカット」を活用してアプリアイコンを変更する方法を紹介する。作業は数ステップで終わる。気軽に試してみてほしい。
この記事の目次(タッチで移動)
広告
iPhoneのアプリアイコンを変更する手順
手順は大きく以下3つ。
【STEP1】ショートカットのレシピをダウンロードする(あるいは作成する)
ショートカットのレシピをiCloud(Apple公式サイト)経由でダウンロード可能。筆者が作成したものをアップロードした。

設定項目は1つだけ。勝手知れてる人だと自分で作った方が早いかもしれない。
ショートカットを自分で作成する場合、検索バーで"Appを開く”と検索。そのまま「Appを開く」コマンドを追加すれば完成だ。


【STEP2】アプリアイコンを変更したいアプリをショートカットに登録
ダウンロードしたレシピを開き、青文字の「App」部分をタップ。

ショートカットで起動したいアプリ(※アプリアイコンを変更したいアプリ)を選ぶ。
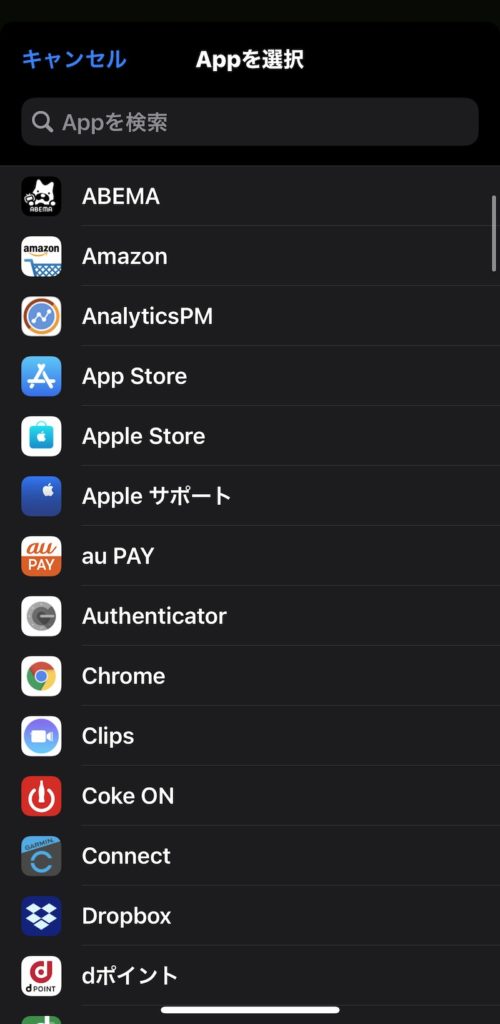
アプリを選択したらショートカット完成。あとはショートカットをホーム画面に追加するだけ。

【STEP3】ショートカットをホーム画面に追加する
【STEP2】で作成したショートカットの起動アイコンをホーム画面に追加する。
同時にショートカットの起動アイコンのアイコンデザインを変更し、実質的なアプリアイコンの変更を行う。
画面上部のショートカット名の右横にある「V」をタップ。
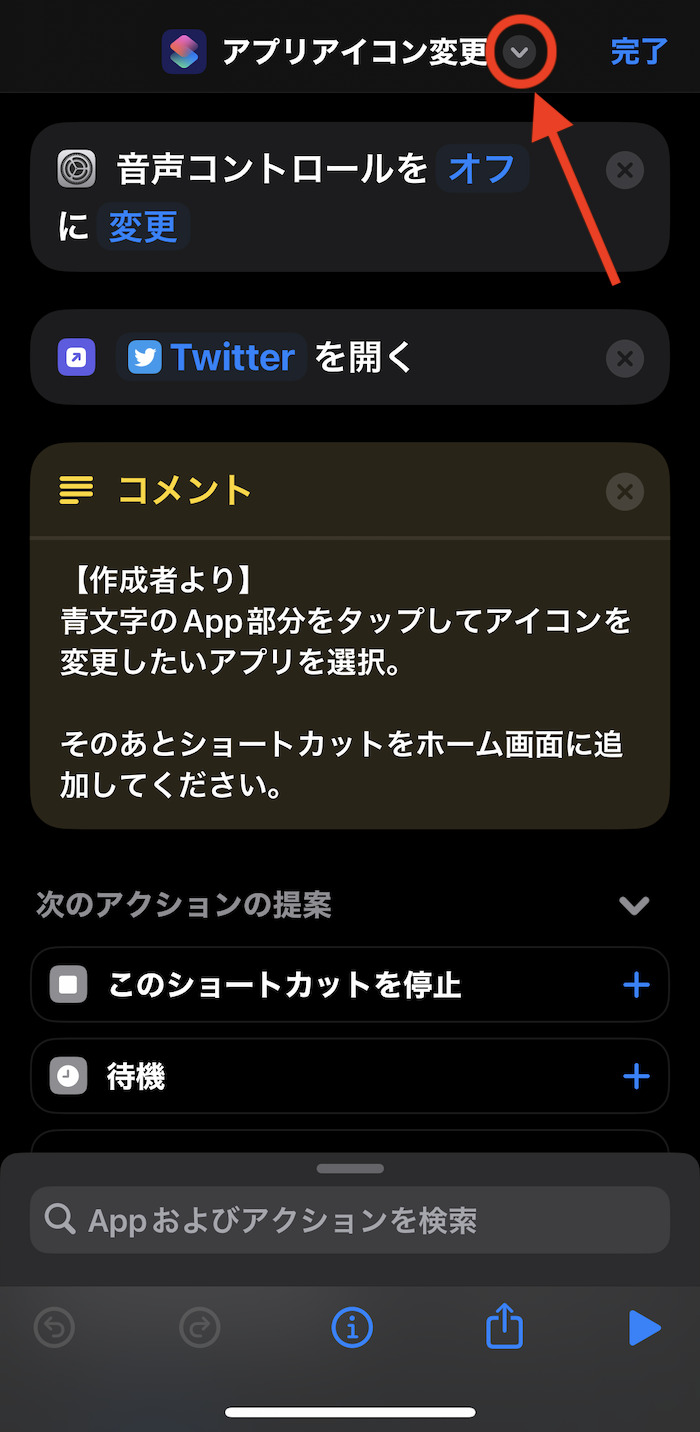
「ホーム画面に追加」を選択。
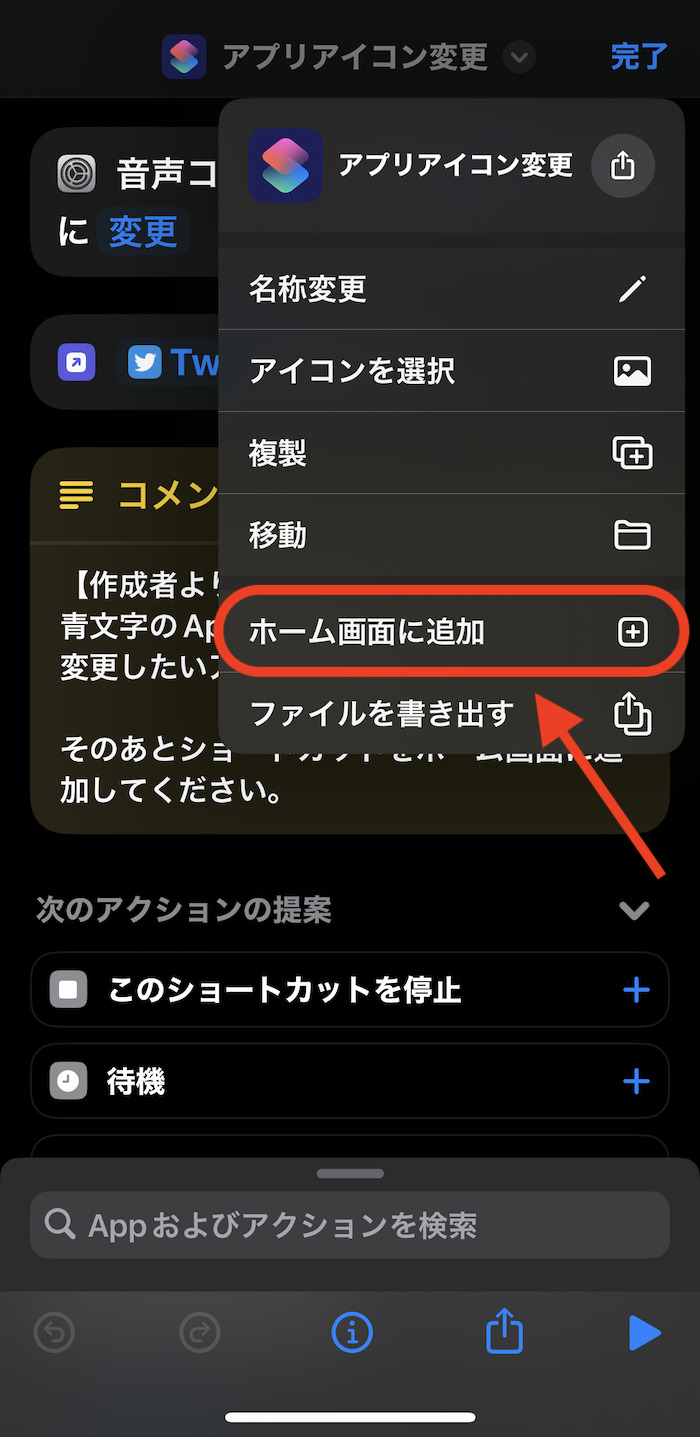
iOS 15以前はこっち
画面右上にある「三」ボタン(トグルボタン)をタップ。

「ホーム画面に追加」を選択。
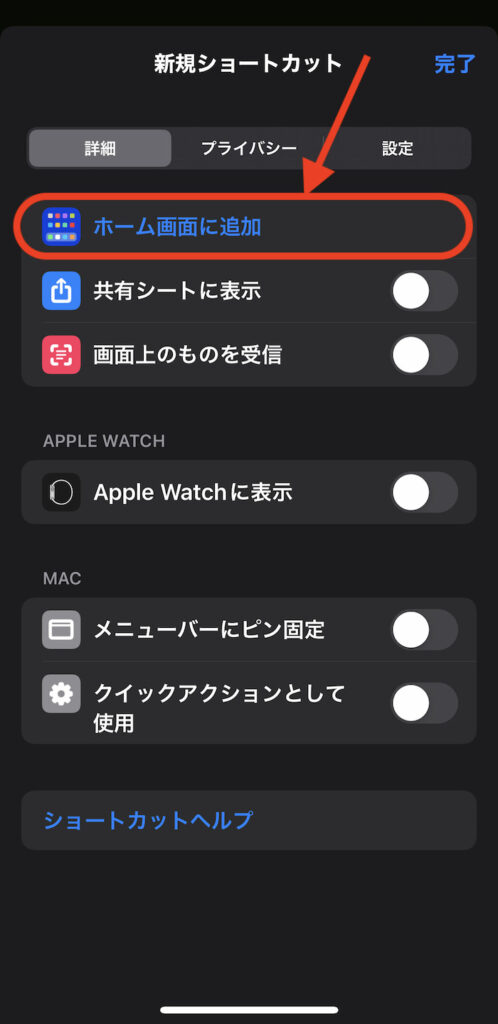
ホーム画面に追加するショートカットの起動アイコンの画像と名前を設定する。
ここで設定した内容が事実上のアプリアイコンとしてホーム画面に追加・表示される。
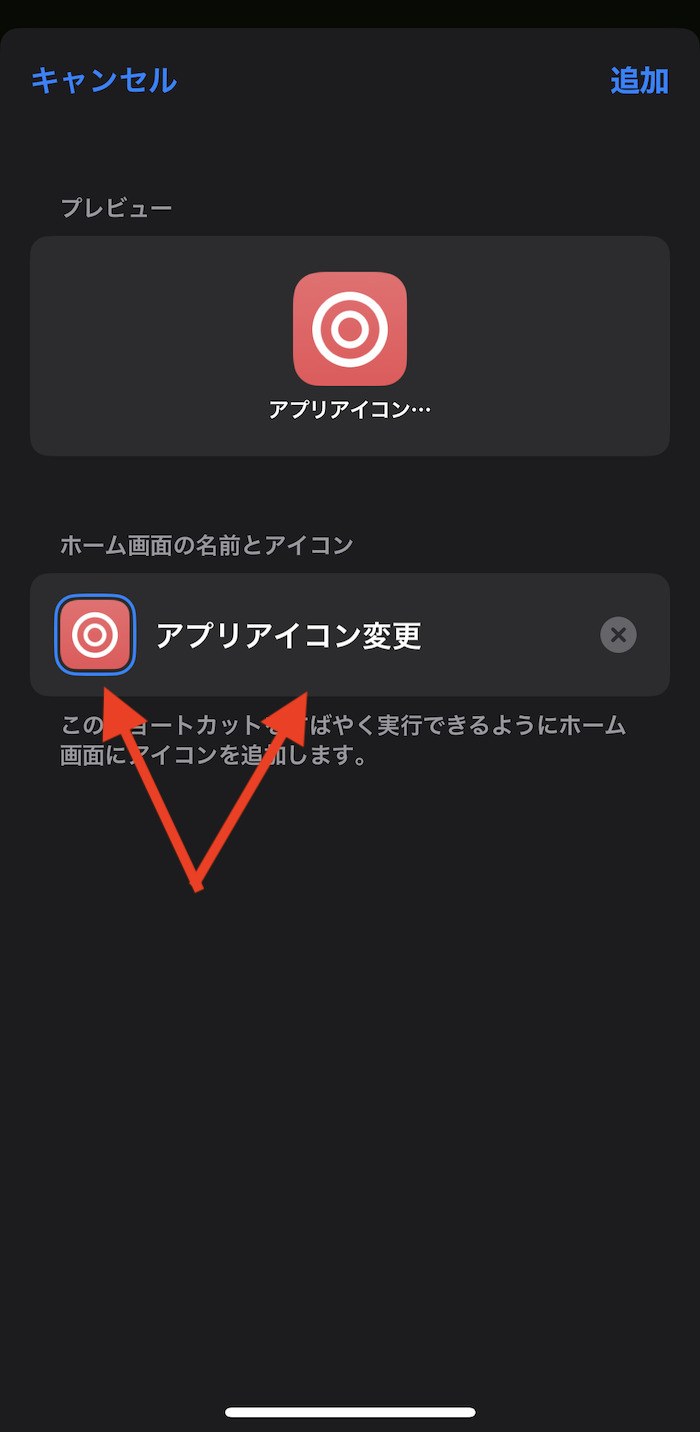
アイコン画像はiPhone端末内に保存している任意の画像・写真が設定できる。
名前は空欄ままでもOK。空欄にした場合、ホーム画面のアイコン下にラベルが表記されなくなる(表記されずに済む)。
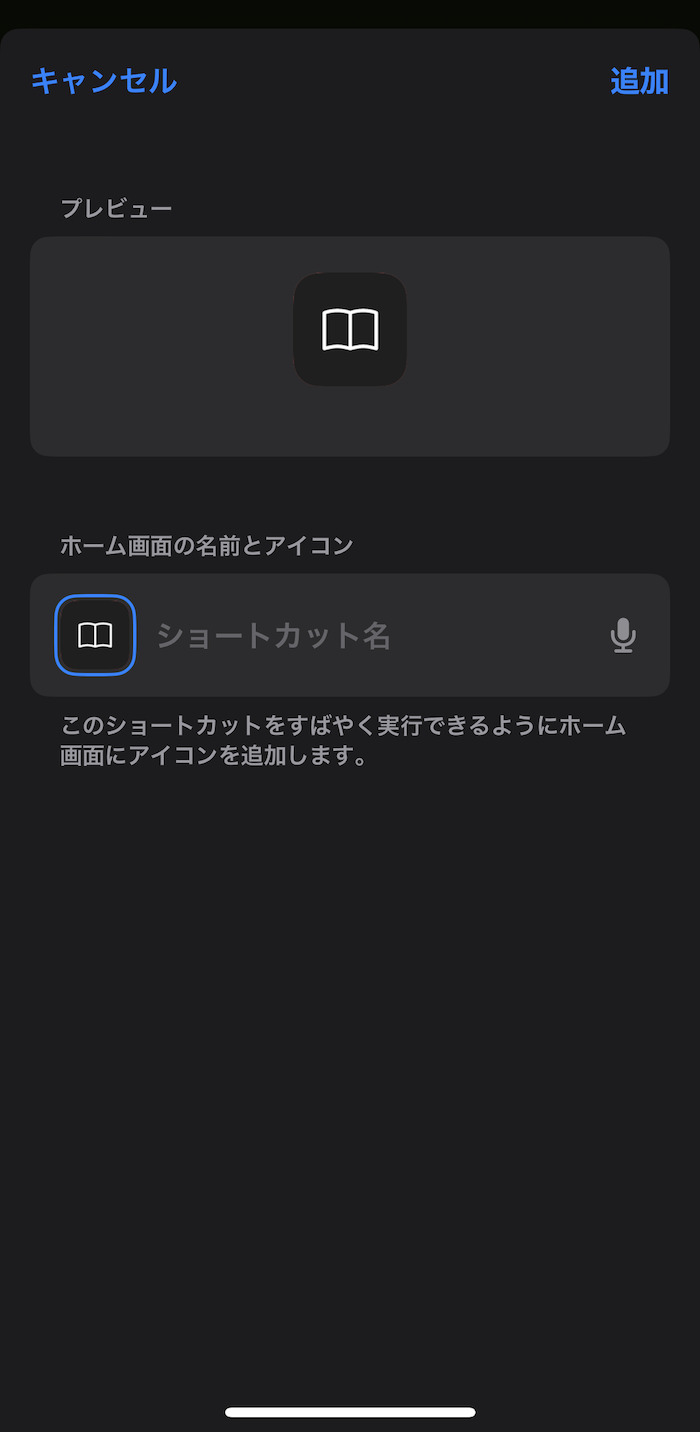
アイコンの設定が完了したら画面右上にある「追加」をタップ。

これにて完成。ショートカットの起動アイコンがホーム画面に追加される。
【補足】X(旧twitter)のアプリアイコンも同方法で変更可能
昨今、SNS上で注目を集める「twitterのアプリアイコンを元に戻す方法」。これも同記事で紹介した方法を活用している。
【STEP2】にてXアプリを指定。【STEP3】にてtwitter時代のアプリアイコンを被せればいいだけだ。
iPhoneカスタマイズ関連記事
【総合】ホーム画面カスタマイズ技まとめ
-

iPhoneのホーム画面カスタマイズのやり方・基本技まとめ(iOS 16〜)
続きを見る
iOSショートカットを追加する
-

【iPhoneの裏技】iOSショートカットのレシピ一覧集(iOS 17対応)
続きを見る
-

【iPhoneショートカットまとめ】日常的に使えるおすすめレシピを厳選紹介(iOS 16・iOS 17対応)
続きを見る
iPhone向けの周辺機器・アクセサリーを探す
-

iPhoneと相性よし!おすすめのワイヤレスイヤホンまとめ(2024年)
続きを見る
-

【iPhoneユーザー向け】格安SIMの選び方&おすすめ料金プラン5選(2024年)
続きを見る