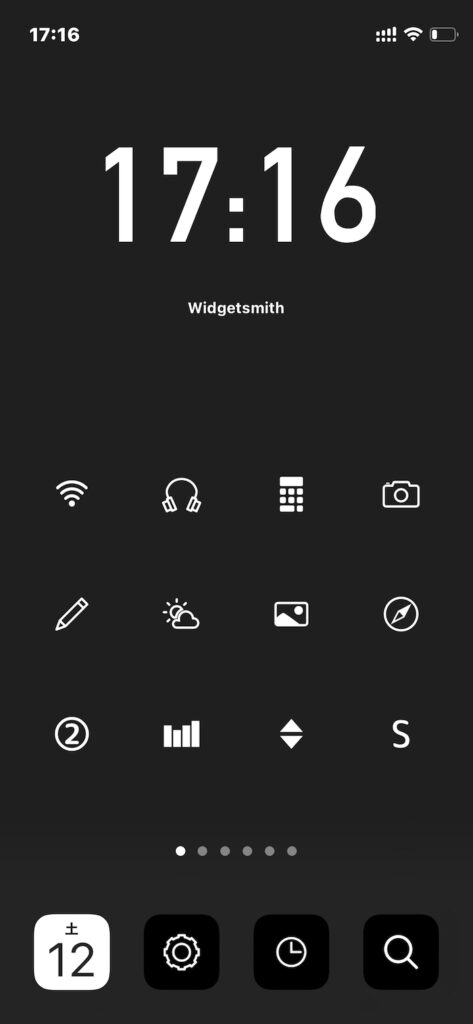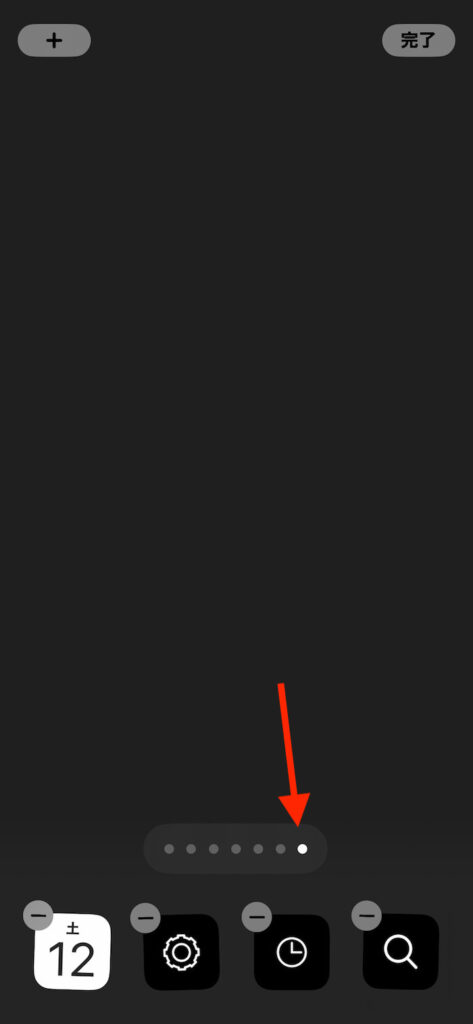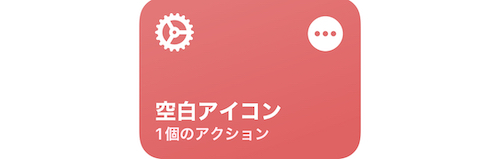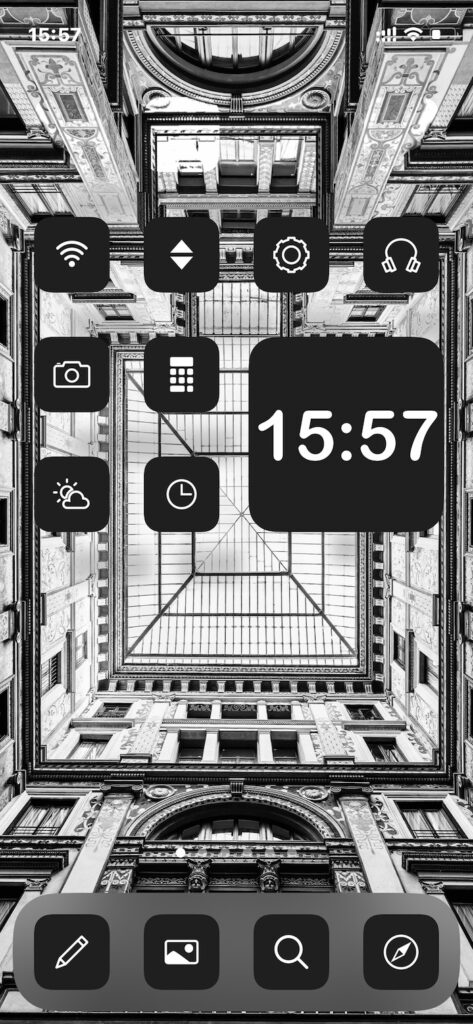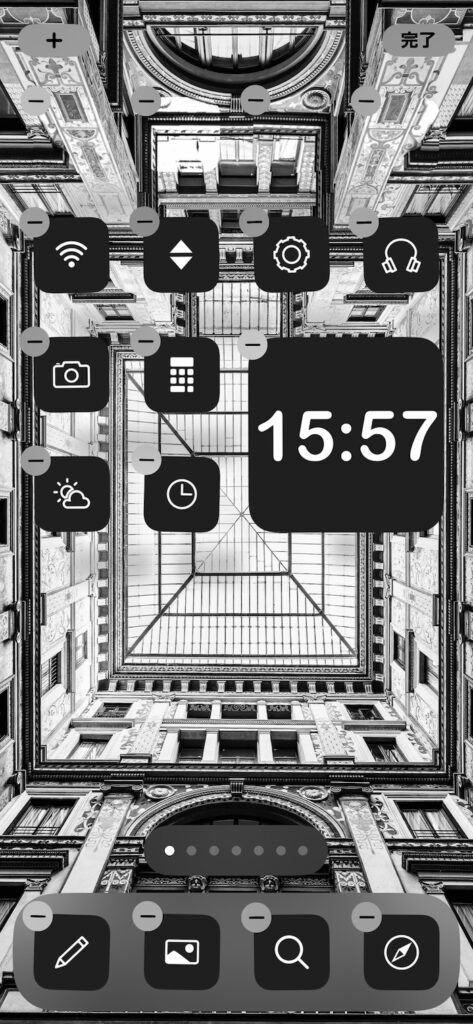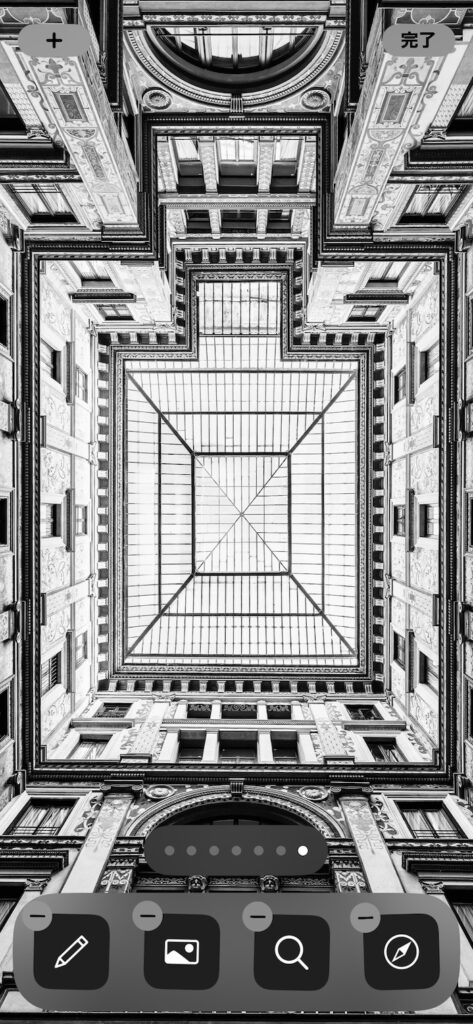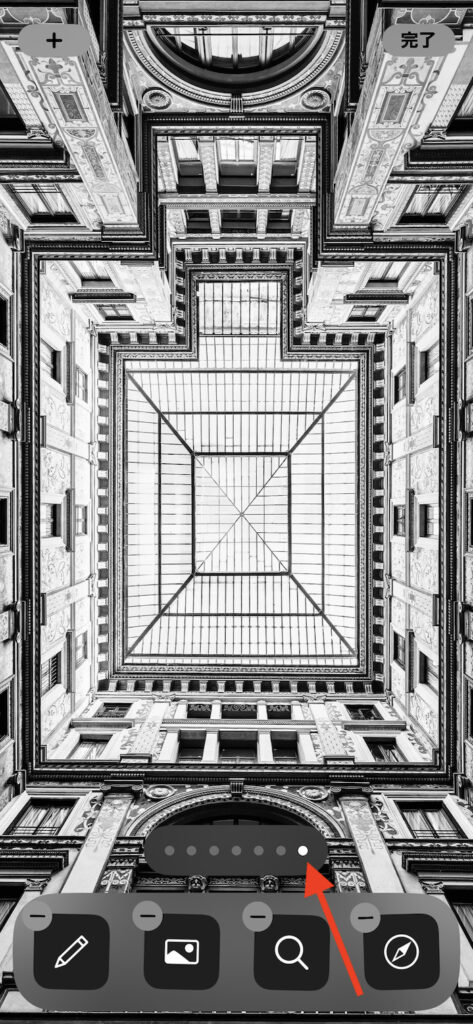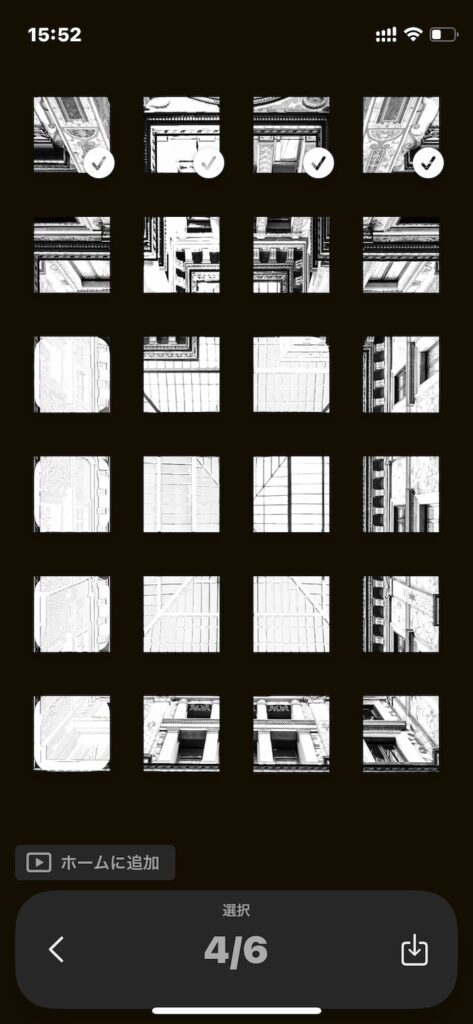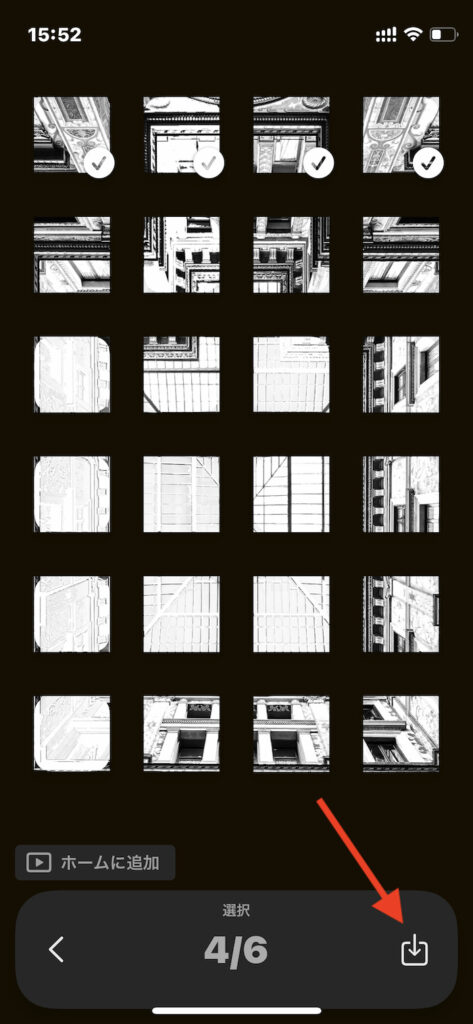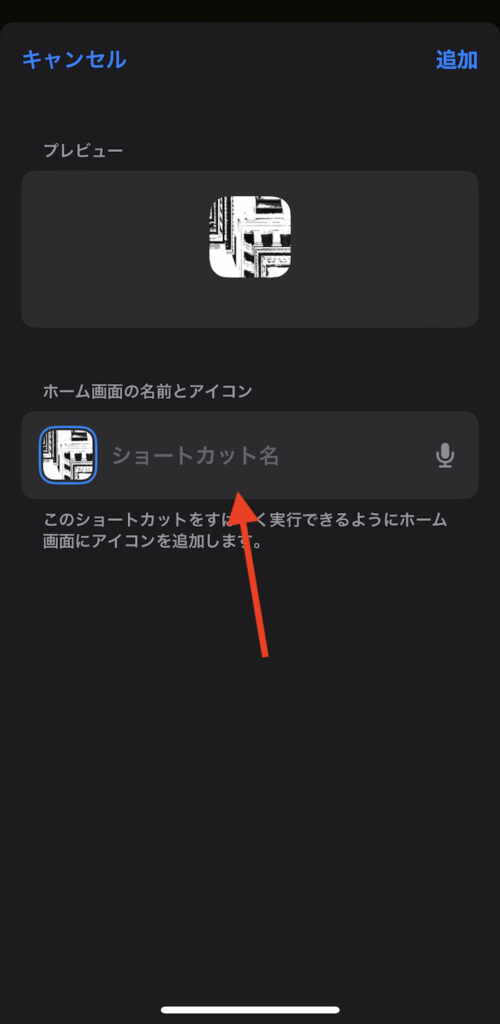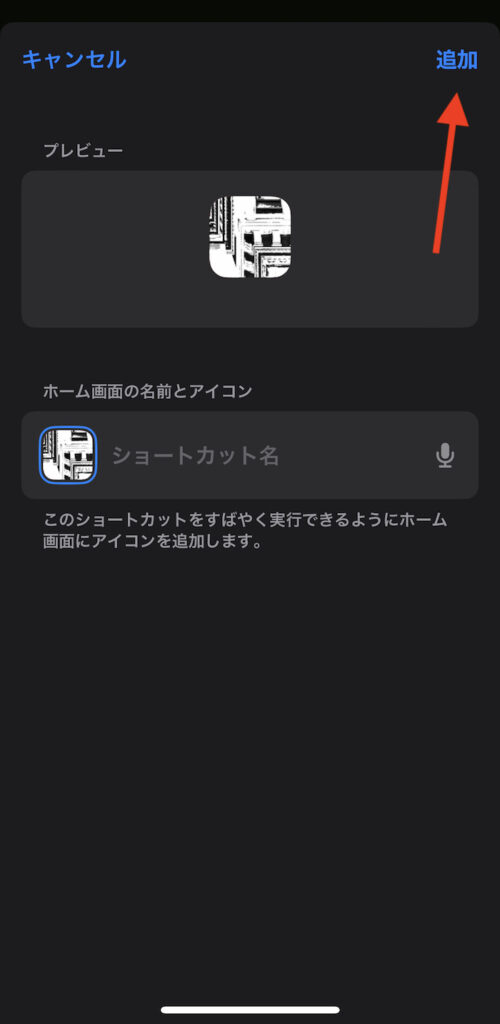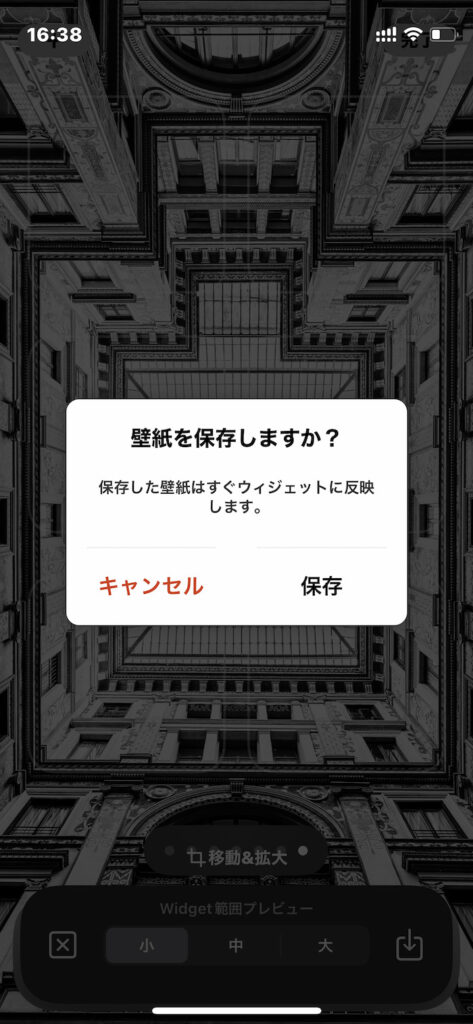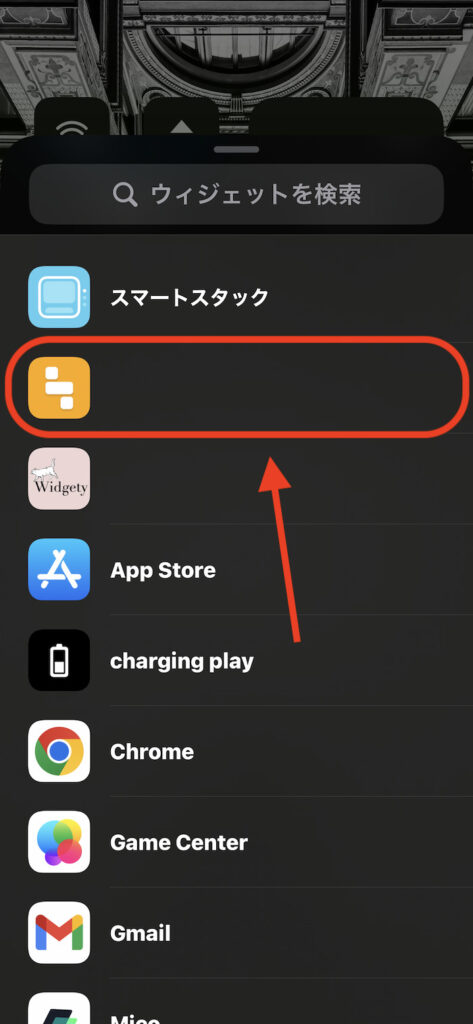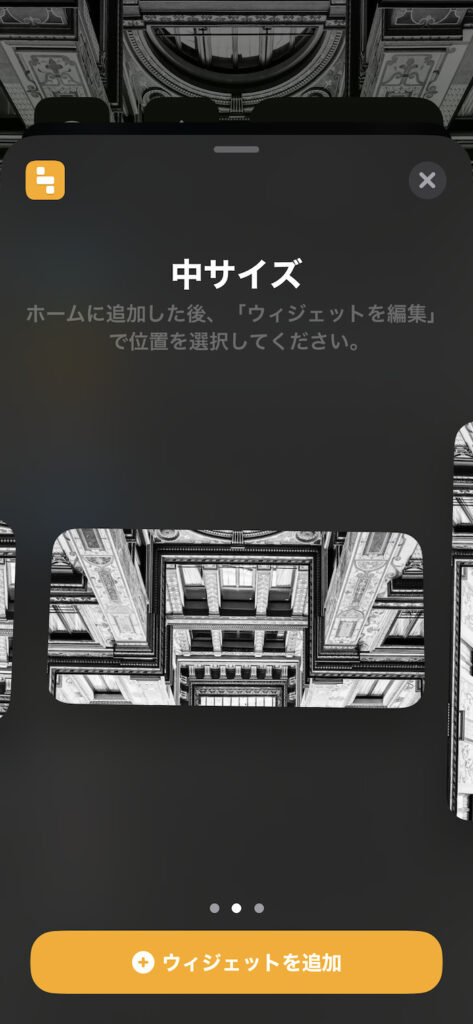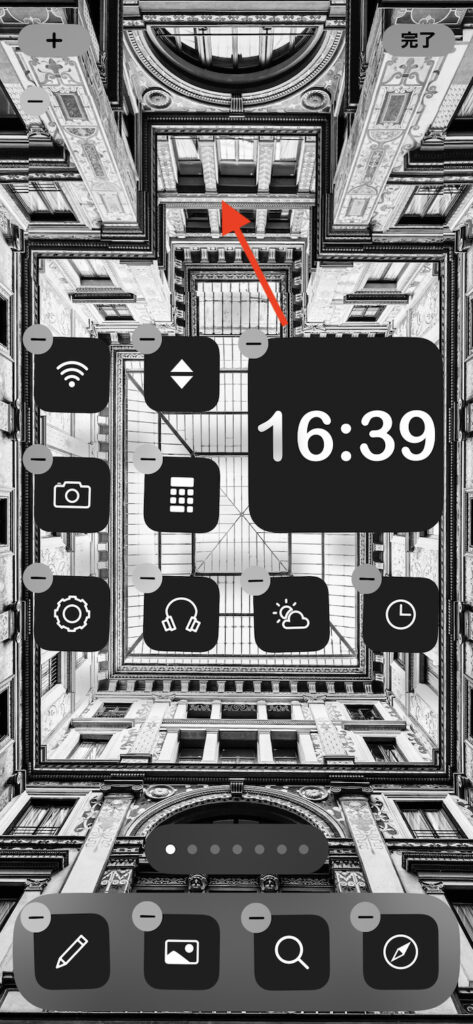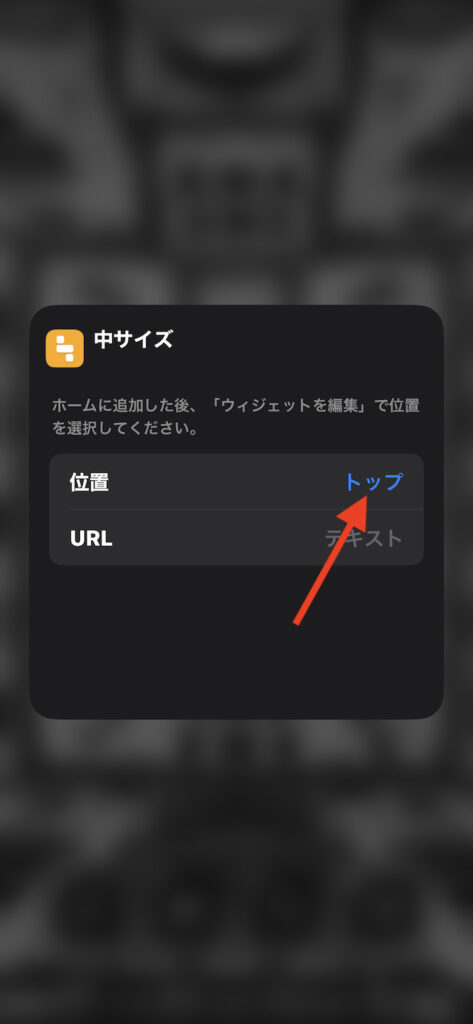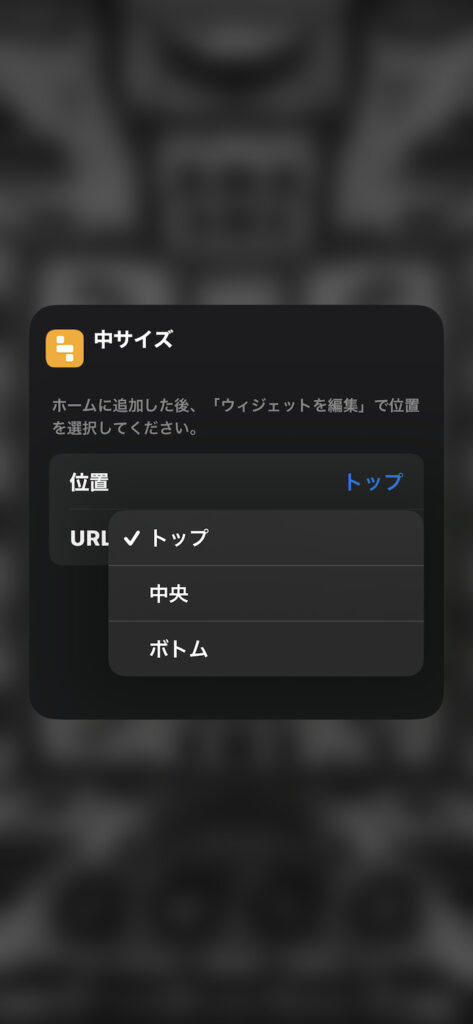iPhoneのホーム画面はアプリ、ウィジェットともに画面左上から強制的に詰めて配置される。
それゆえ、画面上部や画面中部に意図した余白(空白エリア)が作れない。
これの対処方法として注目を集めているのが透過アイコンや透過ウィジェットを使う方法。
壁紙と同色・同柄のアイコン、あるいは壁紙と同色・同柄のウィジェットを作成し、これをホーム画面上部や中部に設置することで事実上の余白が演出できる。
この記事では、こうした透過アイコンや透過ウィジェットを作る方法をまとめている。単色系の壁紙、柄物の壁紙、いずれも対応。記事を参考に試してみてほしい。
広告
透過アイコンを作る方法【単色系の壁紙を使っている場合】
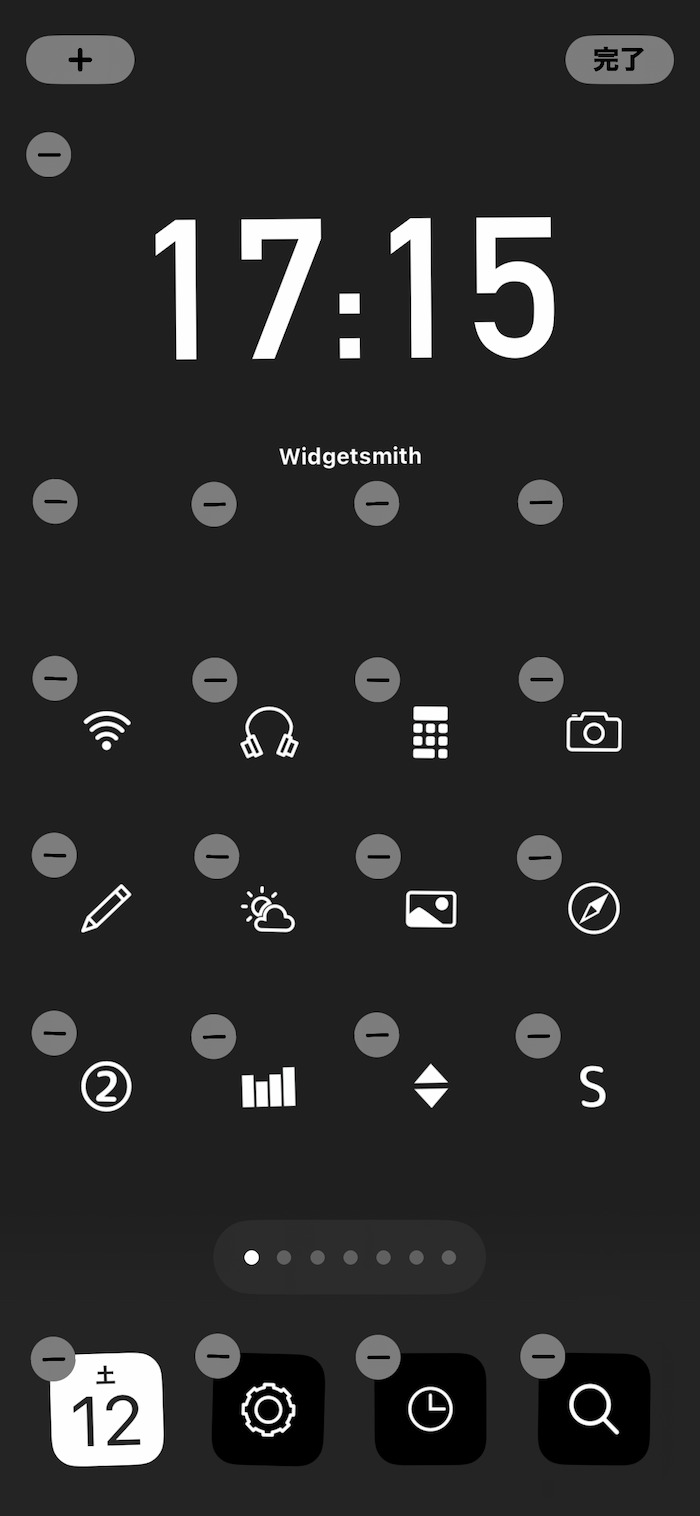
単色系の壁紙なら簡単。以下3ステップでぱぱっと作成できる。
【STEP1】壁紙をスクショする
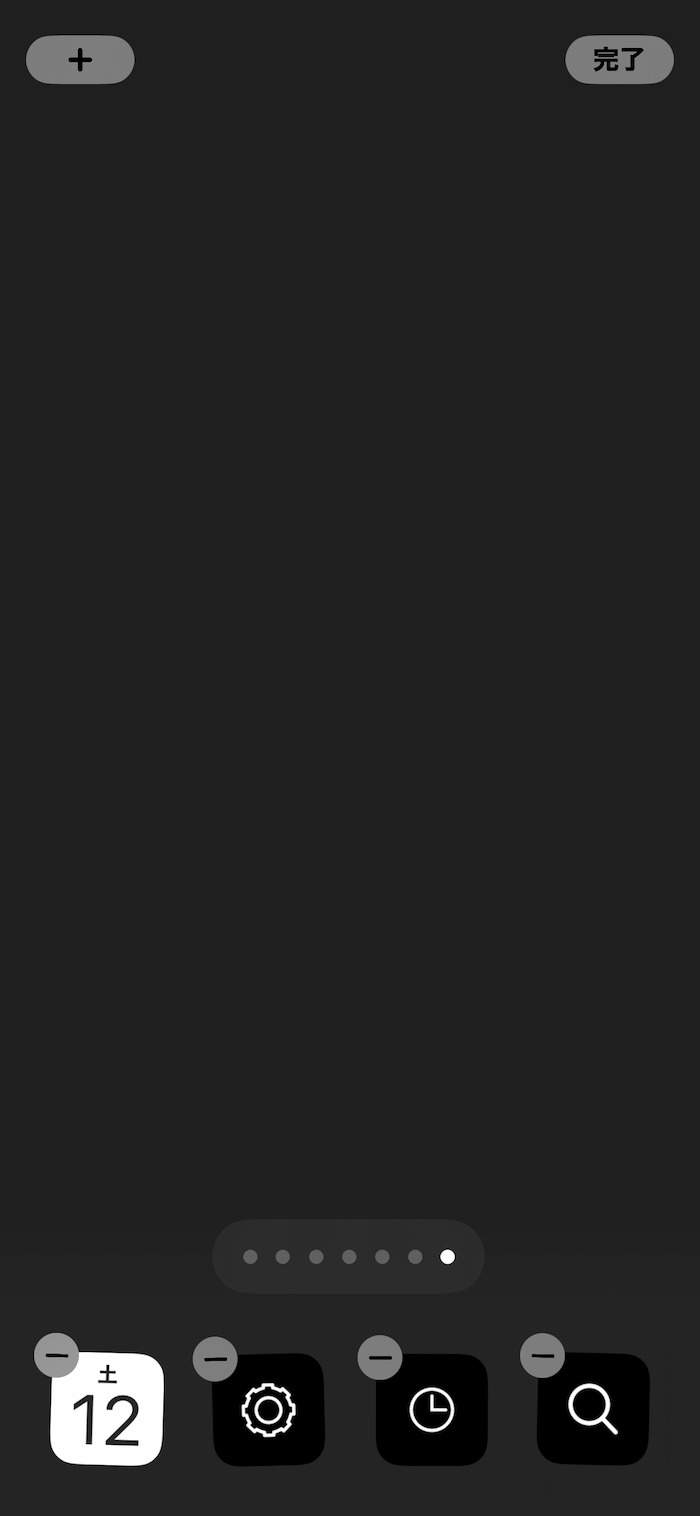
壁紙と同色のアイコンを作成するために、まずはホーム画面をスクショする。
ホーム画面の編集画面に移行して、一番右の画面まで移動。アプリアイコンが出てない状態でスクショする(画面最下部のアプリアイコンは残したままでOK)。
なお、すでに同色の壁紙(あるいは壁紙そのもの)を「写真」アプリ内に保存している人であれば同ステップは飛ばして問題ない。
【STEP2】ショートカットのレシピをダウンロードする(あるいは作成する)
レシピをiCloud(Apple公式サイト)経由でダウンロード可能。筆者が作成したものをアップロードした。
![]()
文字どおり「何もしない」ショートカット。
空白アイコンとしてホーム画面に追加するだけなのでタップしても何も反応しないよう設計してある。
ショートカットを自分で作成する場合、検索バーで"何もしない”と検索。「何もしない」コマンドを追加すれば上記と同等のショートカットが作成できる。
補足
あえて特定の操作コマンドを割り当てることで隠しアイコンとしても活用できます。
【STEP3】ショートカットアイコンをホーム画面に追加する
【STEP2】でダウンロードしたショートカットのアイコンをホーム画面に追加していく。
ショートカットを開き、画面上部にある「V」をタップ。
「ホーム画面に追加」を選択。
iOS 16以前のiPhoneの場合は、画面右上にある「三」ボタン(トグルボタン)をタップ。
![]()
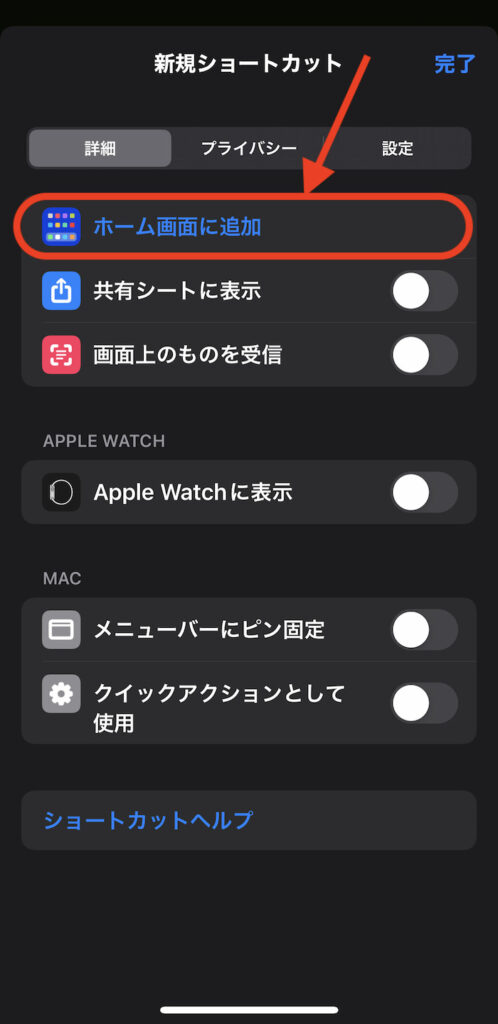
「ホーム画面の名前とアイコン」を指定。
名前は空欄にする。アイコンは【STEP1】で用意したスクショを指定して切り抜く。
![]()
アイコン部分をタップすると画像がアップロードできる(「写真を選択」より)。
![]()
ショートカット名は空欄にする(空欄ままでもホーム画面に追加できる)。
![]()
設定が完了したら画面右上にある「追加」をタップ。
これでショートカットのアイコンがホーム画面に追加される。
![]()
これにて完成。あとはアイコンを空白にしたい場所に移動させれば作業完了だ。
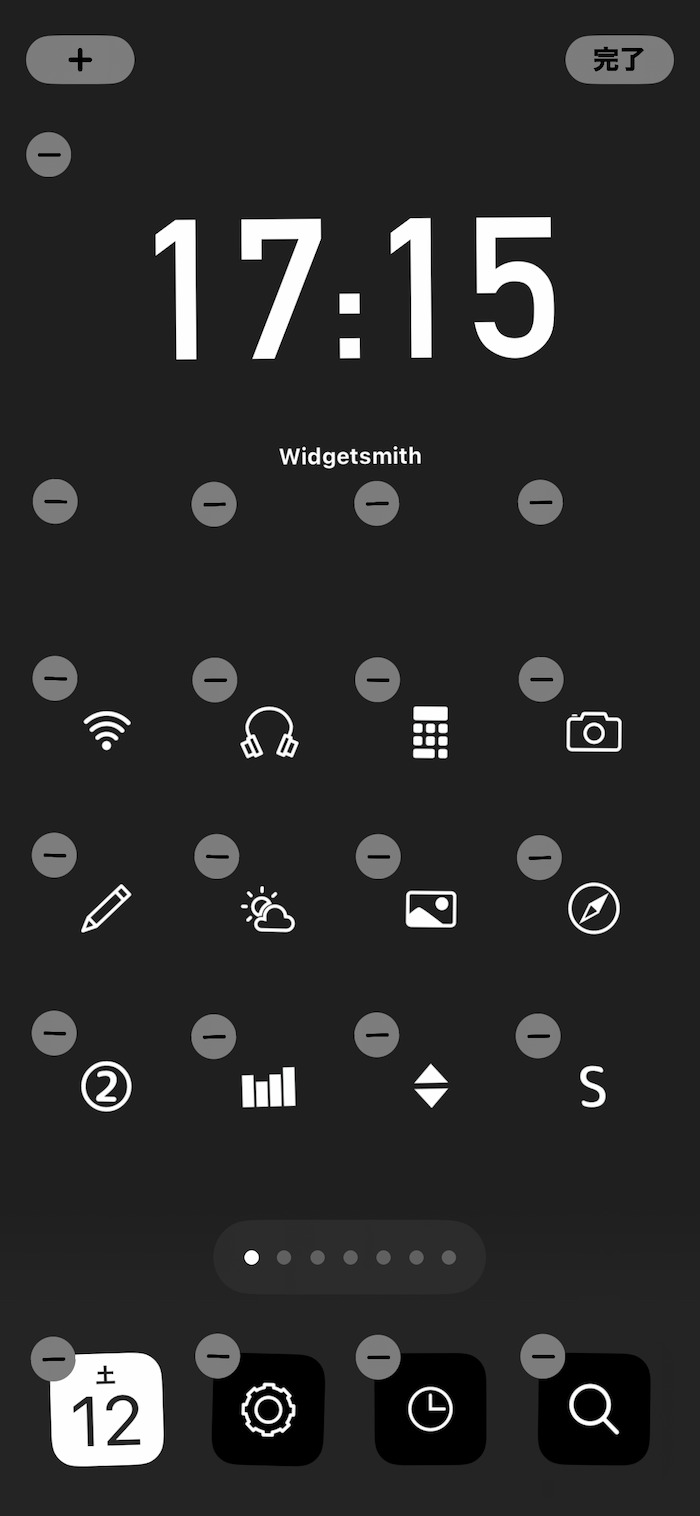
透過アイコンを作る方法【柄物の壁紙を使っている場合】
柄物の壁紙でも透明アイコンは作成可能。壁紙と同柄のアイコンを作成すればいいだけ。
作成手順は以下4ステップ。
【STEP1】壁紙をスクショする
壁紙と同柄のアイコンを作成するために、まずはホーム画面をスクショする。
ホーム画面の編集画面に移行して、一番右の画面まで移動。アプリアイコンが出てない状態でスクショする(画面最下部のアプリアイコンは残したままでOK)。
なお、すでに同柄の壁紙(あるいは壁紙そのもの)を「写真」アプリ内に保存している人であれば同ステップは飛ばして問題ない。
【STEP2】「Ycon」アプリでアイコン画像を作成する
まずは「Ycon」アプリをダウンロード(無料アプリ)。
Yconアプリを起動。
中央の「+」をタップ。
【STEP1】で用意したホーム画面のスクショをアップロードする。
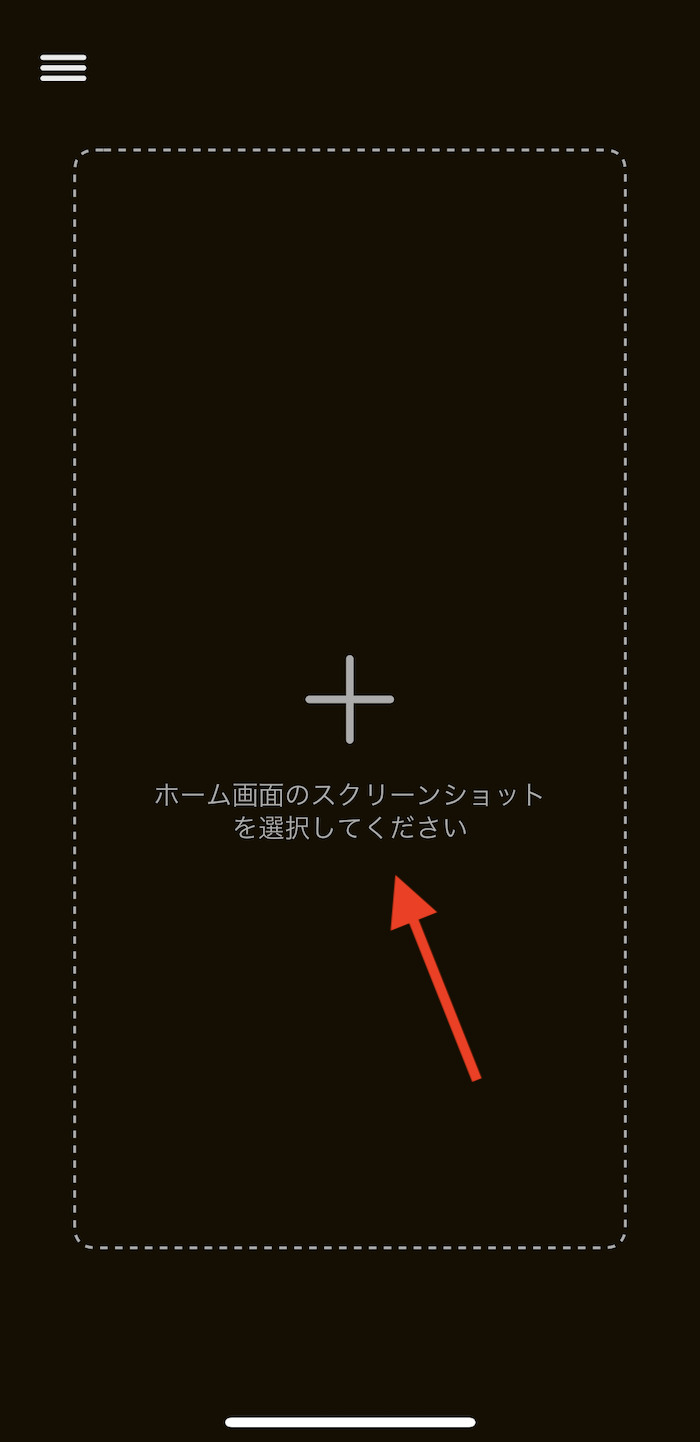
次に「単色」→「スクリーンショット」と進む。
【STEP1】で用意したスクショを再度アップロードしてアイコンの背景色をスクショと同化させる。
アイコンが壁紙と同化したら画面右下の「→」をタップ。
保存したい場所にあるアイコンをタップ。チェックマークを入れる。
画面右下の「保存」マークをタップすると選択した画像が保存される。
無料版だと保存するたびに広告が流れる。
なおかつ、1回で保存できるアイコン画像は6枚まで。24マス(24枚)すべてのアイコン画像を保存するとなると4回広告を見る必要がある。
300円で有料課金(買い切り型)すれば広告カットされ、保存6枚制限も解除されるため、場合によっては有料版を検討した方がいいかもしれない。
【STEP3】ショートカットのレシピをダウンロードする(あるいは作成する)
レシピをiCloud(Apple公式サイト)経由でダウンロード可能。筆者が作成したものをアップロードした。
![]()
文字どおり「何もしない」ショートカット。
空白アイコンとしてホーム画面に追加するだけなのでタップしても何も反応しないよう設計してある。
ショートカットを自分で作成する場合、検索バーで"何もしない”と検索。「何もしない」コマンドを追加すれば上記と同等のショートカットが作成できる。
補足
あえて特定の操作コマンドを割り当てることで隠しアイコンとしても活用できます。
【STEP4】ショートカットアイコンをホーム画面に追加する
【STEP3】でダウンロードしたショートカットのアイコンをホーム画面に追加する。
画面上部にある「V」をタップ。
「ホーム画面に追加」を選択。
iOS 16以前のiPhoneの場合は、画面右上にある「三」ボタン(トグルボタン)をタップ。
![]()
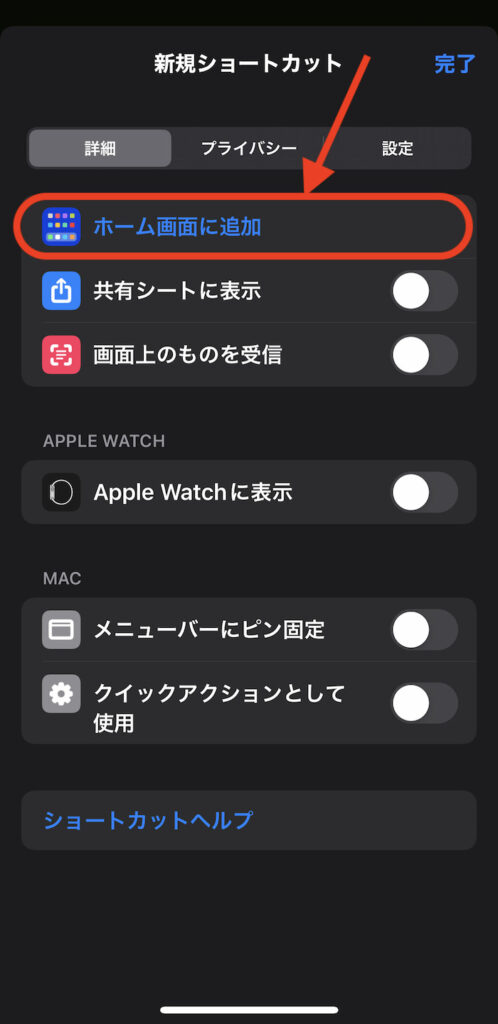
「ホーム画面の名前とアイコン」を指定。
名前は空欄にする。アイコン画像は【STEP2】で作成した壁紙アイコンをアップロードする。
![]()
アイコン部分をタップすると画像がアップロードできる。
![]()
ショートカット名は空欄に(空欄ままでもホーム画面に追加できる)。
設定が完了したら画面右上にある「追加」をタップ。
これでショートカットアイコンがホーム画面に追加される。
これにて完成。あとはアイコンを空白にしたい場所に移動させれば作業完了だ。
単色系の壁紙と比べて柄物の壁紙だとアイコンと壁紙の絵合わせが難しかったりする。
空白にしたいエリアの大きさにもよるが、4マス以上のエリアを空白にしたい場合だと以下で紹介する透明ウィジェットを使った方がラクだと思う。
透過ウィジェットを作る方法【単色系・柄物の壁紙共通】
透明ウィジェットを使えばアプリアイコン4マス分(正方形)、あるいは8マス分(正方形を横に2つ分)を一気に空白化できる。
特に柄物の壁紙を設定している人だとウィジェットを使った方が作業は楽だ。
作成手順は以下3ステップ。
【STEP1】壁紙をスクショする
壁紙と同柄のウィジェットを作成するために、まずはホーム画面をスクショする。
ホーム画面の編集画面に移行して、一番右の画面まで移動。アプリアイコンが出てない状態でスクショする(画面最下部のアプリアイコンは残したままでOK)。
すでに同柄の壁紙(あるいは壁紙そのもの)を「写真」アプリ内に保存している人であれば同ステップは飛ばして問題ない。
【STEP2】「Yidget」アプリでウィジェットを作成する
まずは「Yidget」アプリをダウンロードする。アプリは基本無料で使える(作成中に何回か広告が流れる)。
Yidgetアプリを起動し、「作成」ボタンをタップ。
カメラロールから【STEP1】でスクショした壁紙を選んで展開する

プレビュー画面でホーム画面に設置するウィジェットサイズを確認可能。
画面最下部にある「小」「中」「大」がそっくりそのままホーム画面上でのウィジェットサイズになる。
ウィジェットサイズが問題なければ、画面右下にある「保存」マークをタップして壁紙を保存する。
ここで言う”保存”とはアプリ内への保存のこと。
アプリ内に壁紙を保存することで同壁紙をベースにしたウィジェットが自動生成される。
【STEP3】ホーム画面にウィジェットを追加
ホーム画面に戻り、通常どおりホーム画面をウィジェットを追加していく。
ホーム画面を長押し。画面左上の「+」をタップしてウィジェットを選択する。
アプリ名は「Yidget」だが、ウィジェット選択画面には名前なしのウィジェットとして追加される。
ウィジェットがホーム画面に追加される。
ウィジェットを1回タップ。
"位置”項目にある青文字部分「トップ」をタップ。
ホーム画面のウィジェットを配置する場所に合わせて位置を指定する。
これにて作業完了。
関連記事
iOSショートカットを探す
-

【iPhoneの裏技】iOSショートカットのレシピ一覧集(iOS 16・iOS 17対応)
続きを見る
-

【iPhoneショートカットまとめ】日常的に使えるおすすめレシピを厳選紹介(iOS 16・iOS 17対応)
続きを見る
iPhone向けの周辺機器・アクセサリーを探す
-

【おすすめ抜粋】iPhoneと一緒に使いたい!今すぐ買うべきアクセサリー・周辺機器7選(2024年)
続きを見る
-

iPhoneと相性よし!おすすめのワイヤレスイヤホンまとめ(2024年)
続きを見る
-

【iPhoneユーザー向け】格安SIMの選び方&おすすめ料金プラン5選(2024年)
続きを見る
▶ iPhone関連カスタマイズ記事のリンク一覧記事はこちら