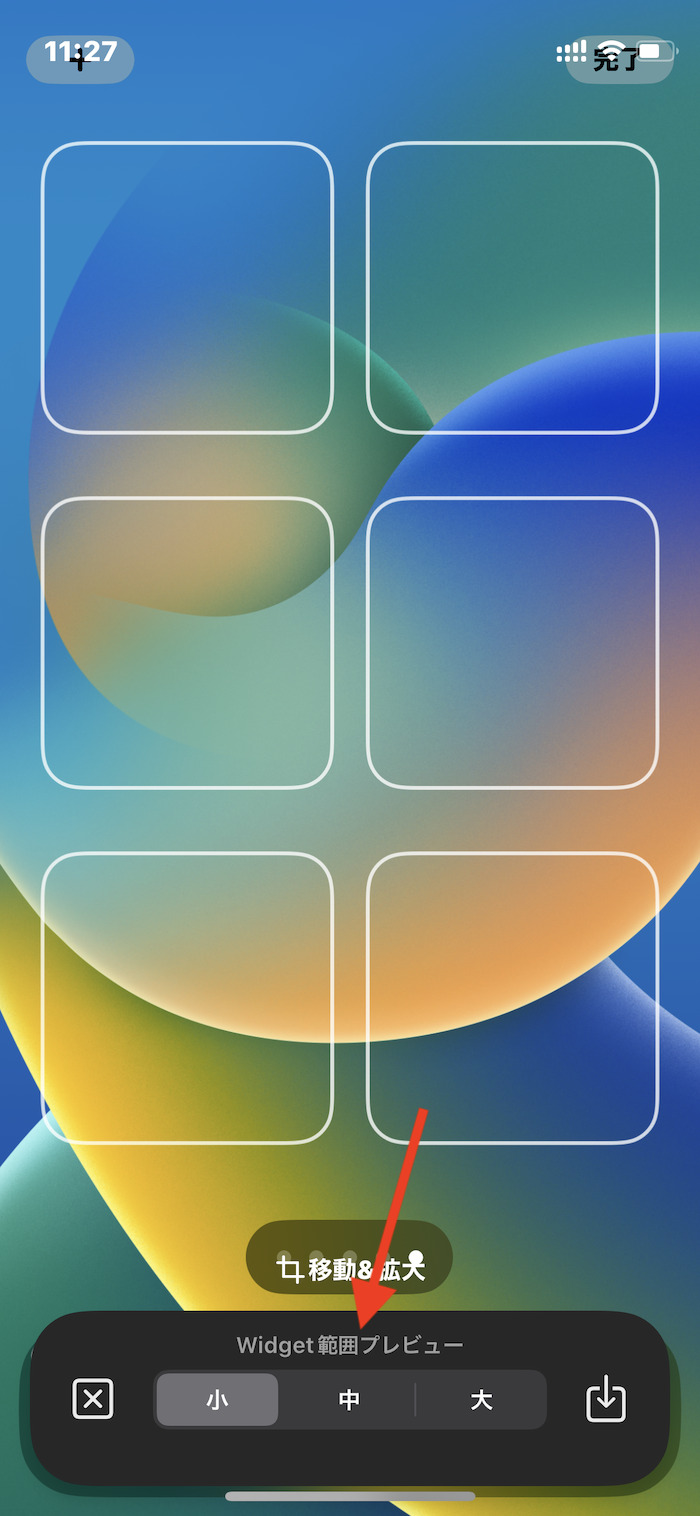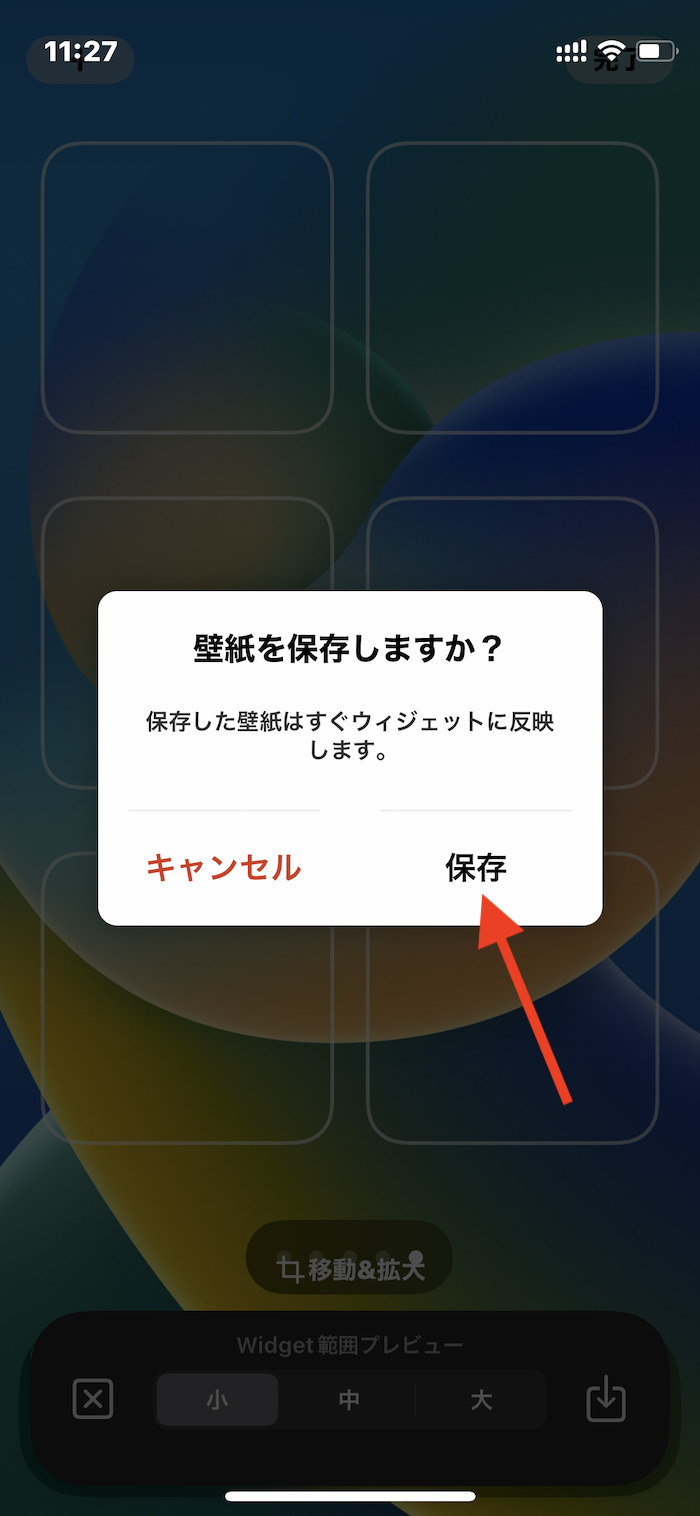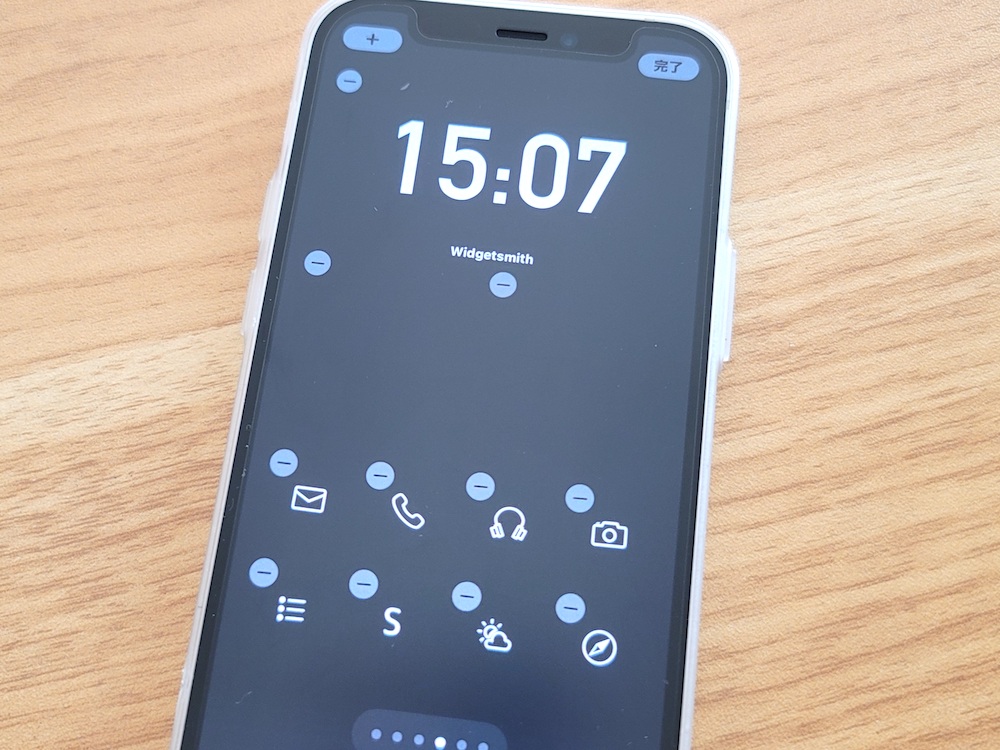
シンプルなiPhoneホーム画面を作るのに欠かせない透明ウィジェット。
厳密には透明ではなく、壁紙と同色・同柄のカメレオン・ウィジェットを設置しているに過ぎないが、それでも見た目は透明そのものだ。
こうした透明ウィジェットを作成できるのが、この記事で紹介するiOSアプリ「Yidget」。
現在の壁紙を取り込み、ウィジェットの配置位置に合わせた壁紙デザインをウィジェット上に表示できる。
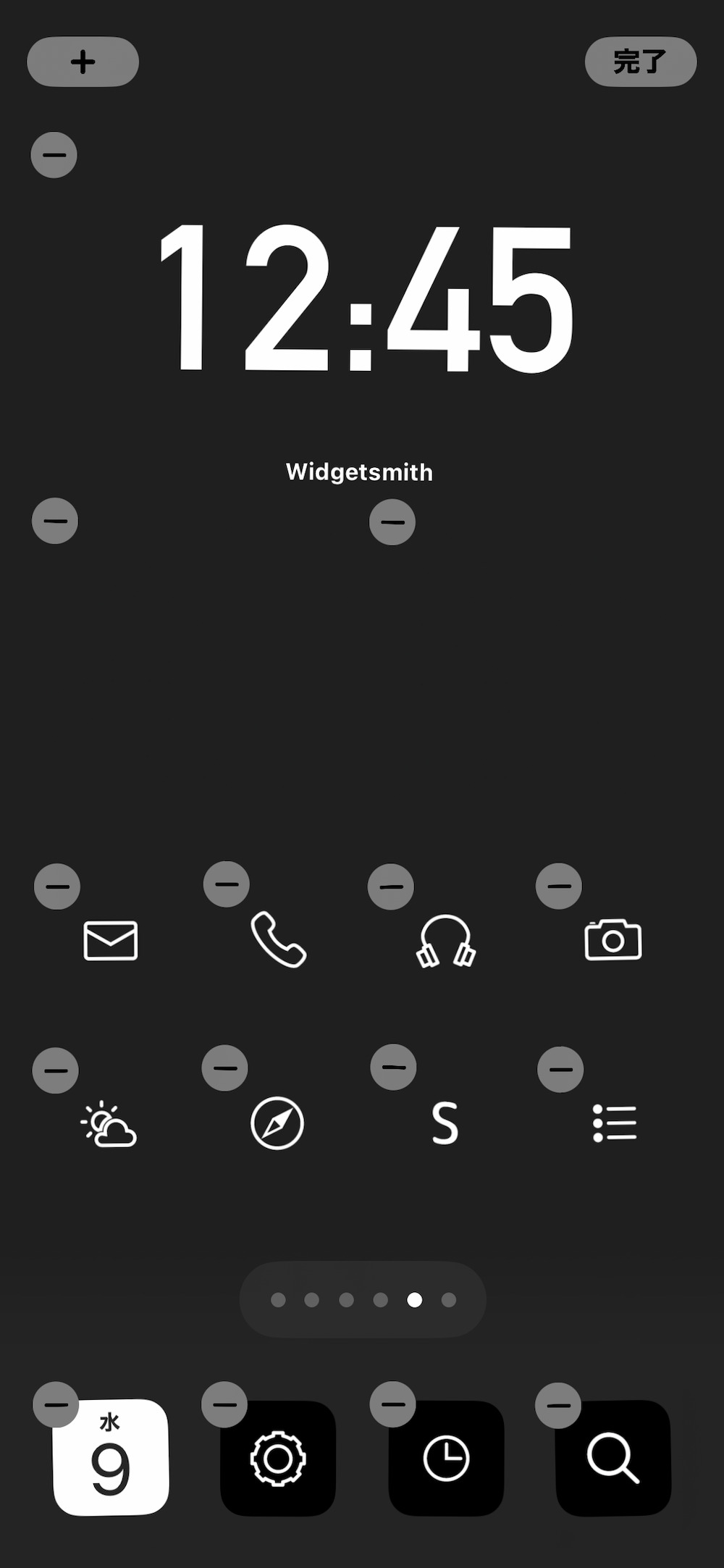
単色系の壁紙は余裕
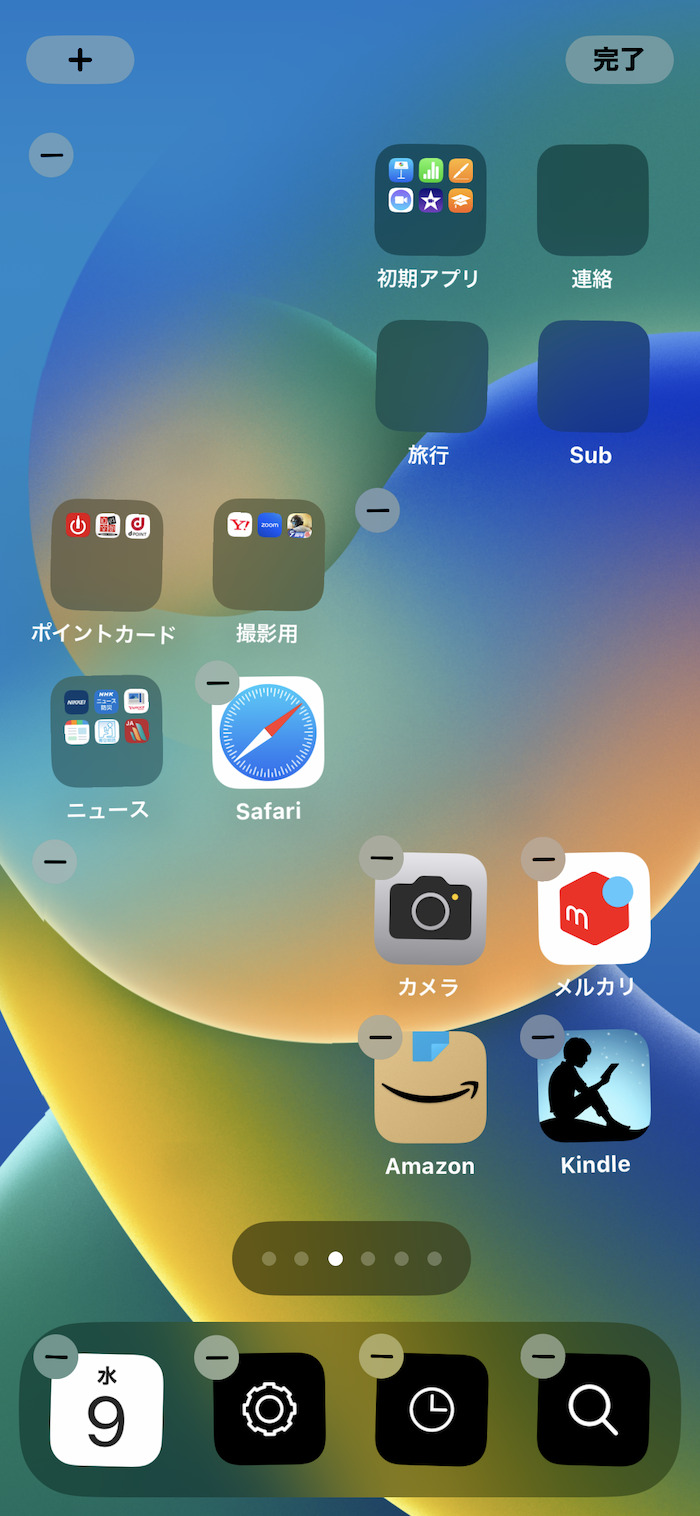
柄物の壁紙でも問題なし
以下ではYidgetアプリの使い方、iPhoneのホーム画面に空白エリア(透明ウィジェット)を作る方法をまとめていく。
この記事の目次(タッチで移動)
広告
【事前確認】iPhoneのホーム画面に空白エリアが作れるカラクリ
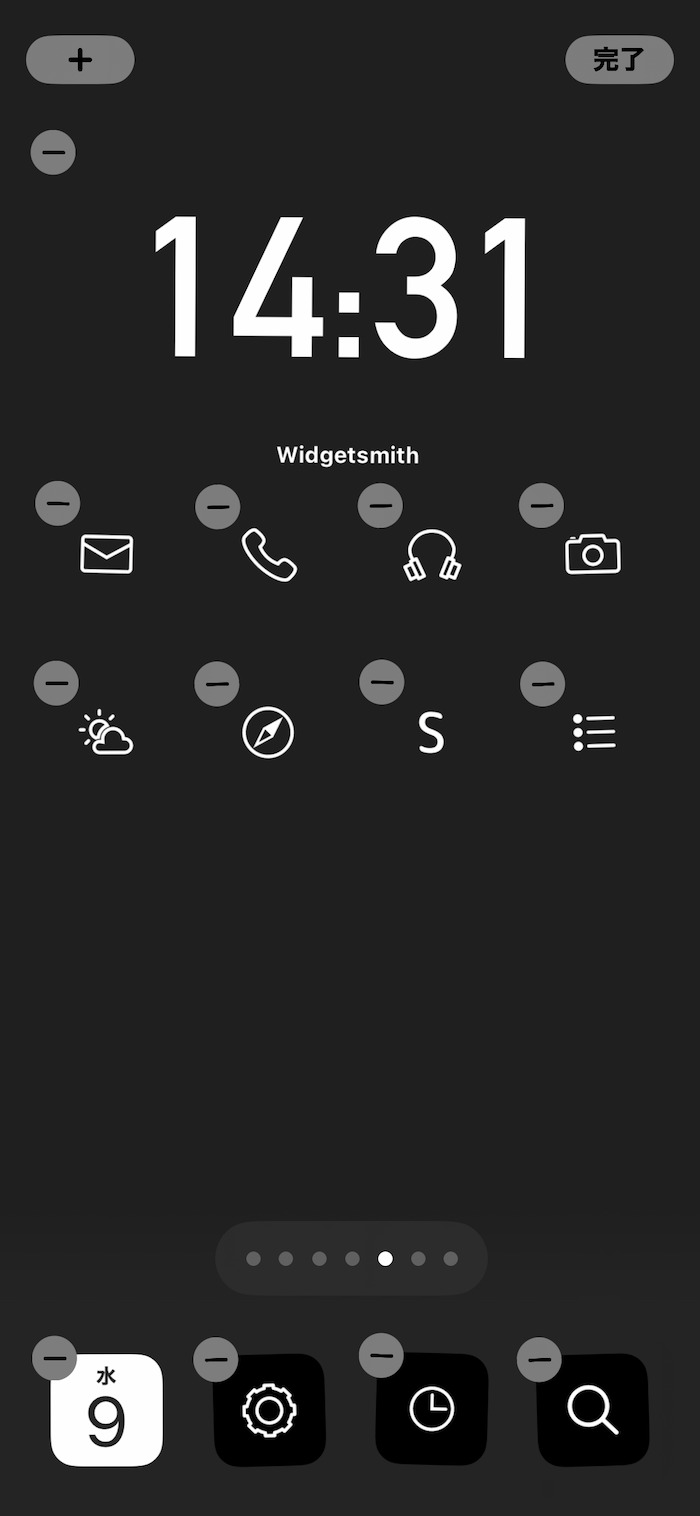
iOS 16時点でiPhoneはホーム画面に空白エリアが作れない(※画面下部を除き)。
アプリやウィジェットが強制的に画面左上から詰めて配置されるためだ。
そこで裏技的な方法として注目を集めているのが壁紙と同柄・同色のウィジェットを使う方法。
空白にしたい場所に予めウィジェットを設置。壁紙とウィジェットを同化させることで空白エリアが演出できる。さながらカメレオンのよう。
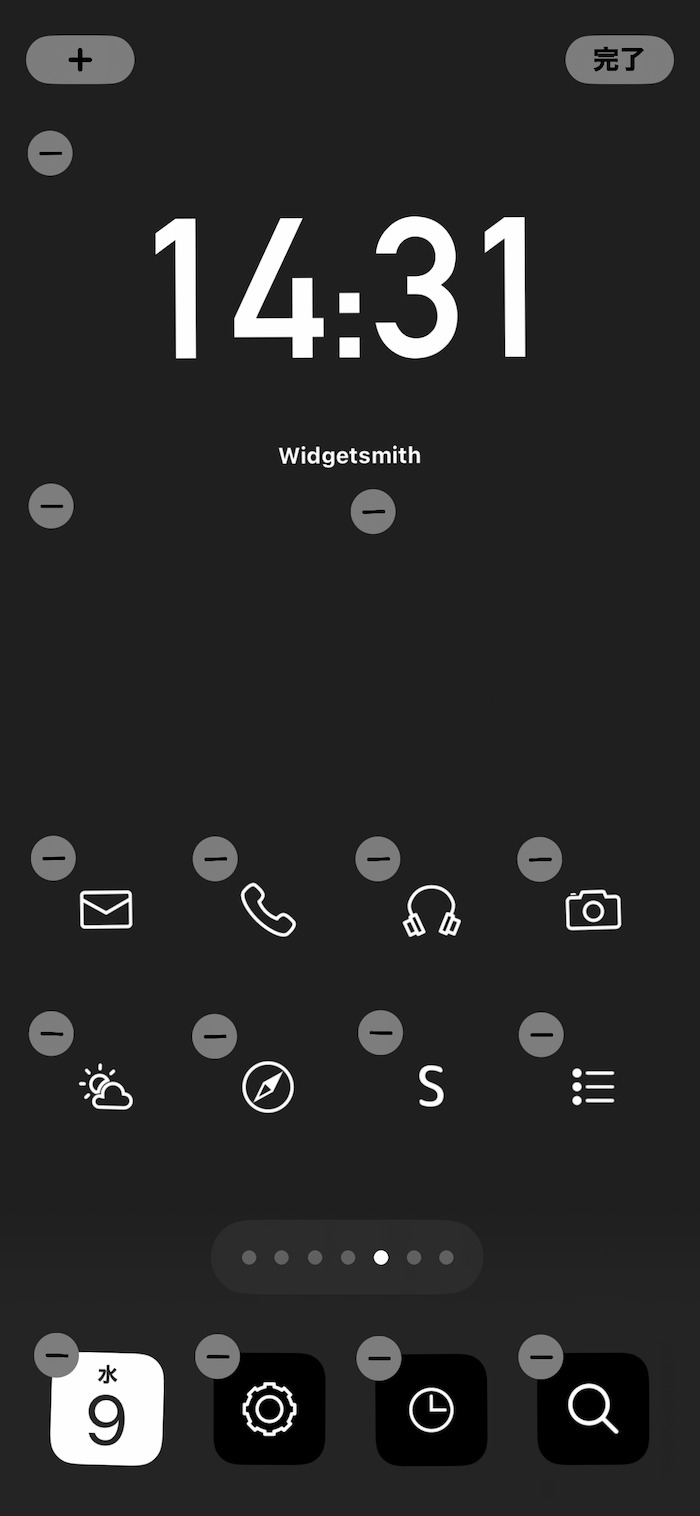
画面中央段に空白ウィジェットを追加した状態
こうした壁紙と同柄・同色のウィジェットを作成できるアプリが、この記事で紹介する「Yidget」アプリだ。
Yidgetアプリはウィジェット作成アプリ。
現在の壁紙を取り込み、壁紙デザインをウィジェット上に表示できる。
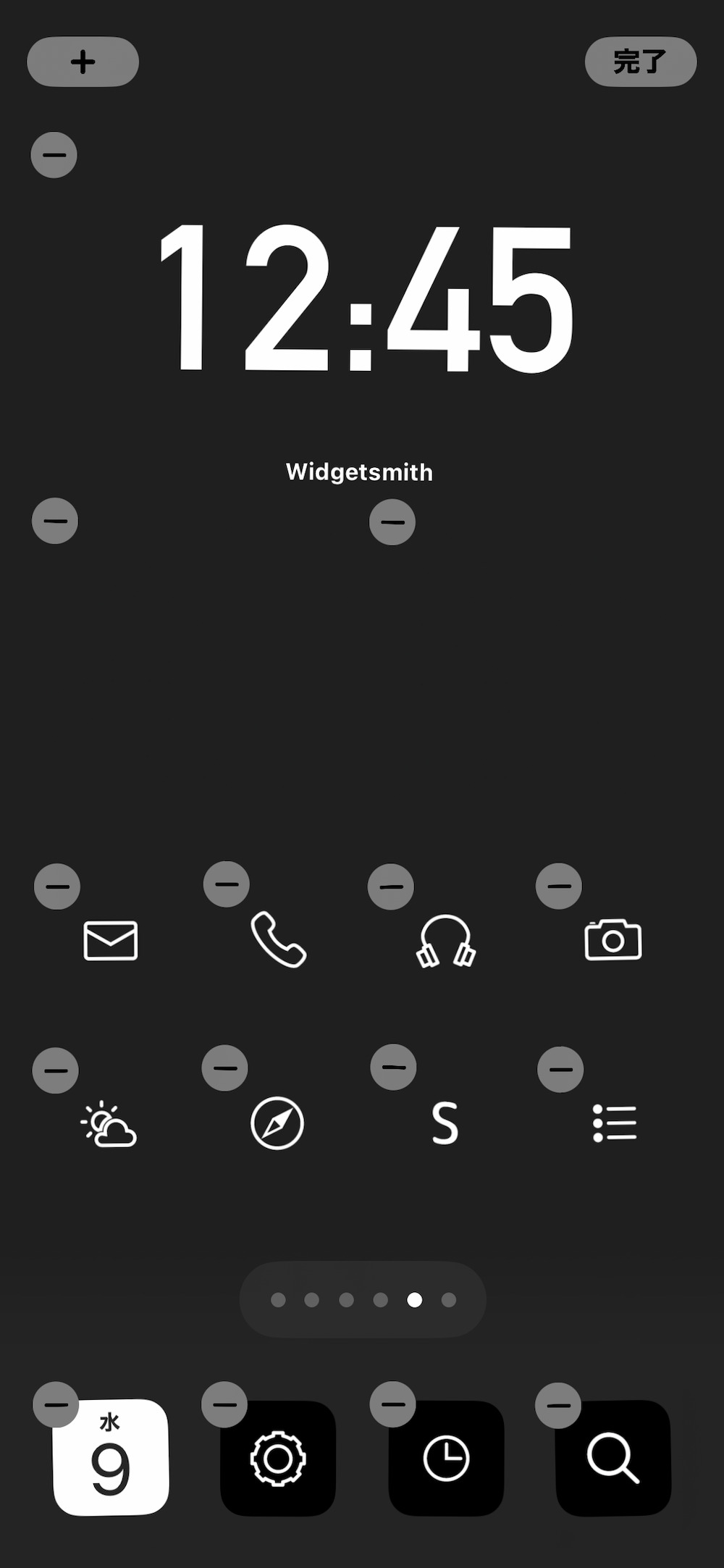
2段目のウィジェットがYidgetアプリで作成したもの
単色系の壁紙だけではなく、柄物の壁紙でも問題なく対応可能。
ウィジェットを配置した場所に合わせた壁紙デザインを抽出。1mmのズレもなく壁紙と同化する。
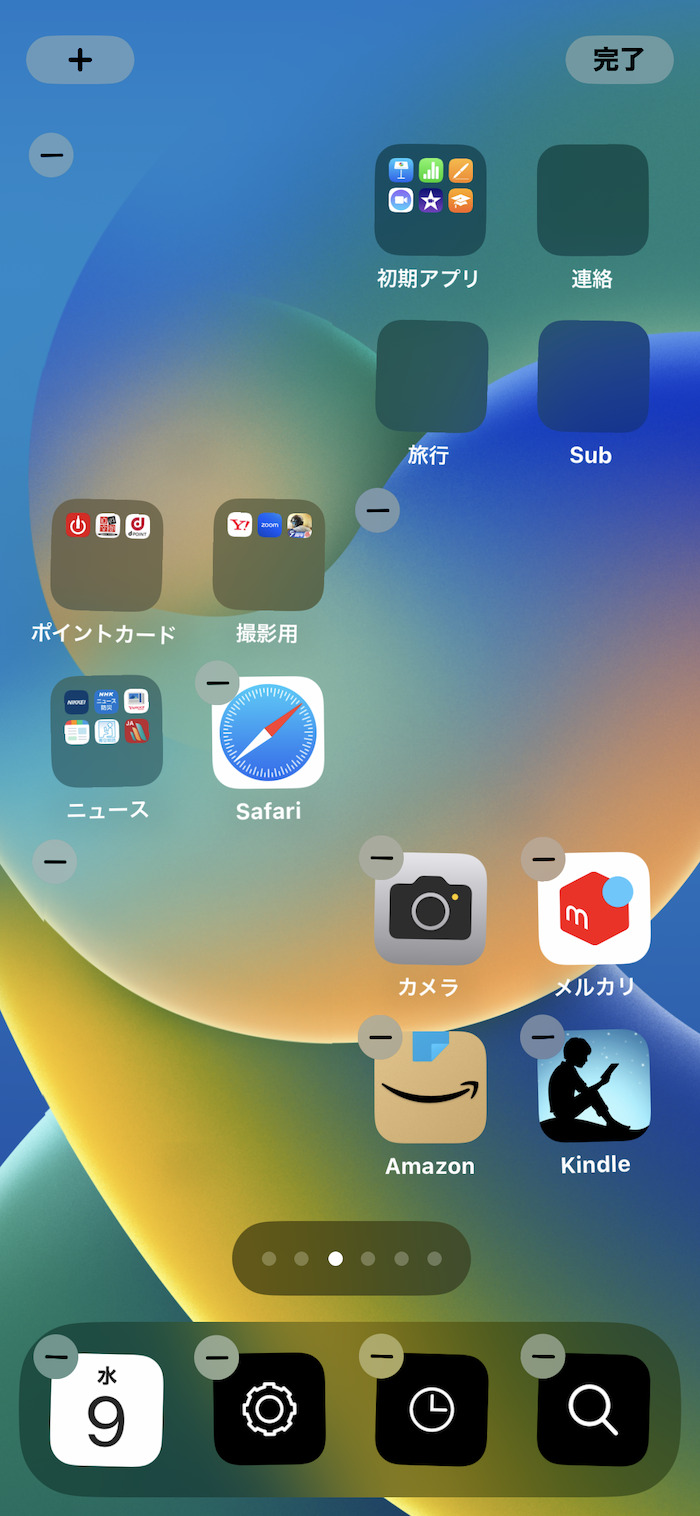
Yidgetアプリなら柄物の壁紙も問題なし
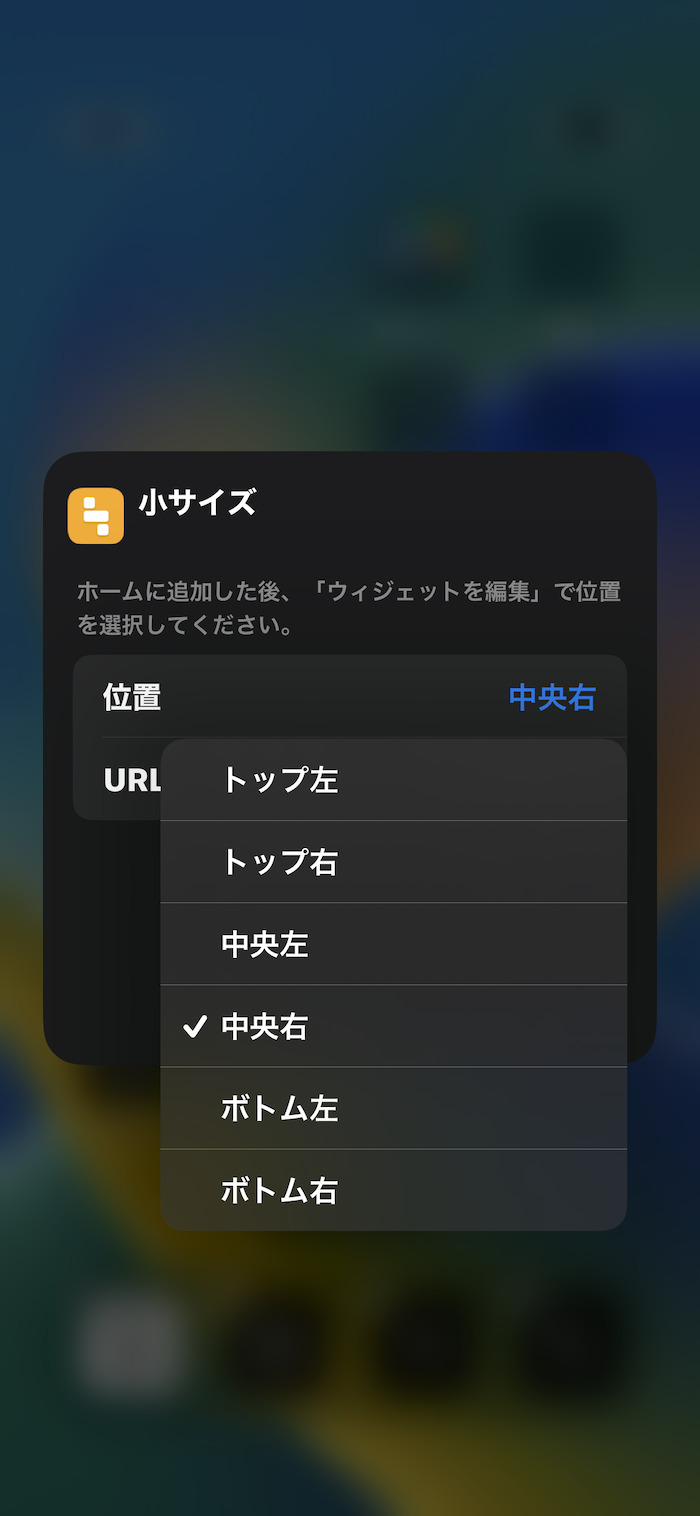
ウィジェットの配置位置に合わせてウィジェット上の壁紙デザインを変更できる
Yidgetアプリの使ってiPhoneのホーム画面に空白エリア(透明ウィジェット)を作る方法
大まかに以下の5ステップで作成可能。
【STEP1】まずはアプリをダウンロード
アプリは基本無料(作成中に何回か広告が流れる)。
【STEP2】現在のホーム画面(壁紙)をスクショ保存
ホーム画面の空きスペースを長押し。編集画面に移行する。
ホーム画面の一番右まで移動。

アプリアイコンが出ていない状態(以下の状態)でホーム画面をスクショする。
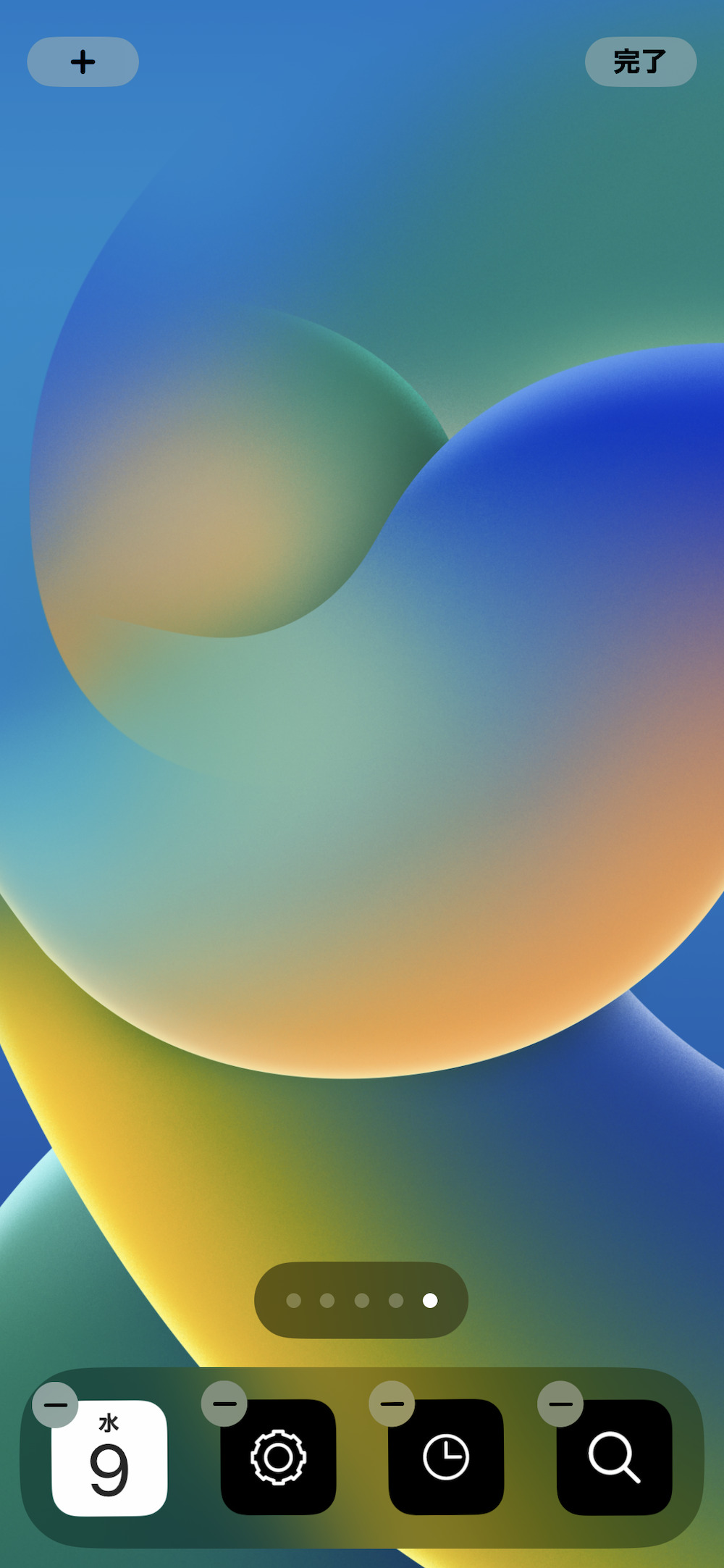
画面最下部のDockアイコンはそのままスクショして問題なし
【STEP3】以降、ここでスクショした壁紙デザインを基にウィジェットを作成する。
【STEP3】壁紙をアップロードする
Yidgetアプリを起動し、「作成」ボタンをタップ。
カメラロールから【STEP2】でスクショした壁紙画像を選んで展開。

プレビュー画面でホーム画面に設置するウィジェットサイズを確認可能。
画面最下部にある「小」「中」「大」がそっくりそのままホーム画面上でのウィジェットサイズになる。
ウィジェットサイズが問題なければ、画面右下にある「保存」マークをタップして壁紙を保存する。
ここで言う”保存”とはアプリ内への保存のこと。
アプリ内に壁紙を保存することで同壁紙をベースにしたウィジェットが自動生成される。
以上でウィジェットの作成完了。

【STEP4】ホーム画面にウィジェットを追加
ホーム画面に戻り、通常どおりホーム画面をウィジェットを追加していく。
ホーム画面を長押し。画面左上の「+」をタップしてウィジェットを選択する。
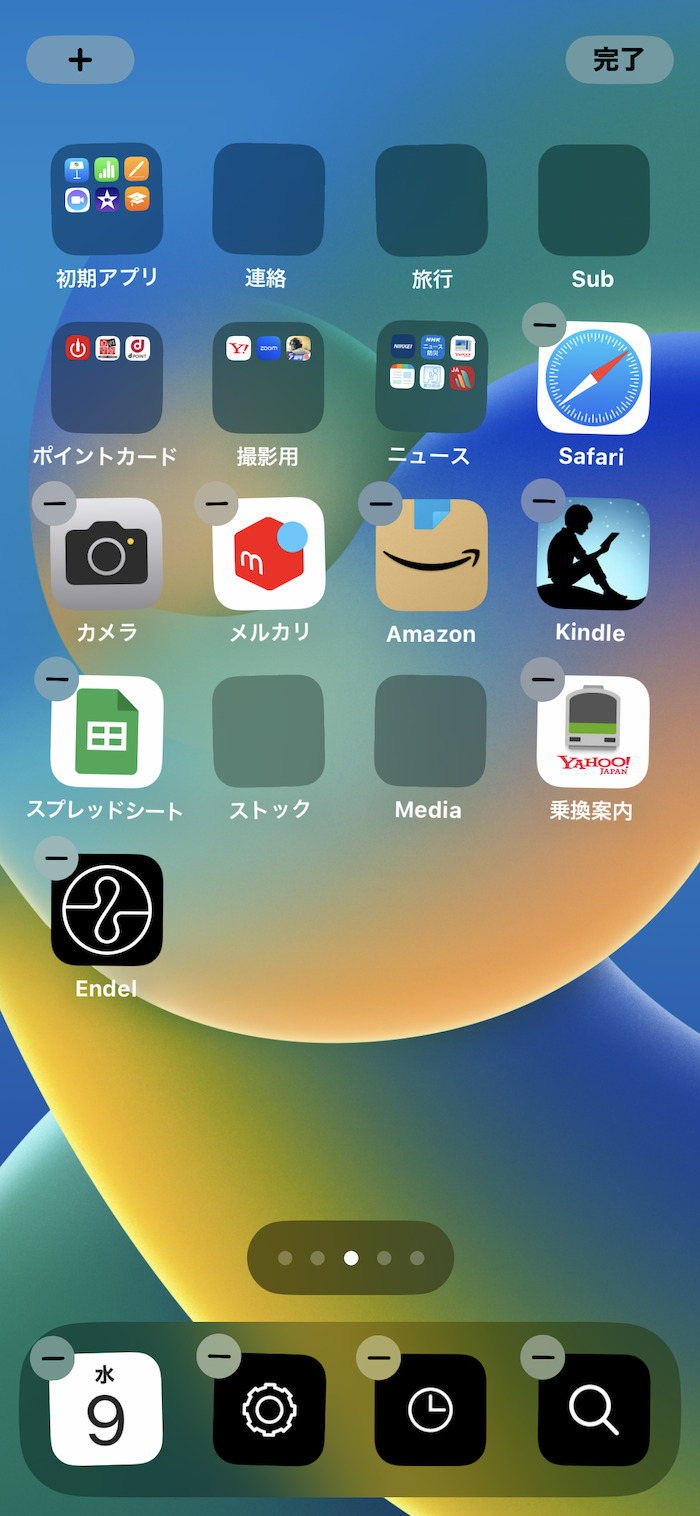
アプリ名は「Yidget」だが、ウィジェット選択画面には名前なしのウィジェットとして追加される。
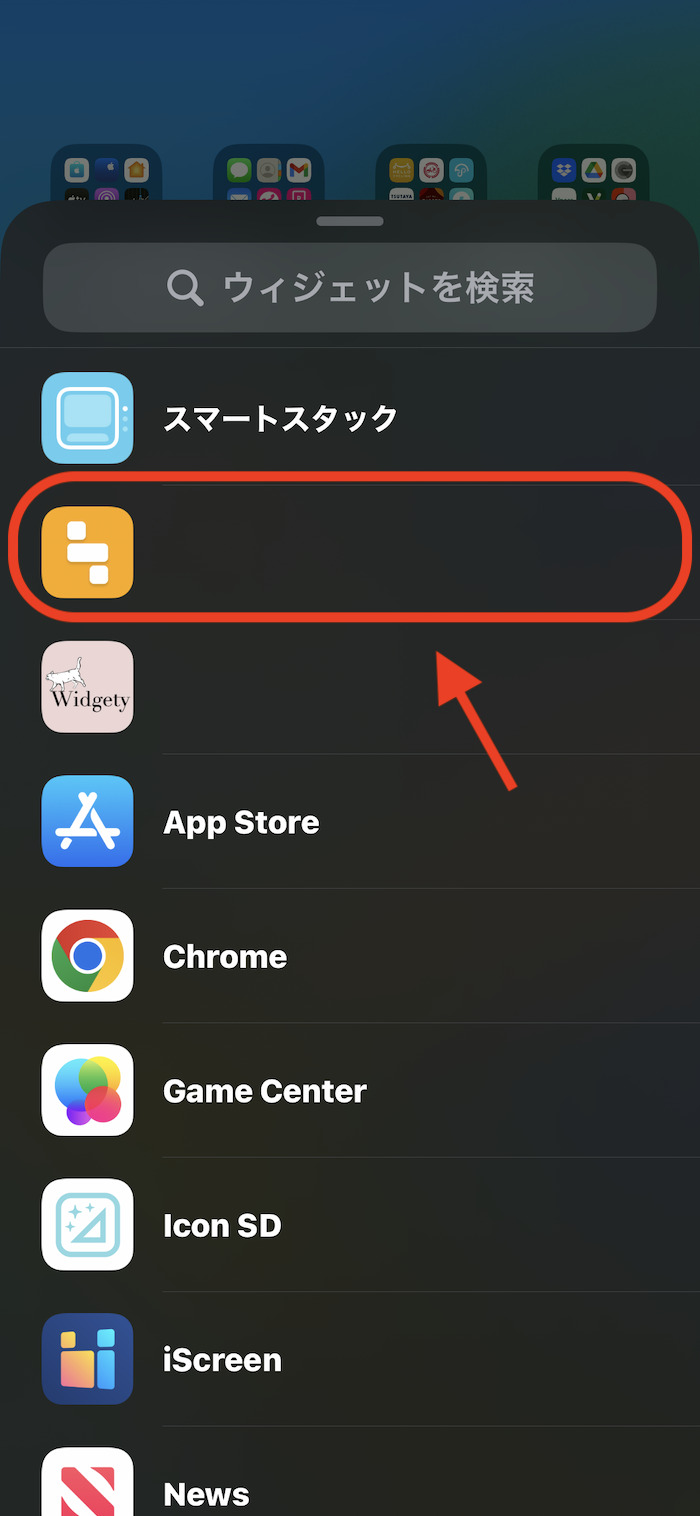 【STEP3】で作成した空白サイズ(小、中、大)に合わせたウィジェットサイズを選択。
【STEP3】で作成した空白サイズ(小、中、大)に合わせたウィジェットサイズを選択。
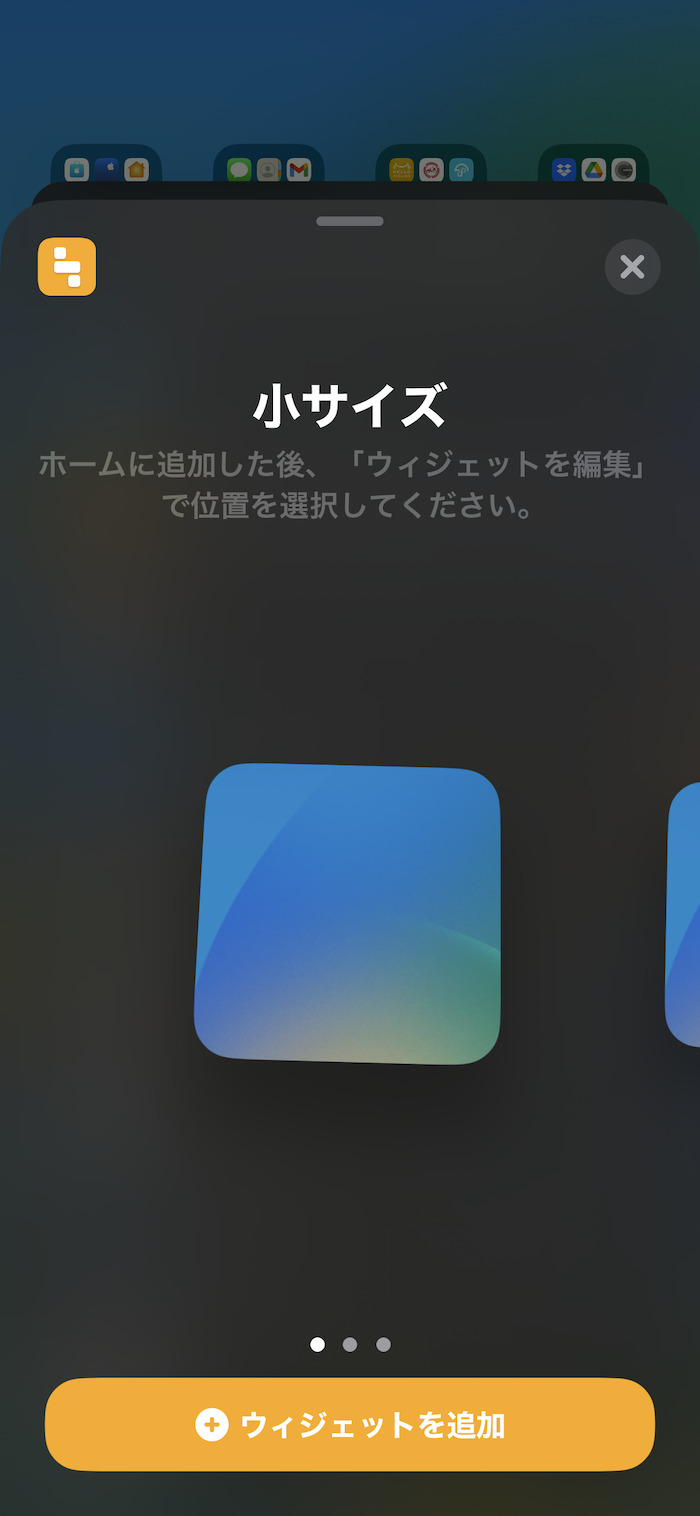
ウィジェットがホーム画面に追加される。
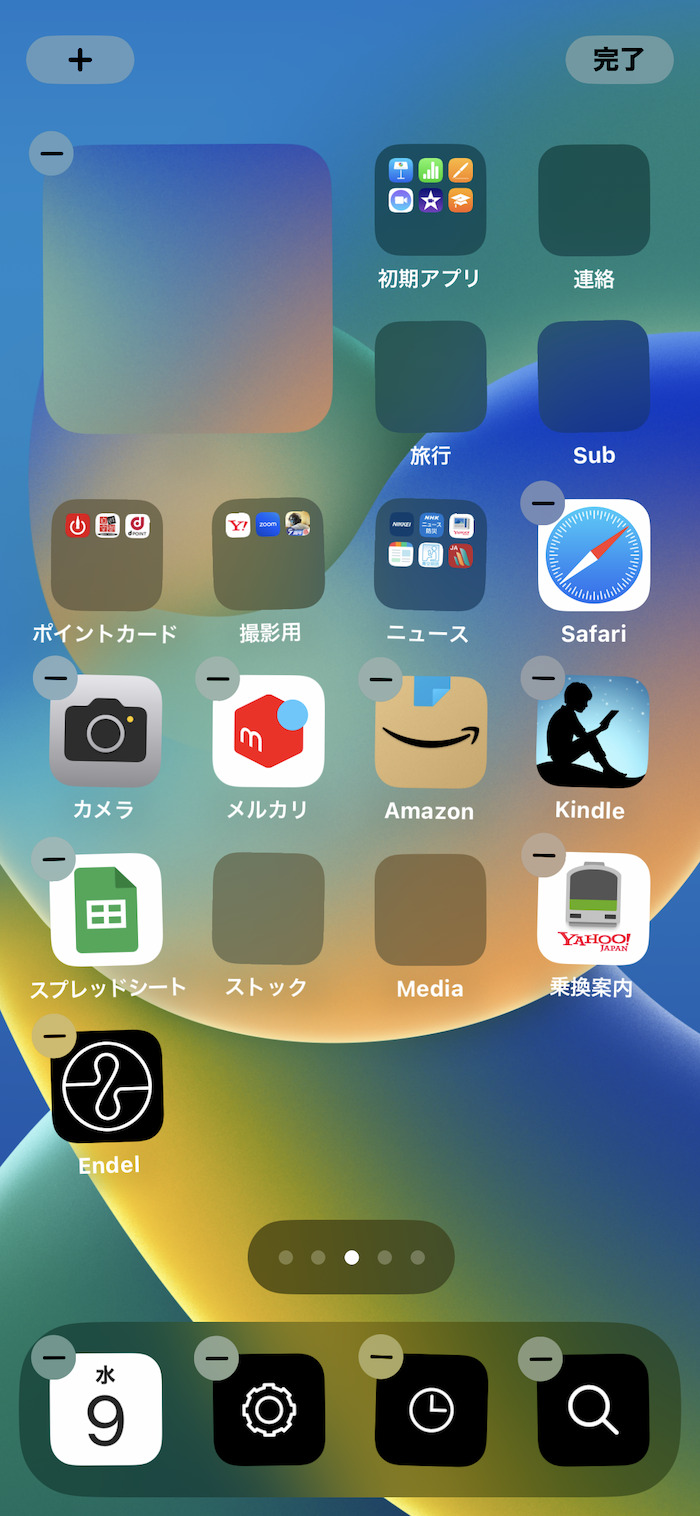
【STEP5】ウィジェットの配置位置に合わせてデザインを変更する
単色系の壁紙を使っている人なら【STEP5】の作業必要なし
壁紙を透過させたい場所にウィジェットを配置。
その後、ウィジェットをタップして編集画面に移動。
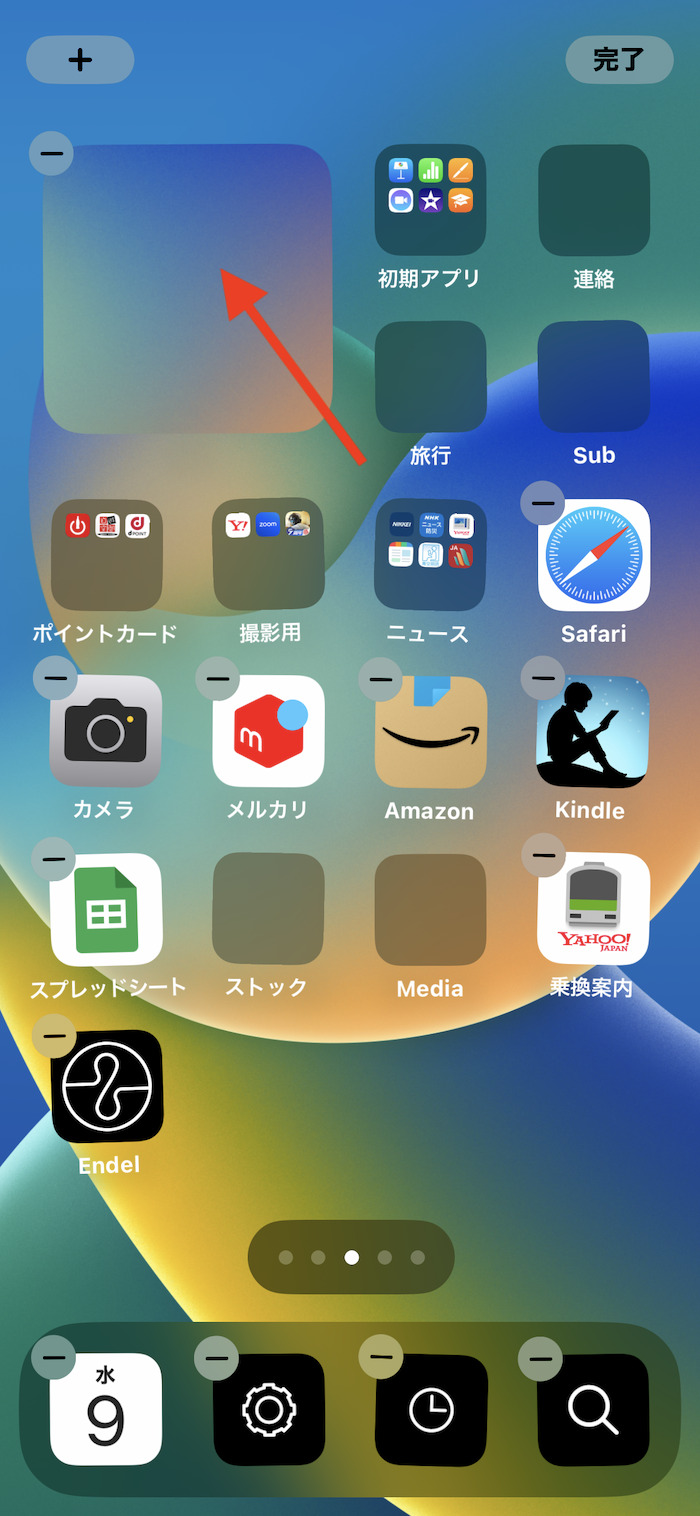
"位置”項目にある青文字部分をタップ。
ホーム画面にウィジェットを設置している場所に合わせて位置を指定する。
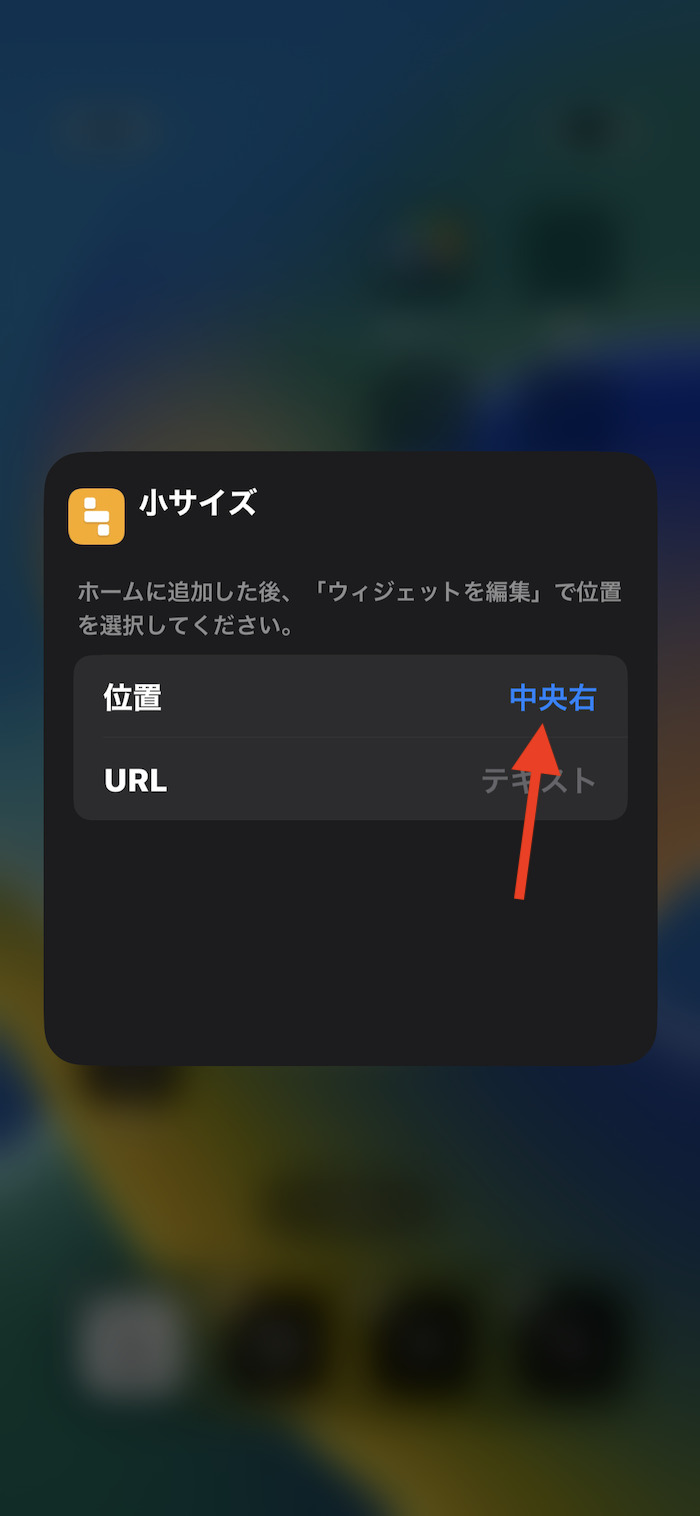
"トップ"はホーム画面の一番上の段。"中央"は二段目。"ボトム"は最下部。
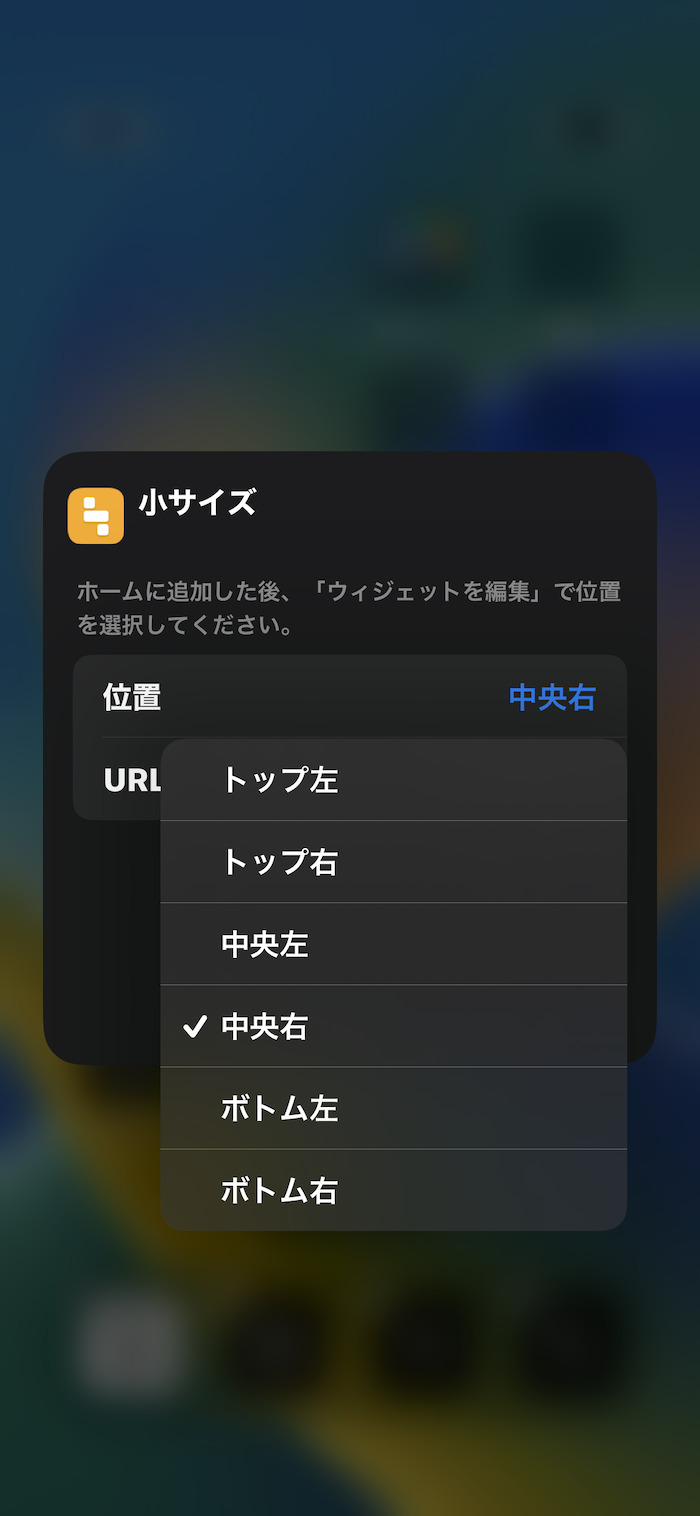
位置を合わせることでパズルのようにしてウィジェット・デザインが調整される。
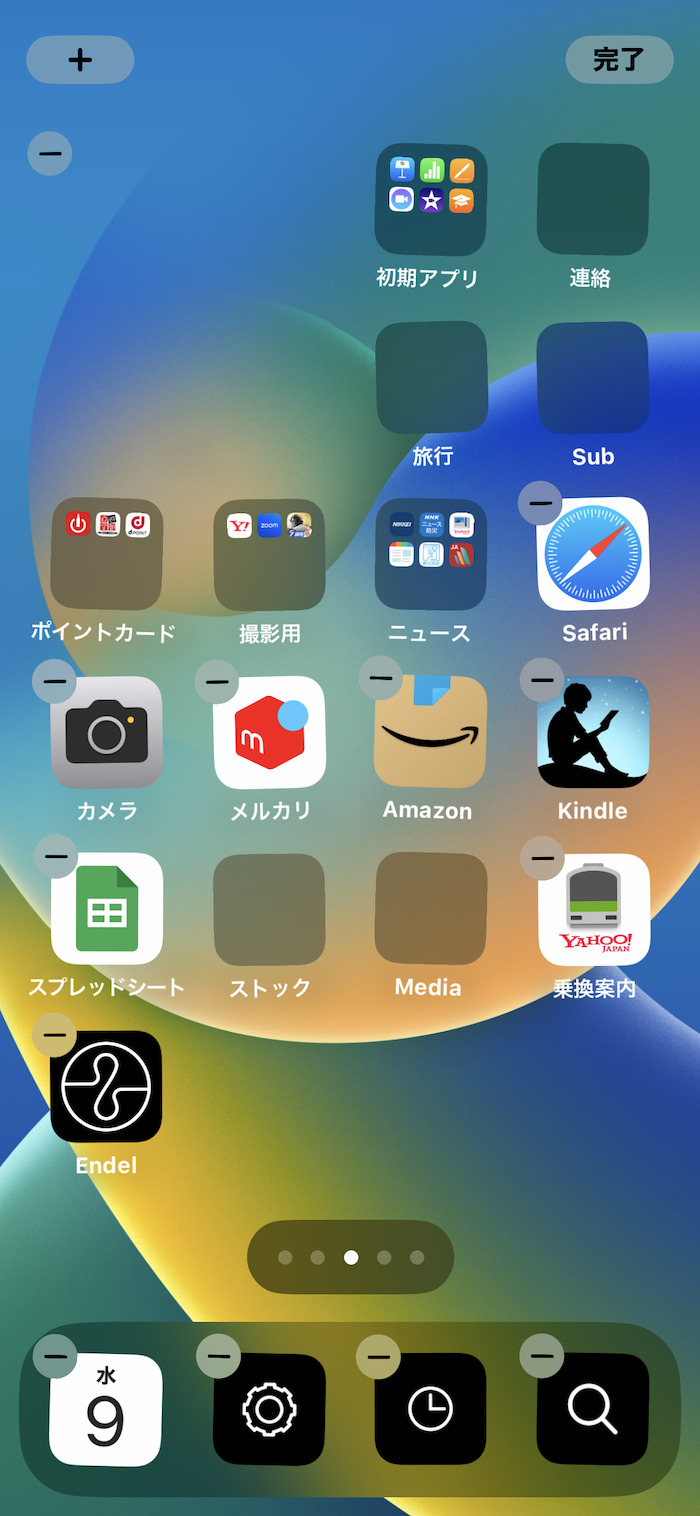
これで作業完了だ。
【+αカスタム】ウィジェットのタップ先リンクを指定する
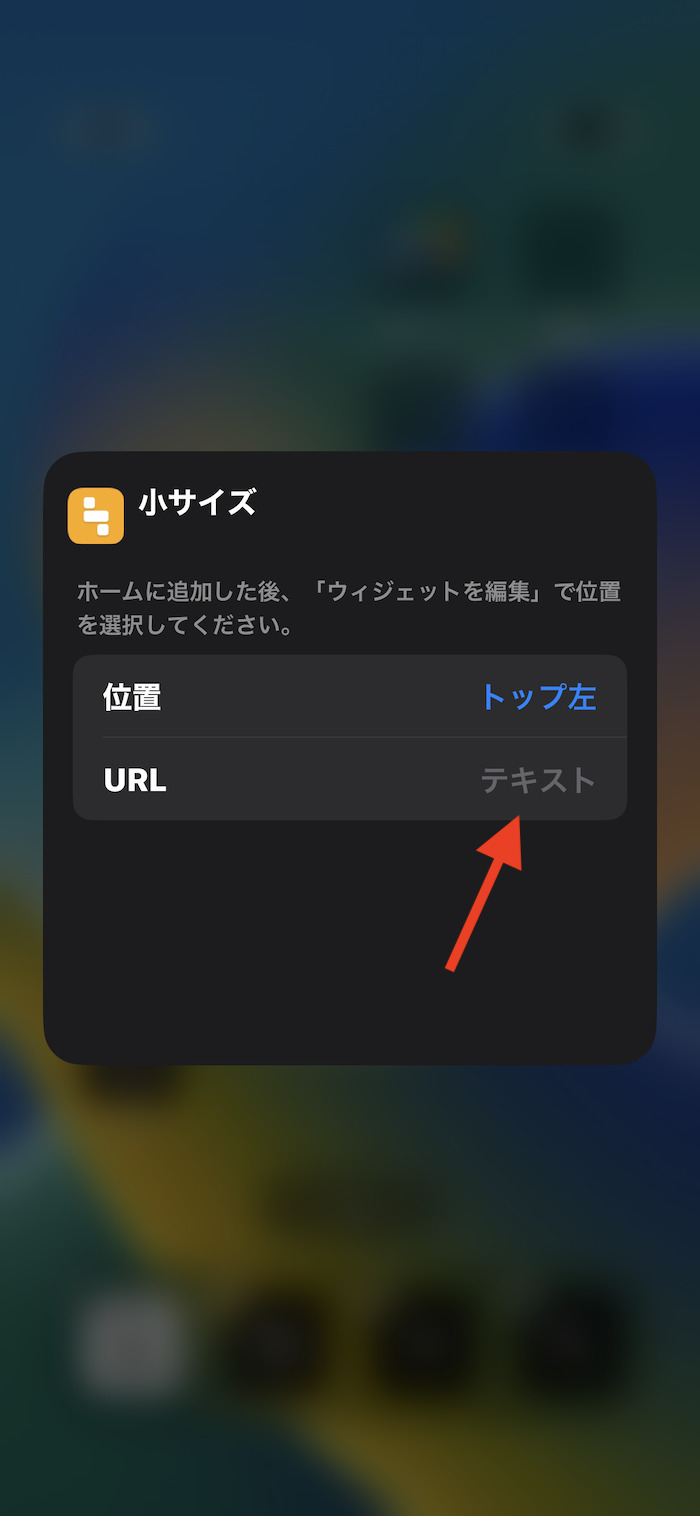
「Yidget」アプリはウィジェットをタップしたときのリンク先を指定可能。
ウェブページのURLのみ指定可能。URLスキームは起動できない。
あくまでもオプション項目。必要なければ空欄でも問題ない。
Widgetsmithのウィジェットも事実上透明化できる(単色系の壁紙のみ)
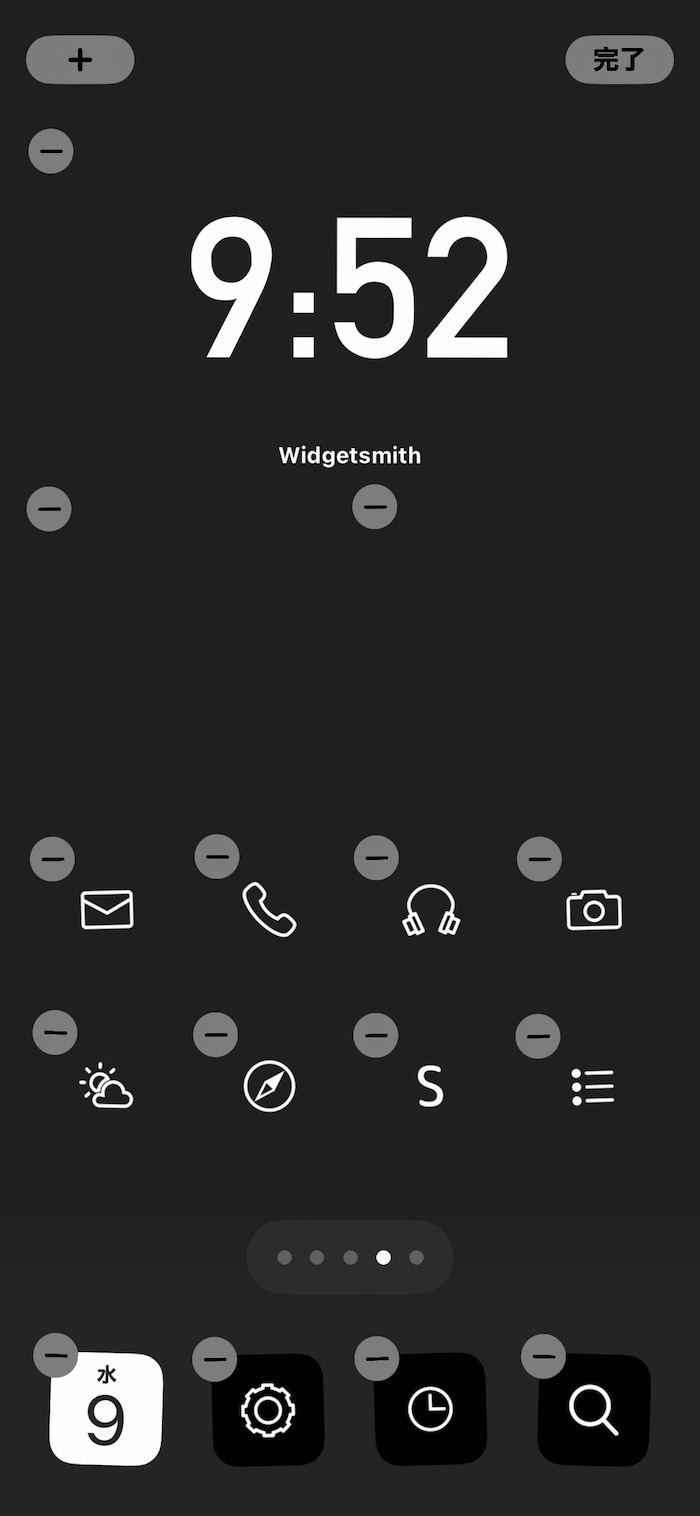
iPhoneのホーム画面カスタマイズアプリとして高い人気を誇る「Widgetsmith」(ウィジェットスミス)。
ウィジェットの背景色を壁紙と同色指定することで事実上ウィジェットを透明化させられる。
柄物の壁紙だと透明化できず。あくまでも単色系の壁紙に限られる。
文字だけ数字だけが浮かび上がるので非常におしゃれ。というかシンプル。シンプルなホーム画面を作りたい人なら同方法を活用したい。
Widgetsmithのウィジェットを透明化させる手順は以下記事でまとめている。
-

【iPhone】Widgetsmith(ウィジェットスミス)アプリで透明ウィジェットを作成する方法
続きを見る
iPhoneカスタマイズ関連記事
【総合】iPhoneカスタマイズ技まとめ
-

iPhoneのホーム画面カスタマイズのやり方・基本技まとめ(iOS 16〜)
続きを見る
-

iPhoneのロック画面カスタマイズのやり方・基本技まとめ(iOS 16〜)
続きを見る
iOSショートカットを探す
-

【iPhoneの裏技】iOSショートカットのレシピ一覧集(iOS 16・iOS 17対応)
続きを見る
-

【iPhoneショートカットまとめ】日常的に使えるおすすめレシピを厳選紹介(iOS 16・iOS 17対応)
続きを見る
iPhone向けの周辺機器・アクセサリーを探す
-

【おすすめ抜粋】iPhoneと一緒に使いたい!今すぐ買うべきアクセサリー・周辺機器7選(2024年)
続きを見る
-

iPhoneと相性よし!おすすめのワイヤレスイヤホンまとめ(2024年)
続きを見る
-

【iPhoneユーザー向け】格安SIMの選び方&おすすめ料金プラン5選(2024年)
続きを見る
▶ iPhone関連カスタマイズ記事のリンク一覧記事はこちら