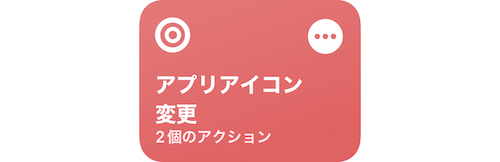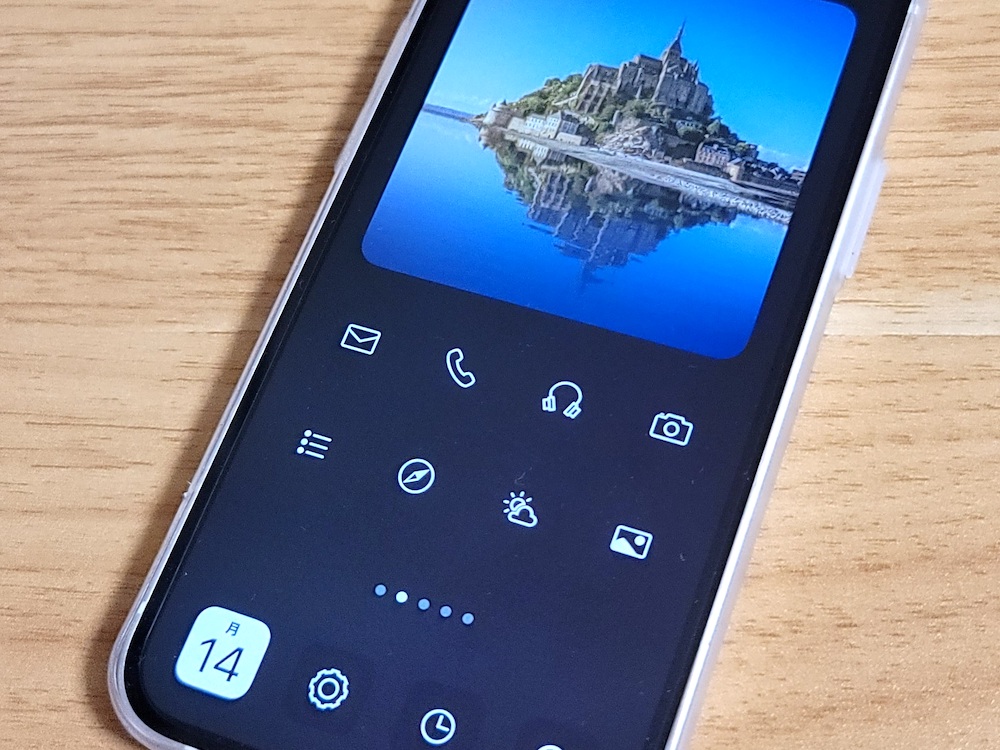
iPhoneは「ショートカット」アプリを使えばアプリアイコンが変更できる。
透過アイコンを用意すればアプリアイコンを透過させることも可能だが、.PNG画像を使っても透過できない。
iPhone界隈で言う透過アイコンとは、背景色を壁紙と同色・同柄にしたアイコン画像のこと。
そして、こうしたアイコン画像を作成できるのが、この記事で紹介する「Ycon」アプリだ。
以下では「Ycon」アプリを使って透過アイコン、背景色を壁紙と同色・同柄にしたアイコン画像の作成方法を解説する。
この記事の目次(タッチで移動)
広告
【事前確認】iPhoneのホーム画面でアプリアイコンを透過させる方法
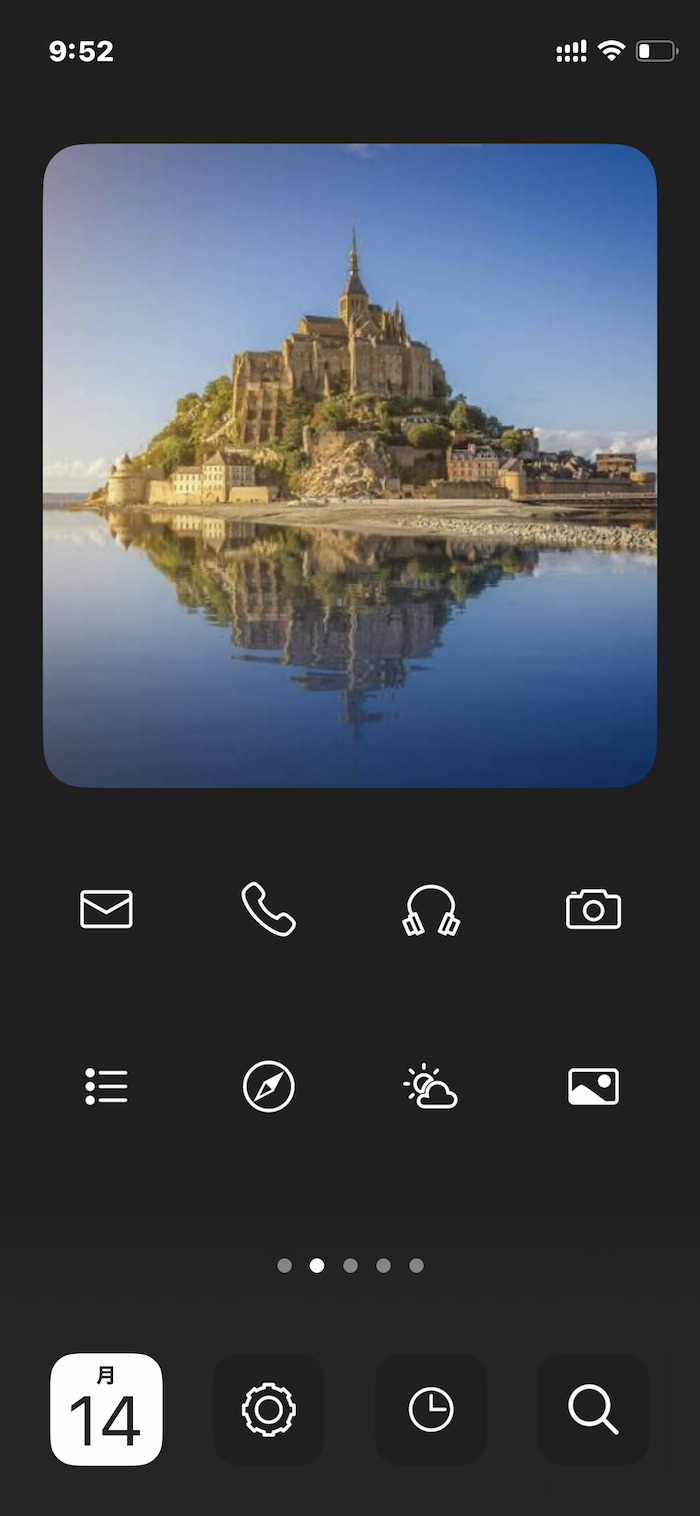
iPhoneは「ショートカット」アプリを使えばアプリアイコンが変更できる(関連記事)。
ーーただ、変更するアイコン画像に.PNG画像(背景が透過してる画像)を選択してもアプリアイコンの背景は透過されない。
これはAppleの仕様、iPhoneの仕様であり、現状ではどうしようもない。
この代替策として知られるのが壁紙と同色・同柄の背景色を持つアイコンを使う方法。
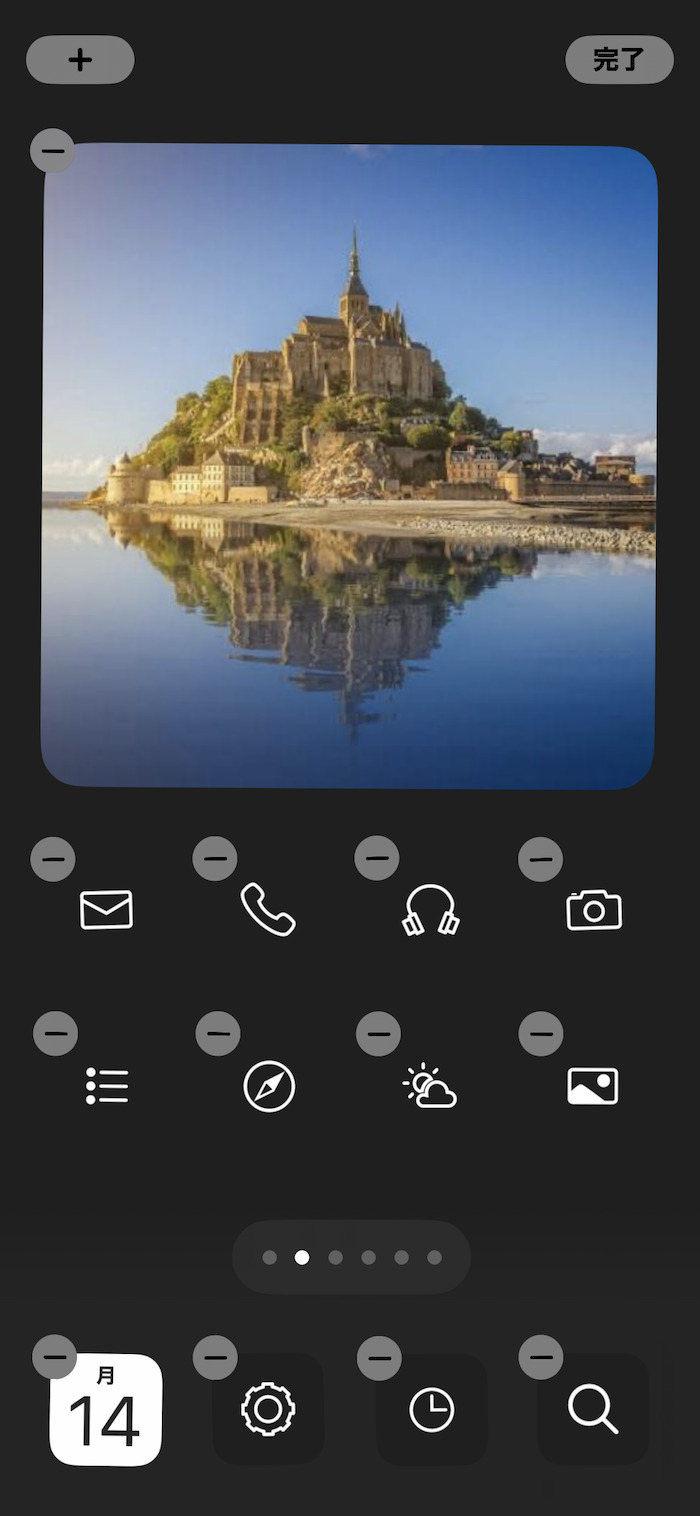
↓背景色を壁紙と同色化・同柄化させたアイコン画像を使えば、さながらカメレオンのようにしてアプリアイコンが透過できる。
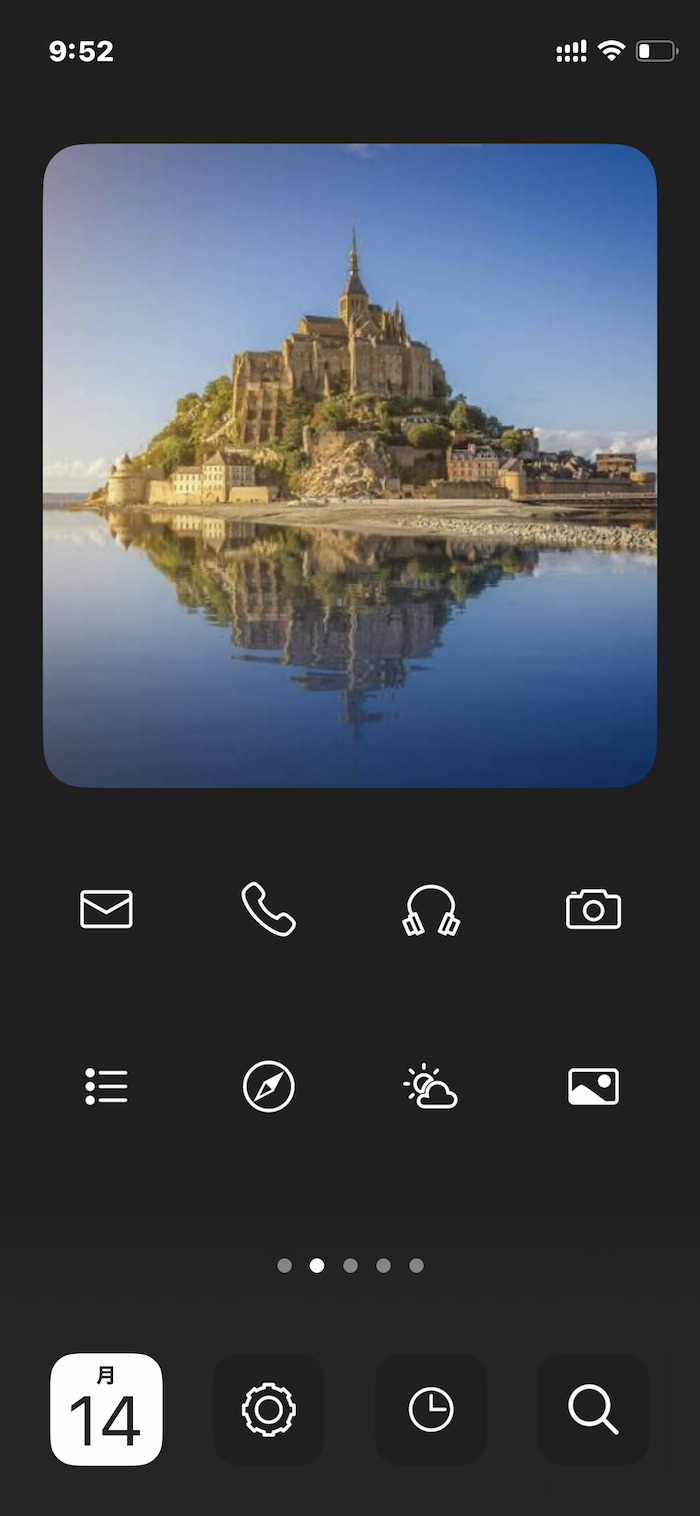
これが現状でiPhoneのアプリアイコンを透過させる唯一の方法となる。
そして、こうした壁紙と同色・同柄の背景色を持つアイコン画像を作成できるアプリが、この記事で紹介する「Ycon」アプリだ。
「Ycon」アプリとは、一言で言えばアイコン作成アプリ。
ホーム画面のスクショを取り込み、それをそのまま着色。
背景色は壁紙と同色・同柄化して、ロゴ色は好きな色に変更して、それぞれアイコン画像として保存できる。
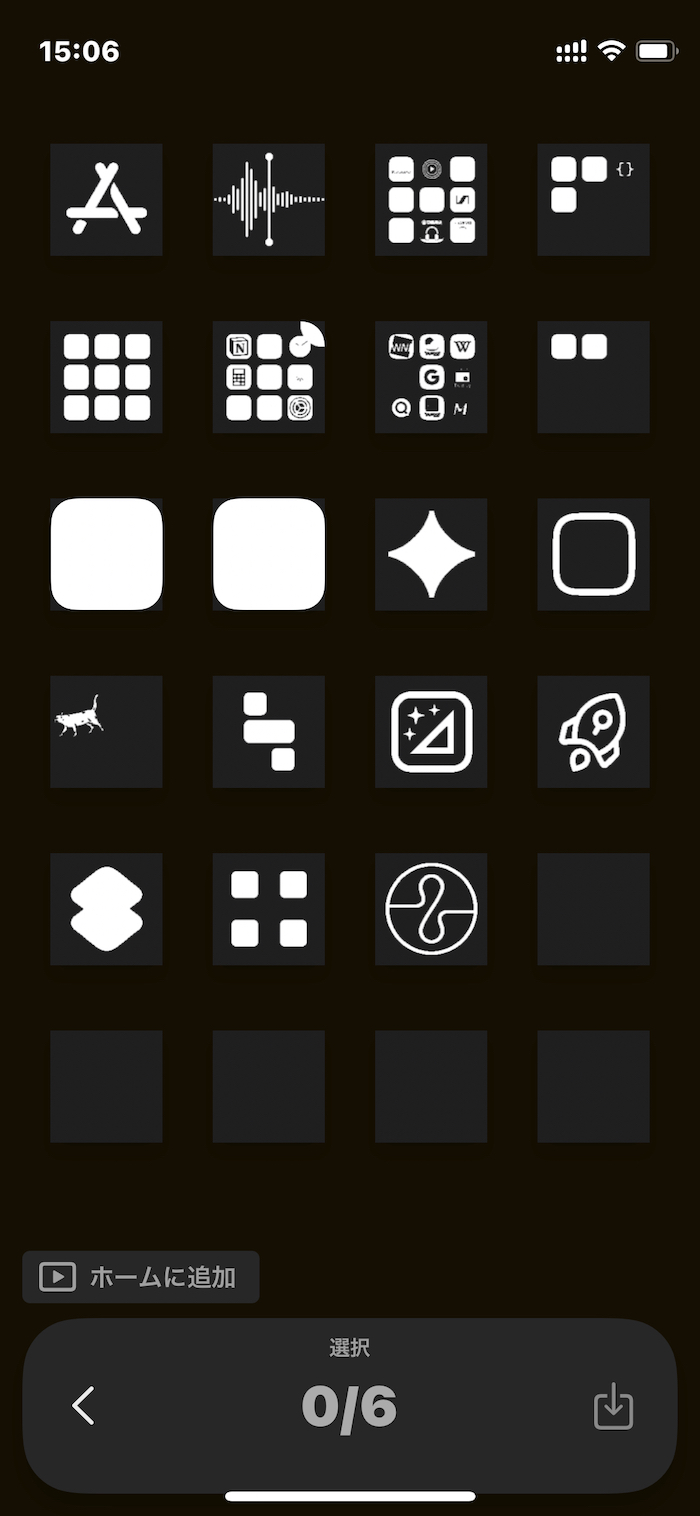
単色系の壁紙だけではなく柄物の壁紙でも問題なし。
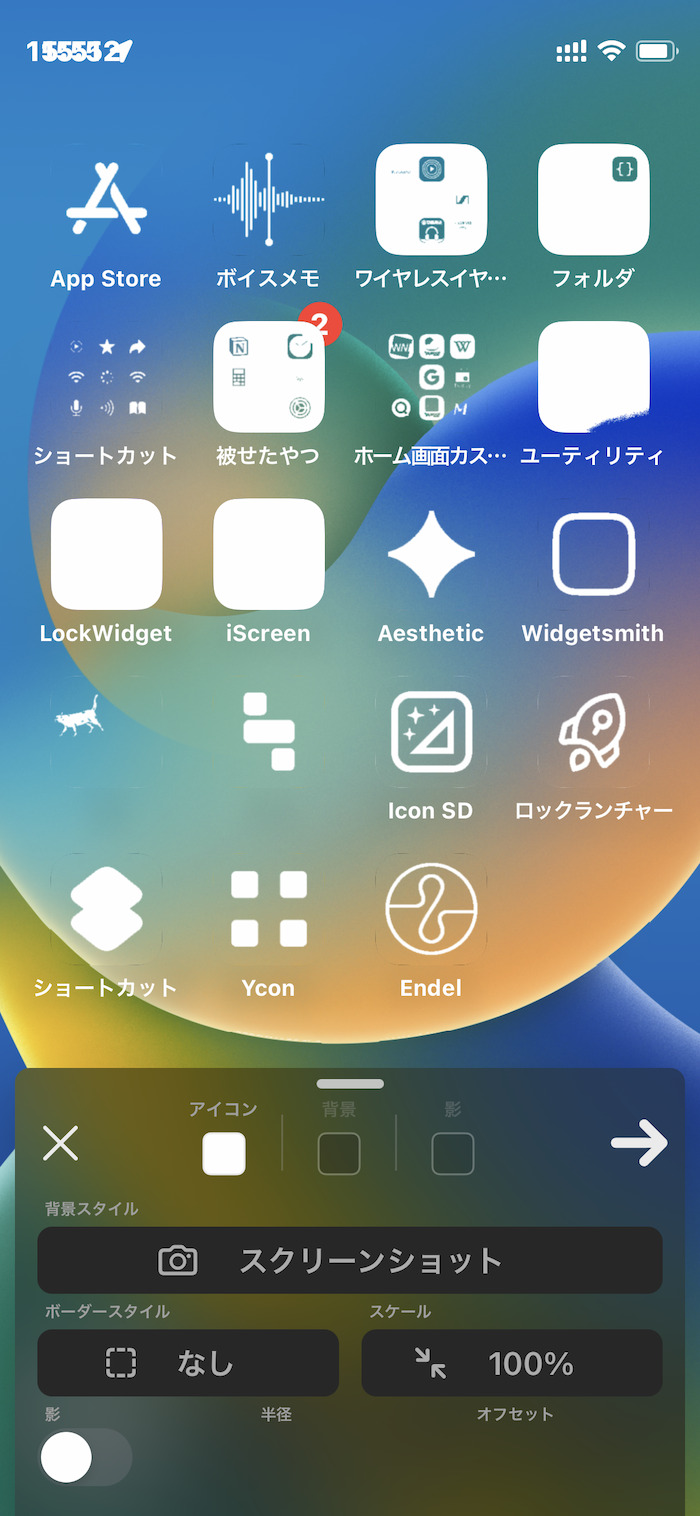
以下では「Ycon」アプリを使って透過アイコンを作成する方法を解説していく。
Yconアプリを使って透過アイコンを作成する方法
作成手順は以下のとおり。
【STEP1】透過させたいアプリアイコンを含むホーム画面をスクショする
Yconアプリは、アップロードしたホーム画面のスクショをそのまま着色する仕組み。
そのため、まずは透過させたいアプリアイコンを1ページにまとめてスクショする。
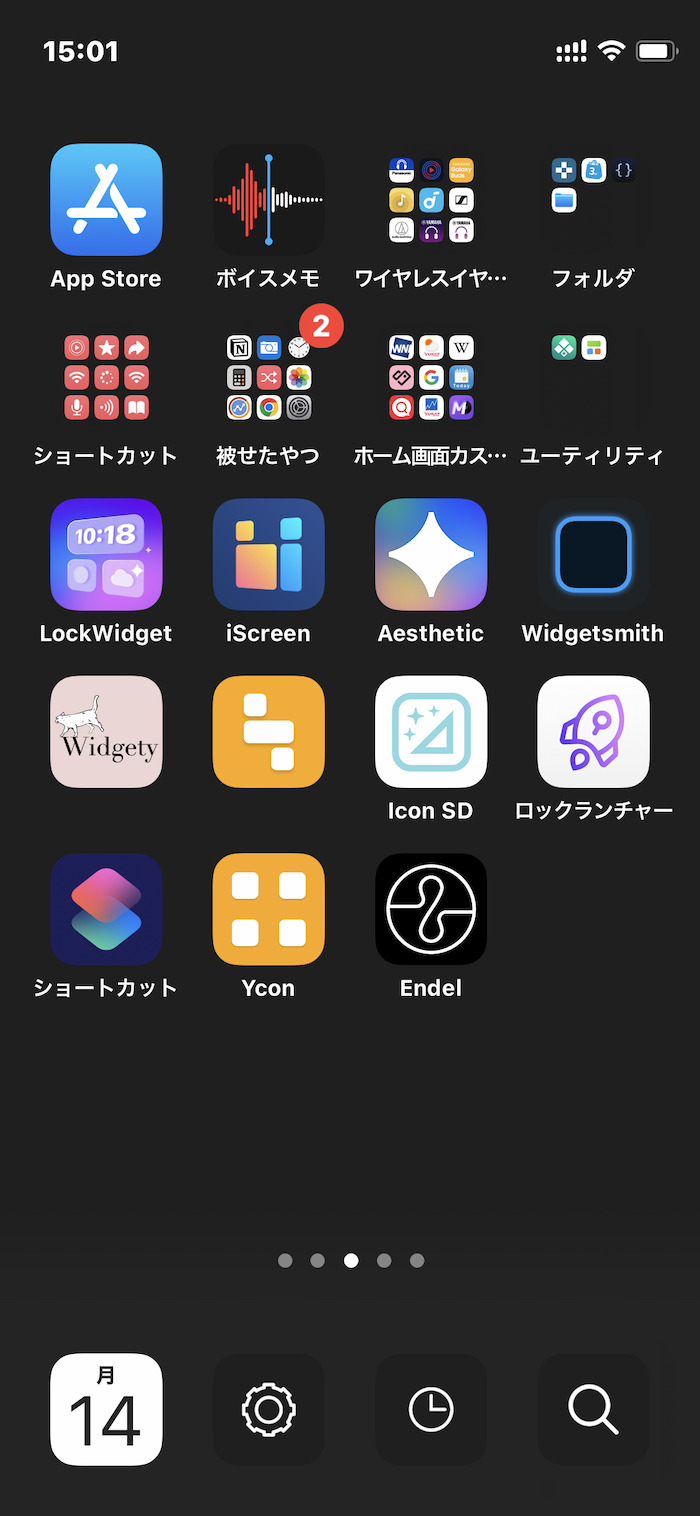
↓ Yconアプリを通すとこんな感じに着色される。
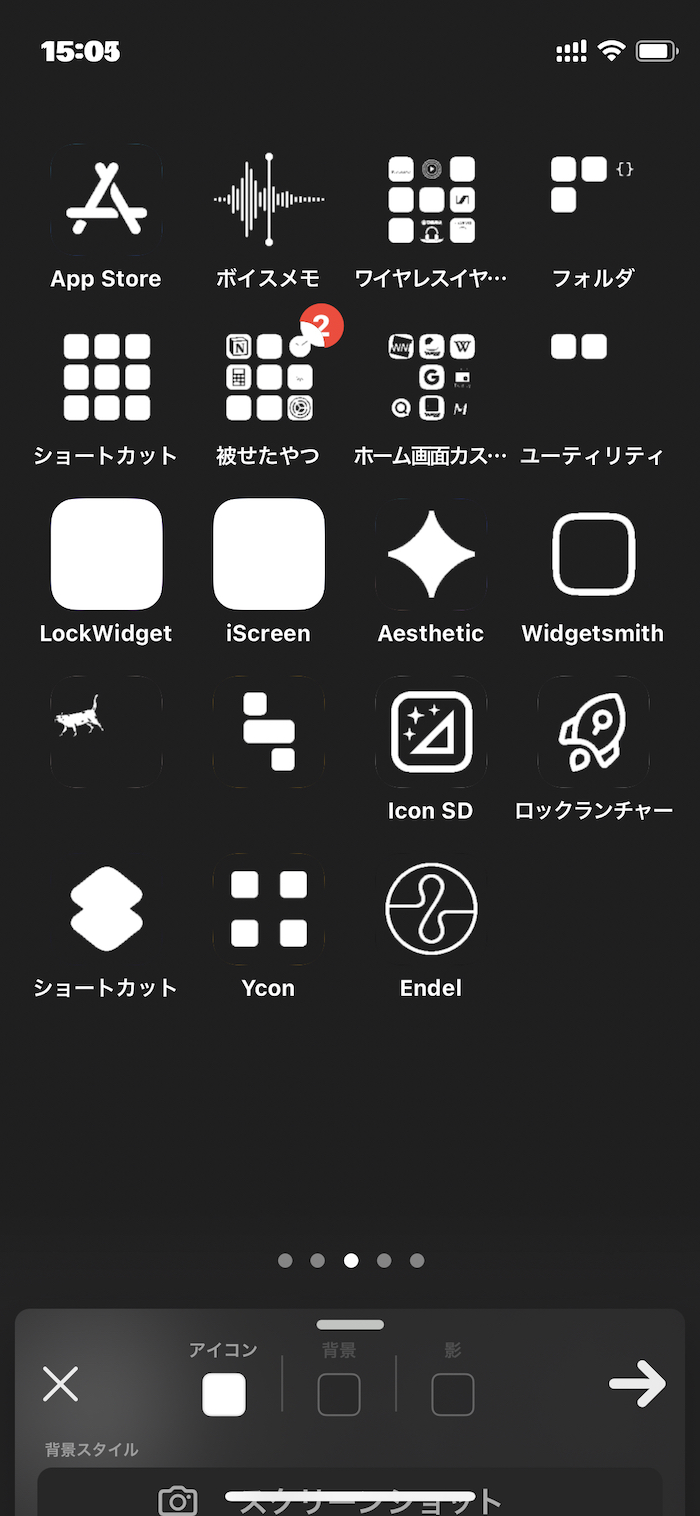
↓ 着色したアイコンをそれぞれ画像アイコンとしてダウンロードできる。
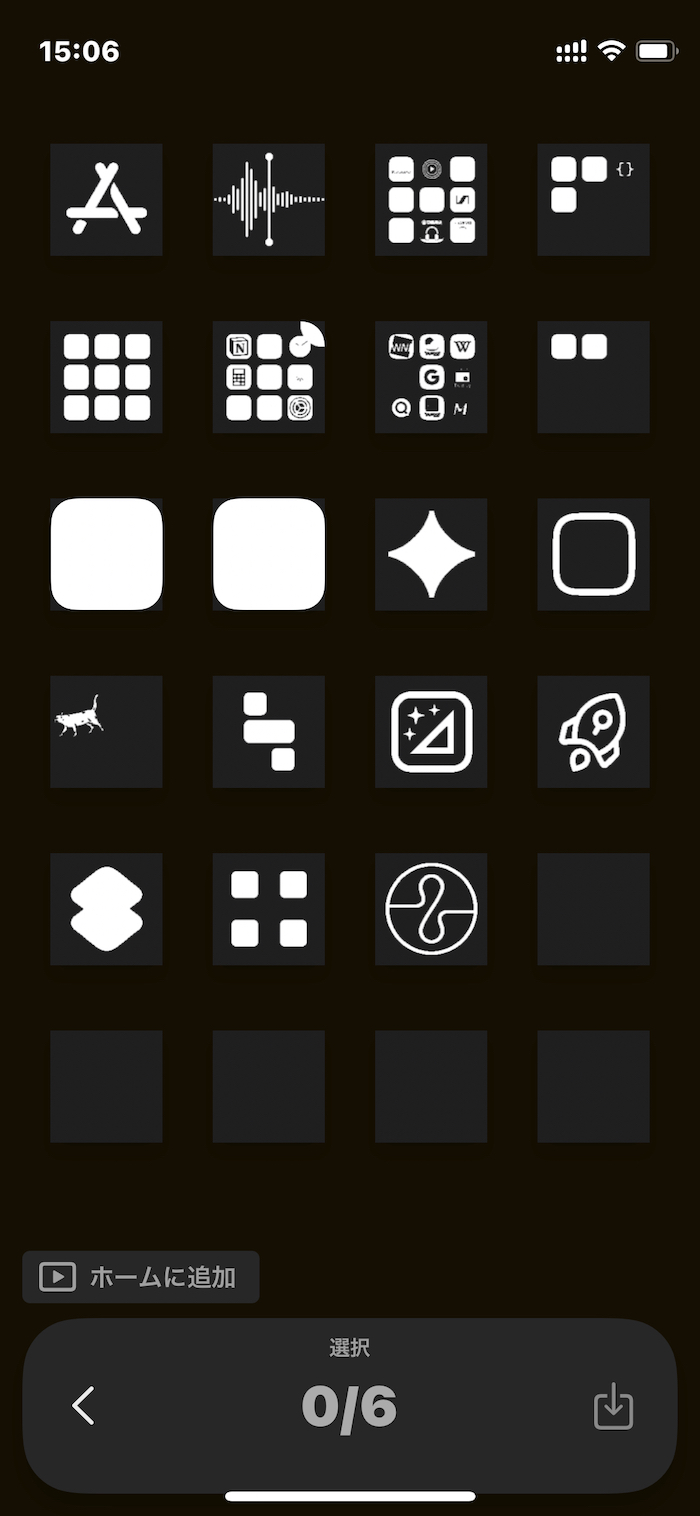
柄物の壁紙を使っている場合
ホーム画面に柄物の壁紙を使っている場合、予めアプリアイコンの配置位置も整えたうえでスクショする必要がある。
アイコンの背景色は壁紙デザインをそのまま参照する。後になってスクショと違う位置にアプリアイコンを設置すると背景の柄がズレてしまい、上手く透過できなくなる。
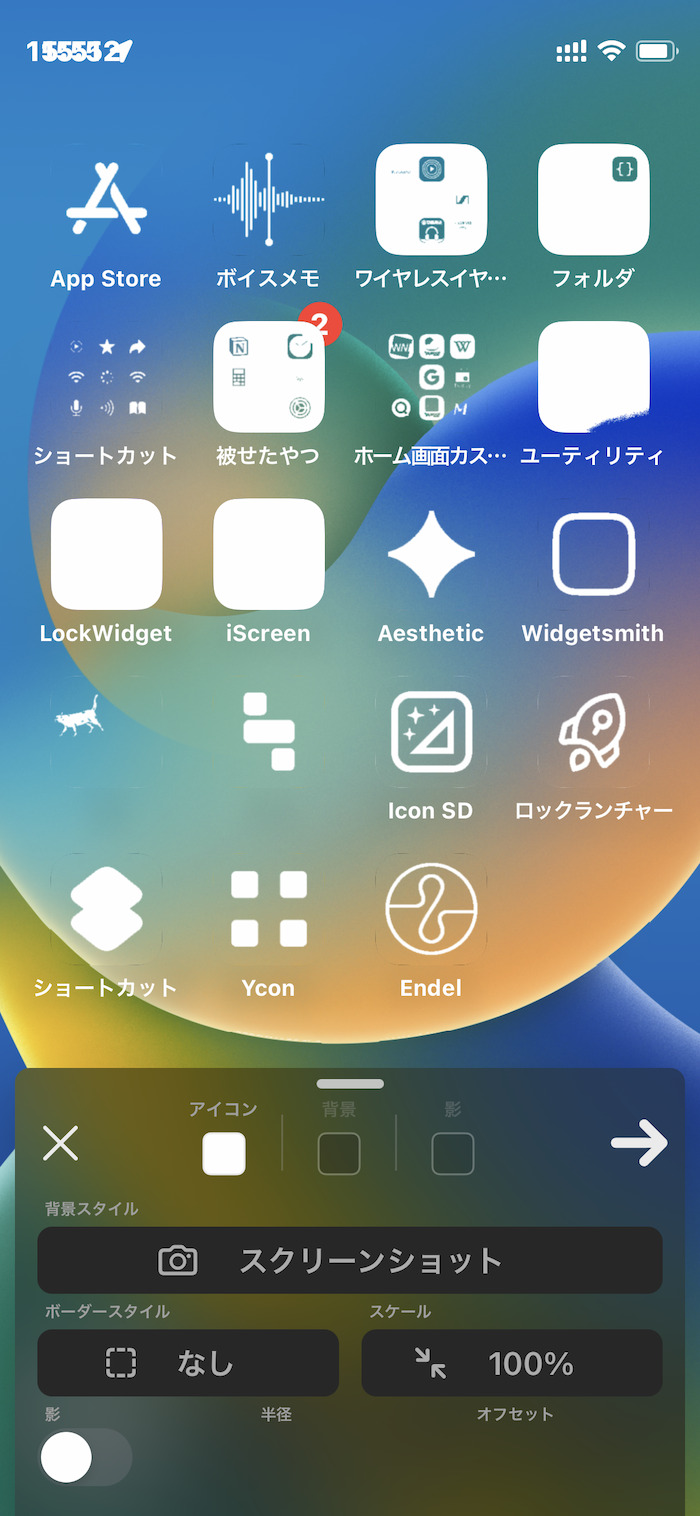
単色系の壁紙であればアプリアイコンの配置位置は整えなくてOK。
【STEP2】壁紙だけをスクショする
アイコンの背景色を壁紙と同色化・同柄化させるため、壁紙だけのスクショも用意する。
ホーム画面の空きスペースを長押しして編集画面に移行。
ホーム画面の一番右まで移動して、アプリが出てない状態(↓以下の状態)でホーム画面をスクショする。
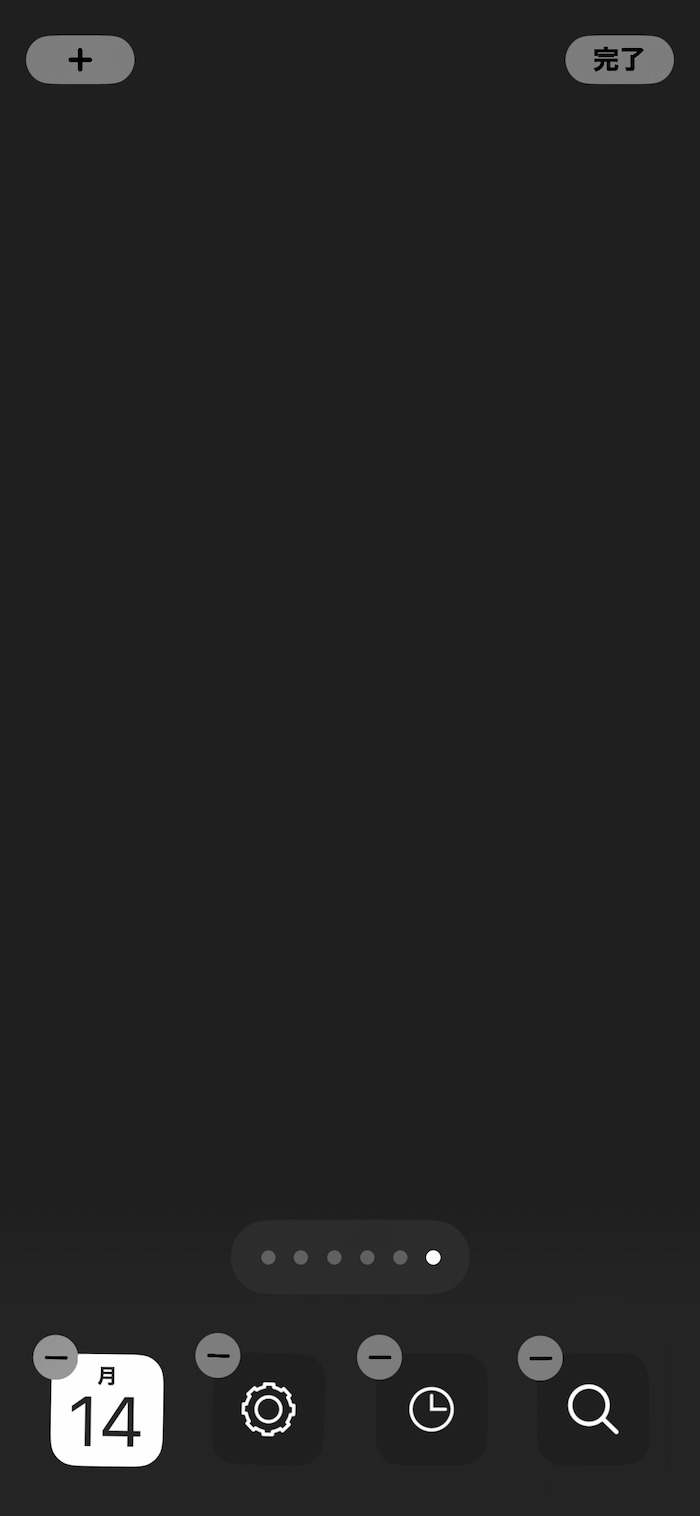
画面最下部のドックアイコンはそのままスクショして問題なし
【STEP3】アプリに壁紙スクショをアップロード
Yconアプリを起動。
中央の「+」をタップ。
【STEP1】で保存したホーム画面のスクショをアップロードする。
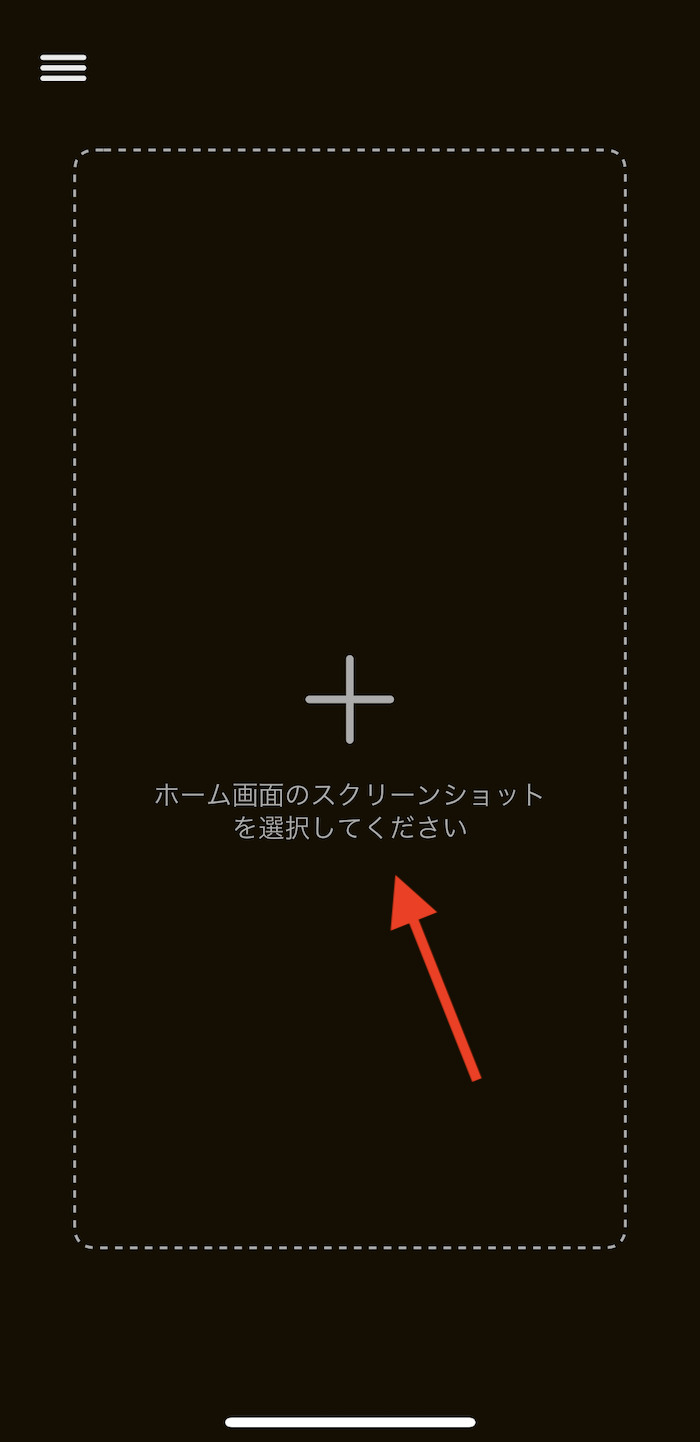
【STEP4】アイコンを着色する
背景スタイル「単色」をタップ。
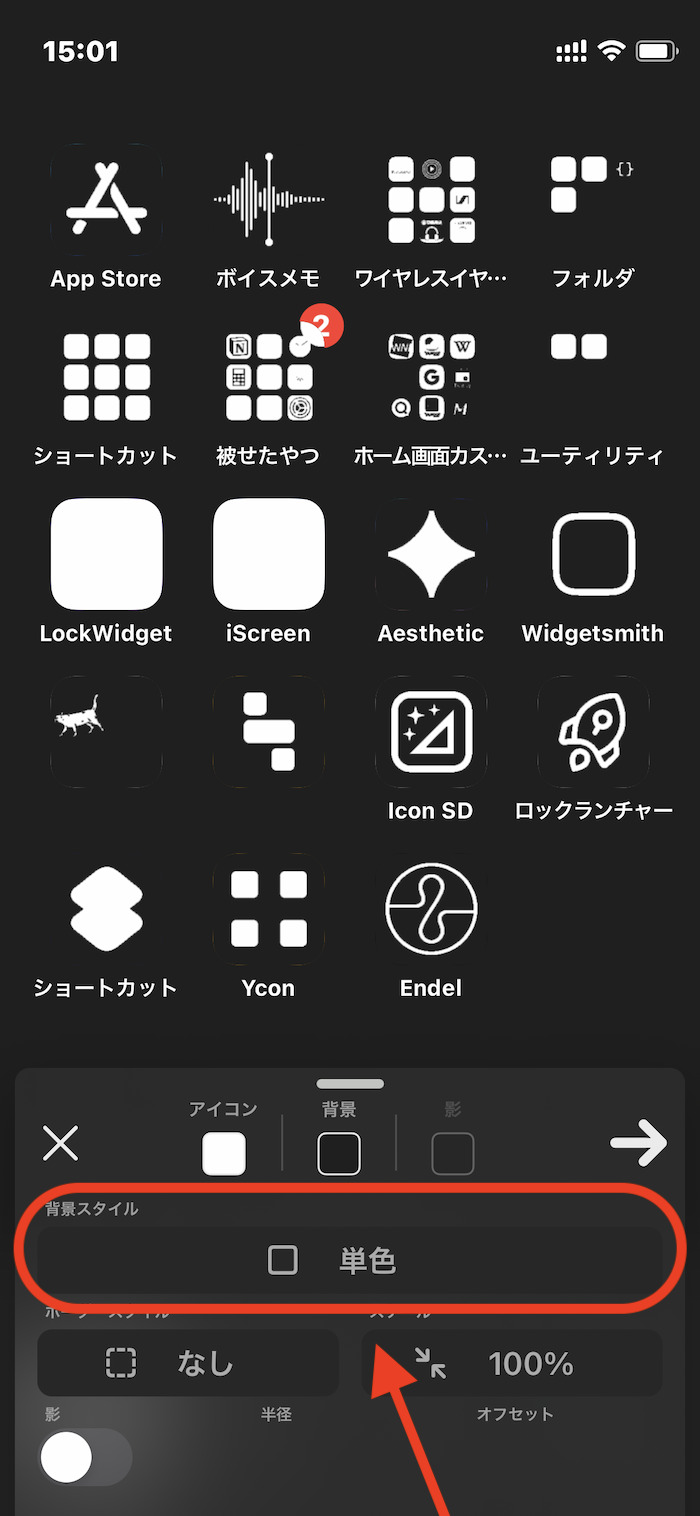
「スクリーンショット」を選択。
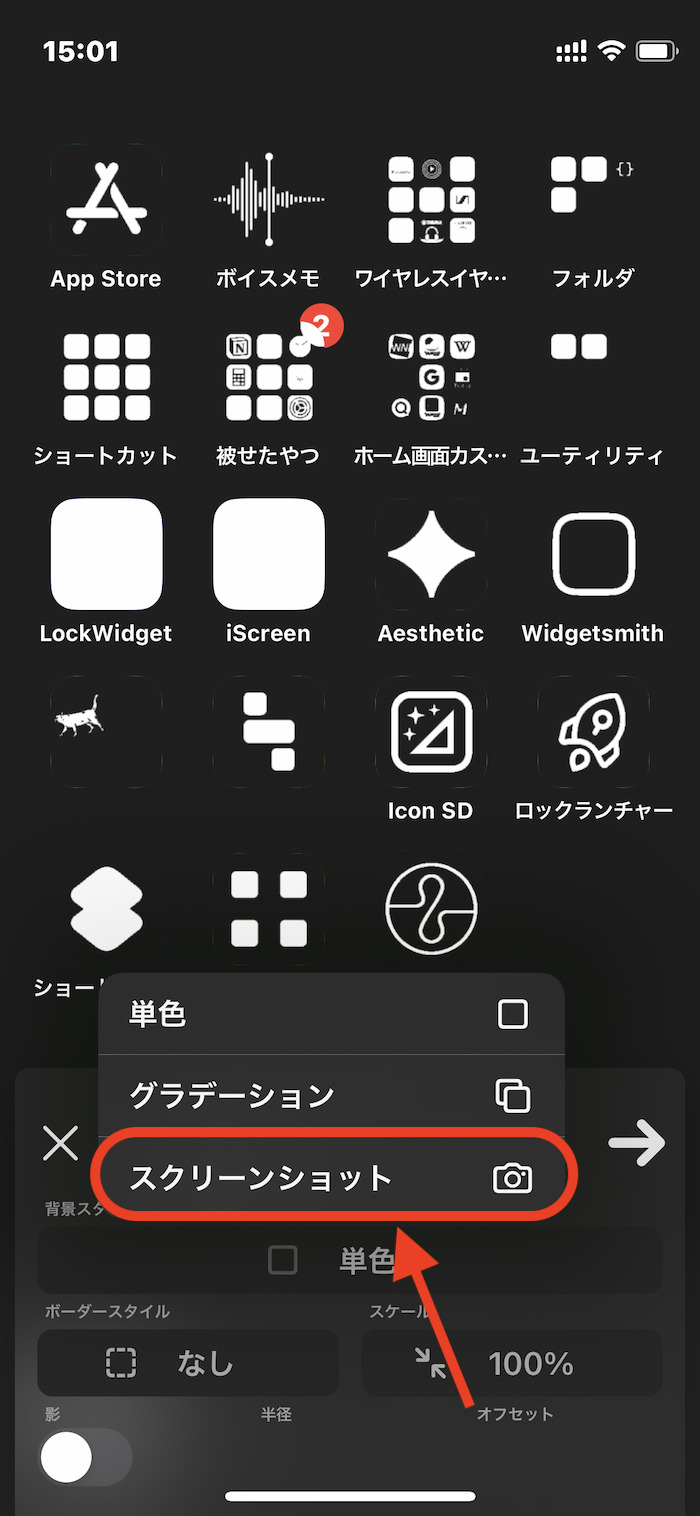
ここで【STEP2】で用意した壁紙だけのスクショをアップロードする。
これによりアイコンの背景色を壁紙と同色化・同柄化。事実上の透過アイコンの完成だ。
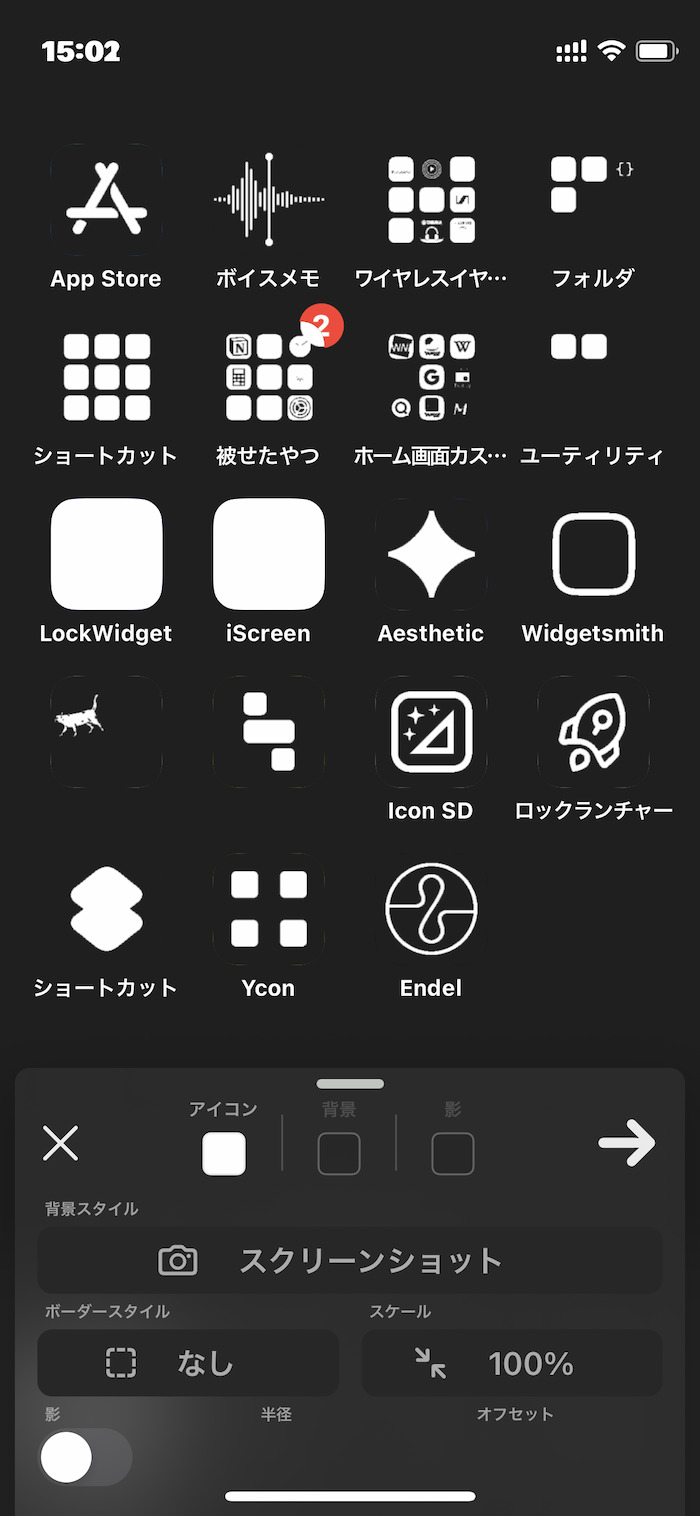
柄物の壁紙でも同様に透過される。
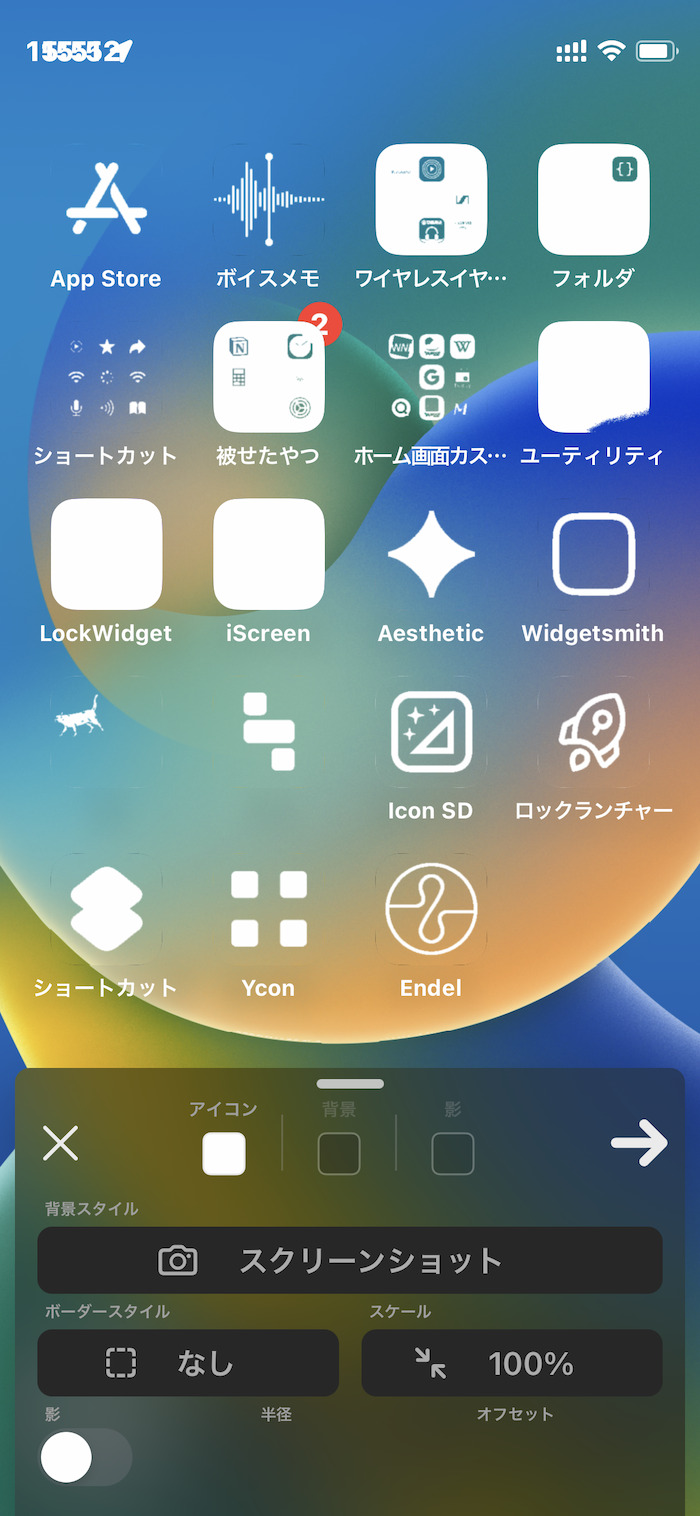
「アイコン」をタップ。アイコンマークの色を選択する(任意)。
これによりアイコン内部のロゴカラーが変更できる。
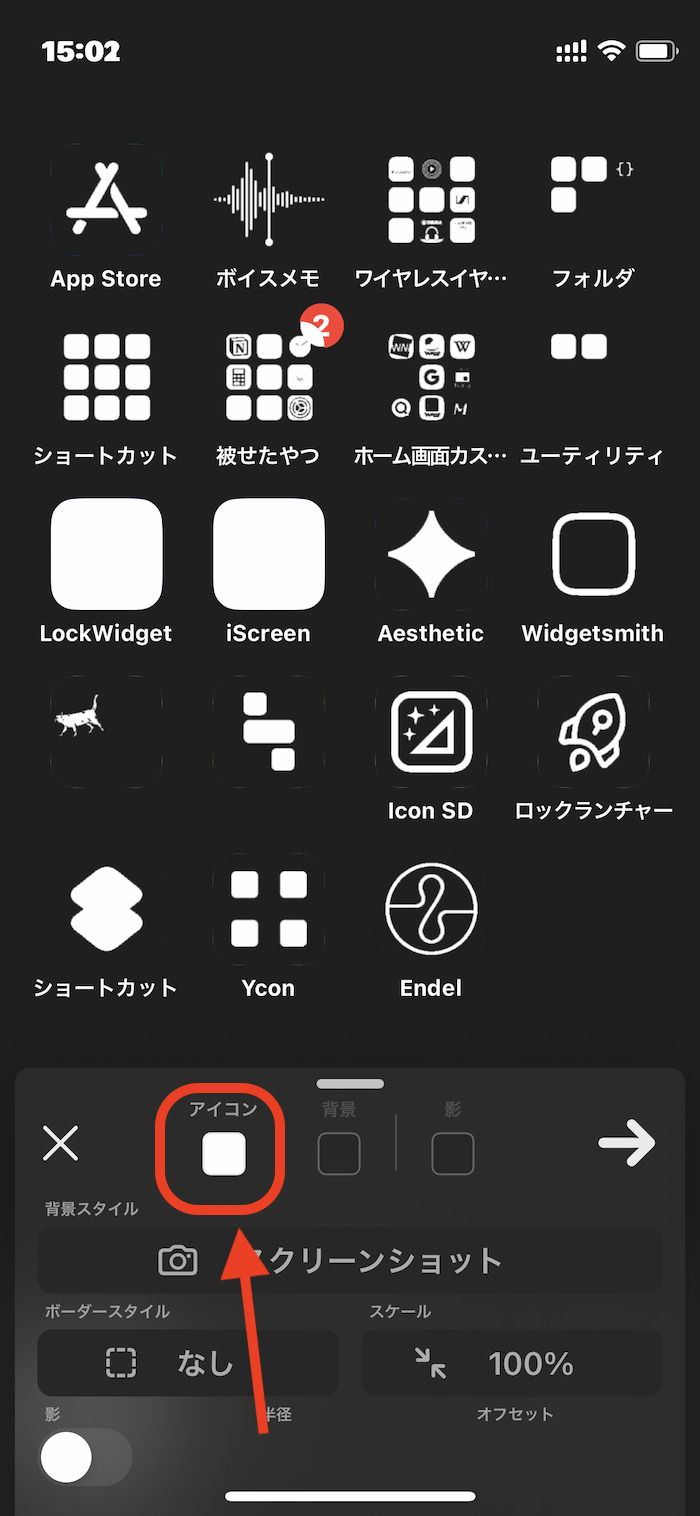
気に入る仕上がりになったら「→」をタップ。
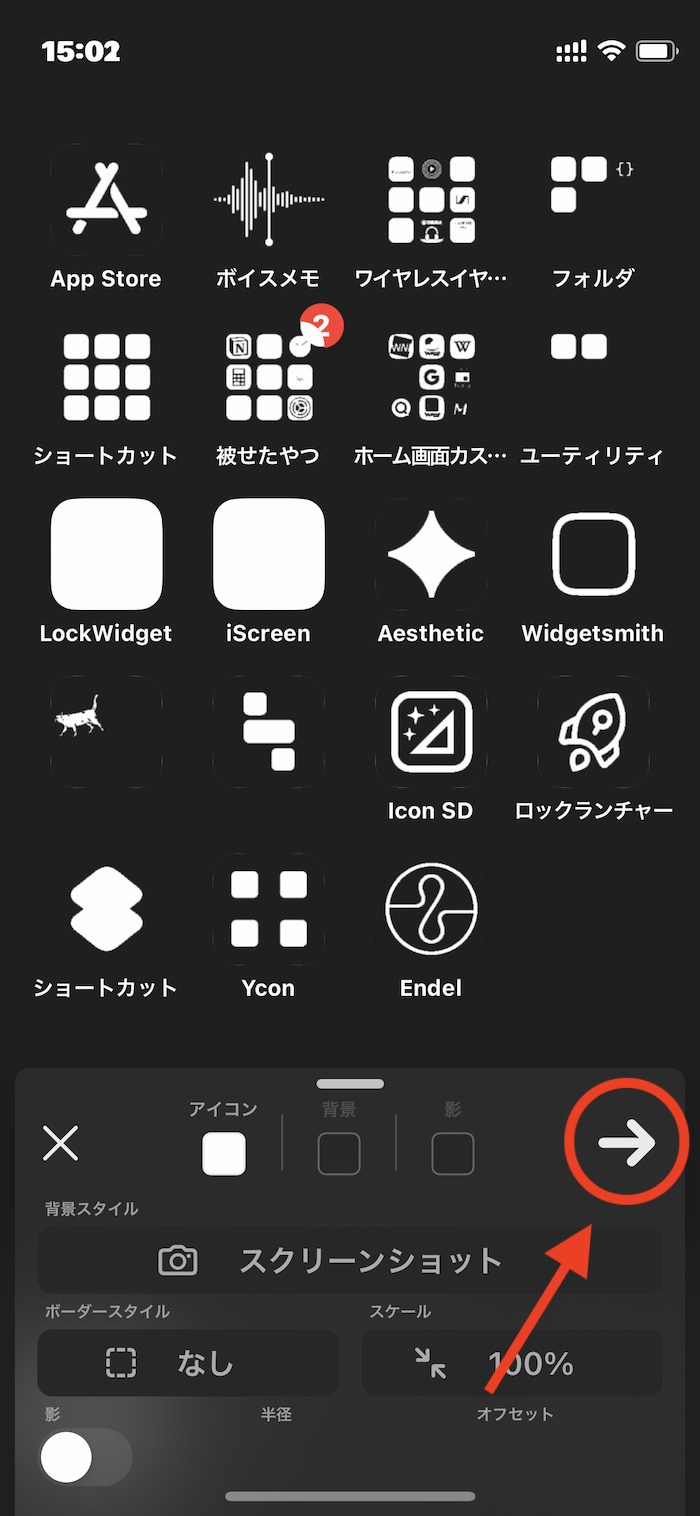
保存したいアイコンをタップしてチェックマークを入れる。
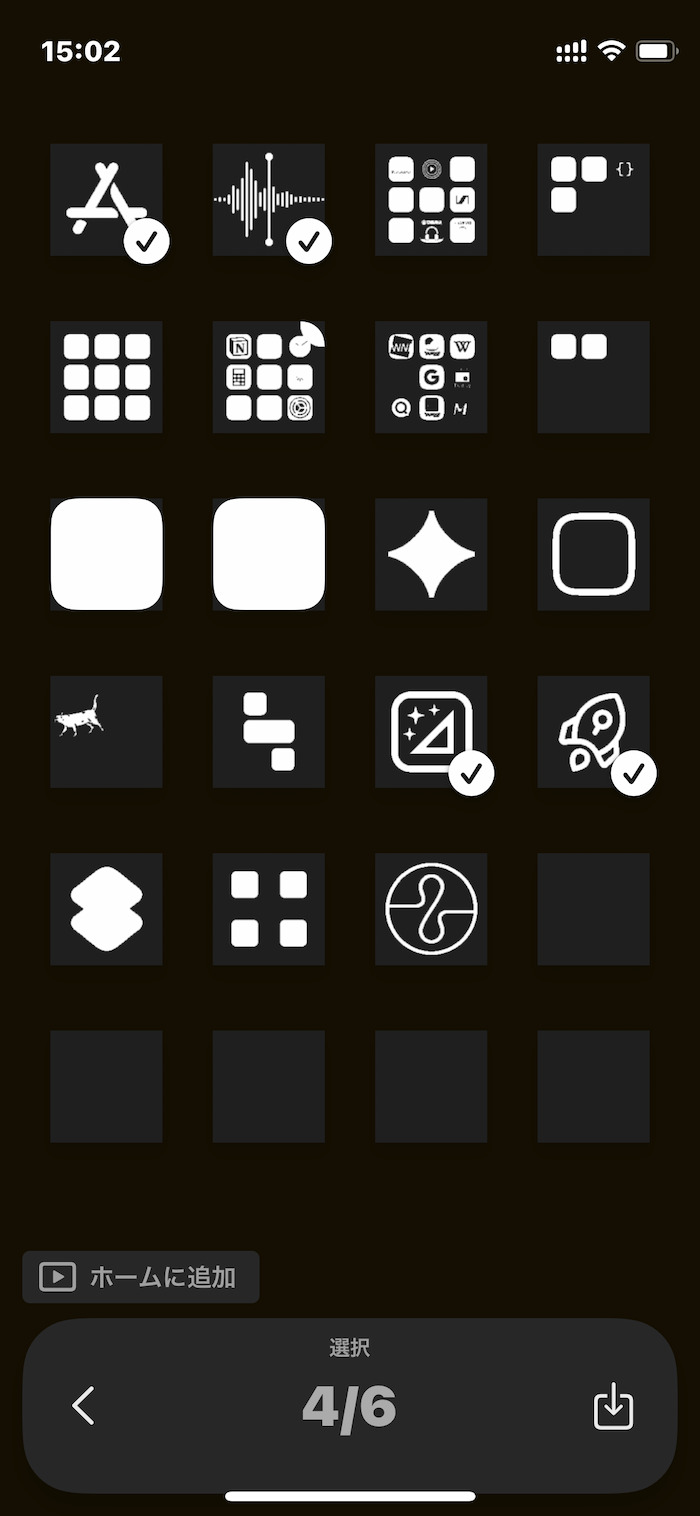
画面右下の「保存」をタップすると選択した画像がカメラロールに保存される。
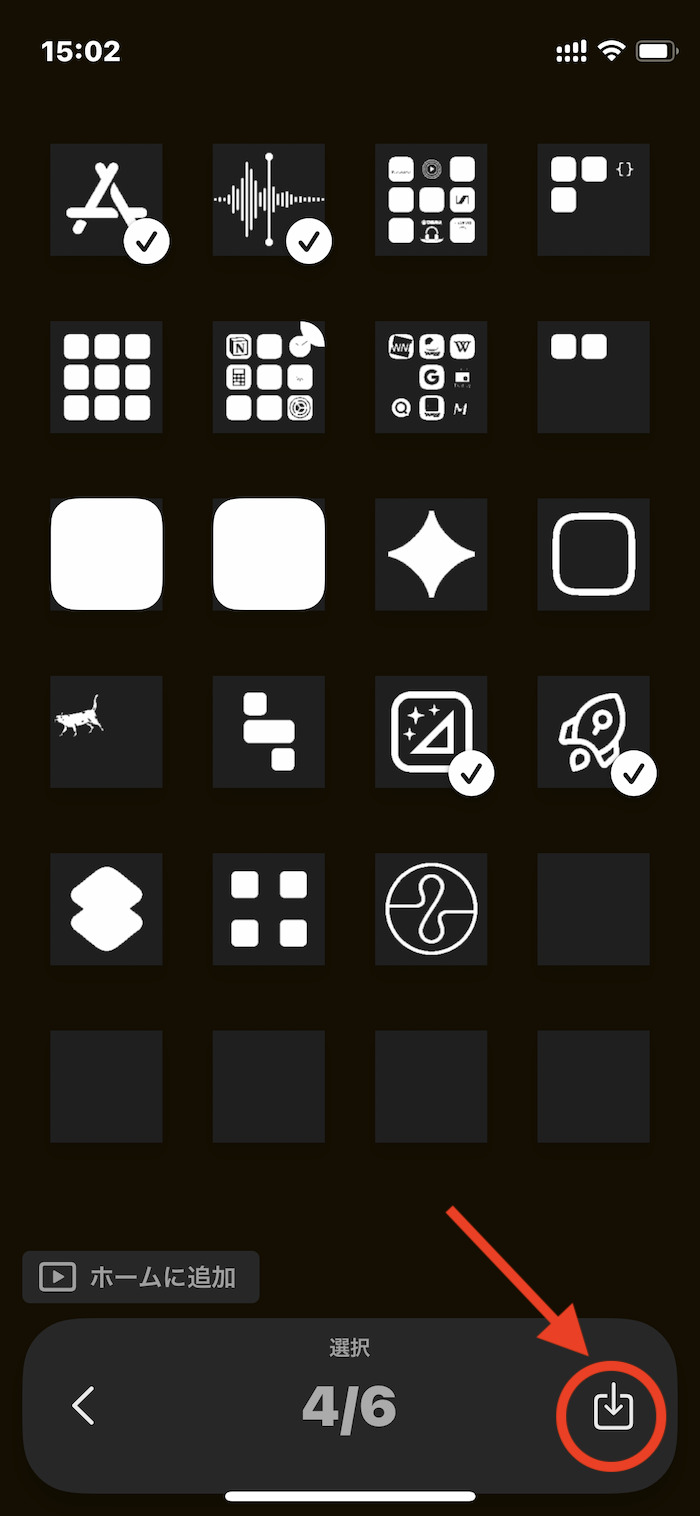
無料版だと保存するたびに広告が流れる。
また、1回で保存できるアイコン画像は6枚まで。24マス(24枚)すべてのアイコン画像を保存するとなると4回広告を見る必要がある。
320円の買い切り課金すれば広告カット。および保存6枚制限も解除される。
場合によっては有料版を検討した方がいいかもしれない。
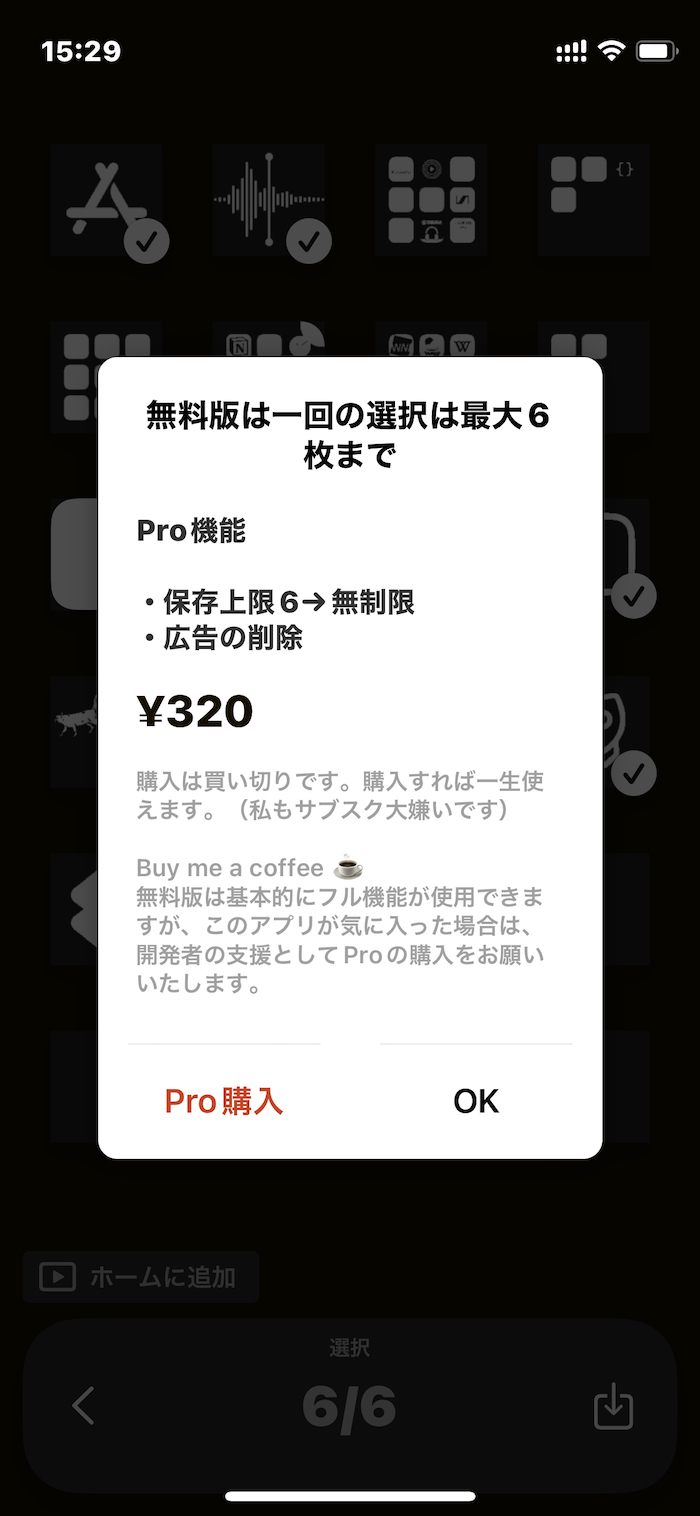
これで透過アイコンの作成・保存が完了。
あとは通常どおり「ショートカット」アプリを使ってアプリアイコンを変更していくだけ。
【参考】アプリアイコンを変更するショートカットレシピ
「ショートカット」アプリを使ったアプリアイコンの変更方法は以下記事でまとめている。
-

iPhoneのアプリアイコンを変更する方法(iOS 16・17仕様)
続きを見る
【+α技】アプリアイコン以外の任意のアイコン画像を「Ycon」アプリで着色したいときの対策
Yconアプリは、アップロードしたホーム画面のスクショをそのまま着色する仕組み。
つまり、事前に任意の画像を割り当てた「ショートカット」の起動アイコンをホーム画面に追加しておけば、そっくりそのまま「Ycon」アプリで着色できる。
上記【STEP4】でアイコンの背景色は壁紙を参照させるため「ショートカット」の起動アイコンの背景色は何色でも問題ない。
同方法で事実上あらゆる画像が透過できるので活用してみてほしい。
iPhoneカスタマイズ関連記事
【総合】ホーム画面カスタマイズ技まとめ
-

iPhoneのホーム画面カスタマイズのやり方・基本技まとめ(iOS 16〜)
続きを見る
ロック画面もカスタマイズしたい人に
-

iPhoneのロック画面カスタマイズのやり方・基本技まとめ(iOS 16〜)
続きを見る
iOSショートカットを追加する
-

【iPhoneの裏技】iOSショートカットのレシピ一覧集(iOS 17対応)
続きを見る
-

【iPhoneショートカットまとめ】日常的に使えるおすすめレシピを厳選紹介(iOS 16・iOS 17対応)
続きを見る
iPhoneアクセサリーを探す
-

iPhoneと相性よし!おすすめのワイヤレスイヤホンまとめ(2024年)
続きを見る