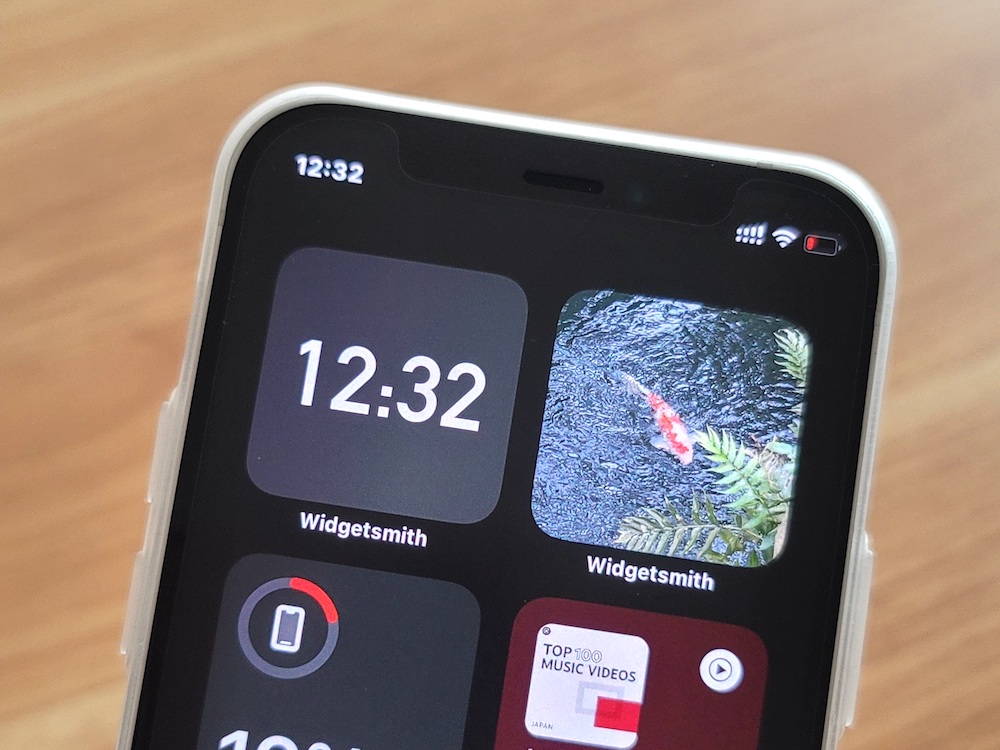
iPhoneのホーム画面カスタマイズアプリとして高い人気を誇る「Widgetsmith」(ウィジェットスミス)。
もっぱら「写真」「日時」「カレンダー」ウィジェットを作成可能。いずれもホーム画面に追加・設置できる。
作成できるウィジェットの種類
- 写真
- 日時
- カレンダー
- リマインダー
- 歩数計
有料プラン(月額200円〜)に加入すると以下のようなウィジェットも作成可能。
有料プランで使えるウィジェット
- 天気
- 花粉情報
- 大気汚染情報
この記事では、Widgetsmithの大まかな使い方を紹介するとともに、無料プランの対象となる「写真」「日時」「カレンダー」ウィジェットの作り方を解説していく。
この記事の目次(タッチで移動)
広告
Widgetsmithの大まかな使い方
WidgetsmithはiOS向けに配信されるウィジェット作成アプリ。
先にアプリ内でウィジェットを作成して、iPhoneのホーム画面にウィジェットを追加して使う。
大まかな使い方としては以下のとおりだ。
- 「Widgetsmith」アプリでウィジェットを作成する
- ウィジェットをホーム画面に追加する
- ウィジェットに表示する内容を指定する
【STEP1】「Widgetsmith」アプリでウィジェットを作成する
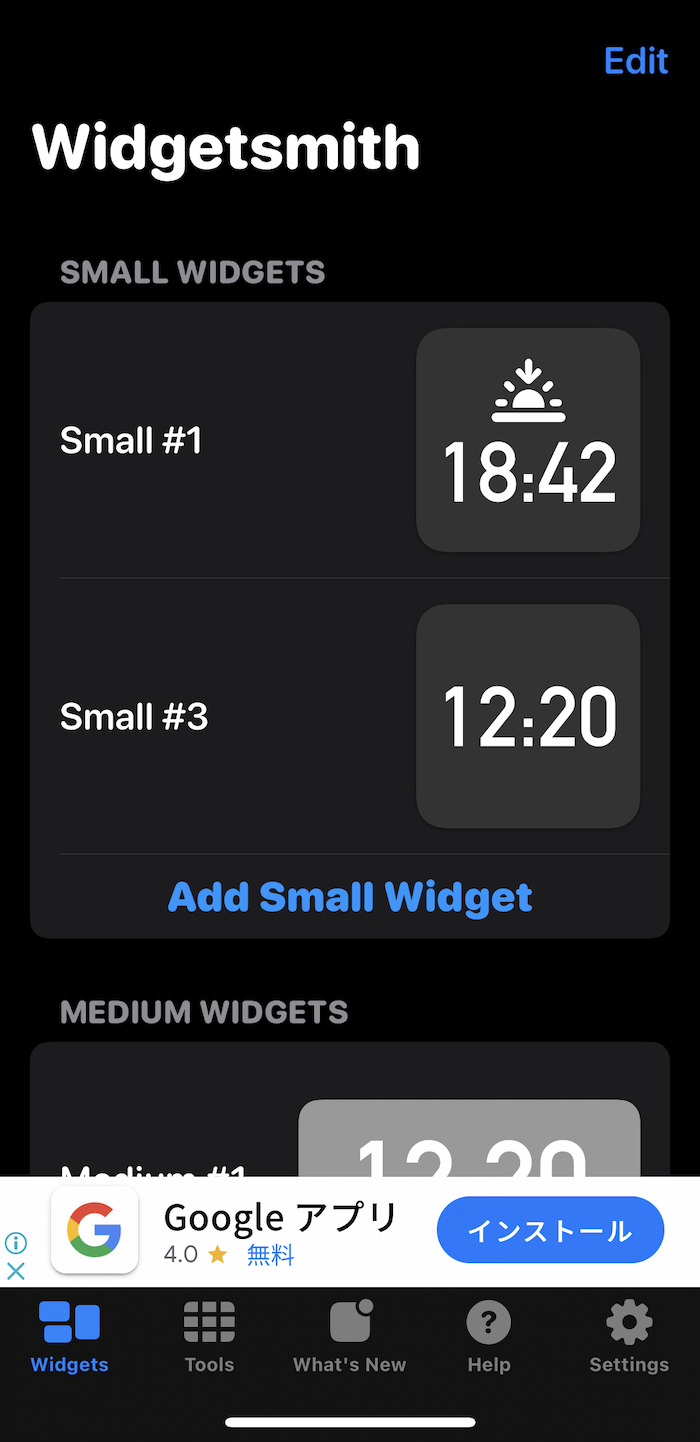
Widgetsmithは、ウィジェットサイズとして「SMALL」「MEDIUM」「LARGE」の3サイズを用意している。
これはそのままホーム画面に追加するウィジェットのサイズとなる。
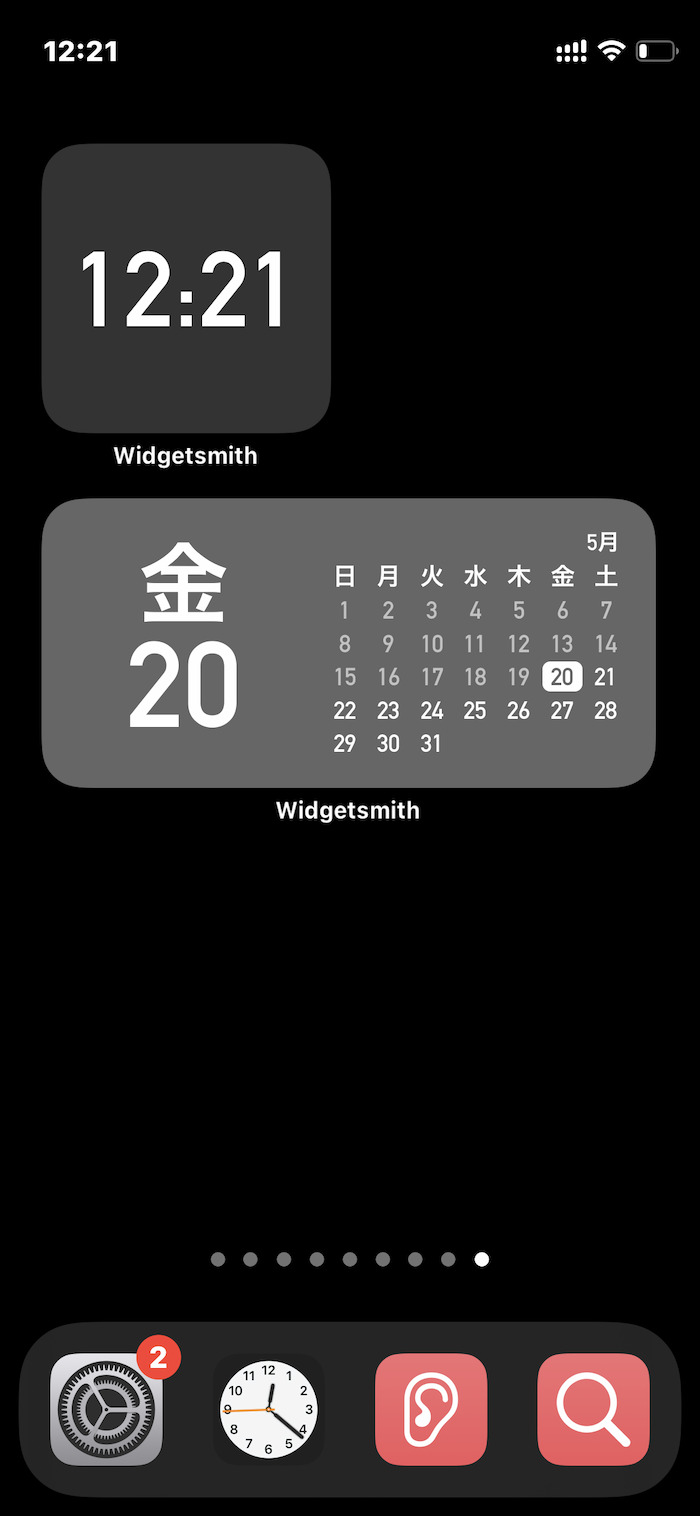
ウィジェット「SMALL」サイズ、「MEDIUM」サイズ
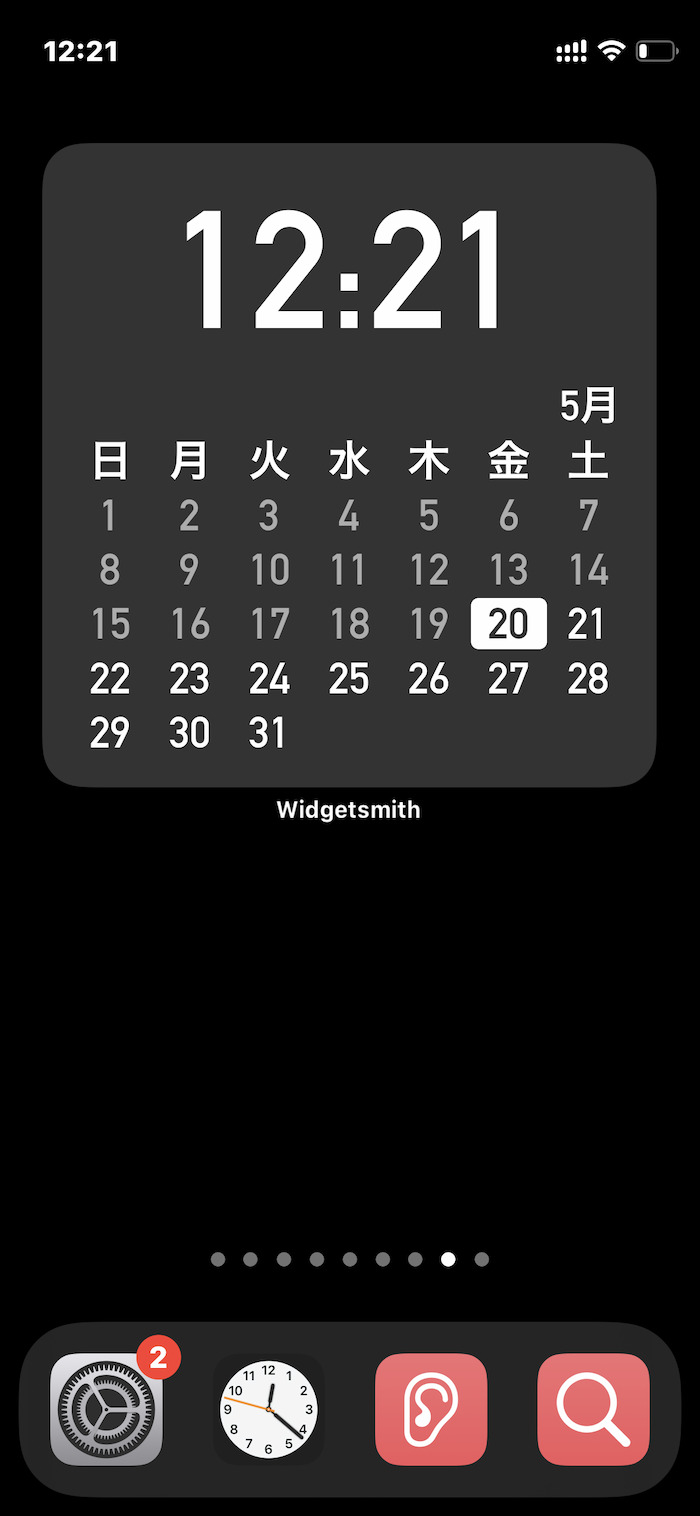
ウィジェット「LARGE」サイズ
ホーム画面に追加したいウィジェットのサイズに合わせて、アプリ内でウィジェットを作成していく。
【STEP2】ウィジェットをホーム画面に追加する

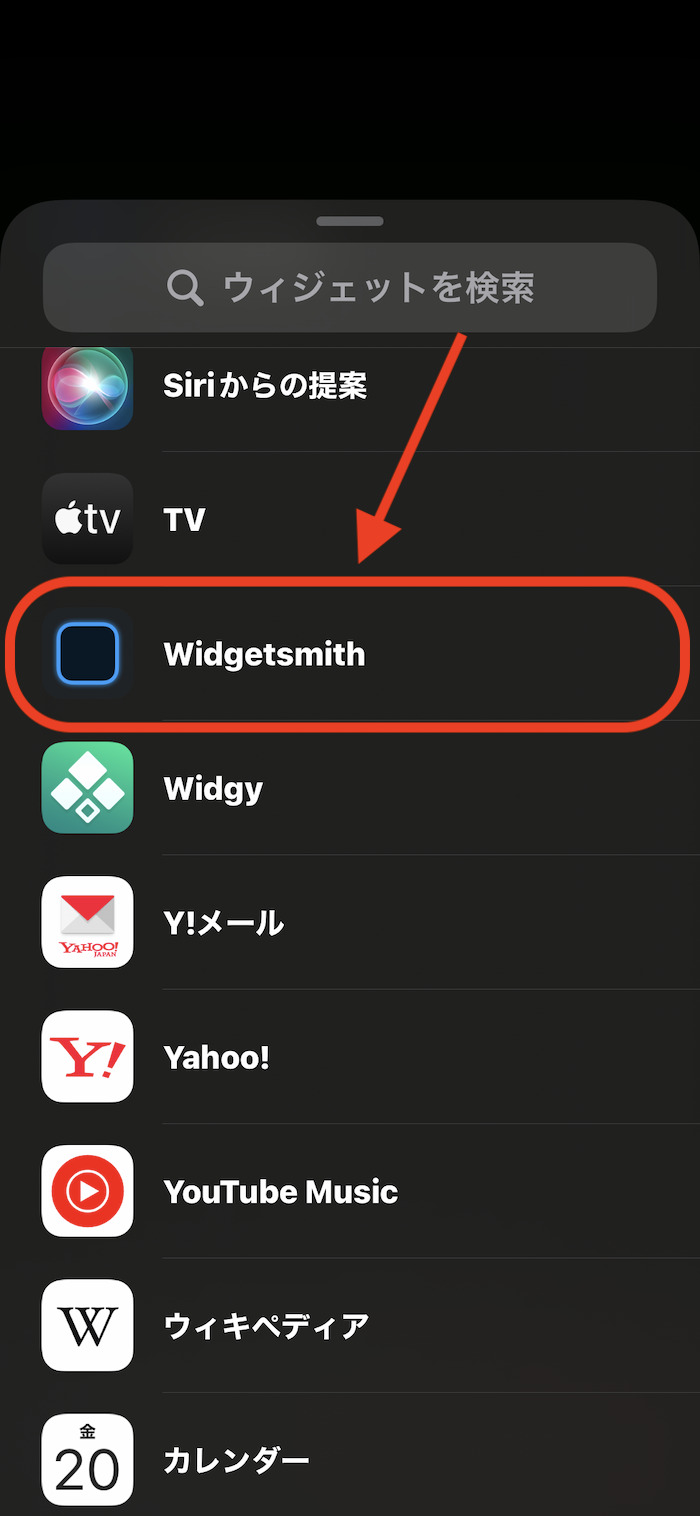
他のウィジェット同様にiPhoneのホーム画面を長押しして編集画面に移行。「Widgetsmith」ウィジェットを選択・追加する。
ウィジェットサイズは【STEP1】で作成したものと同じサイズのものを選ぶ。
【STEP3】ウィジェットに表示する内容を指定する
ホーム画面に追加したウィジェットをタップすると「ウィジェットを編集」が表示されるので、これをタップ。

【STEP1】で作成したウィジェットを指定することで情報がウィジェットに適用される。
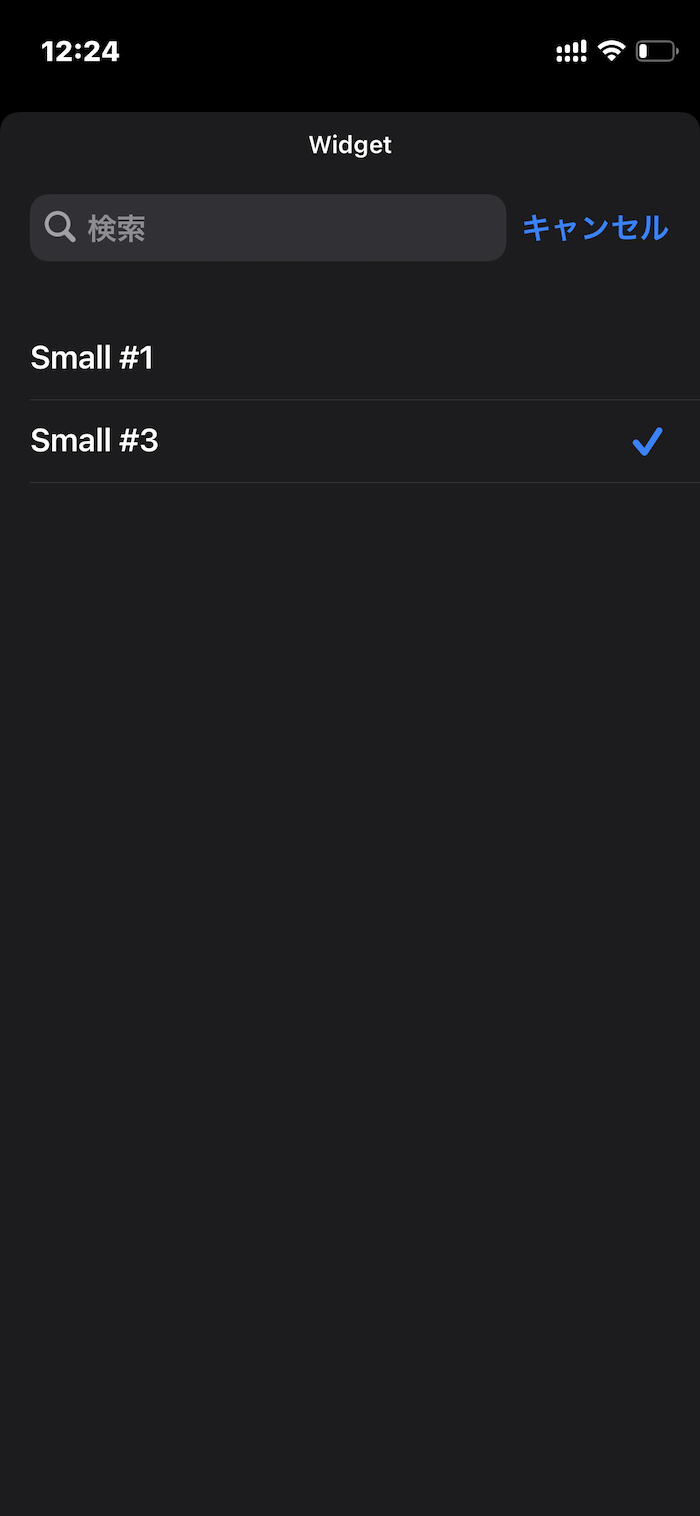
「写真」ウィジェットの作り方
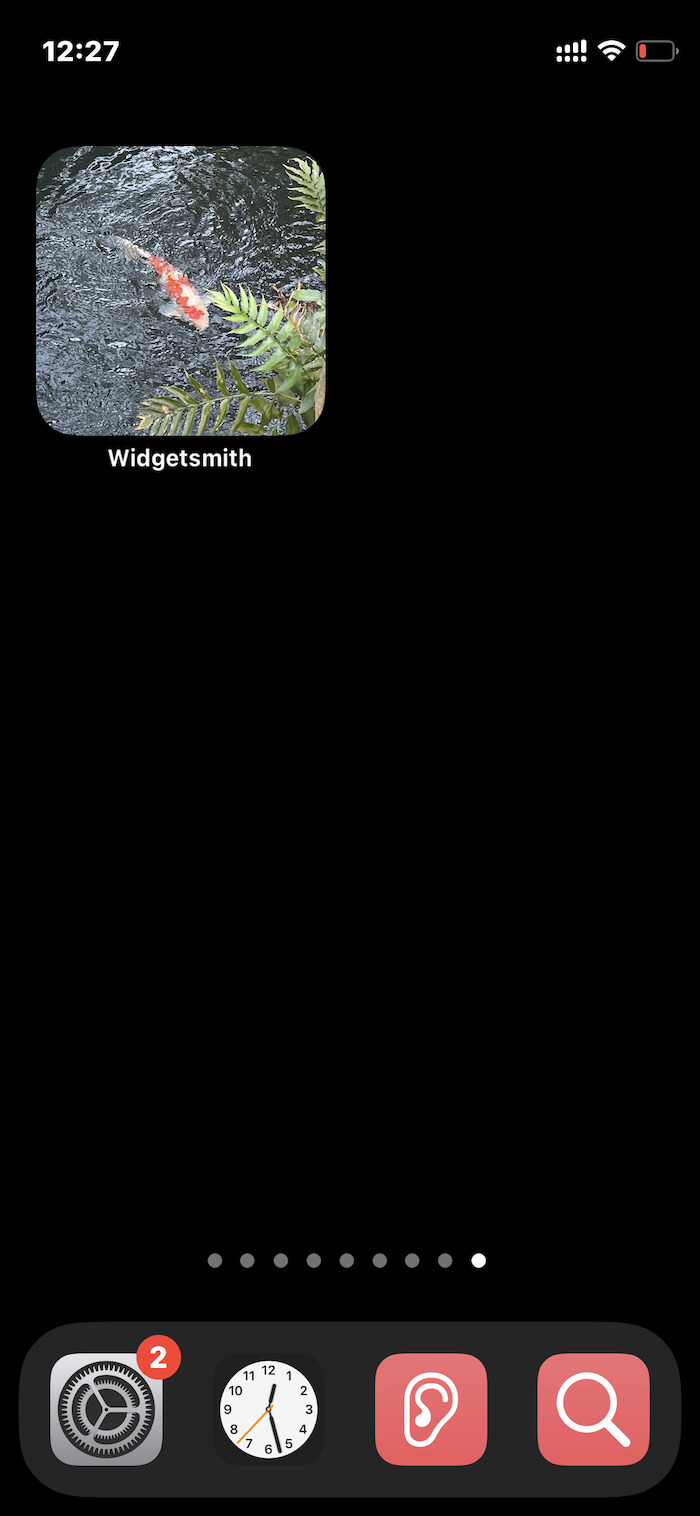
Widgetsmithで最もオーソドックスな使い方と言える「写真」ウィジェット。任意の写真、画像をホーム画面に追加できる。
作成手順
「Widgetsmith」アプリを開き、一番左のタブ「Widget」を選択。
作成したいウィジェットサイズ項目にある「Add 〇〇 Widget」部分をタップする。

PHOTOS項目からウィジェットの種類を選択。
最もスタンダードなのは「Photo」。アルバム単位でランダム表示したい場合は「Photos in Album」を選ぶ。
なお、「★」マークが付いてる項目は有料プラン加入者のみ利用可能。無料では使えない。
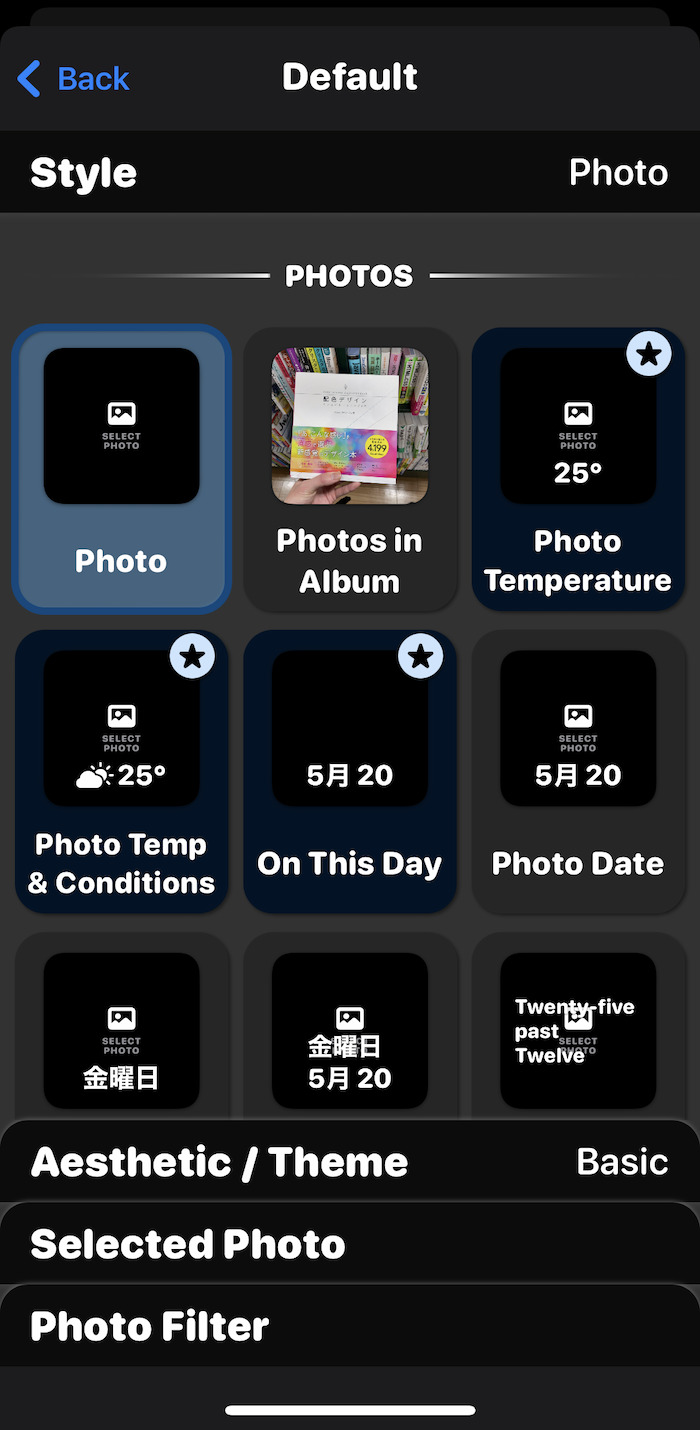
次に細かな設定。以下3項目をそれぞれ指定する。
Aesthetic / Theme(写真の背景色の設定)
任意項目。必要なければ"Basic"を選択。
Selected Photo(表示する写真の選択)
必須項目。ウィジェットに表示する写真を「写真」アプリから選択・設定する。
Photo Filter(写真加工)
任意項目。なにかしら加工したい場合は設定する。初期状態ではオリジナルまま。
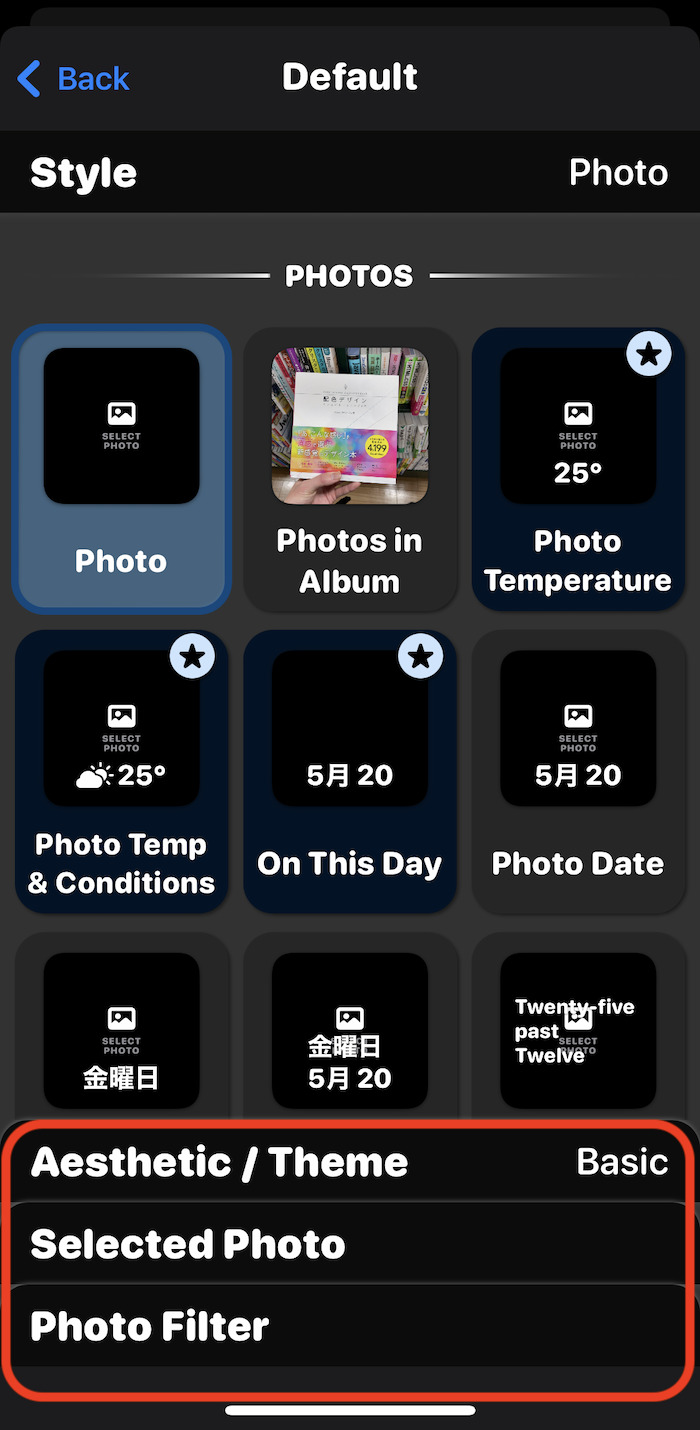
ここまで完了したら画面左上にある「Back」をタップ。
初見だとわかりにくいのだが、設定した内容は自動で保存されているので「Back」で戻ってしまって問題ない。
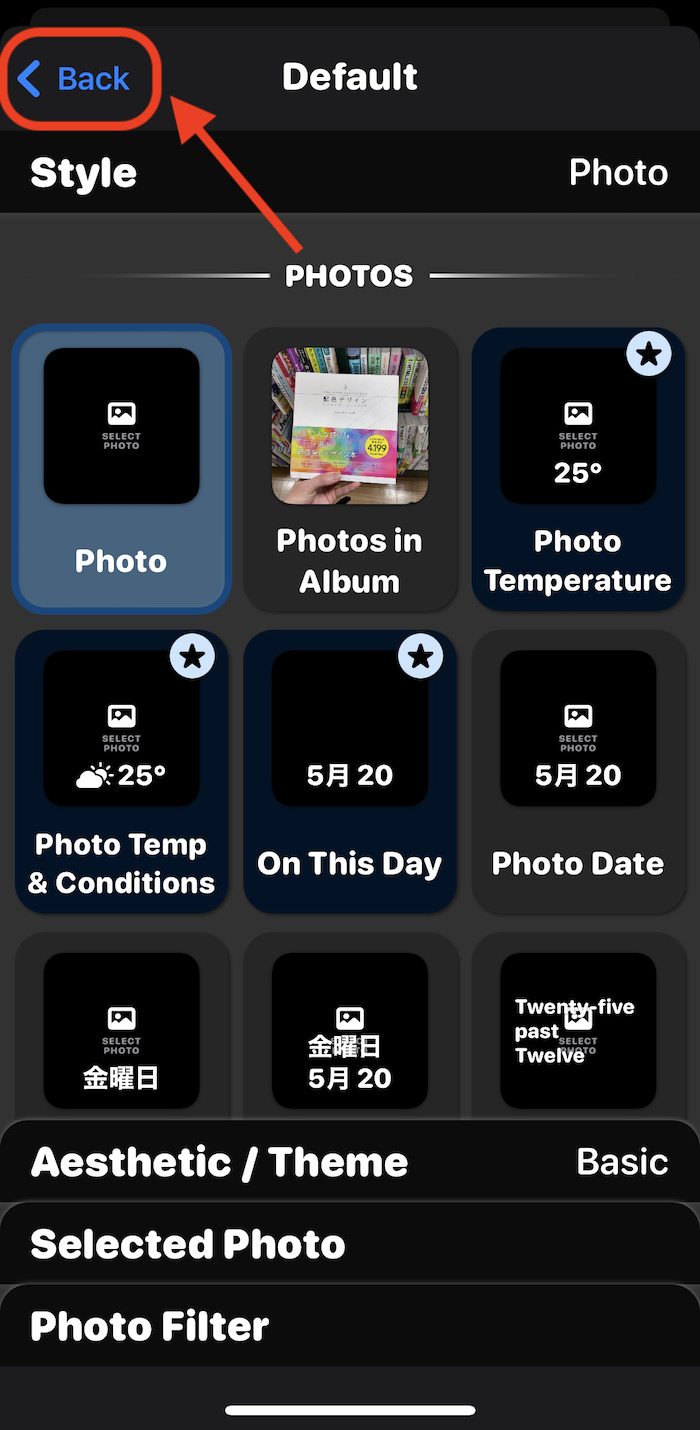
画面上部の中央部分をタップするとショートカットの名前が入力できる(そのままでも問題ない)。
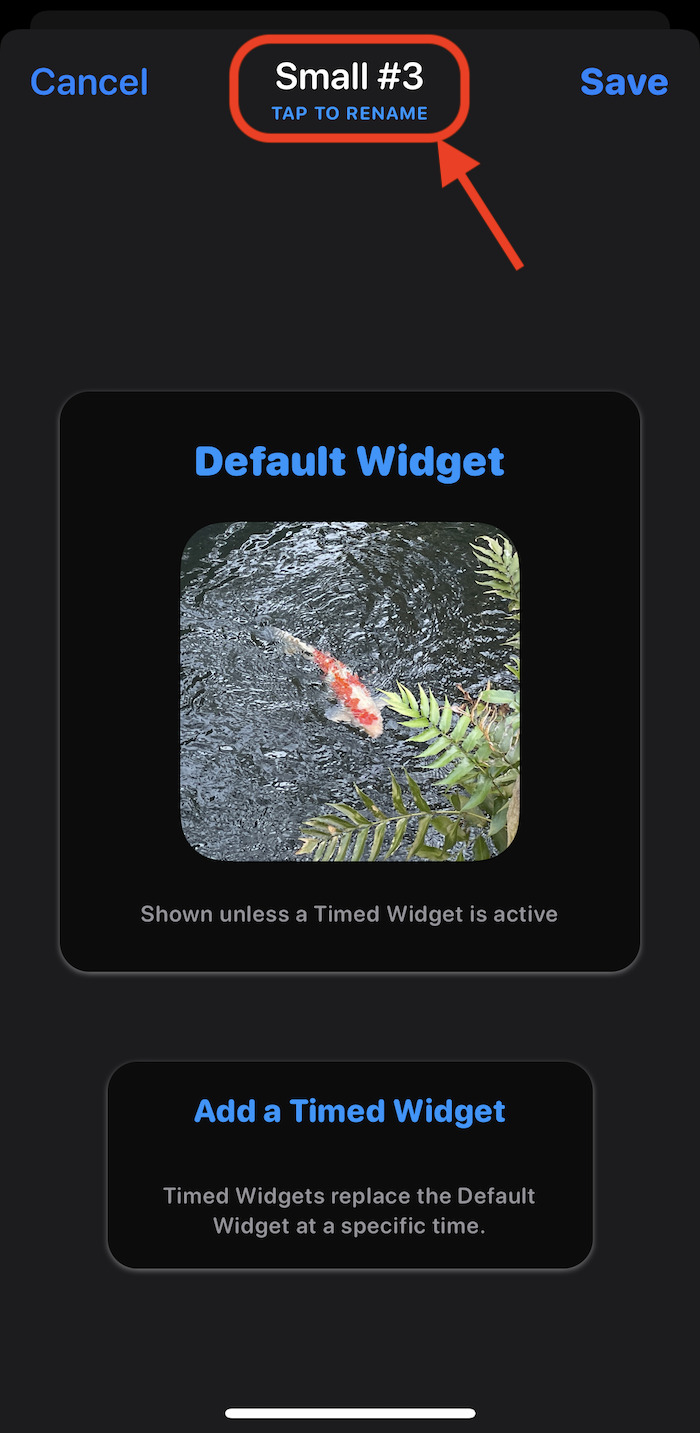
最後に画面右上の「Save」をタップして完成。
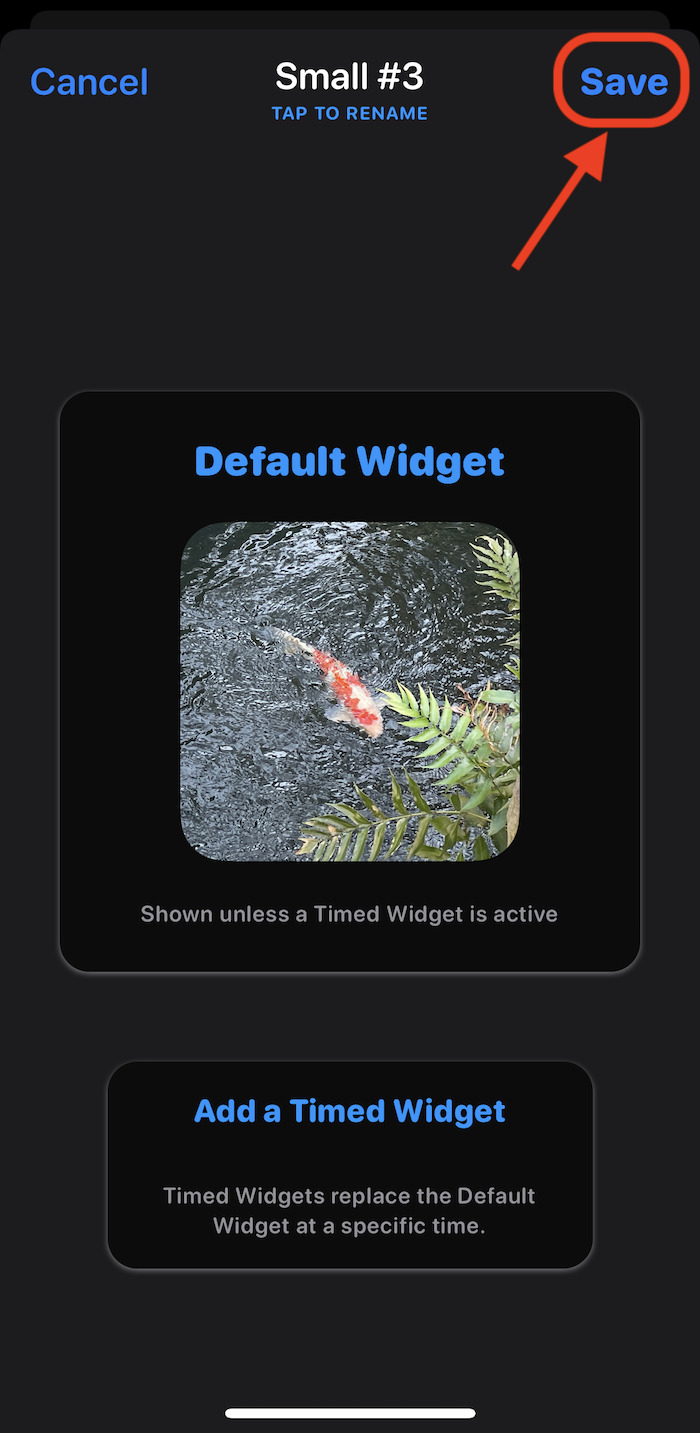
これでウィジェットがストックに追加された。
あとは先項目の【STEP2】【STEP3】に従いウィジェットをホーム画面に追加するだけ。
「日時」ウィジェットの作り方
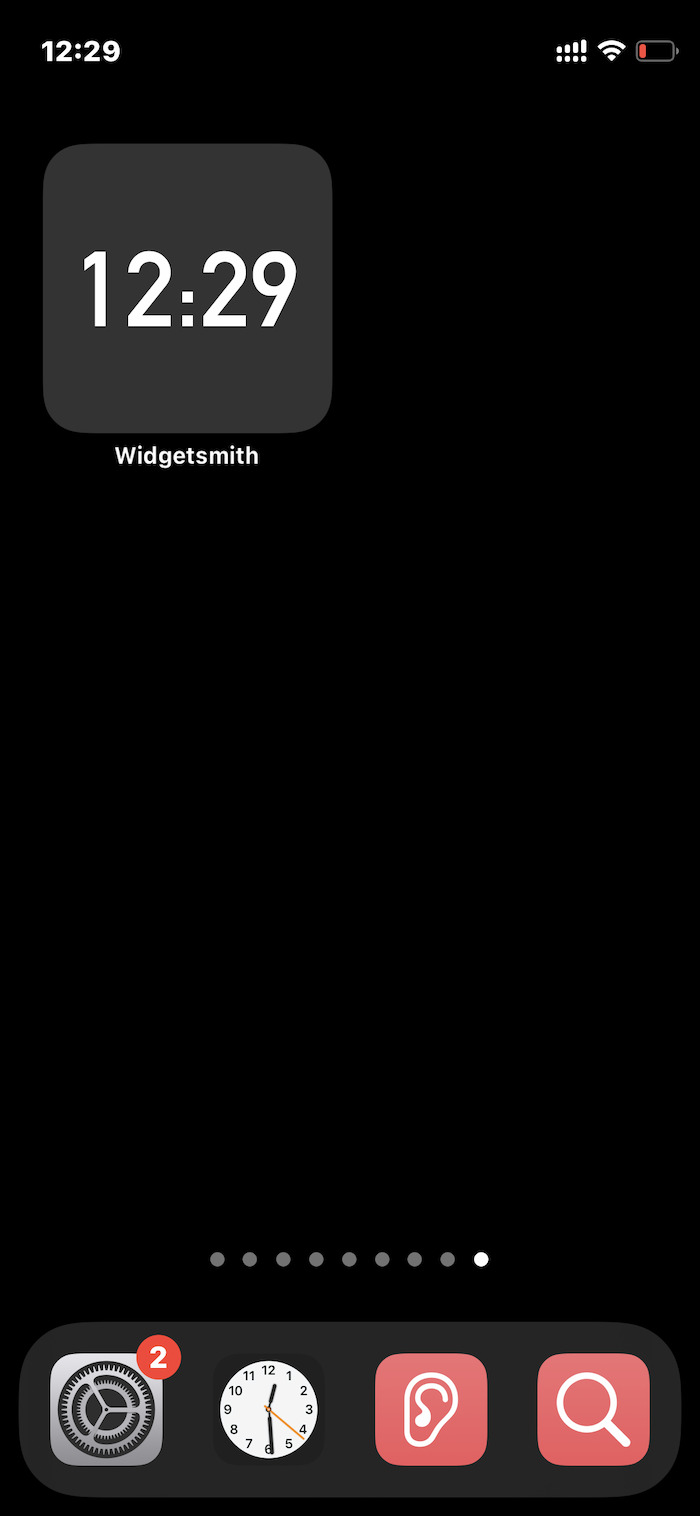
現在時刻や今日の日付を表示できる「日付」ウィジェット。
わりかしシンプルなデザインのウィジェットが多く、視認性もばっちし。ホーム画面を見て時刻をパパっと確認できる強みがある。
作成手順
「Widgetsmith」アプリを開き、一番左のタブ「Widget」を選択。
作成したいウィジェットサイズ項目にある「Add 〇〇 Widget」部分をタップする。

TIME項目からウィジェットの種類を選択する。
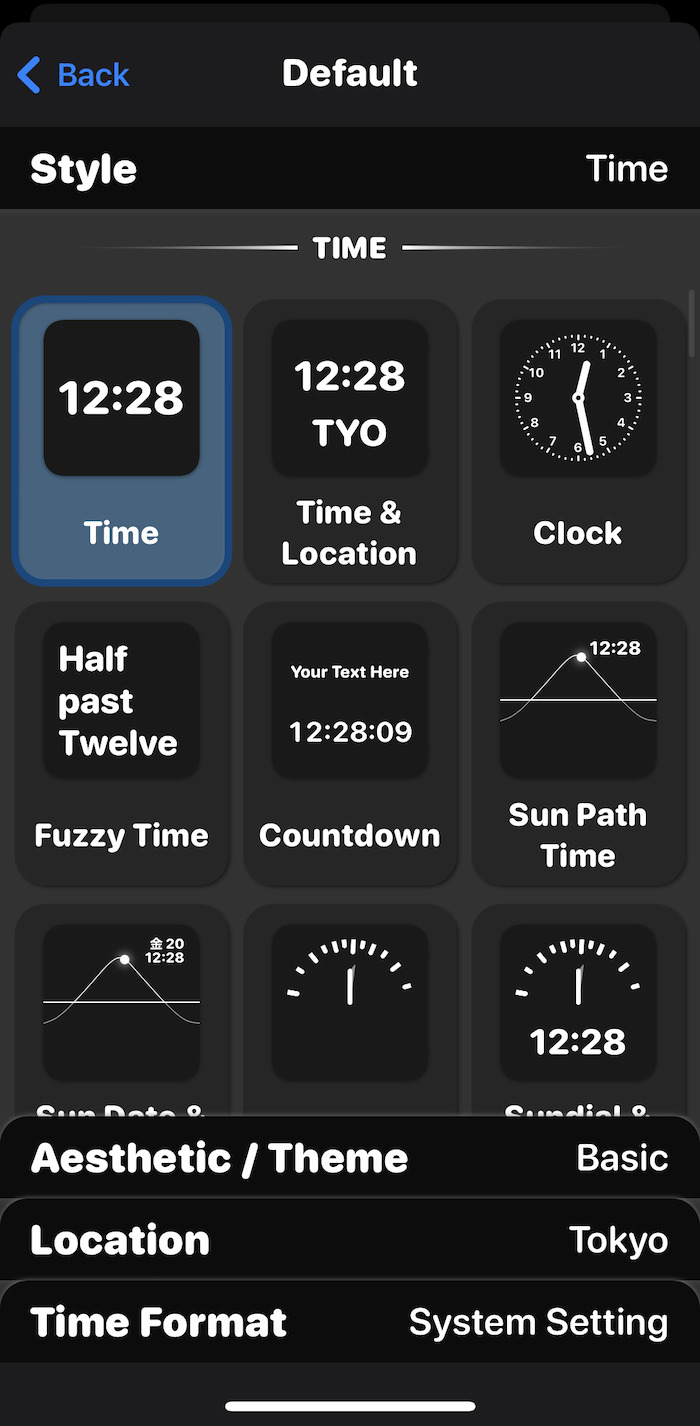
次に以下3点を指定する。
Aesthetic / Theme(ウィジェットの背景色の設定)
任意項目。必要なければ"Basic"を選択。
なお、「Customize Theme」をタップするとフォントやフォントカラーが細かく設定できる。こだわりたい人はこちらから調整あれ。
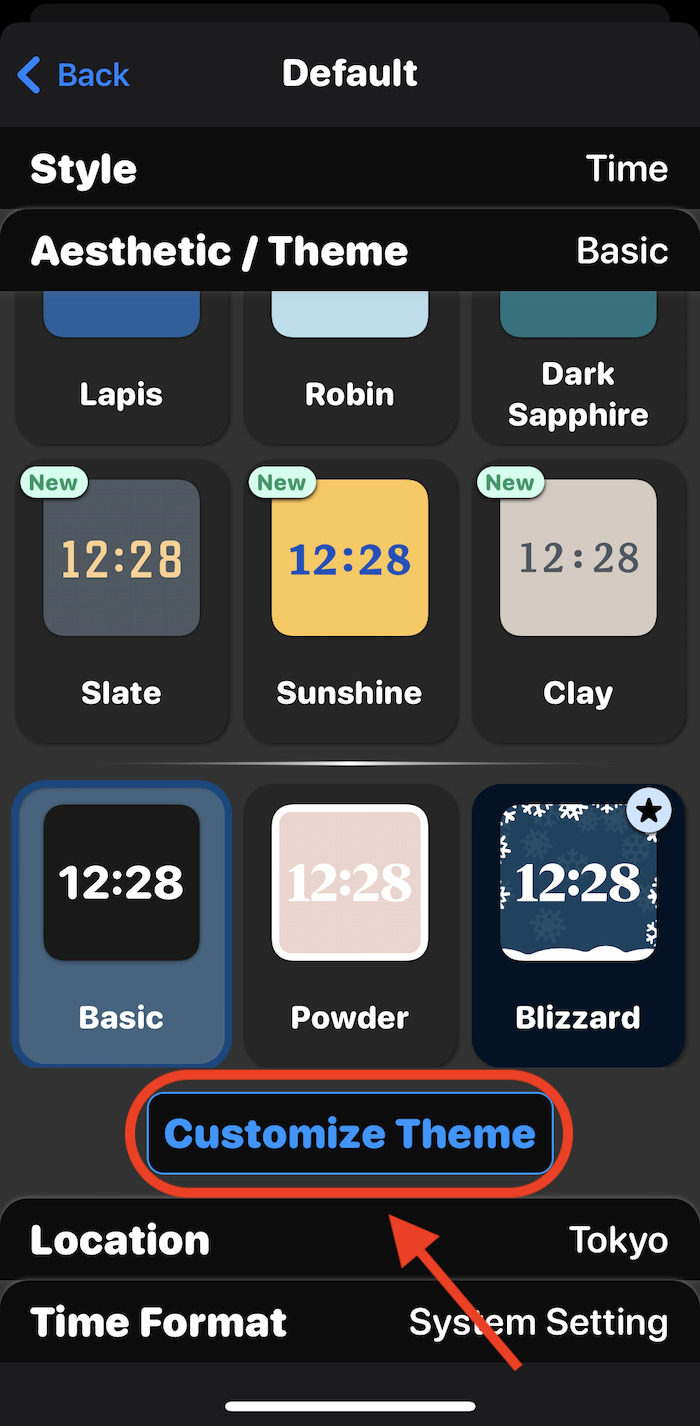
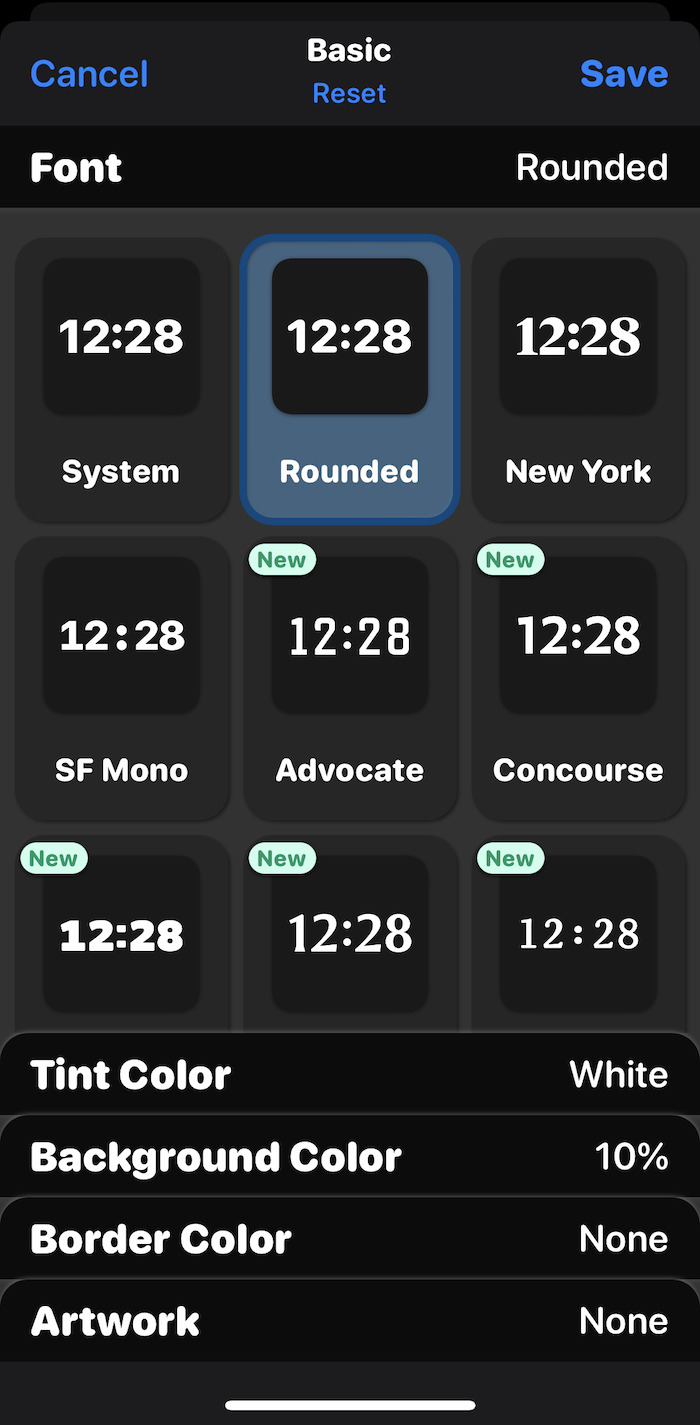
設定したら画面右上の「Save」タップを忘れずに
Location(取得するタイムゾーンの設定)
任意項目。初期状態では東京準拠。
Time Format(24時間表記の設定)
任意項目。初期状態ではiPhone本体設定に準拠。
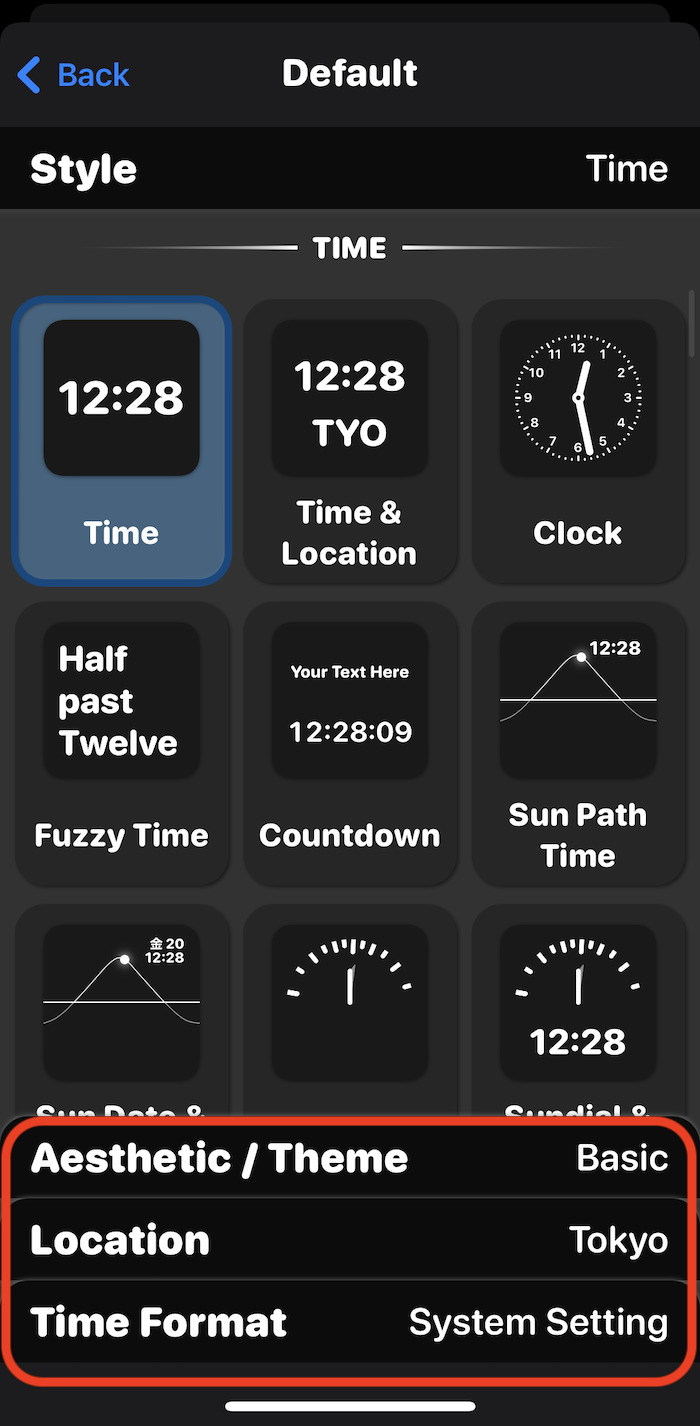
ここまで完了したら画面左上にある「Back」をタップ。
初見だとわかりにくいのだが、設定した内容は自動で保存されているので「Back」で戻ってしまって問題ない。
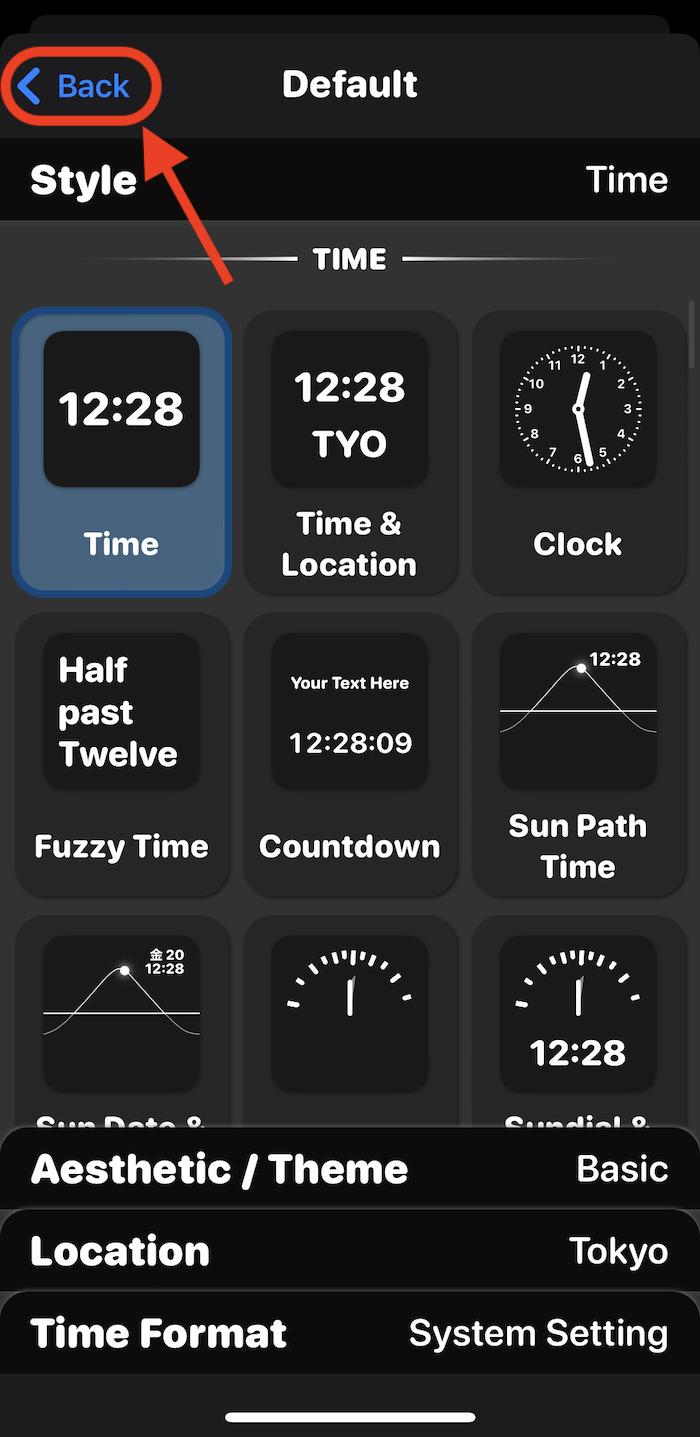
画面上部の中央部分をタップするとショートカットの名前が入力できる(そのままでも問題ない)。
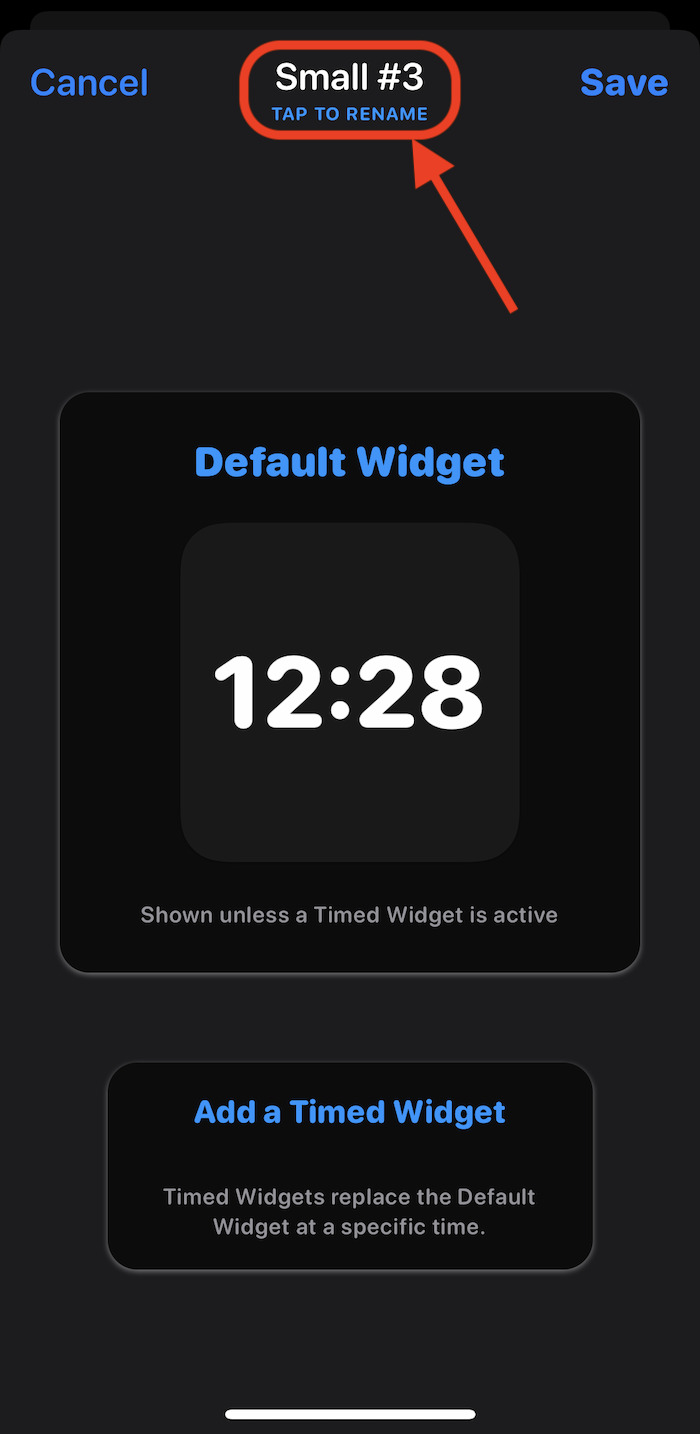
最後に画面右上の「Save」をタップして作成完了。
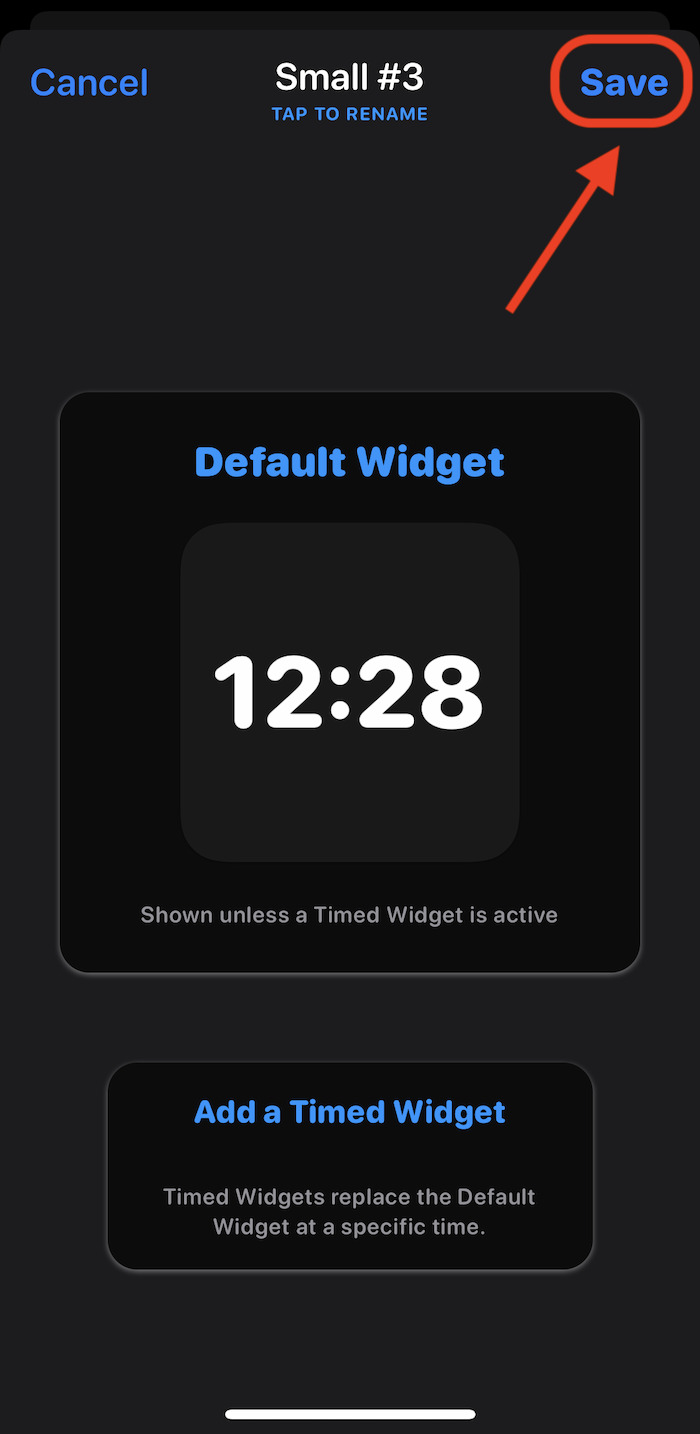
これでウィジェットがストックに追加された。
あとは先項目の【STEP2】【STEP3】に従いウィジェットをホーム画面に追加するだけ。
「カレンダー」ウィジェットの作り方
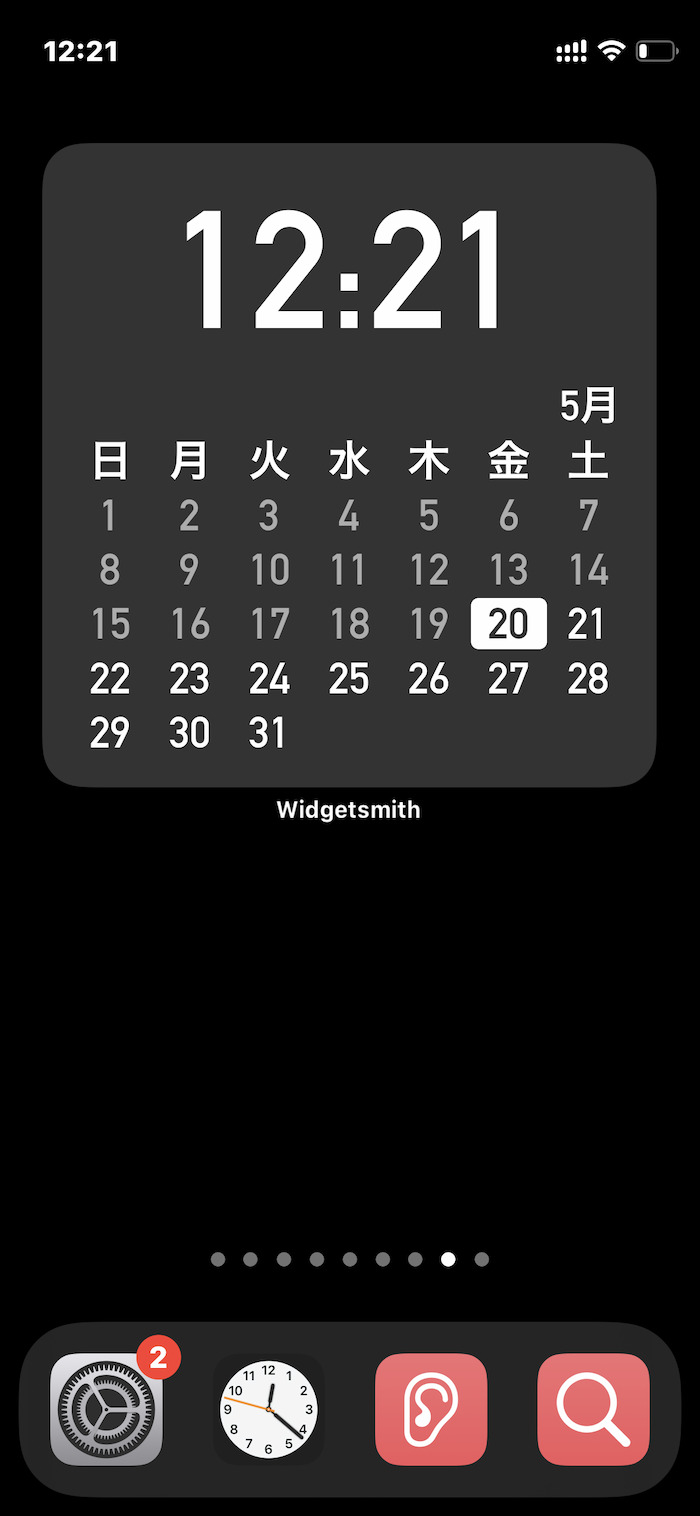
カレンダーそのものを表示するウィジェット。
より大画面のウィジェットで作成すると視認性もよくなる。
作成手順
「Widgetsmith」アプリを開き、一番左のタブ「Widget」を選択。
作成したいウィジェットサイズ項目にある「Add 〇〇 Widget」部分をタップする。

DATE項目からウィジェットの種類を選択する。
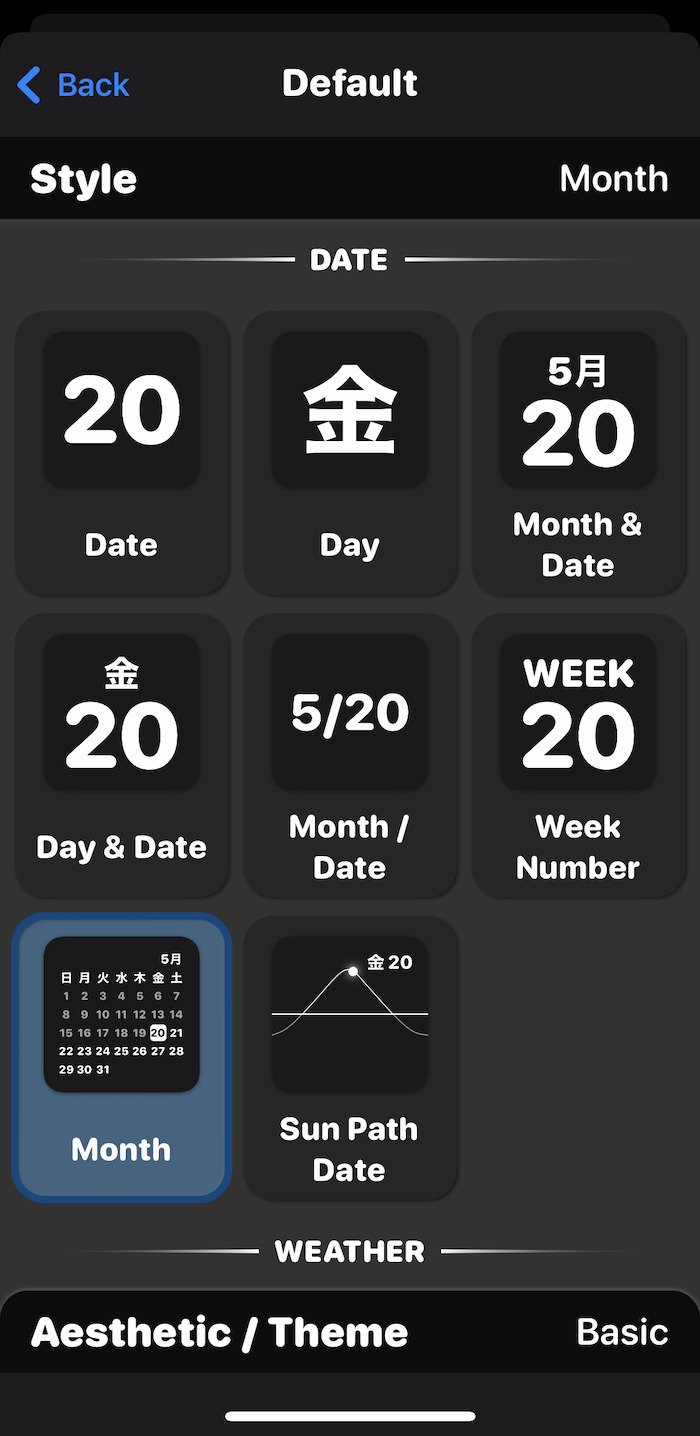
次に細かな設定。
画面下の「Aesthetic / Theme」部分をタップして、ウィジェットの背景色を指定する。必要なければ"Basic"を選択。
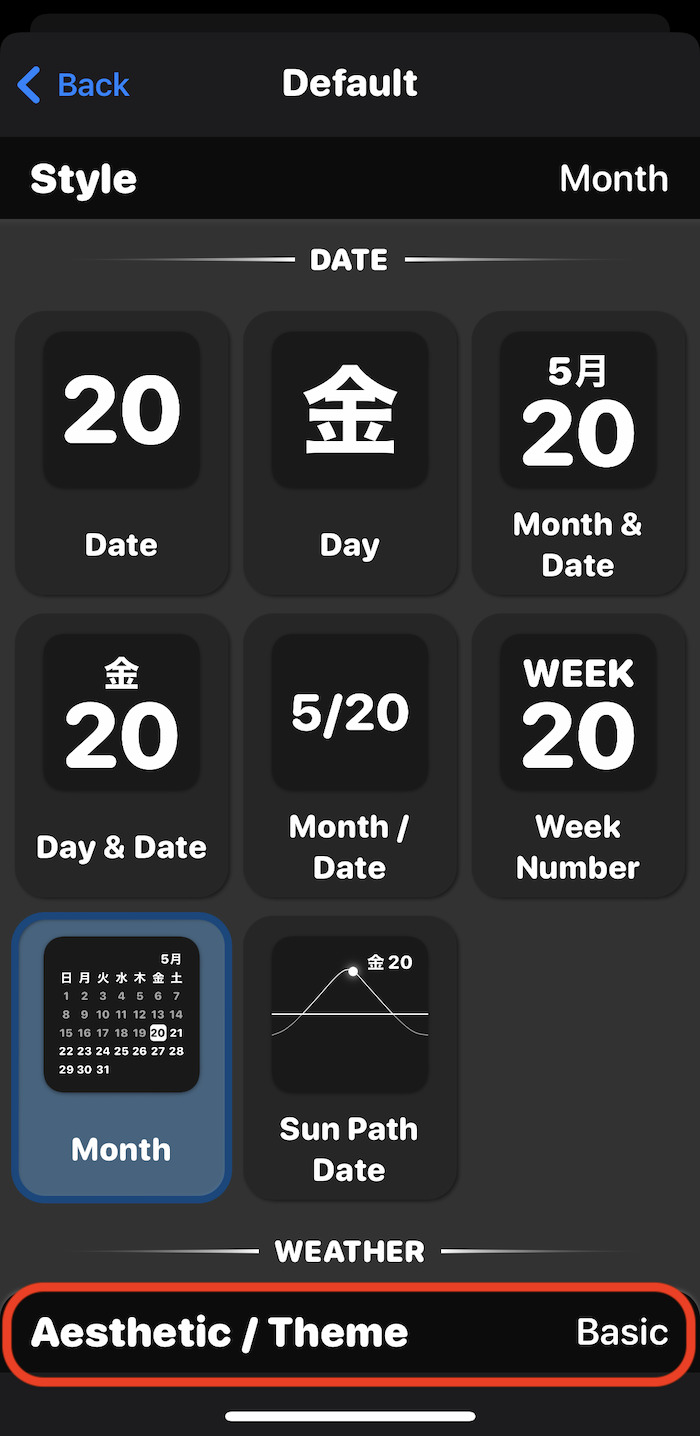
なお、「Customize Theme」をタップするとフォントやフォントカラーが細かく設定できる。
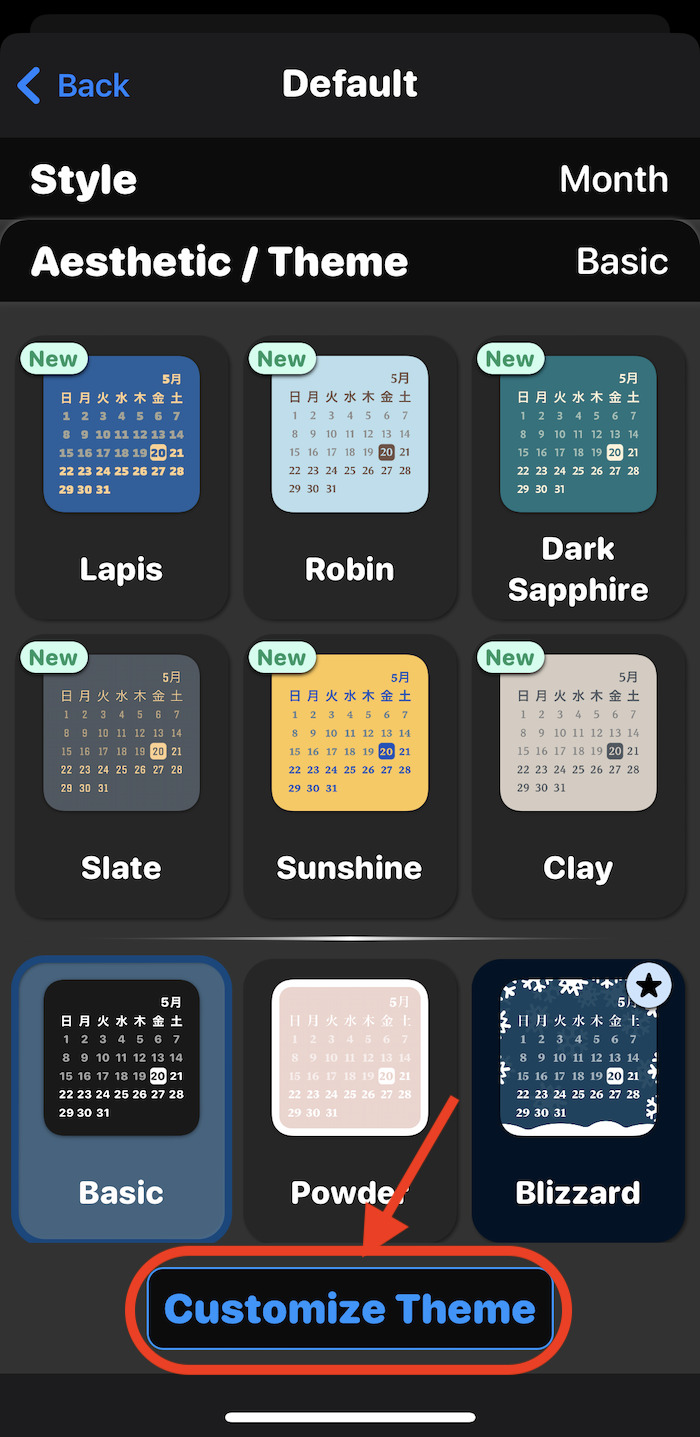
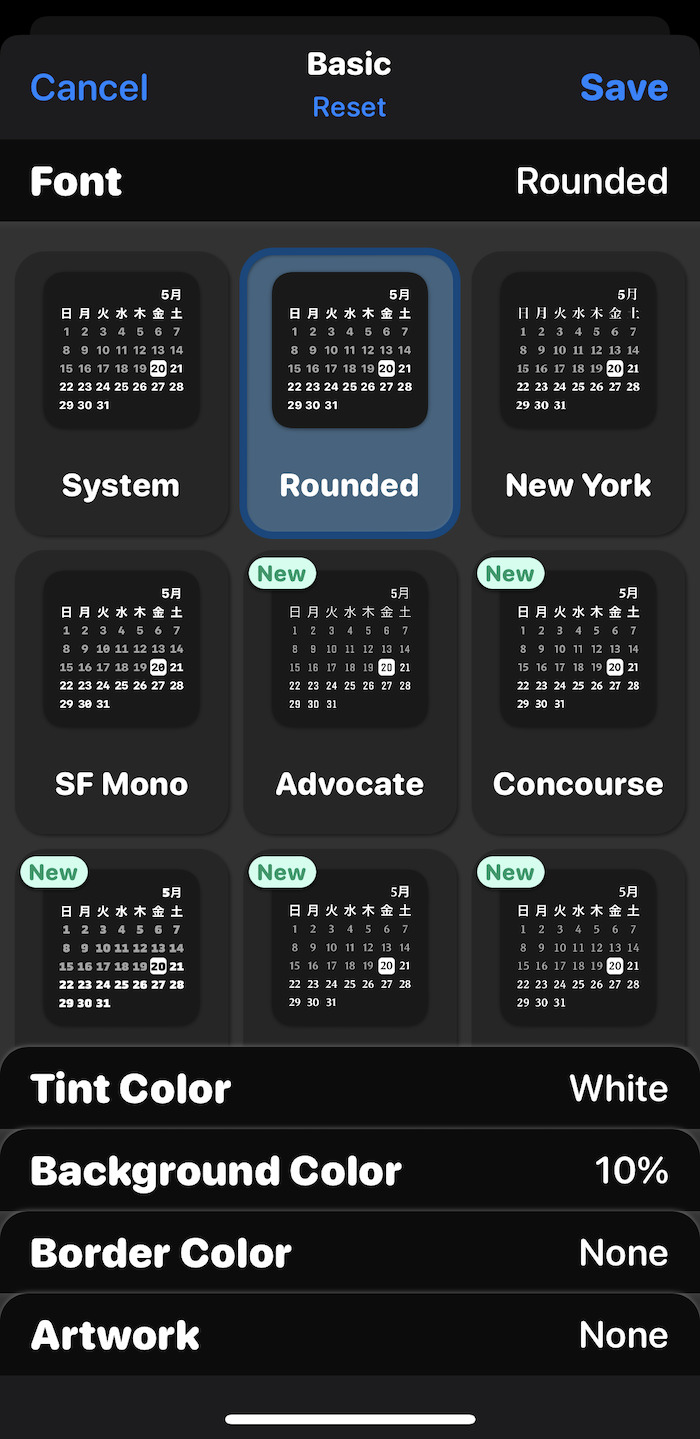
設定したら画面右上の「Save」タップを忘れずに
ここまで完了したら画面左上にある「Back」をタップ。
初見だとわかりにくいのだが、設定した内容は自動で保存されているので「Back」で戻ってしまって問題ない。
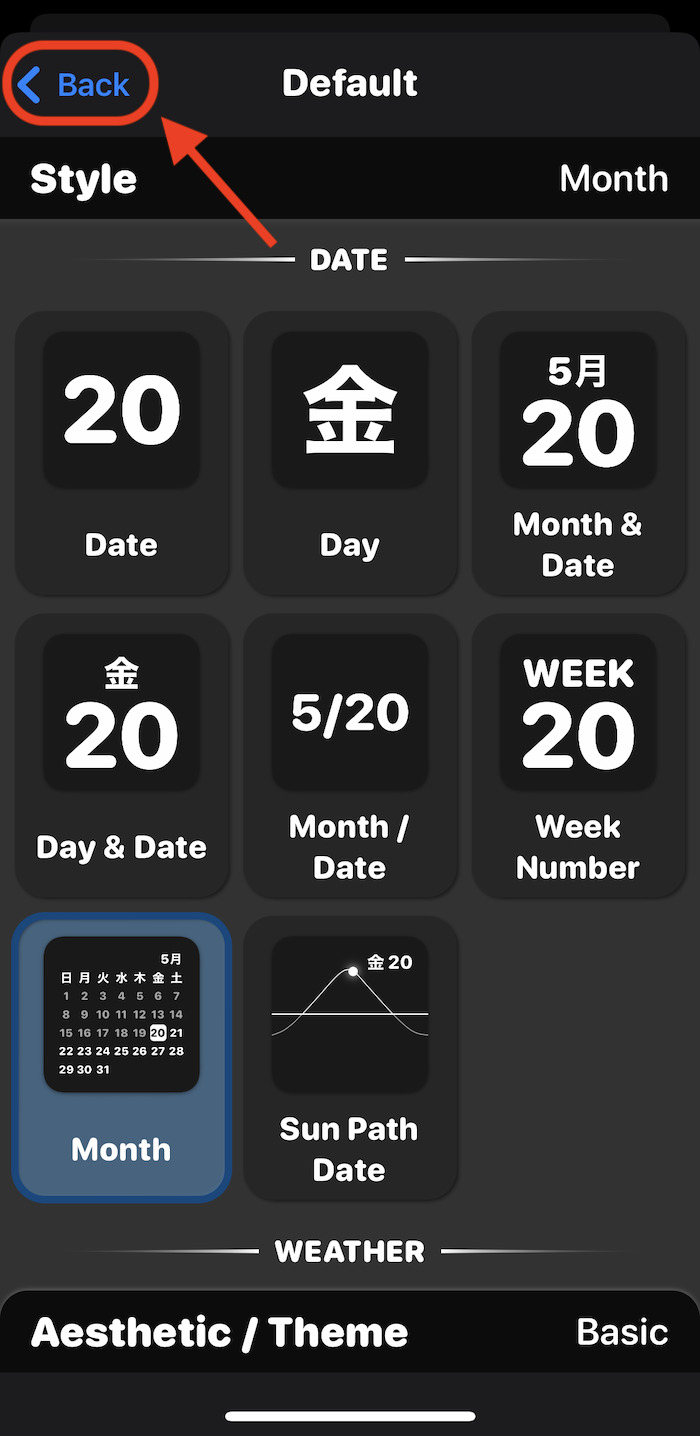
画面上部の中央部分をタップするとショートカットの名前が入力できる(そのままでも問題ない)。
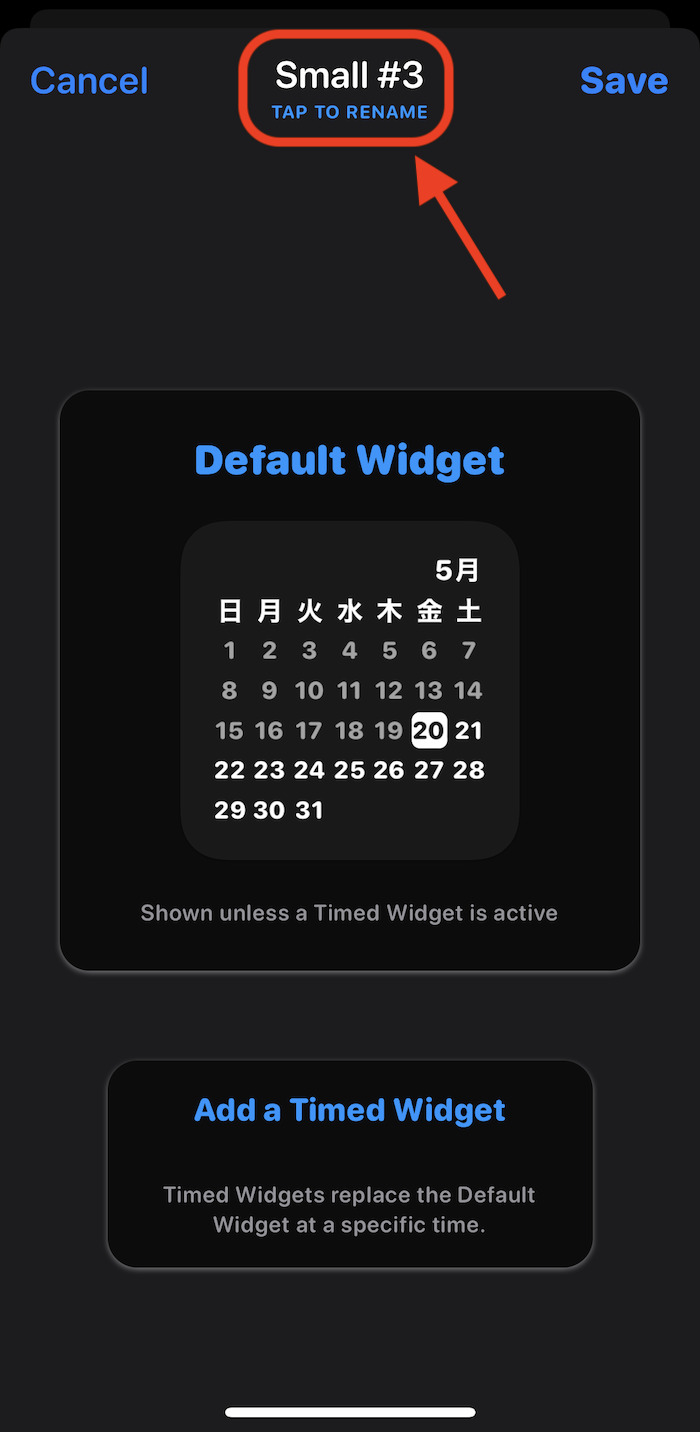
最後に画面右上の「Save」をタップして完了。
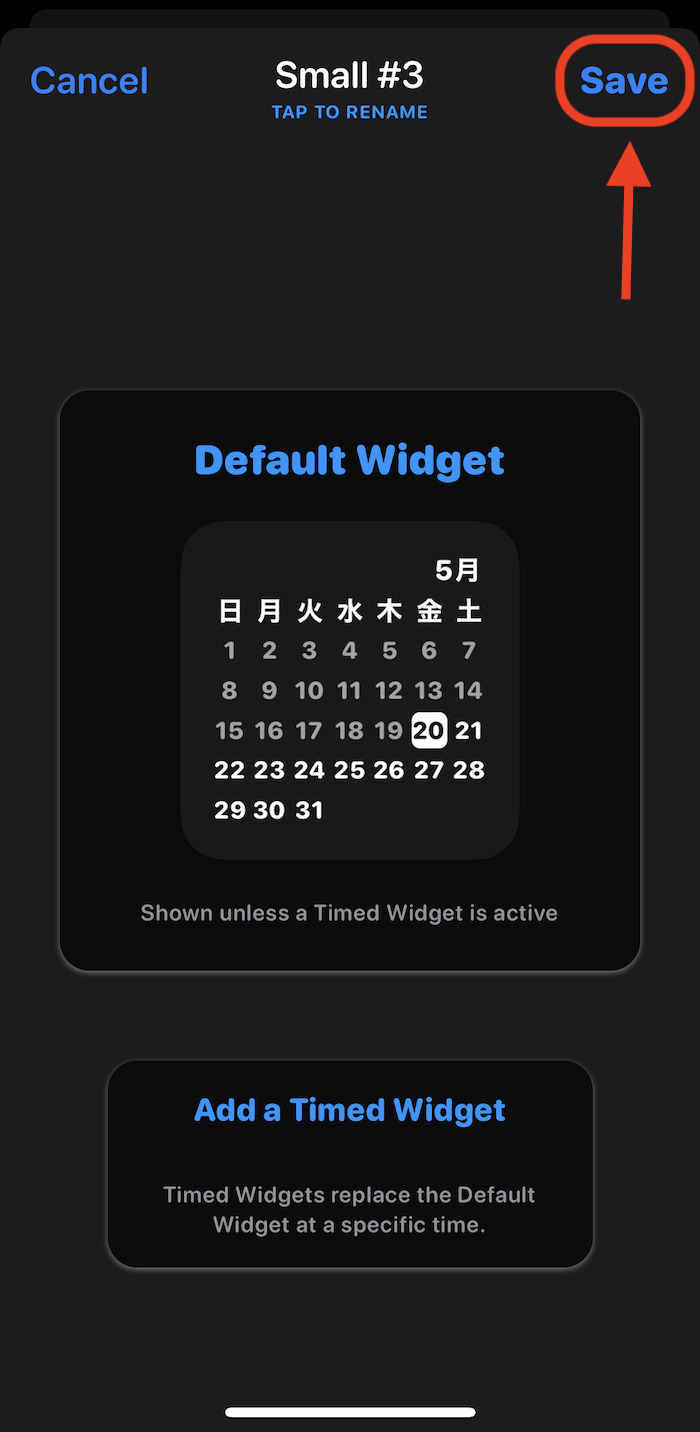
これでウィジェットがストックに追加された。
あとは先項目の【STEP2】【STEP3】に従いウィジェットをホーム画面に追加するだけ。
Widgetsmithの注意点(ないしデメリット)
ウィジェット下に表示される名前は消せない
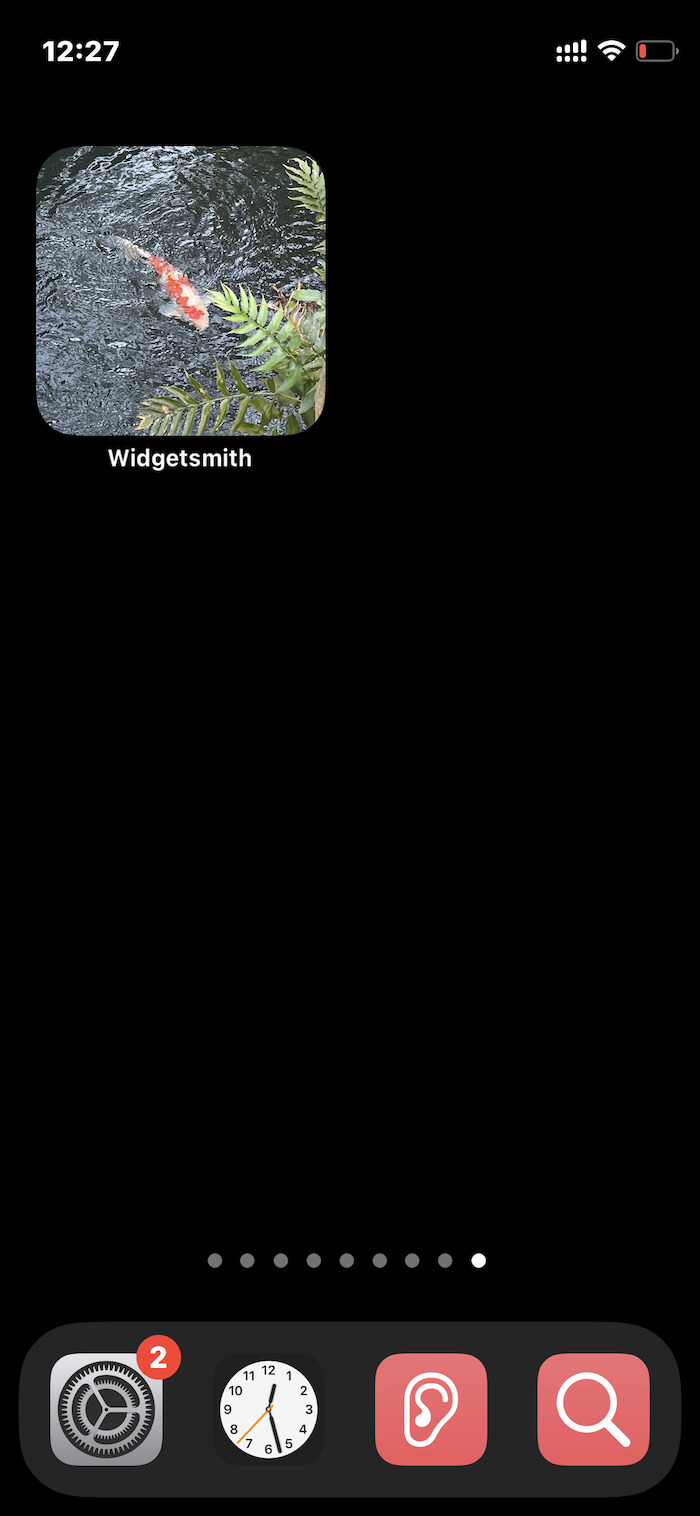
ホーム画面にウィジェットを追加するとウィジェット下に「Widgetsmith」とのアプリ名が表示される。
これはあくまでiPhone側の仕様であり、現時点でアプリ設定をどうこうして非表示にできない。
どうしても名前を非表示にしたい場合は、「Widgety」アプリがおすすめ。実質的に写真ウィジェットしか使えないが、それでもウィジェット下の名前を非表示にできる。写真ウィジェットを作りたいだけの人なら試してみてはどうだろうか。
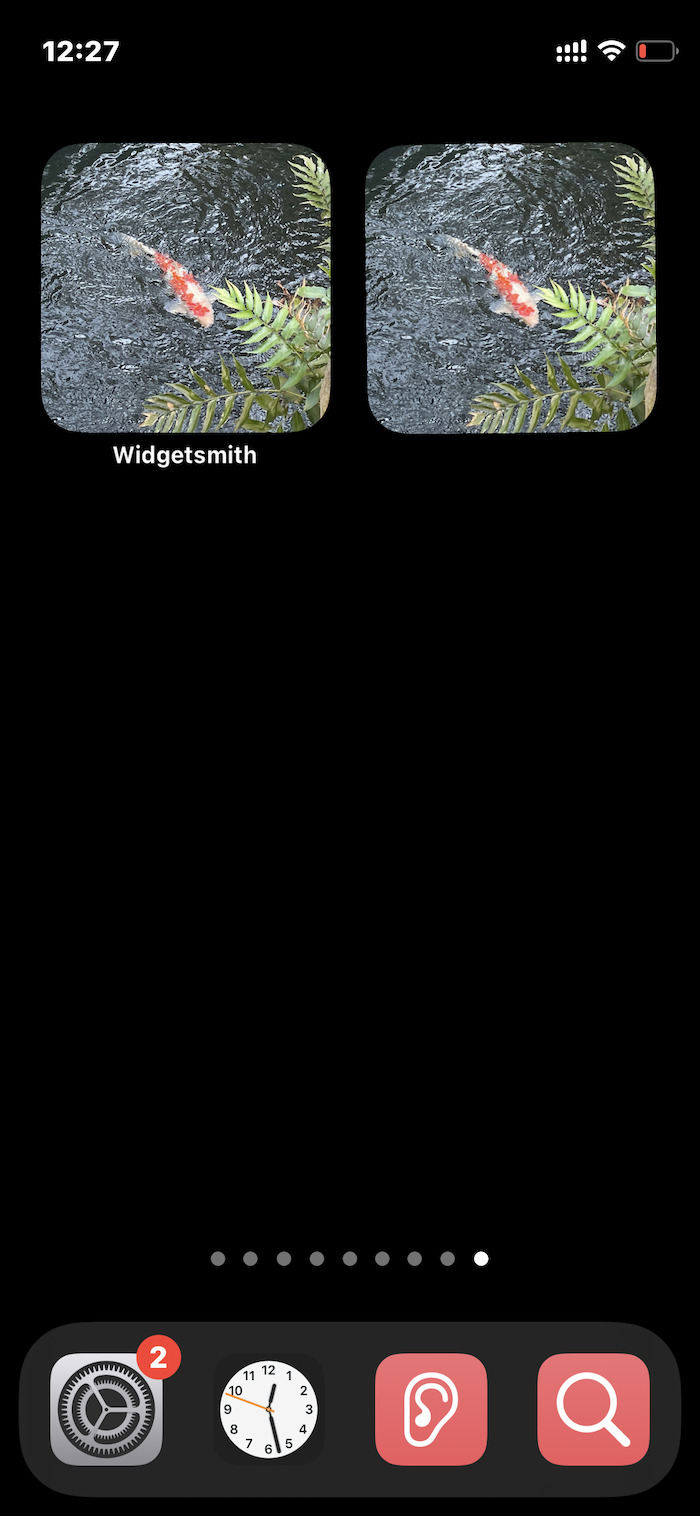
画像右が「Widgety」アプリで作成したウィジェット。名前が非表示になる。
「Widgety」アプリのくわしい使い方は以下記事で説明している。
-

【iPhone】ウィジェット下の名前が消せる!写真ウィジェット作成アプリ「Widgety」の使い方
続きを見る
iPhoneのホーム画面カスタマイズ関連記事
入門編
-

iPhoneのホーム画面カスタマイズのやり方・基本技まとめ(iOS 16〜)
続きを見る
アプリアイコンを変更する
-

iPhoneのアプリアイコンを変更する方法(iOS 16・17仕様)
続きを見る
ホーム画面に写真を追加する
-

【iPhone】ウィジェット下の名前が消せる!写真ウィジェット作成アプリ「Widgety」の使い方
続きを見る
ホーム画面に写真や日時を追加する
-

iPhoneのホーム画面カスタマイズアプリ「Widgetsmith」(ウィジェットスミス)の使い方
続きを見る
ホーム画面に空白を追加する
-

iPhoneのホーム画面に余白(空白ウィジェット)を作る方法
続きを見る
-

【iPhone】ホーム画面の上部・中部に余白(空白エリア)を作る方法
続きを見る
ショートカット(便利ツール)を追加する
-

【iPhoneショートカットまとめ】日常的に使えるおすすめレシピを厳選紹介(iOS 16・iOS 17対応)
続きを見る
-

【iPhoneの裏技】iOSショートカットのレシピ一覧集(iOS 16・iOS 17対応)
続きを見る









