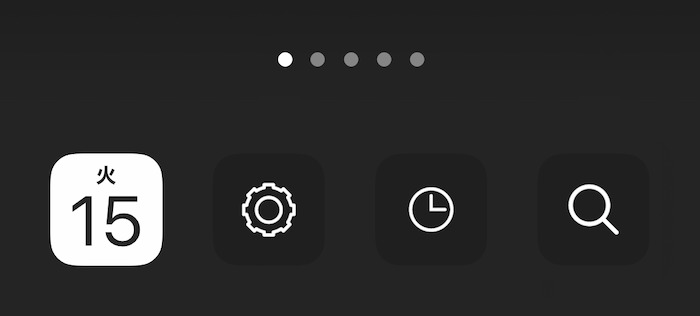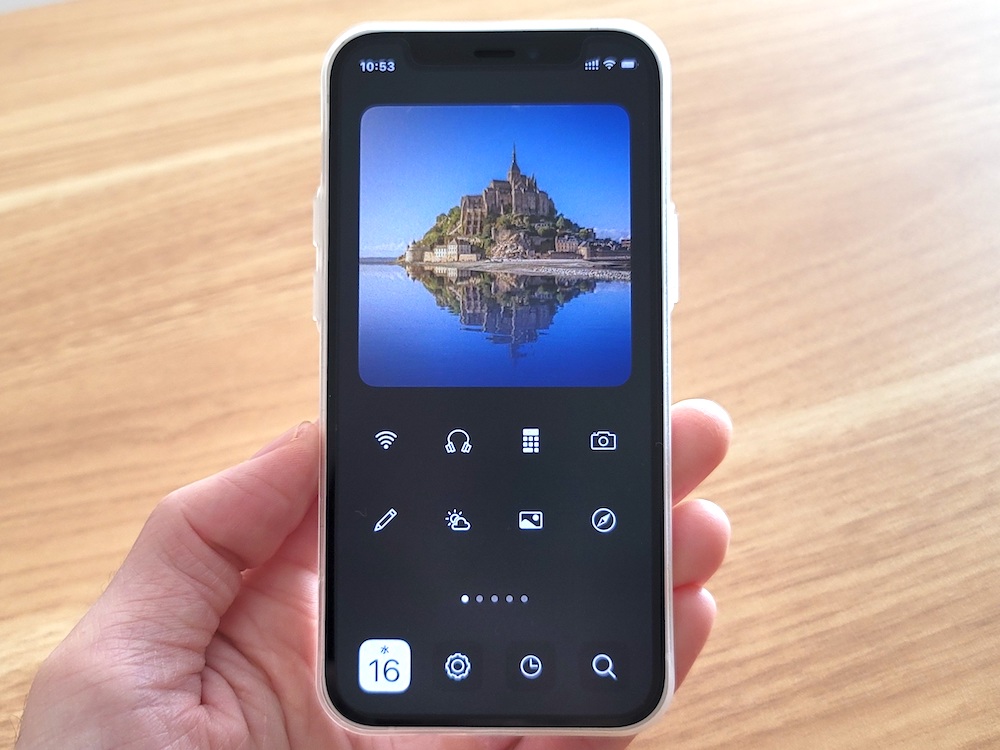
近年、空前の盛り上がりを見せるiPhoneのホーム画面カスタマイズ。
「ショートカット」でアプリアイコンを変更したり、「ウィジェット」を使ってホーム画面に写真を表示できるようになり、飛躍的にカスタマイズできる幅が広がった。
SNSやYouTubeでやけにおしゃれなiPhoneのホーム画面を見たことがある人も多いかと思う。こうしたホーム画面もすべて「ショートカット」や「ウィジェット」だけで作成している。
この記事では、こうしたおしゃれなiPhoneホーム画面を作るための基本技をまとめている。iPhoneホーム画面カスタマイズの手始めとして記事を参考にしてみてほしい。
この記事の目次(タッチで移動)
広告
【基本技1】アプリアイコンを変更する
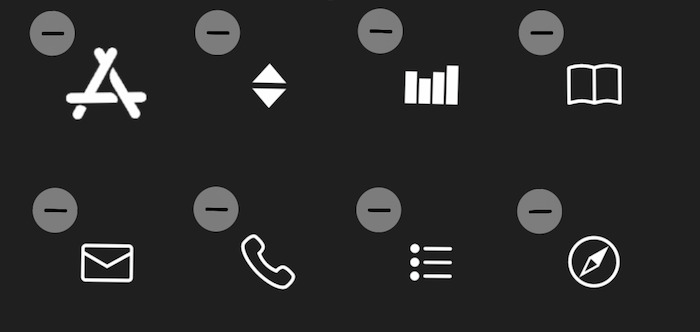
最もスタンダードで王道なiPhoneのホーム画面カスタマイズ「アプリアイコンの変更」。
Apple純正アプリ「ショートカット」を使うだけで変更可能だ。なお、変更したいアイコン画像に関しては事前に準備しておく必要あり。
変更方法
以下のショートカット・レシピをダウンロード。筆者が作成したものをアップロードした。
ダウンロードしたレシピを開き、青文字の「App」部分をタップ(デフォルトではX指定)。
アプリ一覧からアプリアイコンを変更したいアプリを指定する。

次にショートカット上部の「V」をタップ。
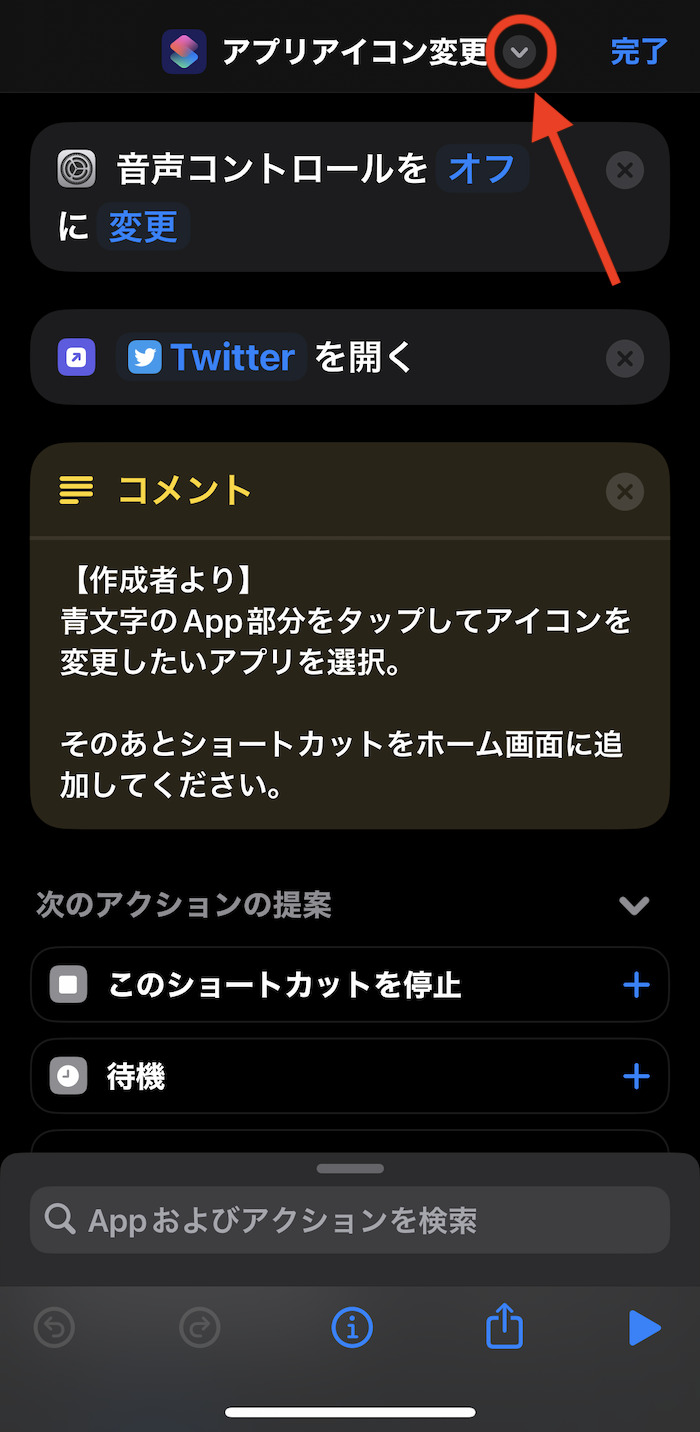
「ホーム画面に追加」を選択。
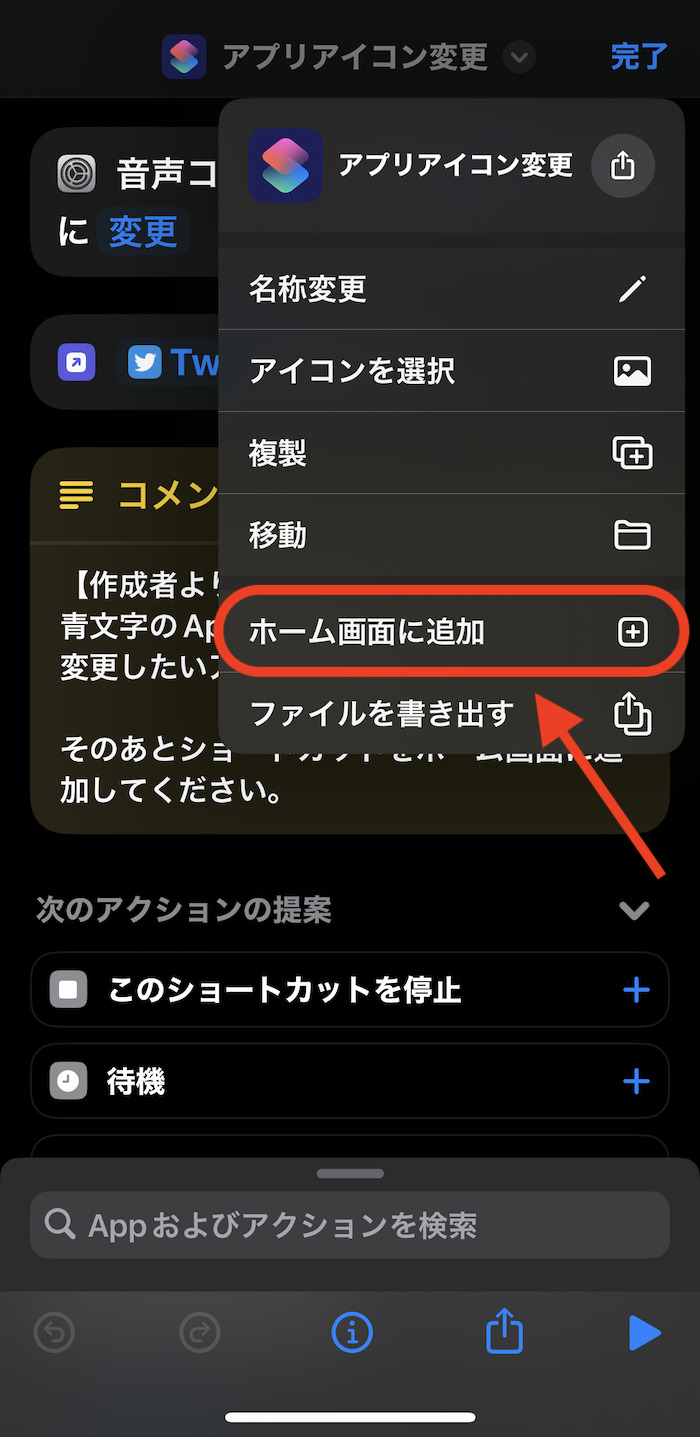
ホーム画面に追加するショートカットの起動アイコンの画像と名前を設定する。
ここで変更したいアプリアイコン画像をアップロードする。
アイコンマーク部分をタップすると「写真」アプリから任意の写真・画像がアップロード可能だ。
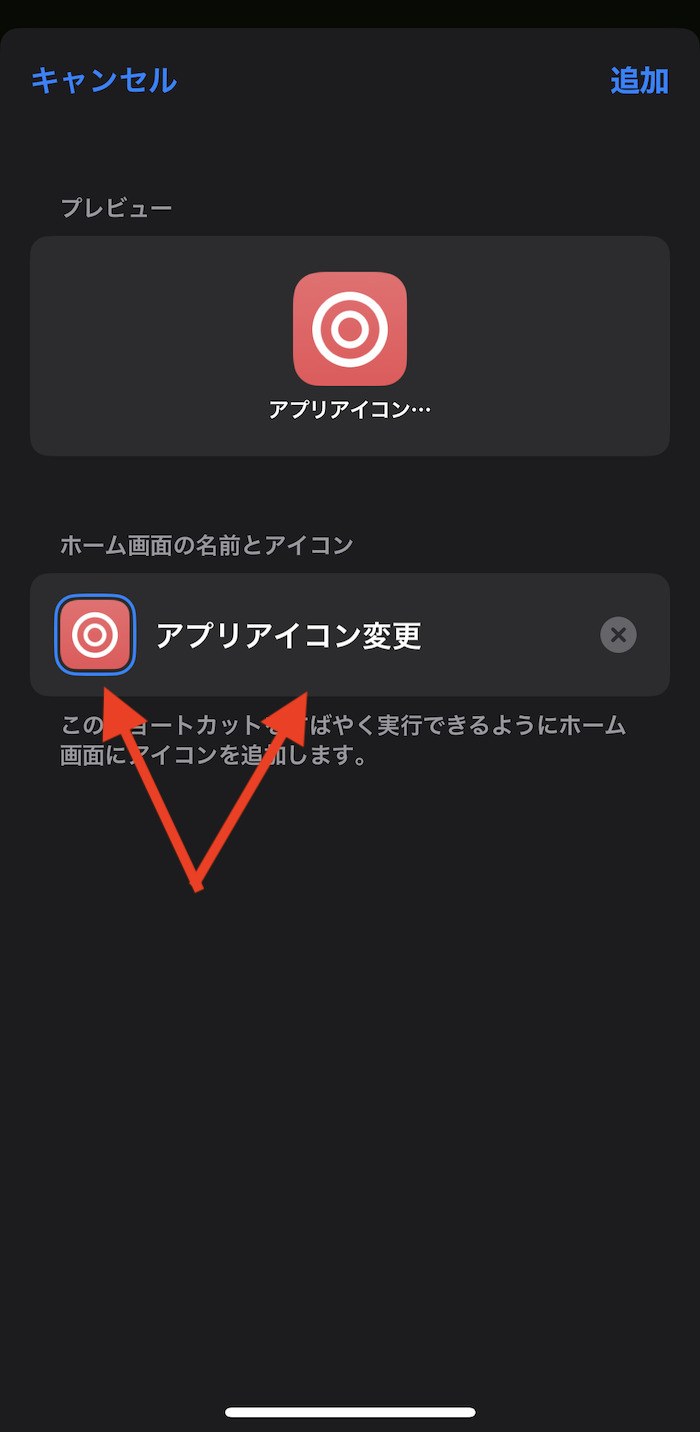
名前は空欄ままでもOK。空欄にした場合、ホーム画面のアイコン下にラベルが表記されなくなる(表記されずに済む)。
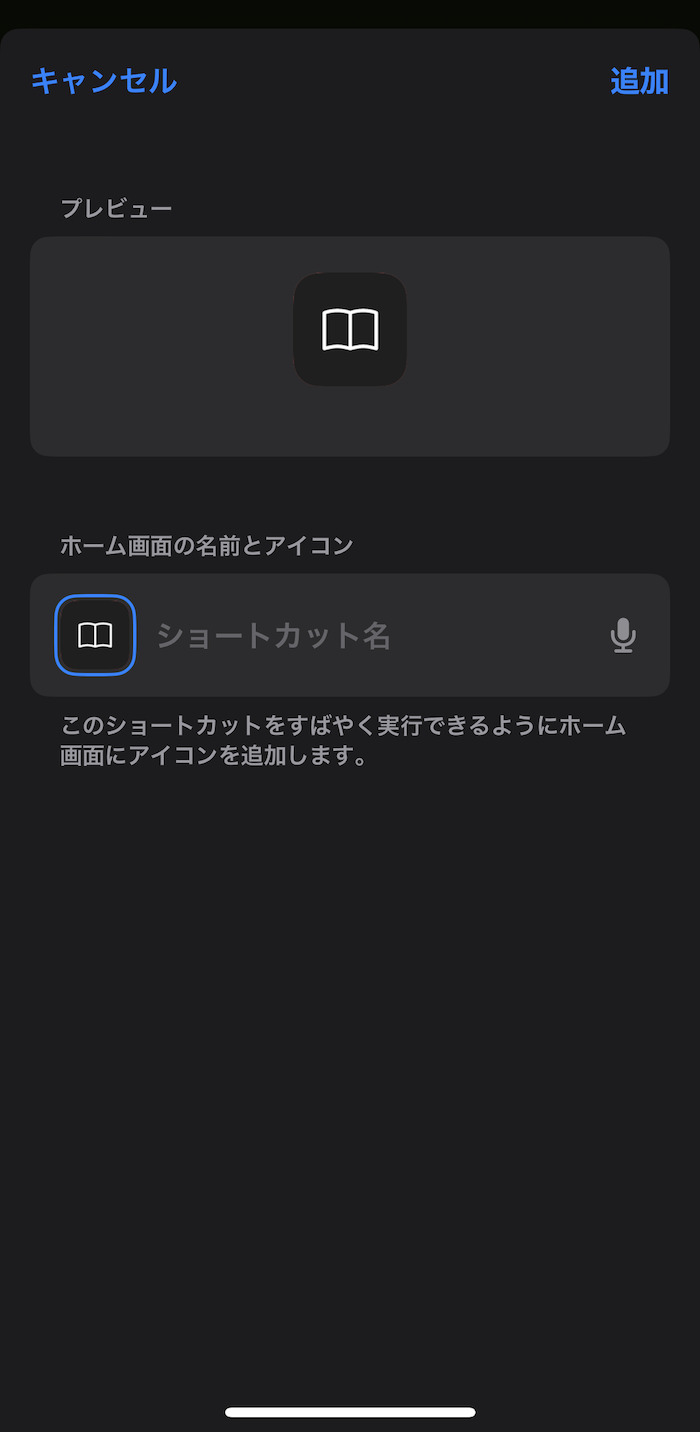
アイコンの設定が完了したら画面右上にある「追加」をタップ。

これでショートカットの起動アイコンがホーム画面に追加される。
参考記事
-

iPhoneのアプリアイコンを変更する方法(iOS 16・17仕様)
続きを見る
【基本技2】ウィジェットを設置する
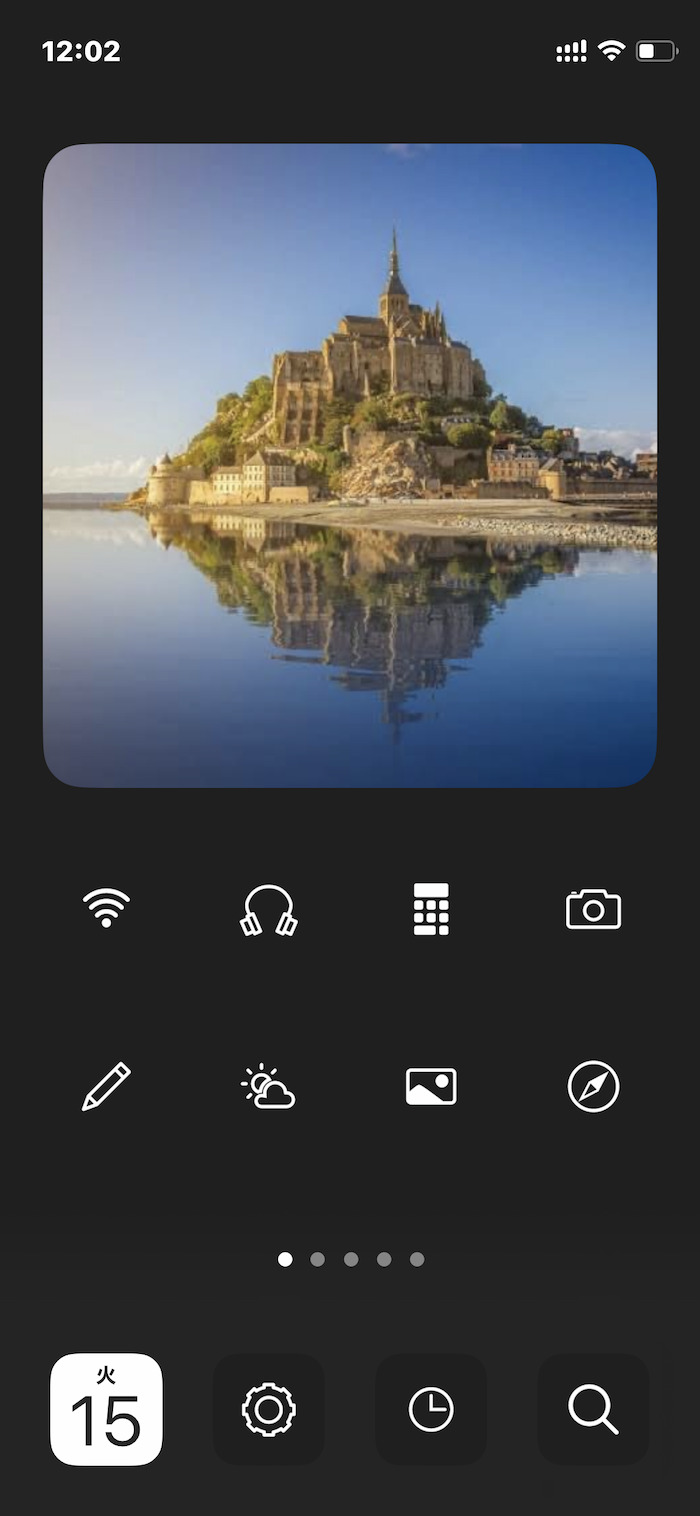
iOS 16以降のiPhoneはホーム画面にウィジェットを設置可能。
ホーム画面に写真を表示するためのウィジェットこと「写真系ウィジェット」、時刻や天気を表示するための「情報系ウィジェット」など用意される。
いずれのウィジェットもサードパーティアプリを使って作成する。以下ではおすすめのウィジェット作成アプリを紹介したい。
写真系ウィジェットなら「Widgety」アプリ(無料)がおすすめ
写真系ウィジェットの中で人気高い「Widgety」。
通常の写真系ウィジェットだとホーム画面のウィジェット下にアプリ名が表示されるが、同アプリを使えば名前なしのウィジェットが作成できる。見た目が非常にすっきりするのでおすすめ。
↓こんな感じ
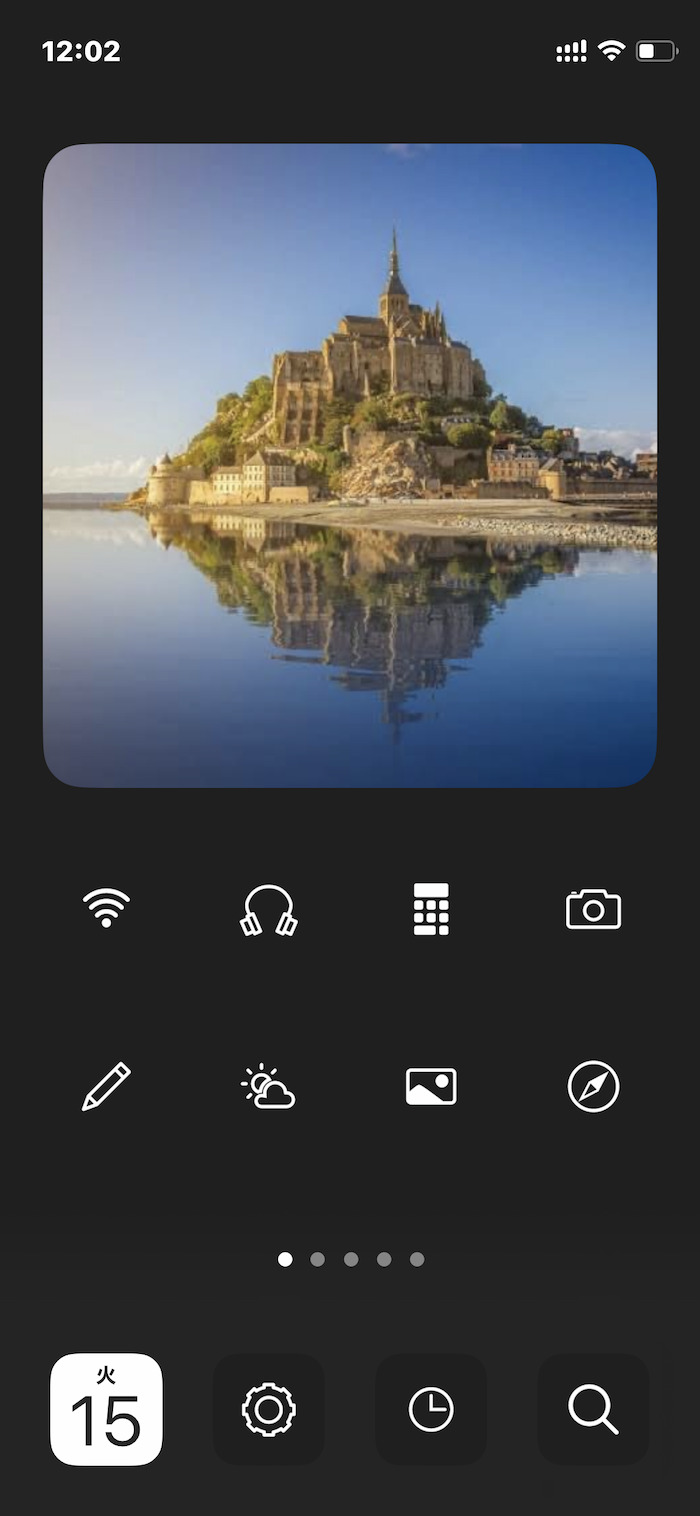
画面上部にあるのが「Widgety」アプリで作成した写真系ウィジェット
ウィジェットの作成方法(アプリの使い方)は以下記事でまとめている。
-

参考【iPhone】ウィジェット下の名前が消せる!写真ウィジェット作成アプリ「Widgety」の使い方
続きを見る
情報系ウィジェットなら「Widgetsmith」(無料)がおすすめ
ウィジェット作成アプリとして圧倒的な人気を誇るのが「Widgetsmith」(ウィジェットスミス)。
時刻、カレンダー、天気などウィジェットを使ってホーム画面に表示できる。

ホーム画面にウィジェットを追加するとウィジェット下にアプリ名「Widgetsmith」が表示される欠点あるも、情報系ウィジェットを作成したい人だと欠かせないアプリ。
ウィジェットの作成方法は以下記事でまとめている。
-

参考iPhoneのホーム画面カスタマイズアプリ「Widgetsmith」(ウィジェットスミス)の使い方
続きを見る
そのほか主な小技
1. ドックを隠す
iPhoneの画面最下部に表示される固定エリアこと「ドック」(Dock)。
通常だとミラー板のような薄いグレーの背景色が映っているが、壁紙サイト「不思議なiPhone壁紙」が提供している無料壁紙「ドックを隠す壁紙」を使えば擬似的に隠せる。
厳密にはうっすらと跡が残っているが、ぱっと見ではわからないだろう。
ドックが消えることで見た目が非常にすっきりする。シンプルかつモノクロなホーム画面を作りたい人なら活用したい。
2. ”検索”マークを非表示にする
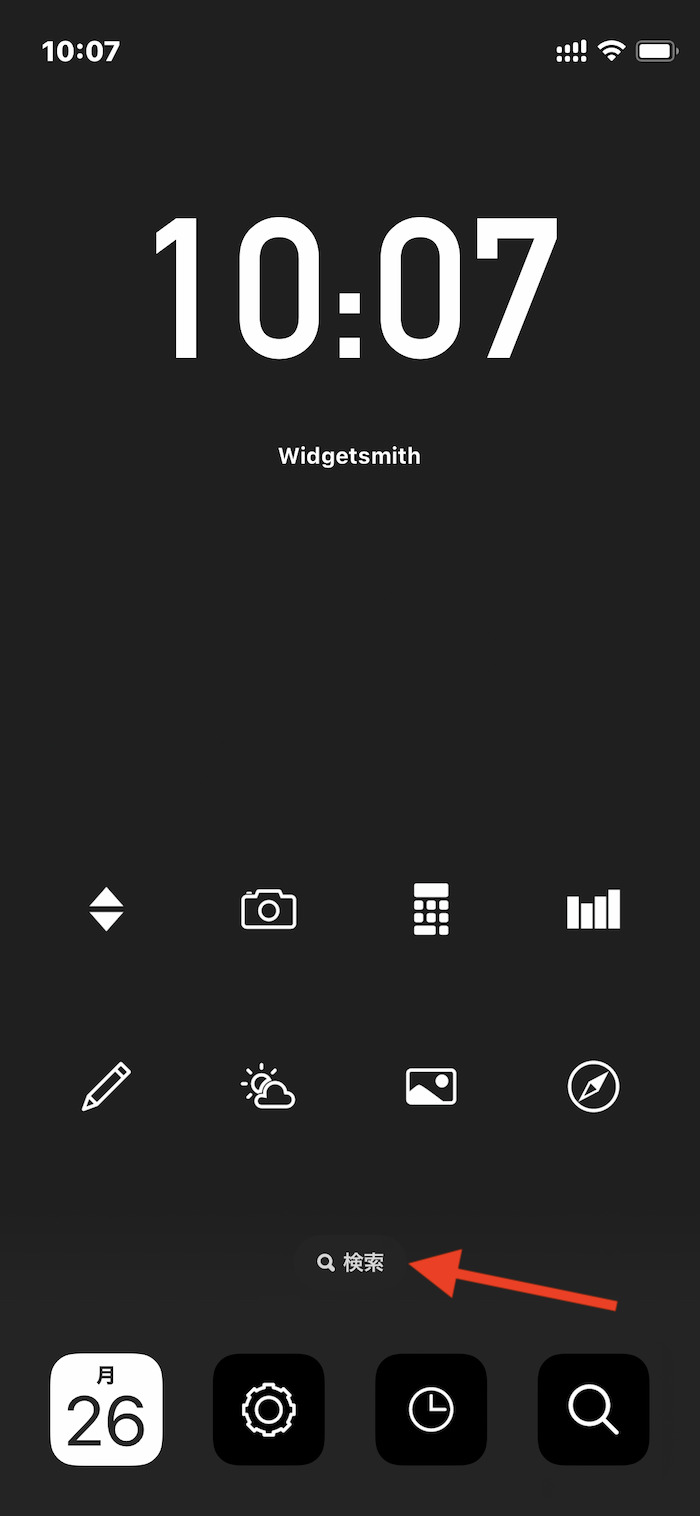
iOS 16からデフォルトで表示されるようになったホーム画面下の”検索”マーク。
シンプル、ミニマルなホーム画面を作りたい人だと邪魔に感じるかもしれない。
これも設定一つで従来の「・・・」仕様に戻せる。
変更手順
- 「設定」アプリを開く
- 「ホーム画面とアプリライブラリ」を選択
- 検索「ホーム画面に表示」をOFFにする
▼ 変更後
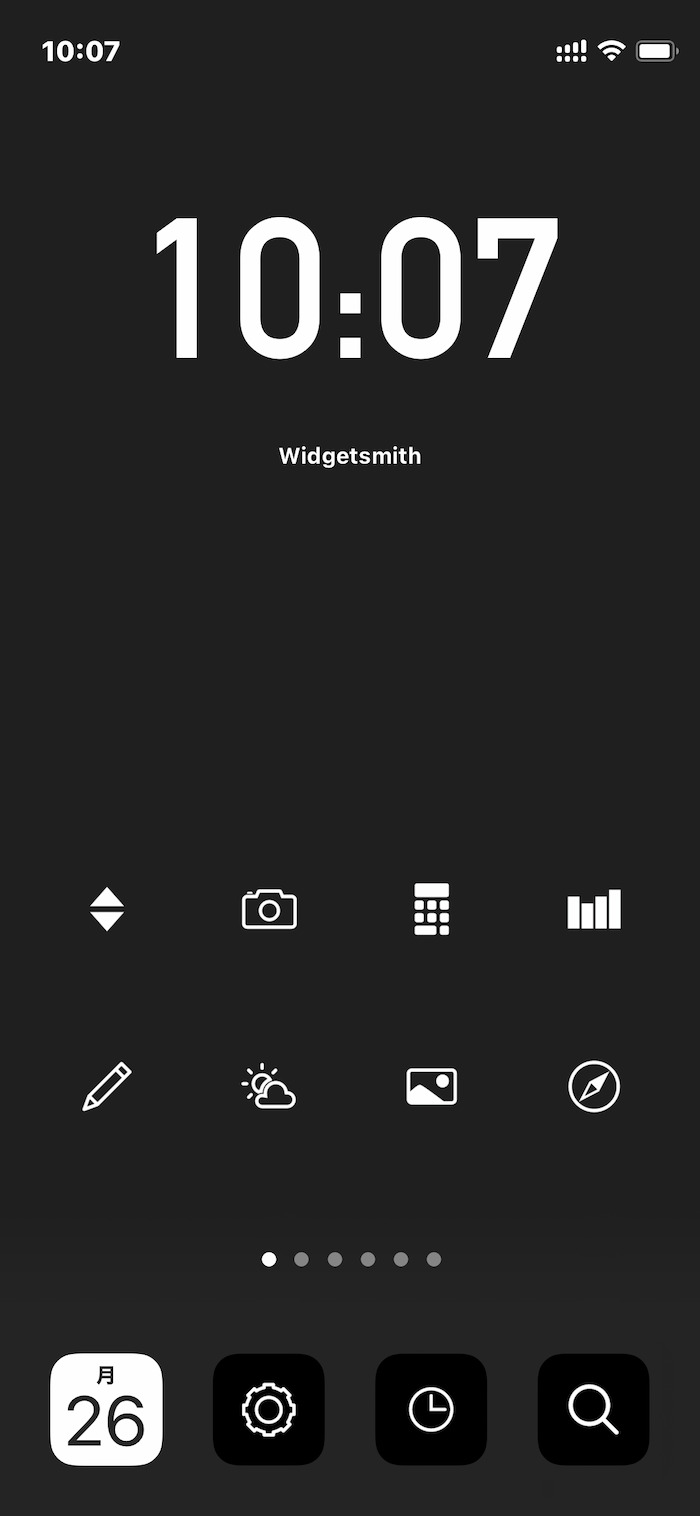
-

参考【Tips】iPhoneのホーム画面の「検索」マークを非表示にする方法(iOS16〜)
続きを見る
3. アプリアイコン起動時のバナー通知を消す
※iOS 16.2以降のiPhoneだと非対応
「ショートカット」でアプリアイコンを変更したアプリを起動するたびに、都度バナー通知が表示されるデメリットあり。
これも設定一つで対処できる。設定方法は以下記事でまとめている。
▼ iOS 16.0〜16.2のiPhoneの場合
-

参考【iOS 16仕様】iPhoneでショートカット起動した時のバナー通知を消す方法(アプリを開いたときのバナー通知を消す方法)
続きを見る
▼ iOS 16以前のiPhoneの場合
-

参考【iPhone】ショートカット経由でアプリを開いたときのバナー通知を消す方法(iOS 15準拠)
続きを見る
iOS 16以降のiPhoneならロック画面カスタマイズもこだわれる

「iOS 16」にてiPhoneのロック画面もメジャーアップデートされた。
カスタムできる壁紙のバリエーションが増えたのはもちろん、新たに任意のアプリやショートカットがロック画面からワンタップで起動できるように。
「PayPay」や「dポイントカード」などロック画面から起動できるので特にキャッシュレスガチ勢との相性よい。
ロック画面の主なカスタマイズ技は以下記事でまとめている。
-

iPhoneのロック画面カスタマイズのやり方・基本技まとめ(iOS 16〜)
続きを見る
この記事のまとめ
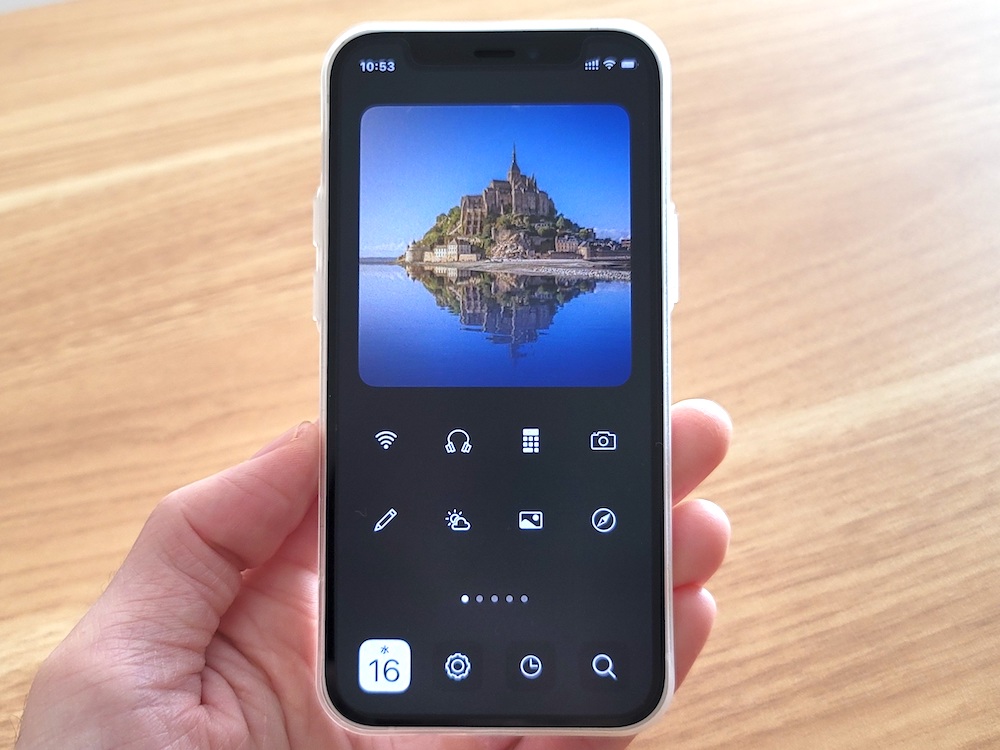
iPhoneでこだわりのホーム画面を作るための基本技をまとめてきた。
iPhoneの標準機能である「ウィジェット」と「ショートカット」だけでカスタマイズできるので特に難しい作業はない。素材となる画像や写真を用意すれば数ステップでカスタマイズが始められる。
自分らしさ光るiPhoneのホーム画面を作りたいと考えてる人は記事を参考に試してみてほしい。
ほかのショートカットを追加する
アプリアイコンを変更する要領で何かしらの動作機能を持ったショートカットをホーム画面に追加可能。主なショートカットは以下記事で抜粋した。
-

【iPhoneショートカットまとめ】日常的に使えるおすすめレシピを厳選紹介(iOS 16・iOS 17対応)
続きを見る
ショートカット一覧記事は以下より。
-

【iPhoneの裏技】iOSショートカットのレシピ一覧集(iOS 16・iOS 17対応)
続きを見る
iPhone関連記事
-

iPhoneと相性よし!おすすめのワイヤレスイヤホンまとめ(2024年)
続きを見る
-

【おすすめ抜粋】iPhoneと一緒に使いたい!今すぐ買うべきアクセサリー・周辺機器7選(2024年)
続きを見る