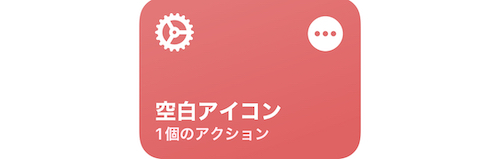![]()
iPhoneのホーム画面カスタマイズで地味に難しい空白エリアの作り方。
壁紙と同柄・同色のアイコンを作成してホーム画面に追加することで空白エリアが演出できる。
先の記事で解説したとおり、単色系の壁紙を使っている人であればiPhoneアプリ「ショートカット」だけで空白が作れる。
ただ、柄物の壁紙を使っている人だとサードパーティアプリ「Ycon」を使う必要がある。
この記事では、柄物の壁紙を使っている人に向けて、「Ycon」アプリでホーム画面に空白エリア(透明アイコン)を作る方法を解説していく。
広告
【事前解説】iPhoneのホーム画面に空白エリアを作る方法
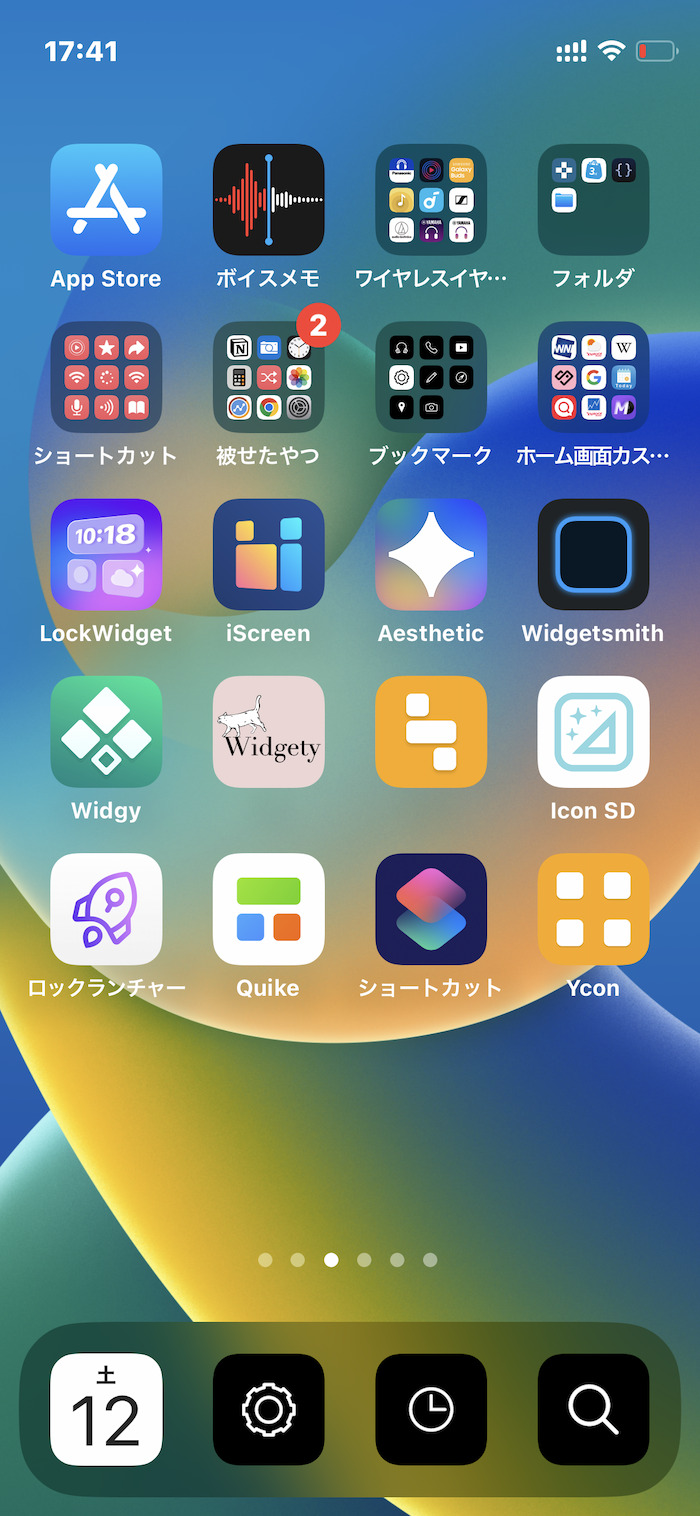
iOS 16時点で正攻法な手段ではiPhoneはホーム画面に空白エリアが作れない(※画面下部を除き)。
アプリやウィジェットが強制的に画面左上から詰めて配置される仕様のためだ。
そこで裏技的な方法として注目を集めているのが壁紙と同色・同柄のアイコンを設置する方法。
空白にしたい場所に予めアイコンを設置して壁紙とアイコンを同化。これにより意図する場所に空白が演出できる。さながらカメレオンのよう。

画面最上部に壁紙と同柄のアイコンを設置した状態
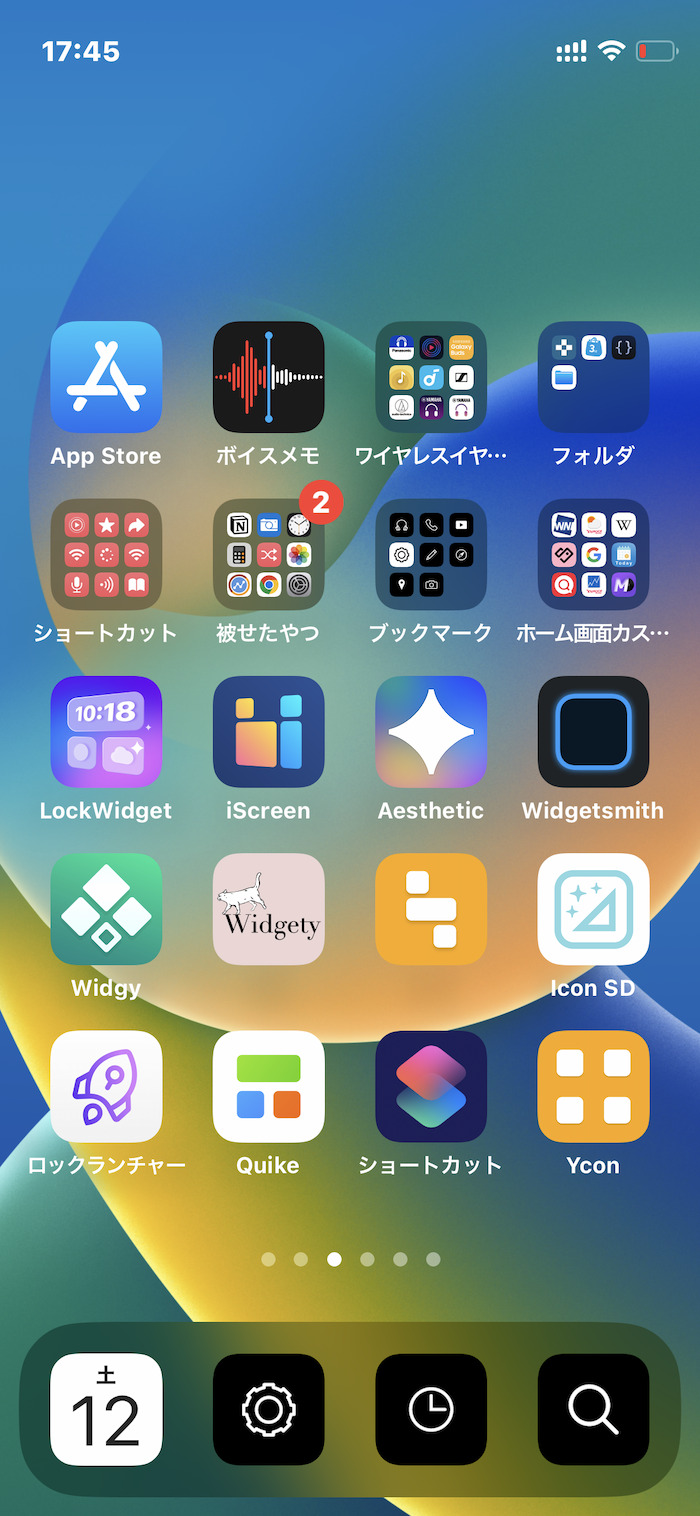
こうした壁紙と同柄のアイコン画像を作成できるアプリが、この記事で紹介する「Ycon」アプリ。
「Ycon」アプリを使えば現在の壁紙を取り込み、壁紙を細切れにしてそれぞれアイコン画像として保存できる。
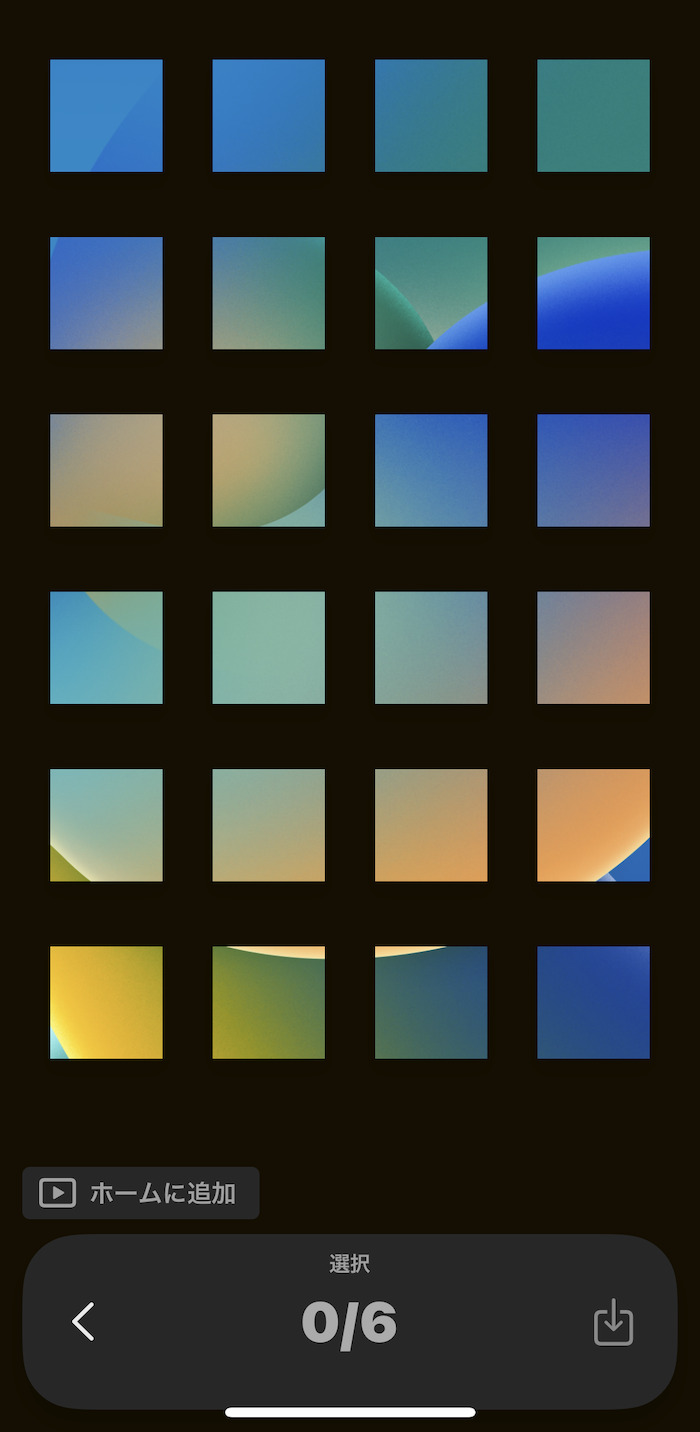
このアイコン画像をホーム画面上の空白にしたい場所に設置するだけで作業は完了だ。
単色系の壁紙よりも手間暇こそかかるものの不可能というわけではない。
なお、アプリアイコン4マス以上のエリアを一気に空白にしたい場合だと透明ウィジェットを使った方がてっとり早い。というかラク。
透明ウィジェットの作り方は以下記事で解説している。これも柄物の壁紙OKだ。
Yconアプリを使ってiPhoneのホーム画面に空白(透明アイコン)を作る方法
柄物の壁紙を使って解説していく(単色系の壁紙であればショートカットで十分 関連記事)。
作成手順は以下のとおり。
【STEP1】壁紙をスクショする
壁紙と同柄のアイコン画像を作成するため、まずはホーム画面をスクショする。
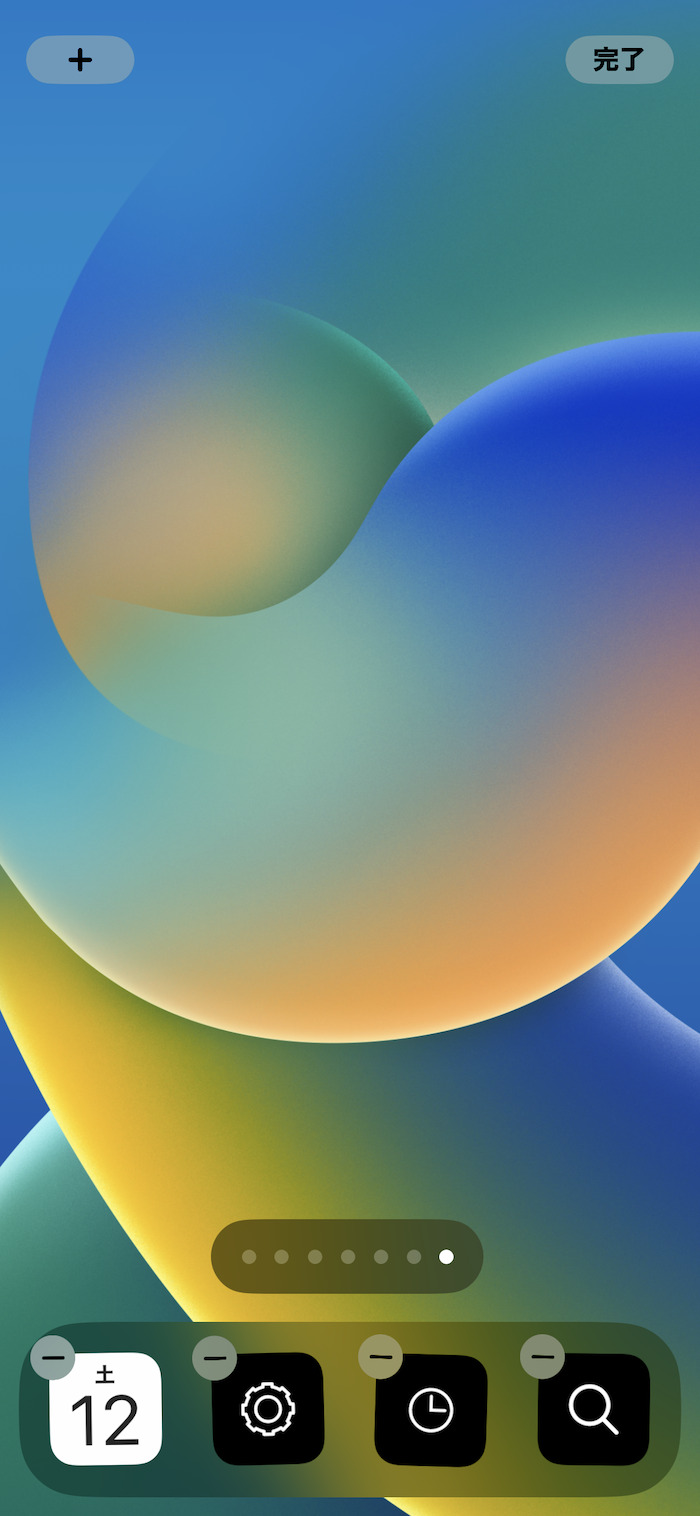
ホーム画面の空きスペースを長押しして編集画面に移行。
ホーム画面の一番右まで移動。
アプリアイコンが1つも出てない状態でホーム画面をスクショする(Dockアイコンはそのままスクショして構わない)。
【STEP2】アプリに壁紙スクショをアップロード
Yconアプリを起動。
中央の「+」をタップ。【STEP1】で用意した壁紙スクショをアップロードする。
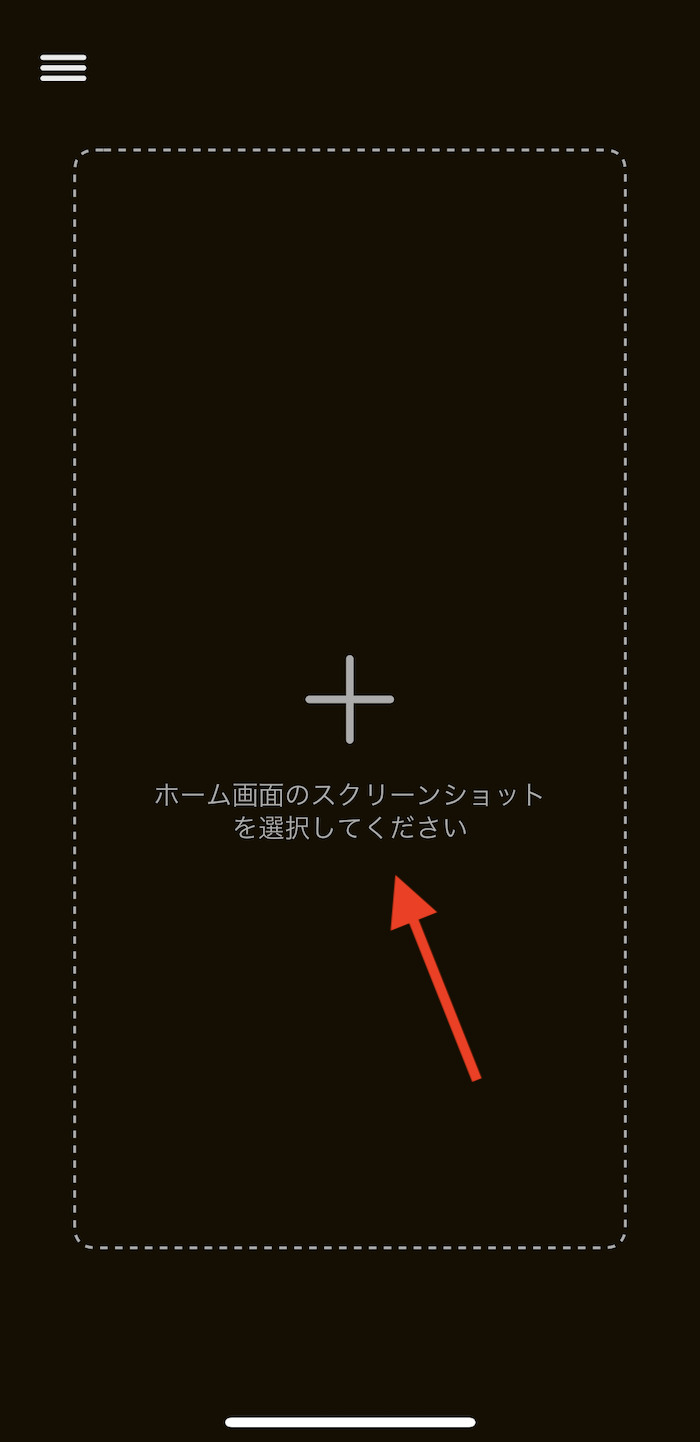
背景スタイル「単色」をタップ。

「スクリーンショット」を選択。
ここで再び【STEP1】で用意した壁紙スクショをアップロードする。
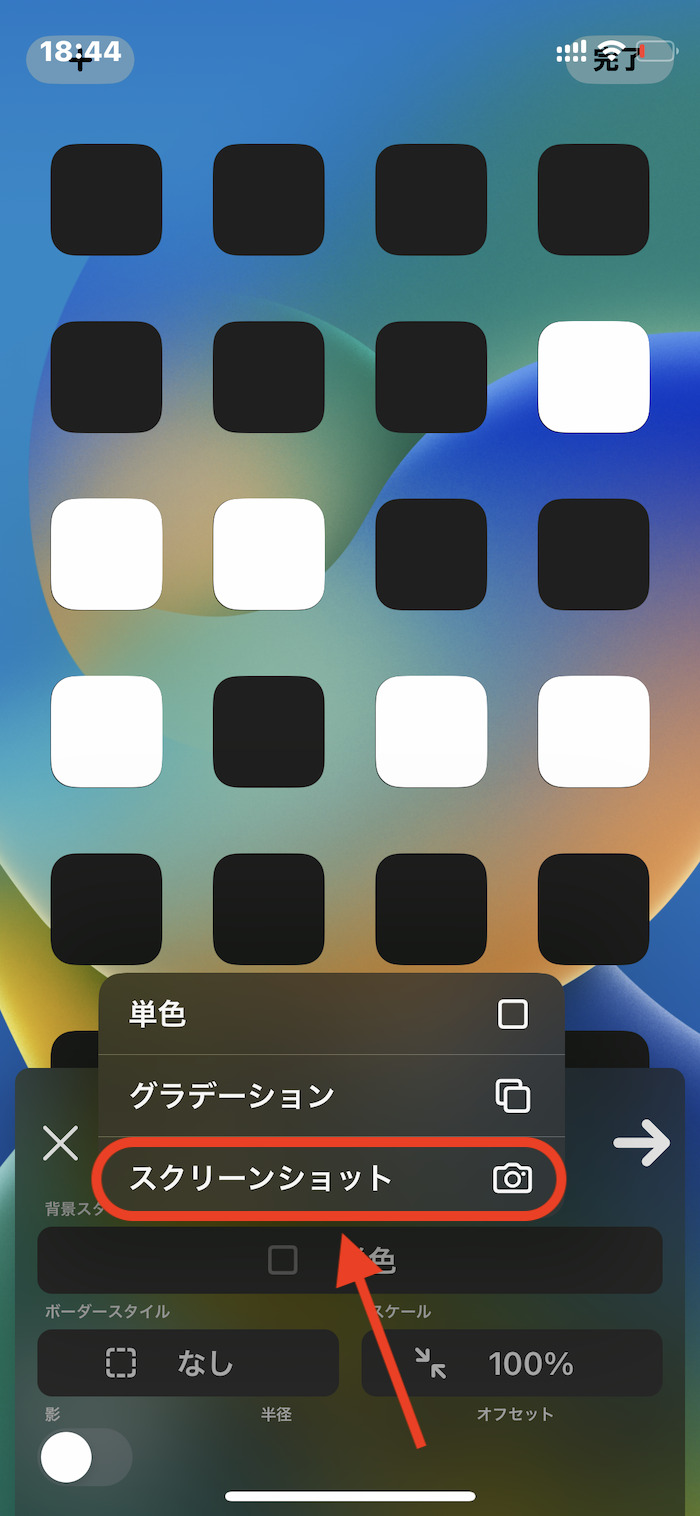
「アイコン」をタップ。不透明度を0%にする。

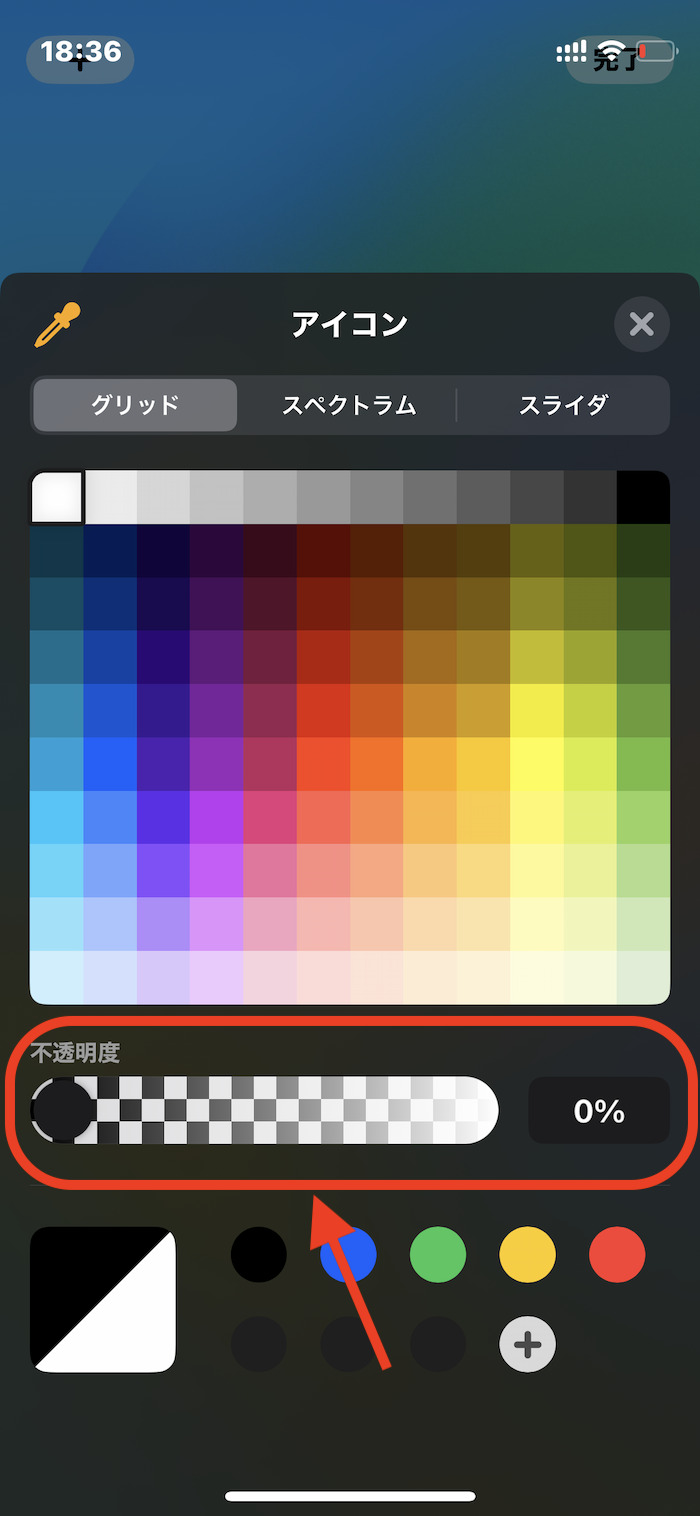
スライダーを動かして「0%」にする
画面が完全に壁紙だけになったら完成。

「→」をタップ
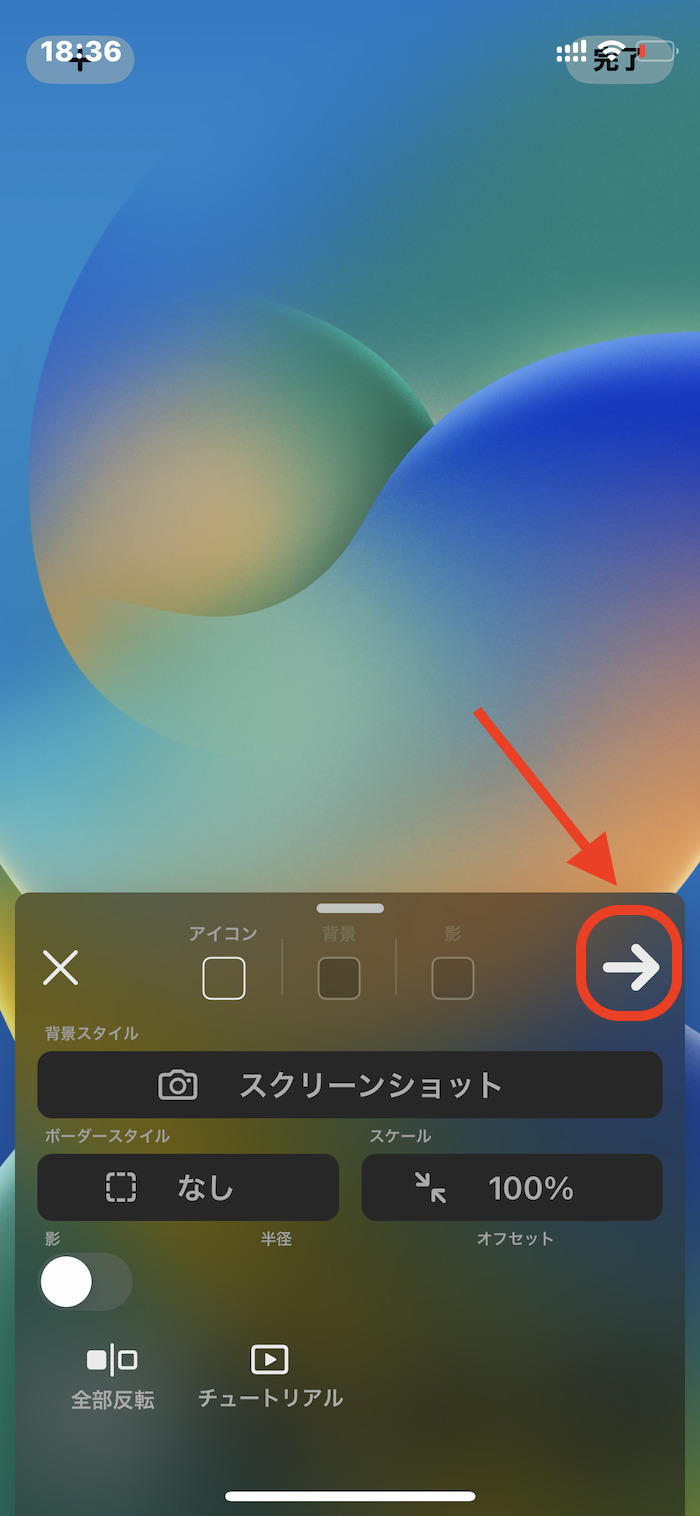
これで壁紙が細切れになる。
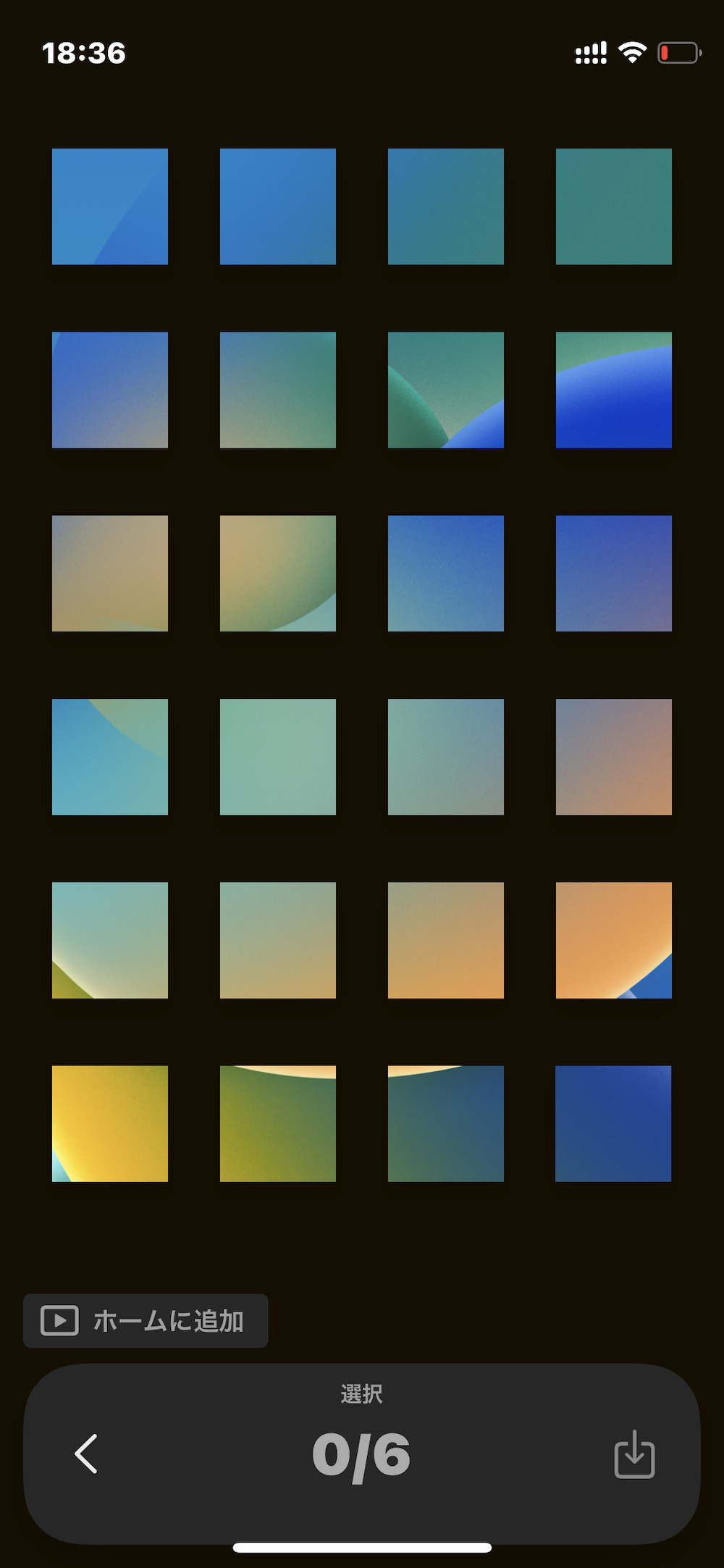
ホーム画面上で透過させたい部分に相当する壁紙アイコンを選択してチェックマーク。
画面右下の「保存」をタップすると選択した画像がカメラロールに保存される。
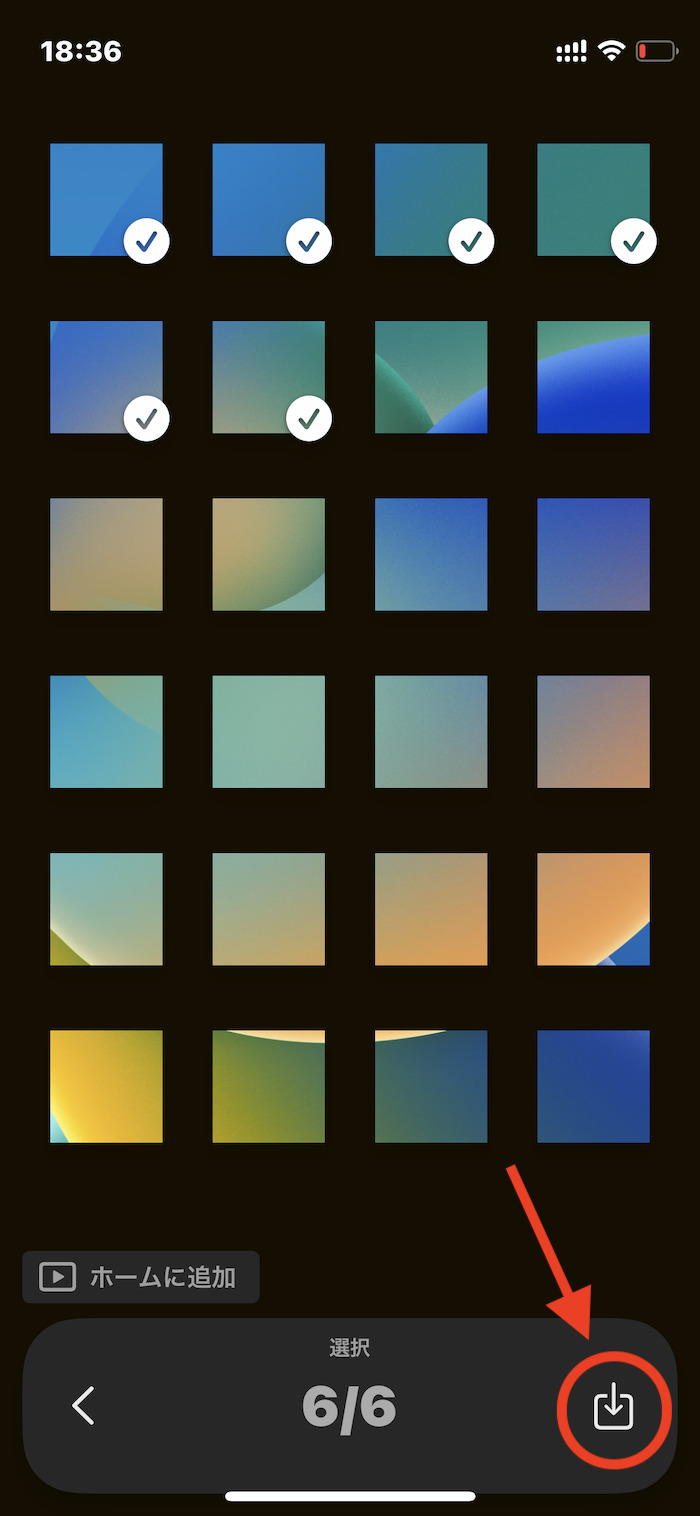
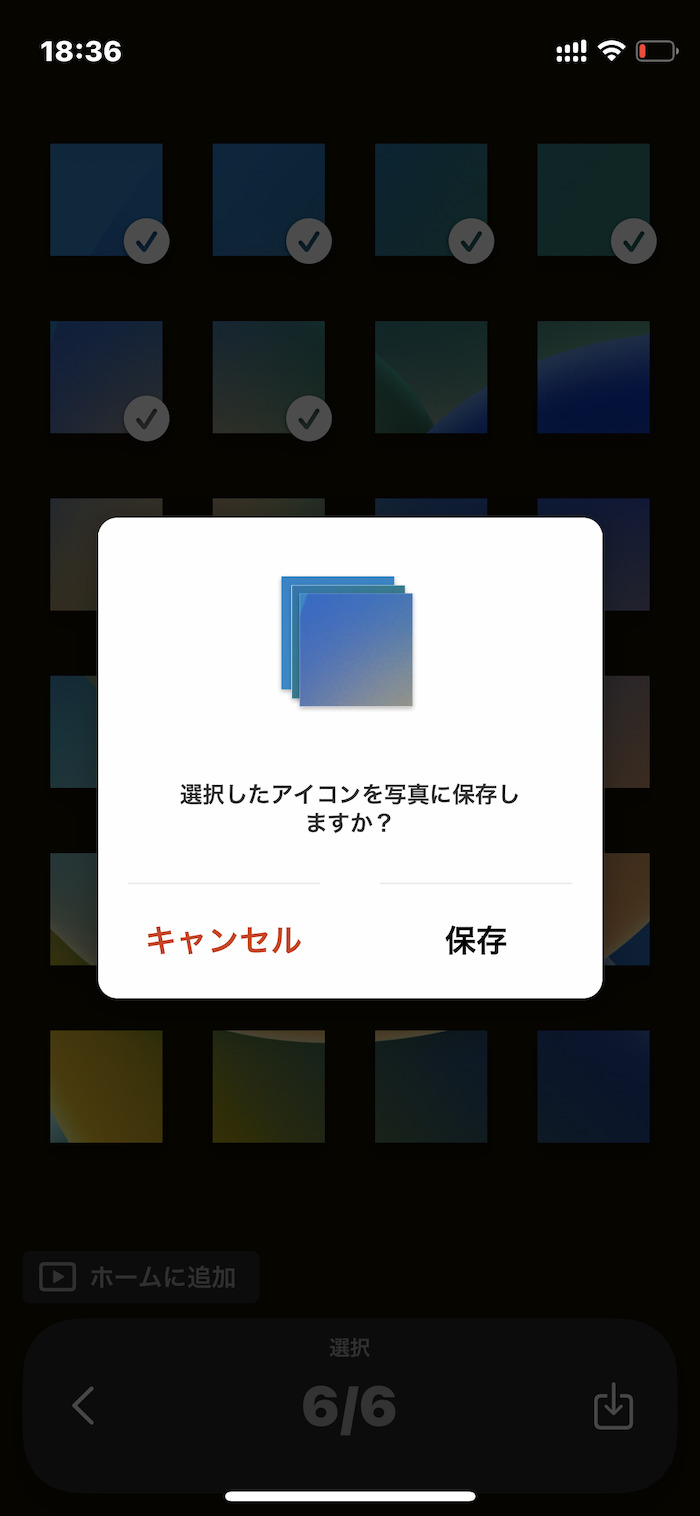
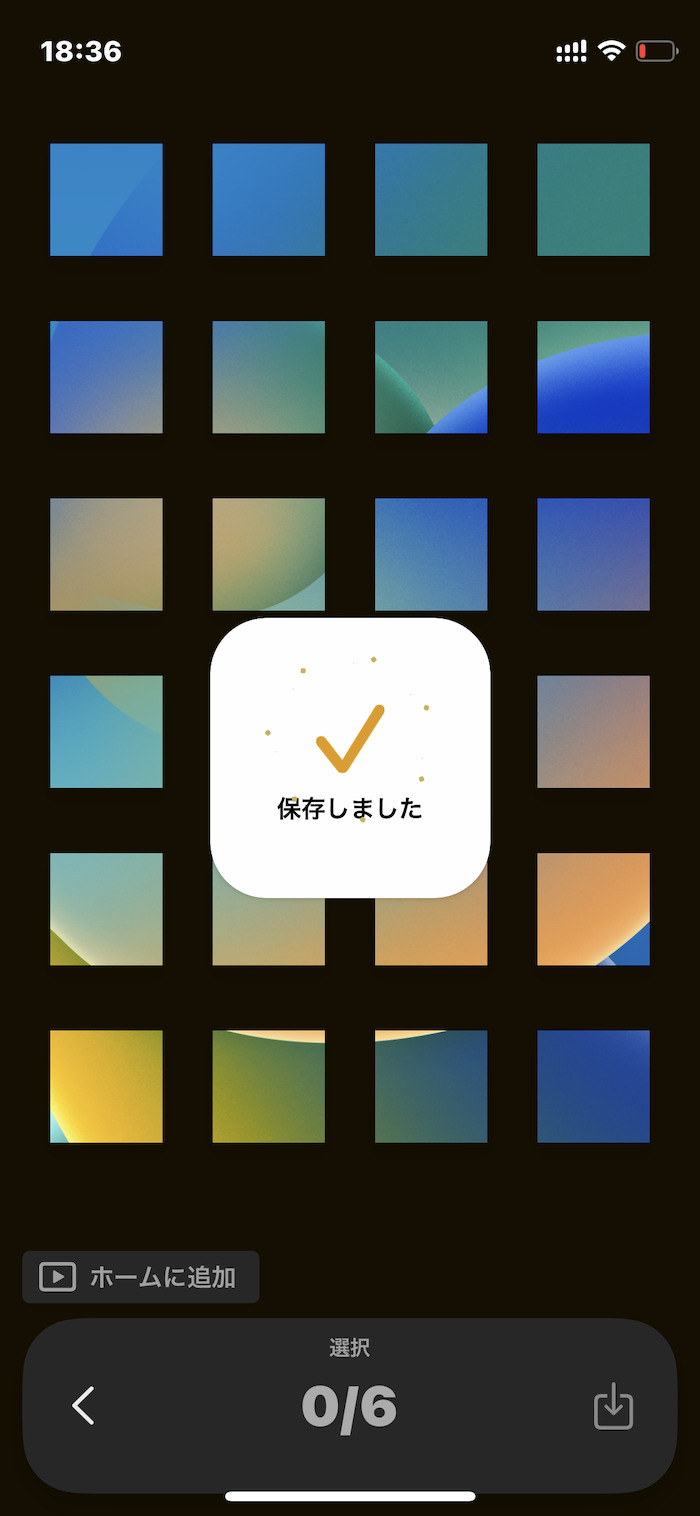
無料版だと保存するたびに広告が流れる。
また、1回で保存できるアイコン画像は6枚まで。24枚すべてのアイコン画像を保存するとなると4回広告を見る必要がある。
320円で有料課金すれば広告カット。および保存6枚制限も解除される。
場合によっては有料版を検討した方がいいかもしれない。
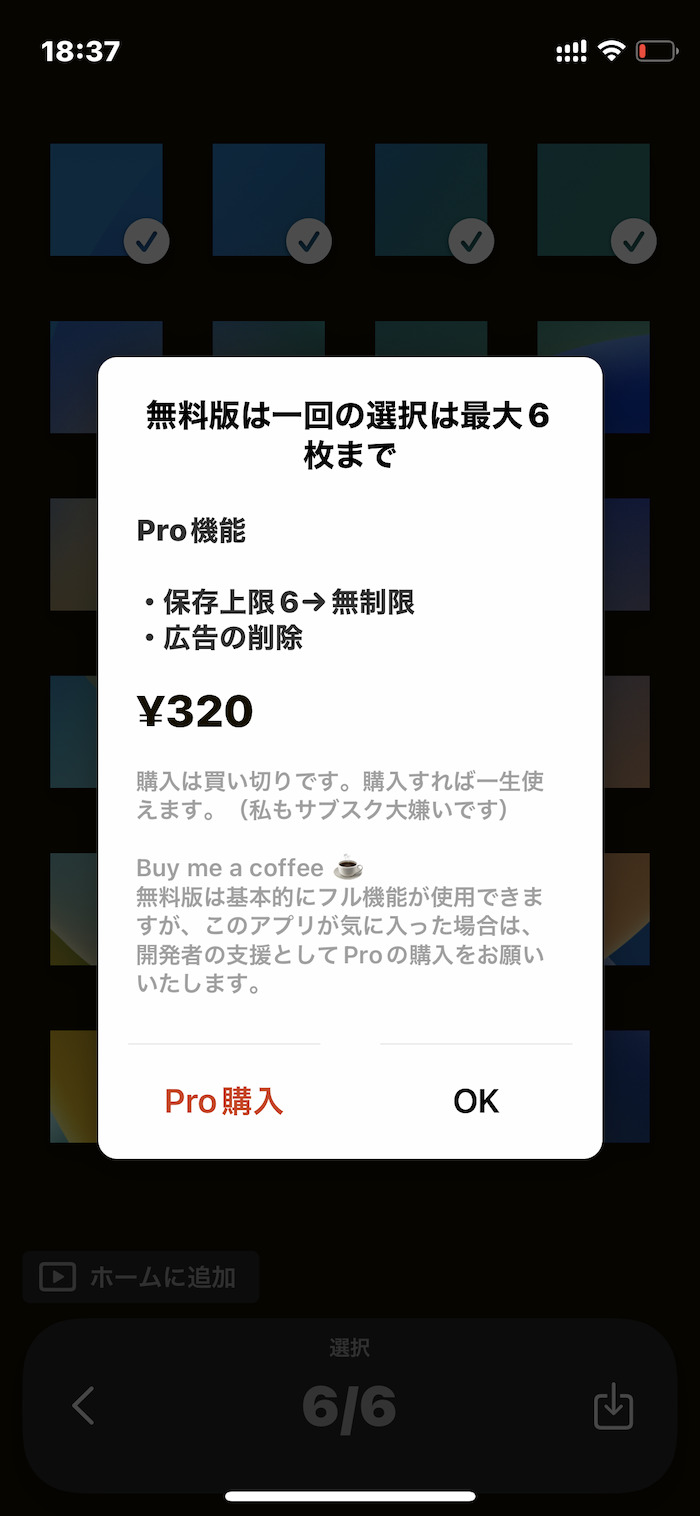
【STEP3】ショートカットのレシピをダウンロードする(あるいは作成する)
iCloud(Apple公式サイト)経由でダウンロード可能。筆者が作成したものをアップロードした。
![]()
文字どおり「何もしない」ショートカット。
【STEP2】で作成した壁紙アイコンを被せてホーム画面に追加するだけなのでタップしても何も反応しないよう設計してある。
ショートカットを自分で作成する場合、検索バーで"何もしない”と検索。「何もしない」コマンドを追加すれば作成できる。
補足
あえて特定の操作コマンドを割り当てることで隠しアイコンとしても活用できます。
【STEP4】ショートカットアイコンをホーム画面に追加する
【STEP2】で作成した壁紙デザインを持つショートカットのアイコンをホーム画面に追加していく。
画面右上にある「三」ボタン(トグルボタン)をタップ。
![]()
「ホーム画面に追加」を選択。
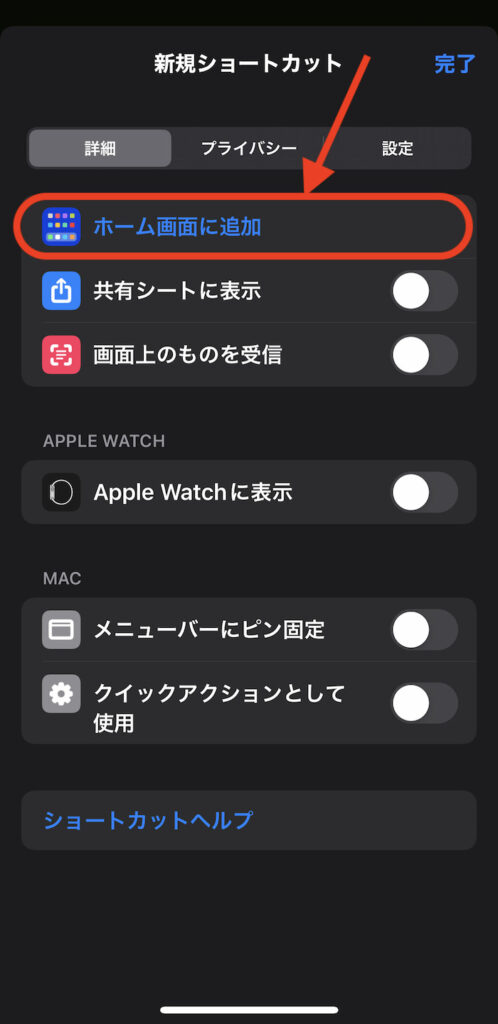
iOS 16以降〜
iOS 16以降のiPhoneを使っている人はこっち。
画面上部のショートカット名の右横にある「V」をタップ。
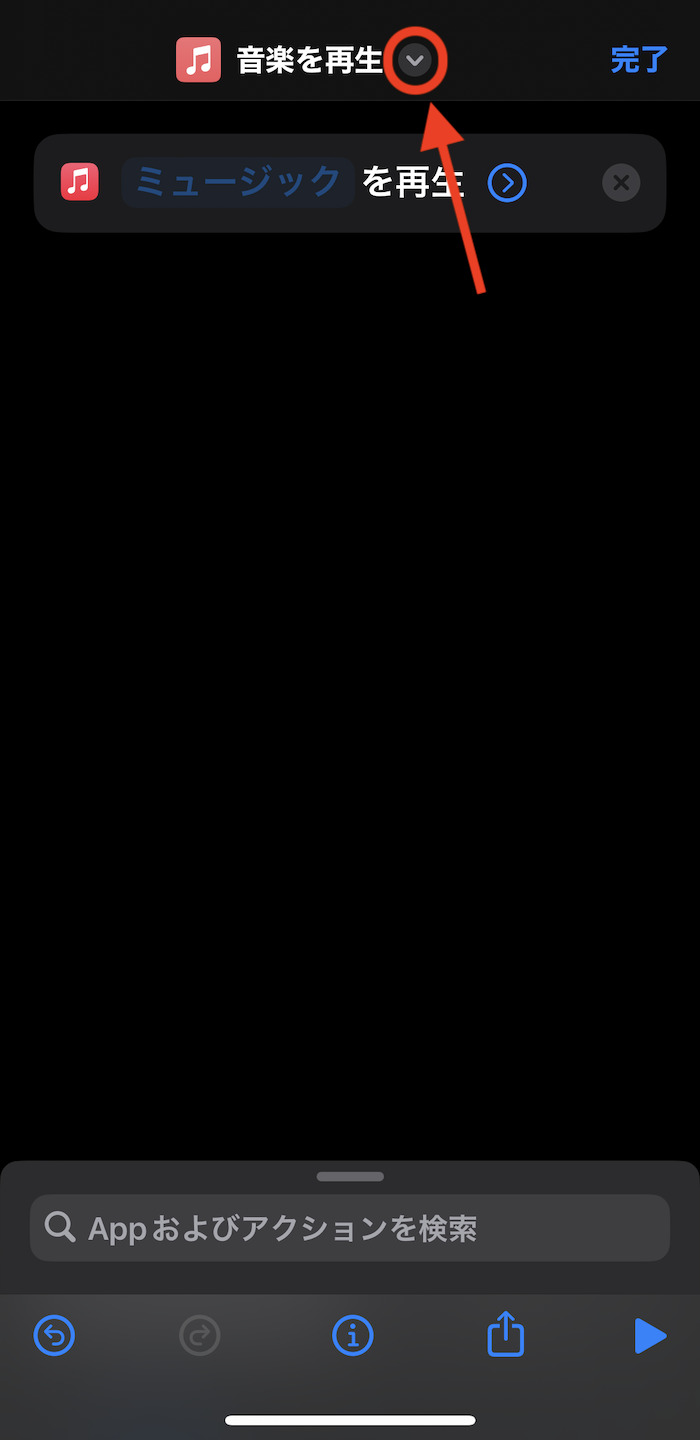
「ホーム画面に追加」を選択。
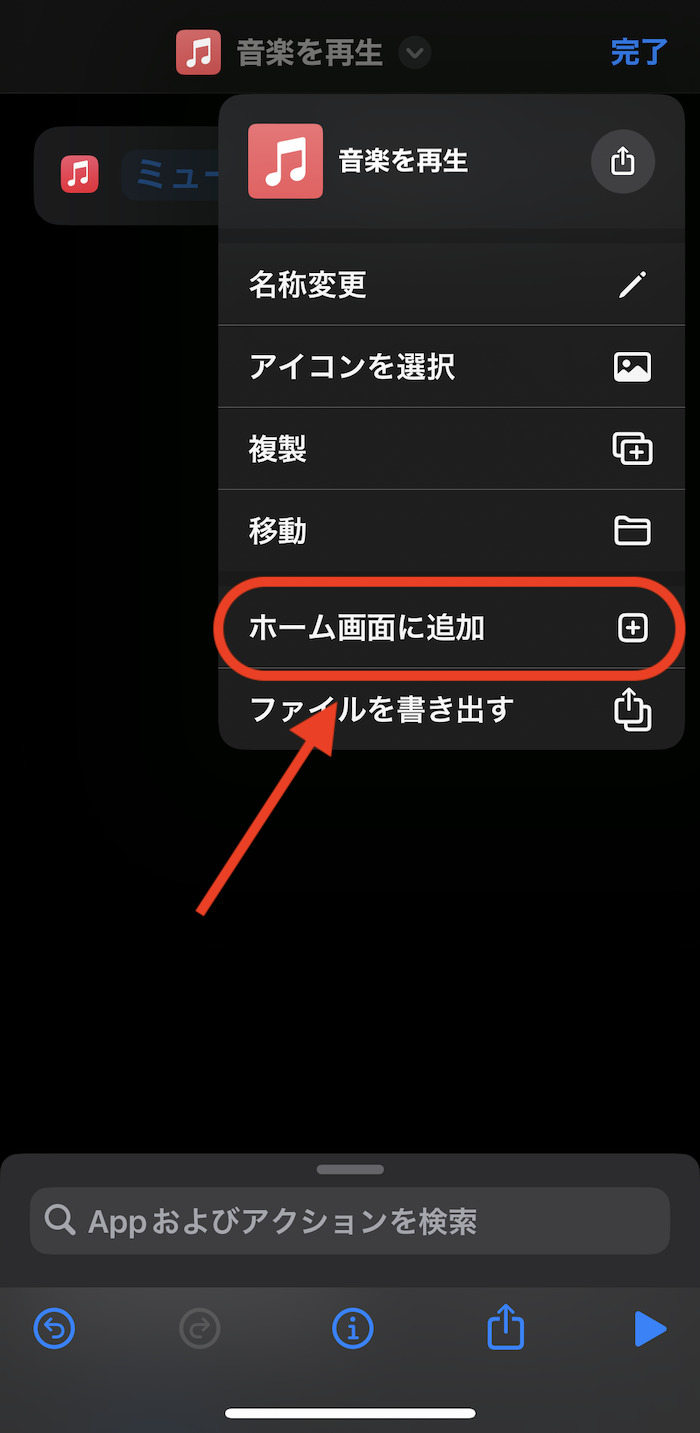
「ホーム画面の名前とアイコン」を指定。
名前は空欄に。アイコンは【STEP2】で用意した壁紙のアイコン画像を指定する。
![]()
アイコン部分をタップすると画像がアップロードできる。
![]()
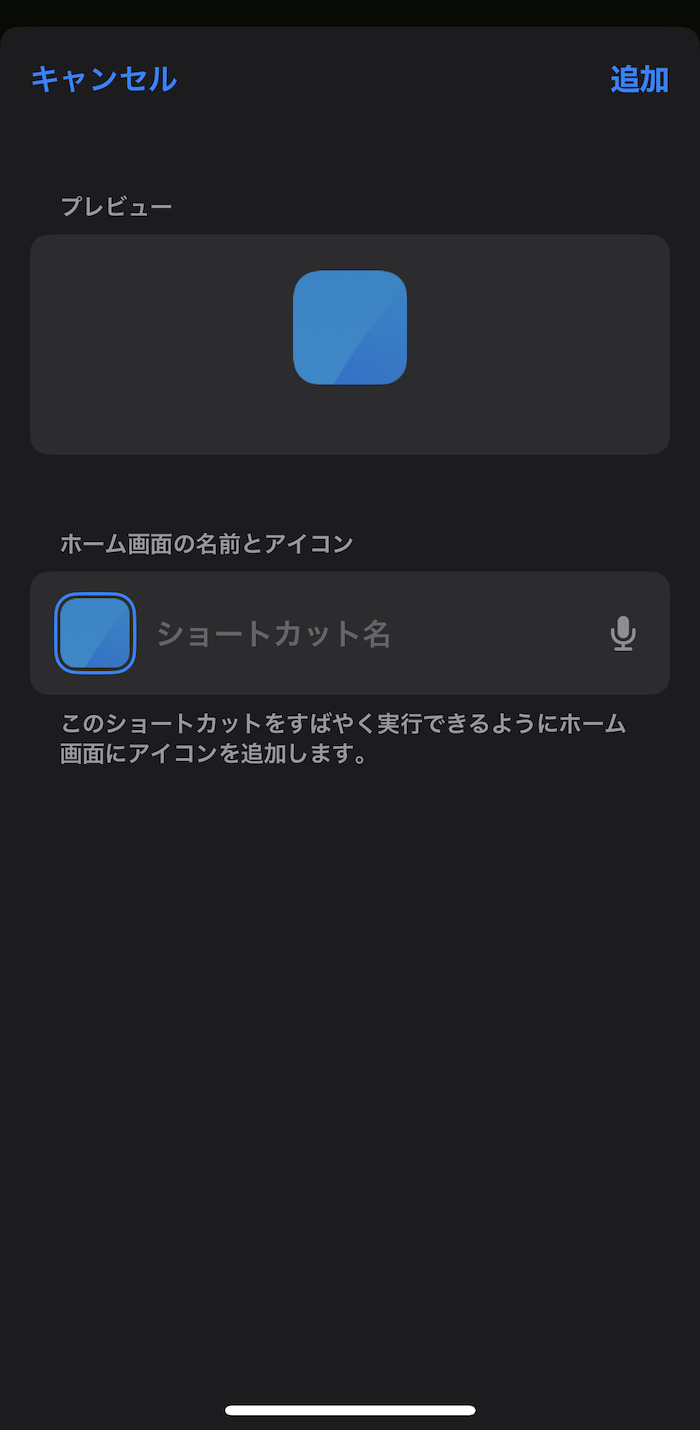
設定が完了したら画面右上にある「追加」をタップ。
これでショートカットアイコンがホーム画面に追加される。
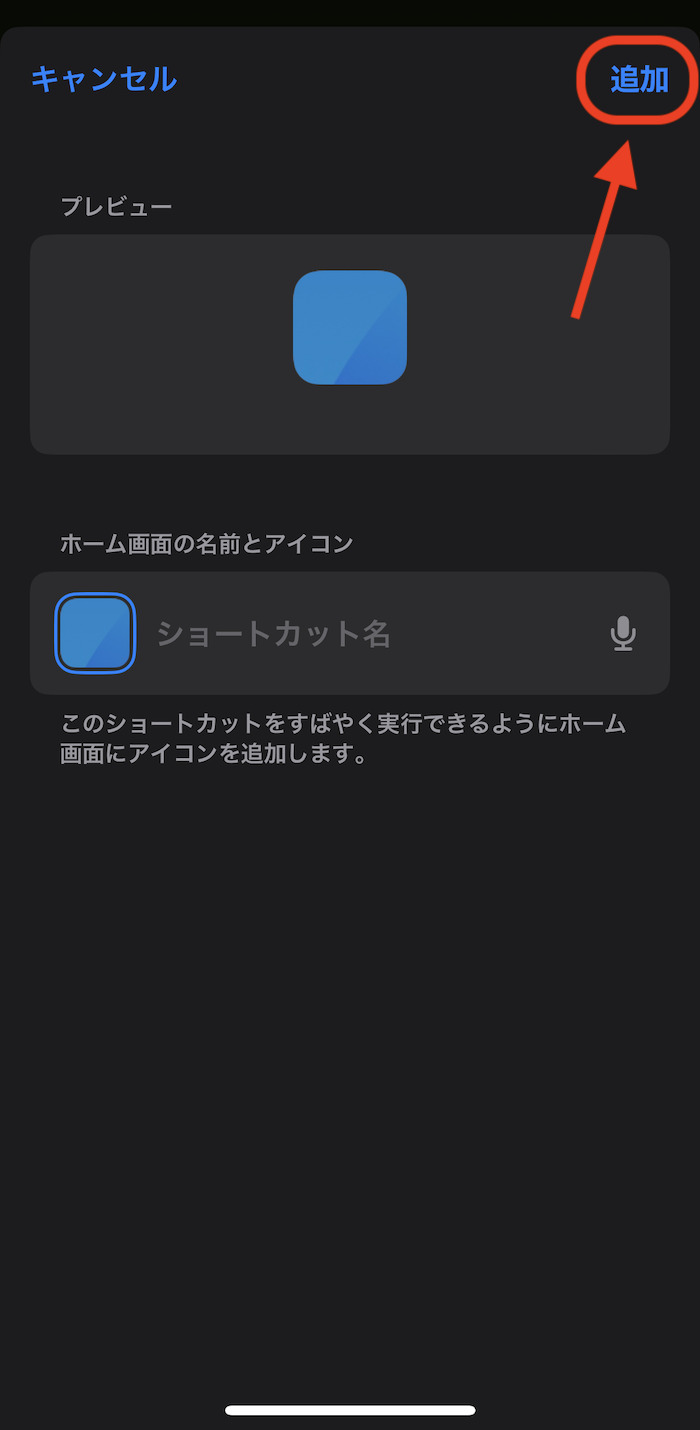
【STEP5】空白にしたい場所にショートカットアイコンを移動させる
残す作業は【STEP4】で追加されたアイコンを透過させたい場所に移動させるだけ。
パズルのようにピタリとハマって壁紙が透過されるのでプチ感動もの。

これで作業は完了だ。
iPhoneカスタマイズ関連記事
【総合】iPhoneホーム画面カスタマイズ技まとめ
-

iPhoneのホーム画面カスタマイズのやり方・基本技まとめ(iOS 16〜)
続きを見る
ロック画面カスタマイズはこちら(iOS 16仕様)
-

iPhoneのロック画面カスタマイズのやり方・基本技まとめ(iOS 16〜)
続きを見る
iOSショートカットを追加する
-

【iPhoneの裏技】iOSショートカットのレシピ一覧集(iOS 17対応)
続きを見る
-

【iPhoneショートカットまとめ】日常的に使えるおすすめレシピを厳選紹介(iOS 16・iOS 17対応)
続きを見る
iPhoneアクセサリーを探す
-

iPhoneと相性よし!おすすめのワイヤレスイヤホンまとめ(2024年)
続きを見る