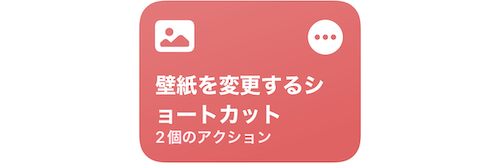巷のおしゃれさんがこぞって使うiPhoneのロック壁紙の自動変更機能。
時間帯によって推しの写真を切り替えたり、夜になったら暗めの壁紙に変更したり、人それぞれの使い方ができる汎用性の高さが魅力。
この記事では、時間帯に応じてiPhoneのロック壁紙を自動変更するショートカットの作り方・使い方を解説。ショートカットのレシピも用意したので試してみてほしい。
(追記)
iOS 16以降ではロック壁紙の自動変更がiPhone標準機能化。パパっと設定したい人だとこっちの方がラク。
この記事の目次(タッチで移動)
広告
ショートカットの動作イメージ

特定の時刻になるとロック画面の壁紙が自動変更される。
なお、上記サンプルではロック画面の壁紙だけ変更しているが、ショートカットの中身をいじればホーム画面の壁紙も同時に変更できる。
ショートカットの作り方
手順としては以下3点。
- レシピをダウンロードする
- 変更する壁紙を用意する
- ショートカットを起動する時間を設定する
【STEP1】レシピをダウンロードする
iCloud(Apple公式サイト)経由でダウンロード可能。筆者が作成したものをアップロードした。
ショートカットの中身はいじくる必要なし。ダウンロードすればそのまま利用できる。
【STEP2】変更する壁紙を用意する
「写真」アプリを開き、ショートカット起動で変更したい壁紙をまとめたアルバムを作る。
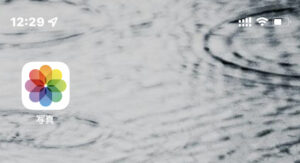
「写真」アプリ
【STEP1】のダウンロードレシピでは「壁紙変更」との名前を持つアルバムを参照するよう設定してある。
そのため、ここでは「壁紙変更」という名前の新規アルバムを作成。ショートカット経由で壁紙として設定したい画像、写真を追加していく。
アルバム名は「壁紙変更」
※漢字表記かつ一字一句同じにする必要あり
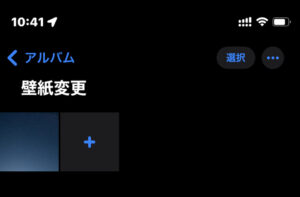
新規アルバムの作り方
新規アルバムの作り方は以下のとおり。
「写真」アプリ開き、最下部タブ「アルバム」をタップ。
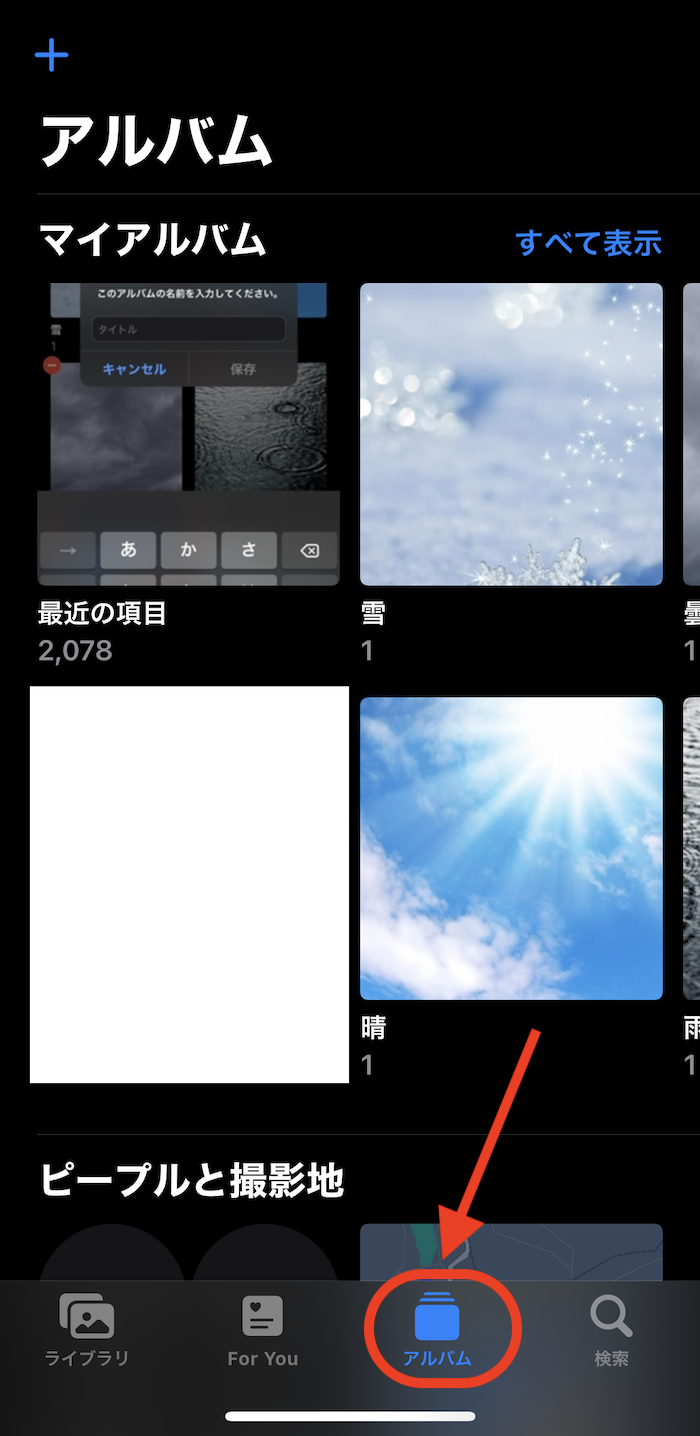
画面左上の「+」をタップし、「新規アルバム」を選択する。
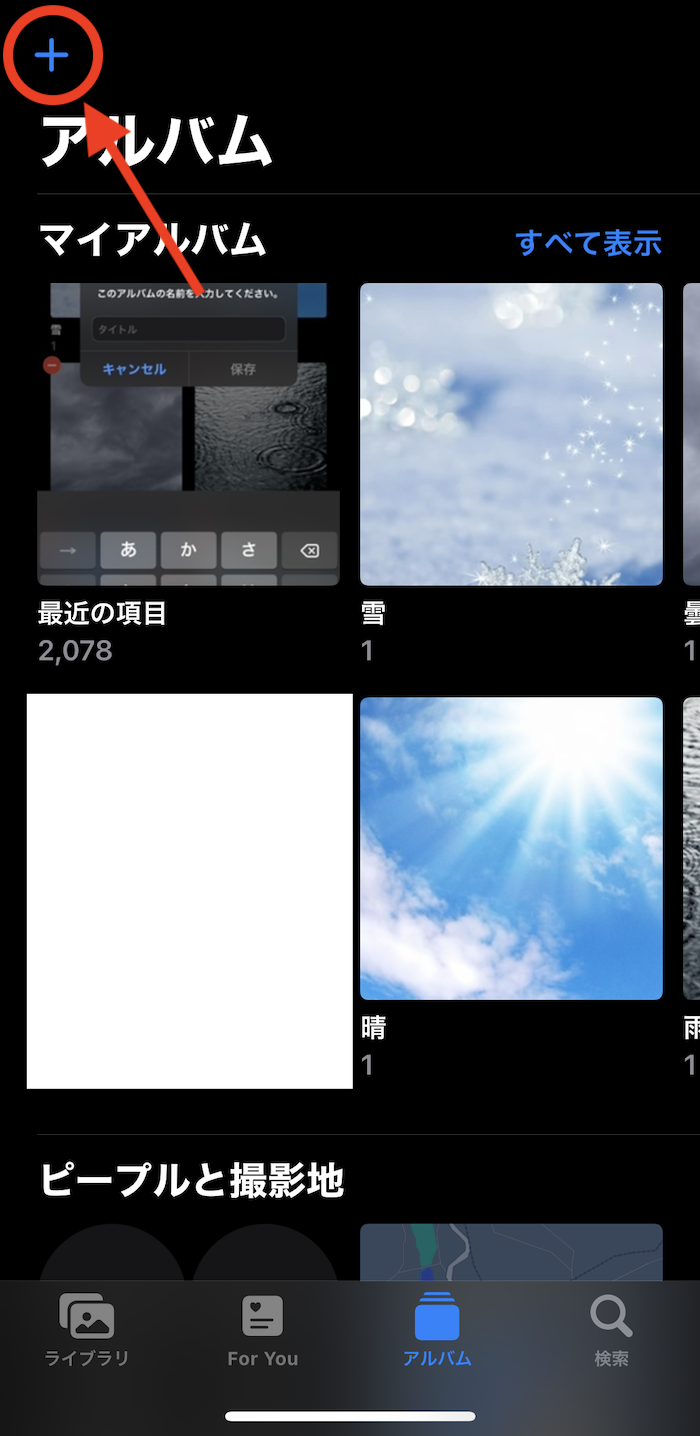
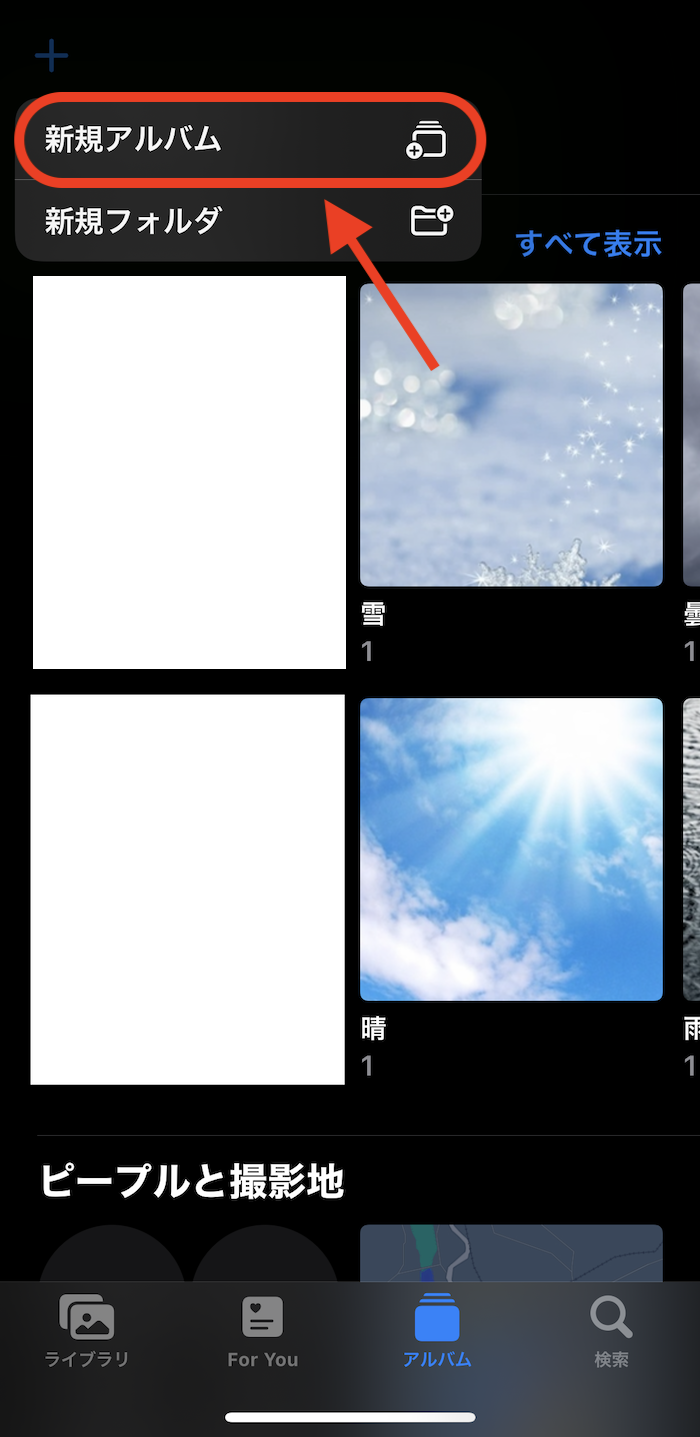
アルバムの名前として「壁紙変更」と入力し、壁紙として設定したい画像・写真を追加する。
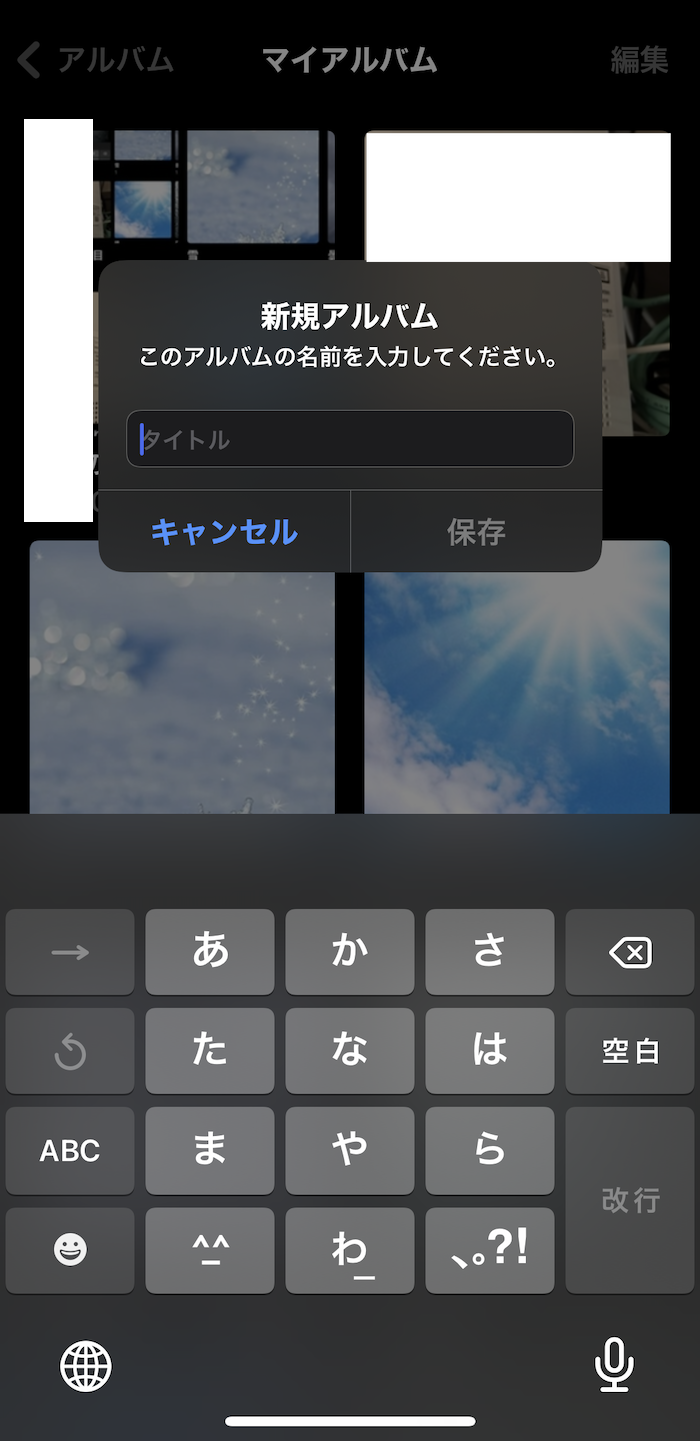
なお、同一アルバムに複数の画像・写真を追加した場合、壁紙として都度ランダムで1枚が選ばれる。
どうしても特定の1枚を壁紙として表示したい場合は同一アルバムに1枚の画像・写真だけ追加あれ。
すでに作成済みのアルバムを活用したい場合
【STEP1】でダウンロードしたショートカットを開き、青文字で書かれた「壁紙変更」部分をタップすると任意のアルバムが指定できる。
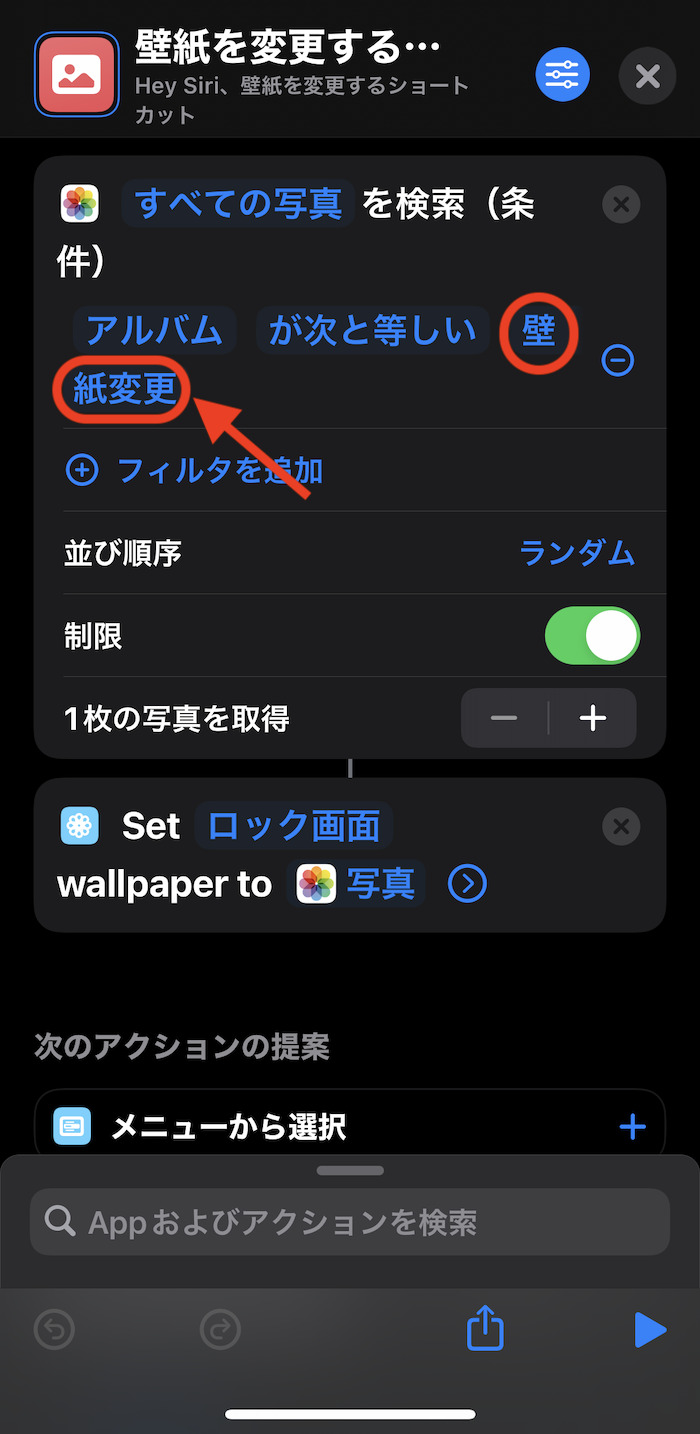
【STEP3】ショートカットを起動する時間を設定する
特定の時刻になったら【STEP1】でダウンロードしたショートカットが自動で起動、壁紙が変更されるよう設定していく。
「ショートカット」アプリを開き、最下部タブ中央にある「オートメーション」をタップ。
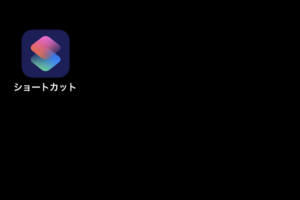
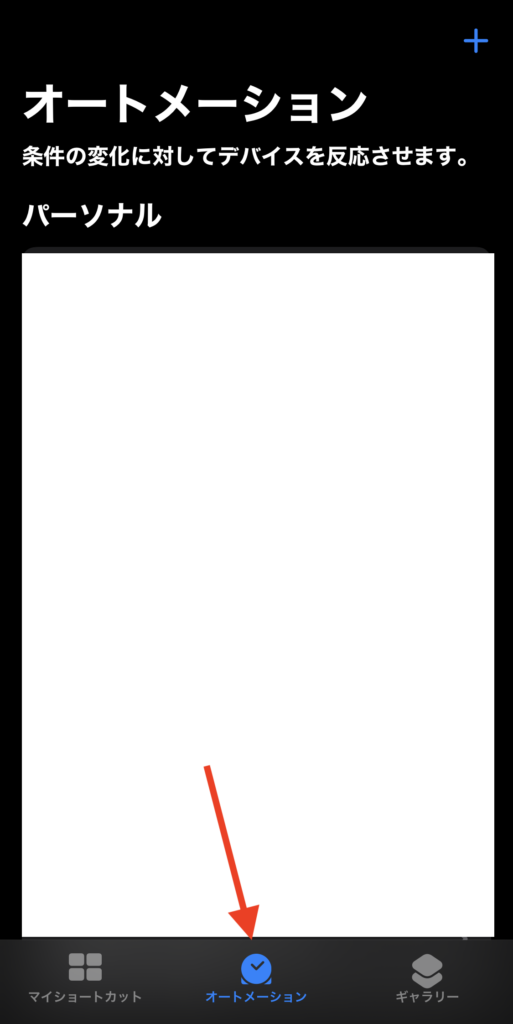
画面右上にある「+」を選択して新規オートメーションの作成画面を開く。
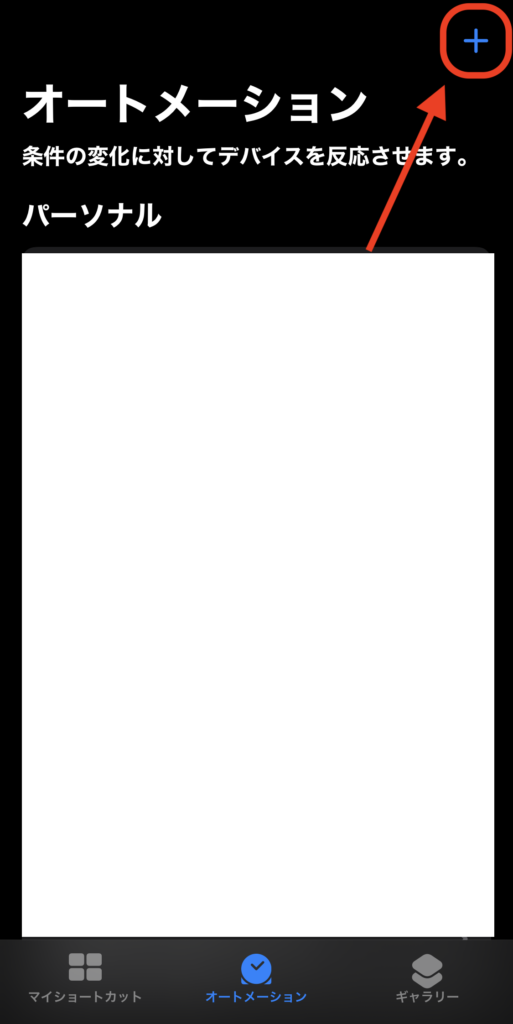
「個人用オートメーションを作成」を選択。
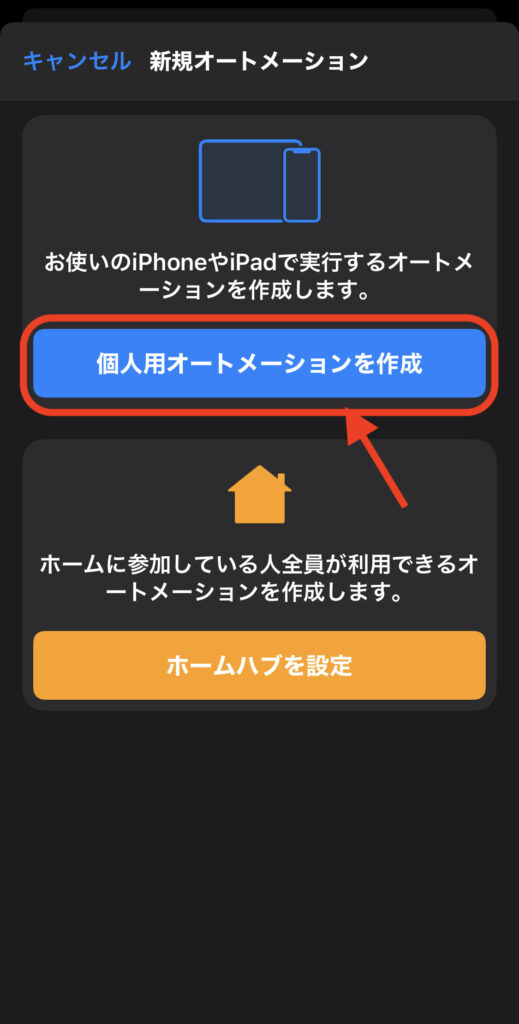
ショートカットを起動する条件として「時刻」を選択。
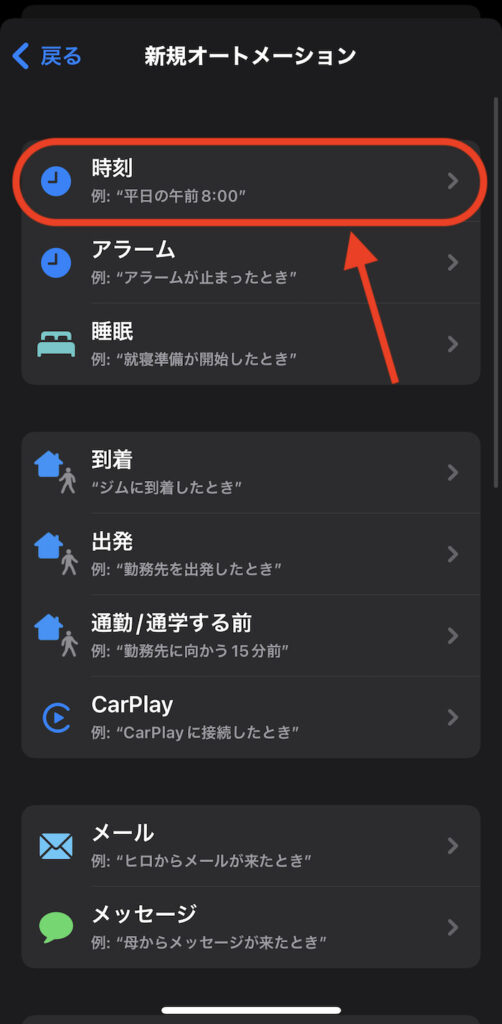
"時刻"にチェックマークを入れてショートカットを起動させる時間(= 壁紙を変更したい時間)を指定する。
時刻設定はオートメーション1つにつき1まで。複数時刻を設定したい場合、別のオートメーションとして作成する。
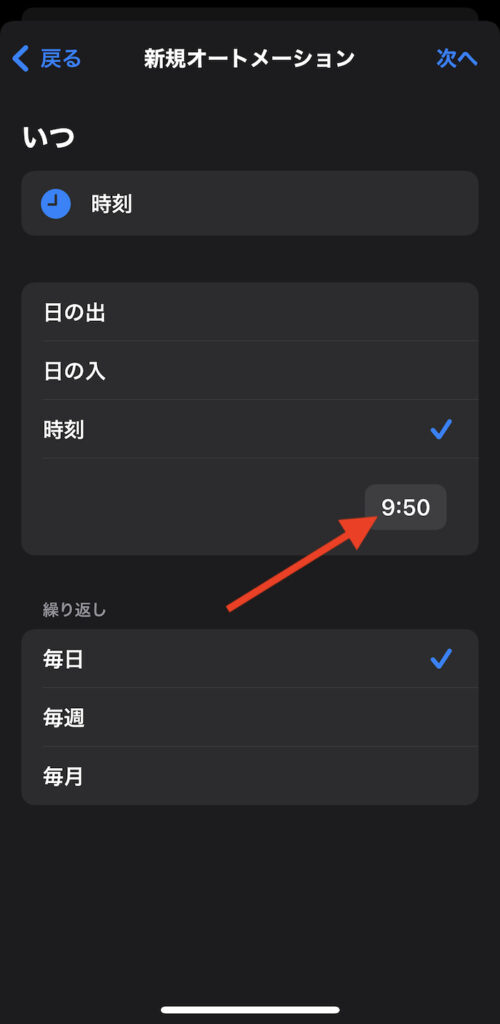
時刻を指定したら画面右上の「次へ」をタップ。
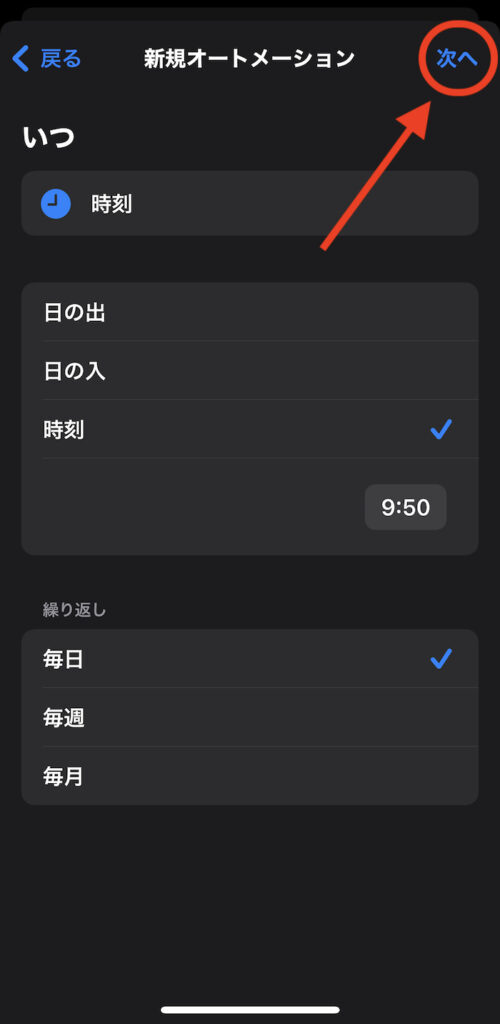
画面最下部にある検索バーをタップ。
検索バーに"ショートカット"と入力。
検索候補に出てくる「ショートカットを実行」を選択する。

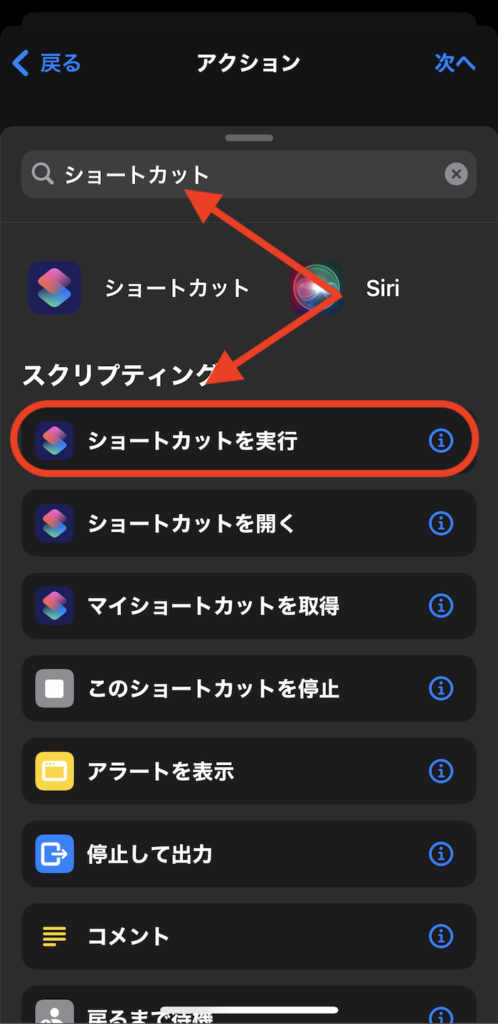
青文字の「ショートカット」部分をタップ。
ショートカット一覧からオートメーションで起動させたいショートカットを選ぶ。
ここで【STEP1】でダウンロードしたショートカット「壁紙を変更するショートカット」を指定する。
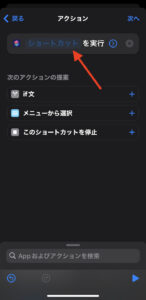
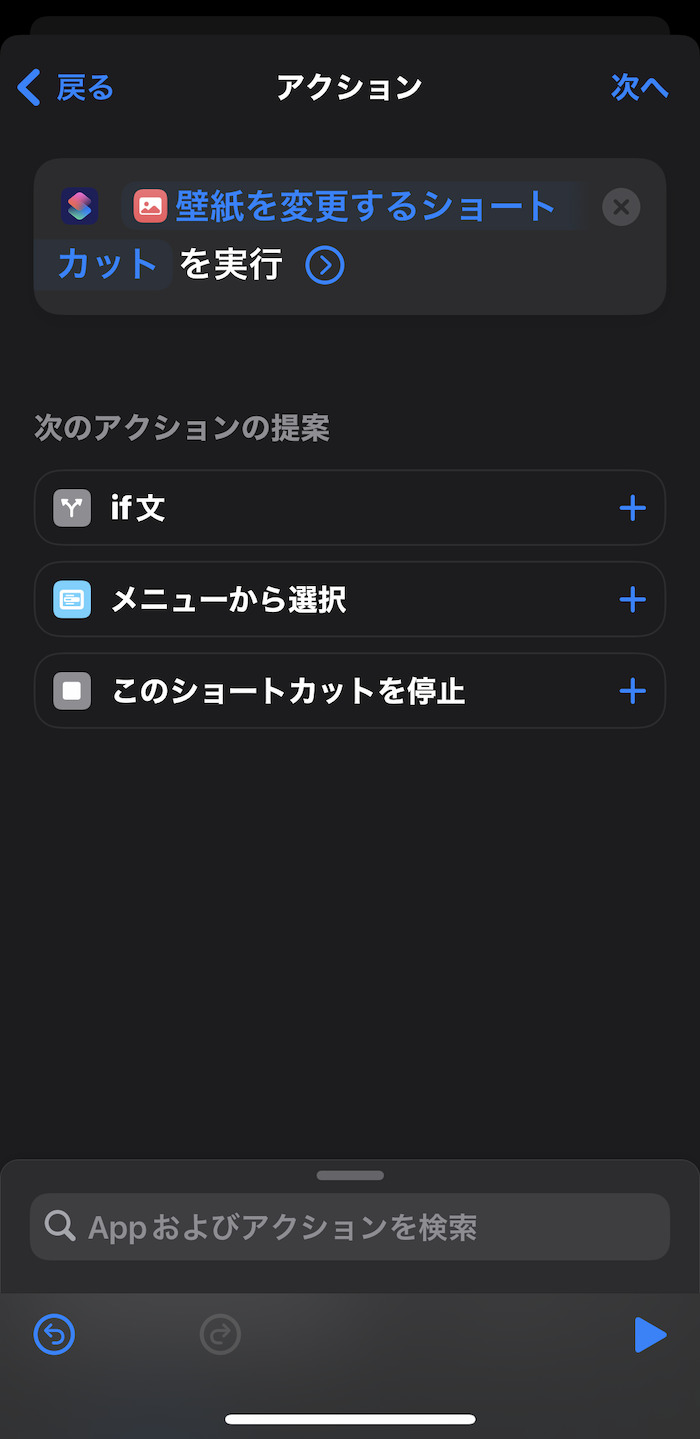
ショートカットを選択したら画面右上の「次へ」をタップ。
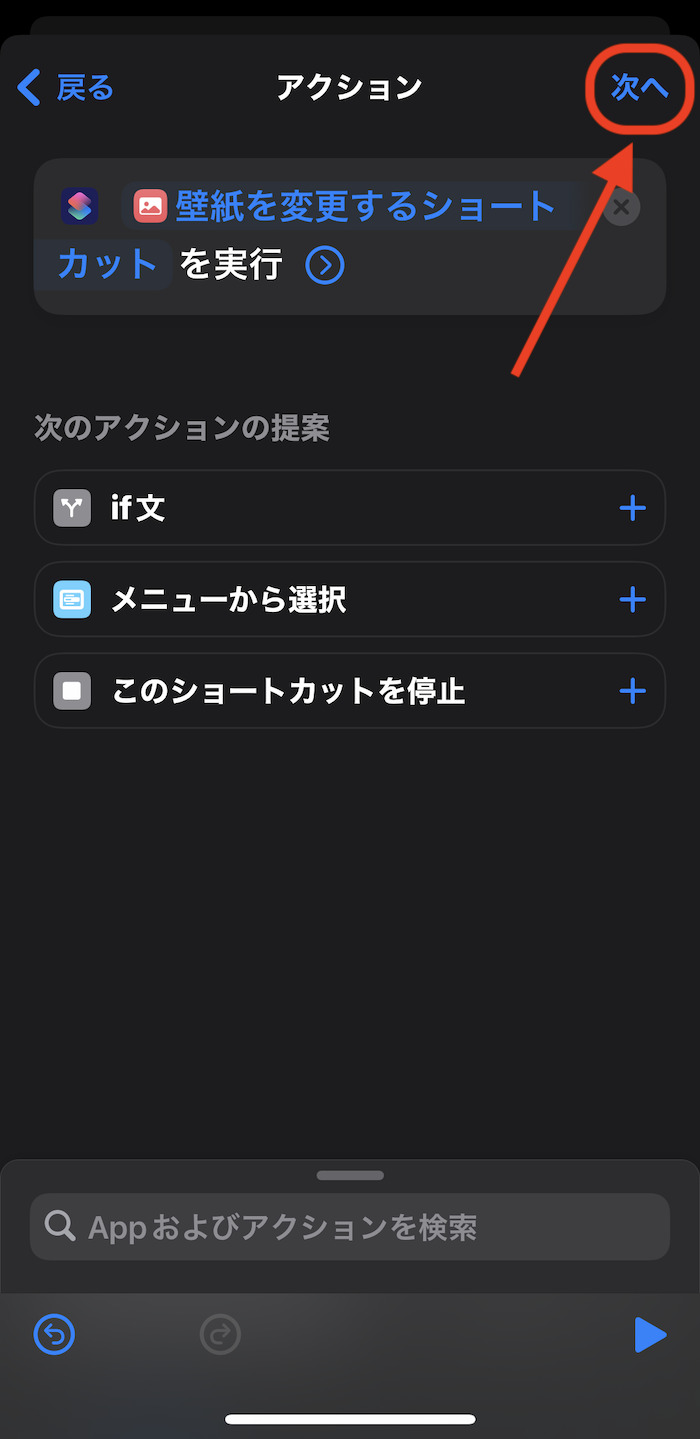
「実行の前に尋ねる」をオフにする(スライドして緑色を無色にする)。
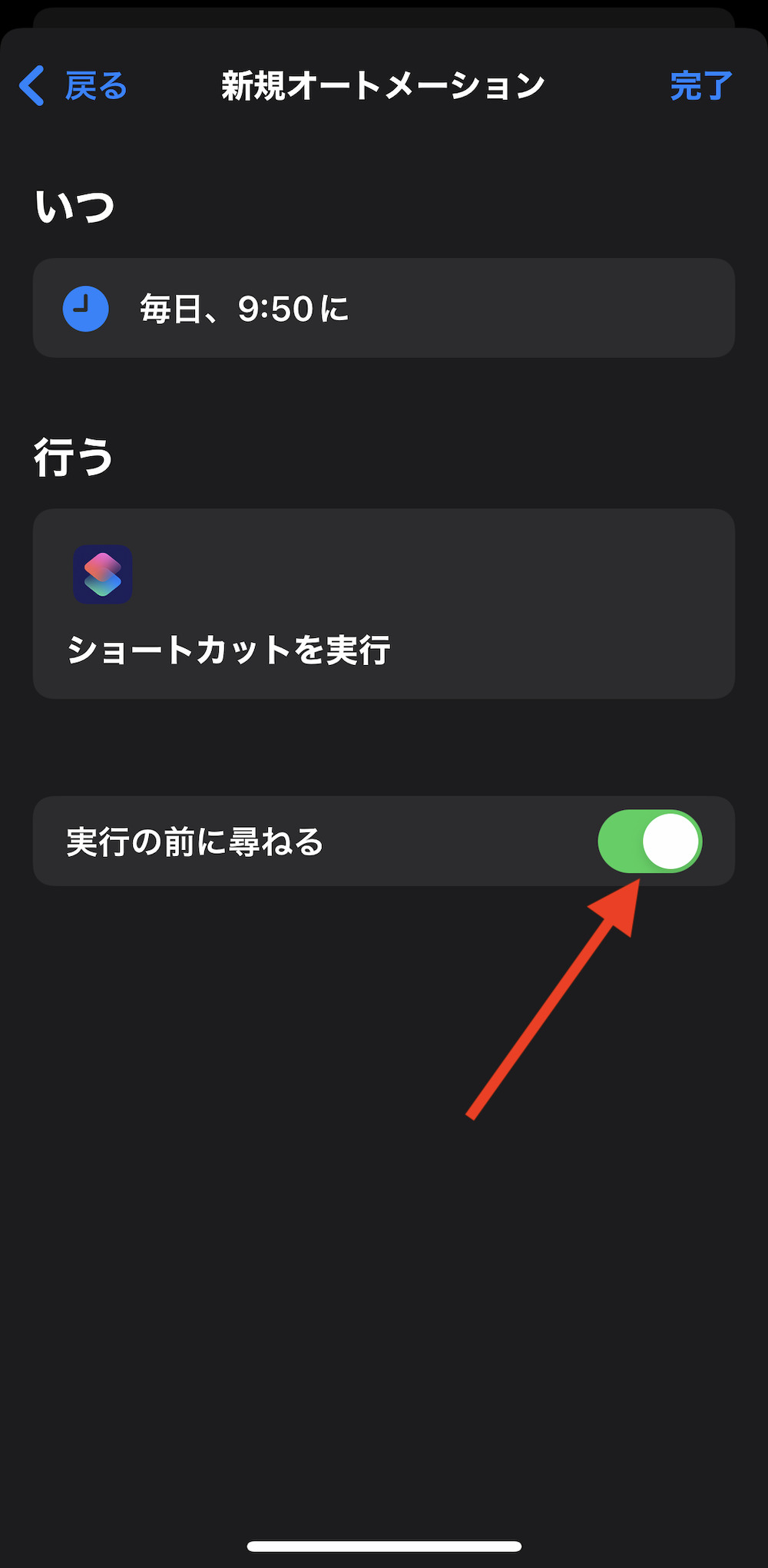
確認アラートで「尋ねない」を選択。
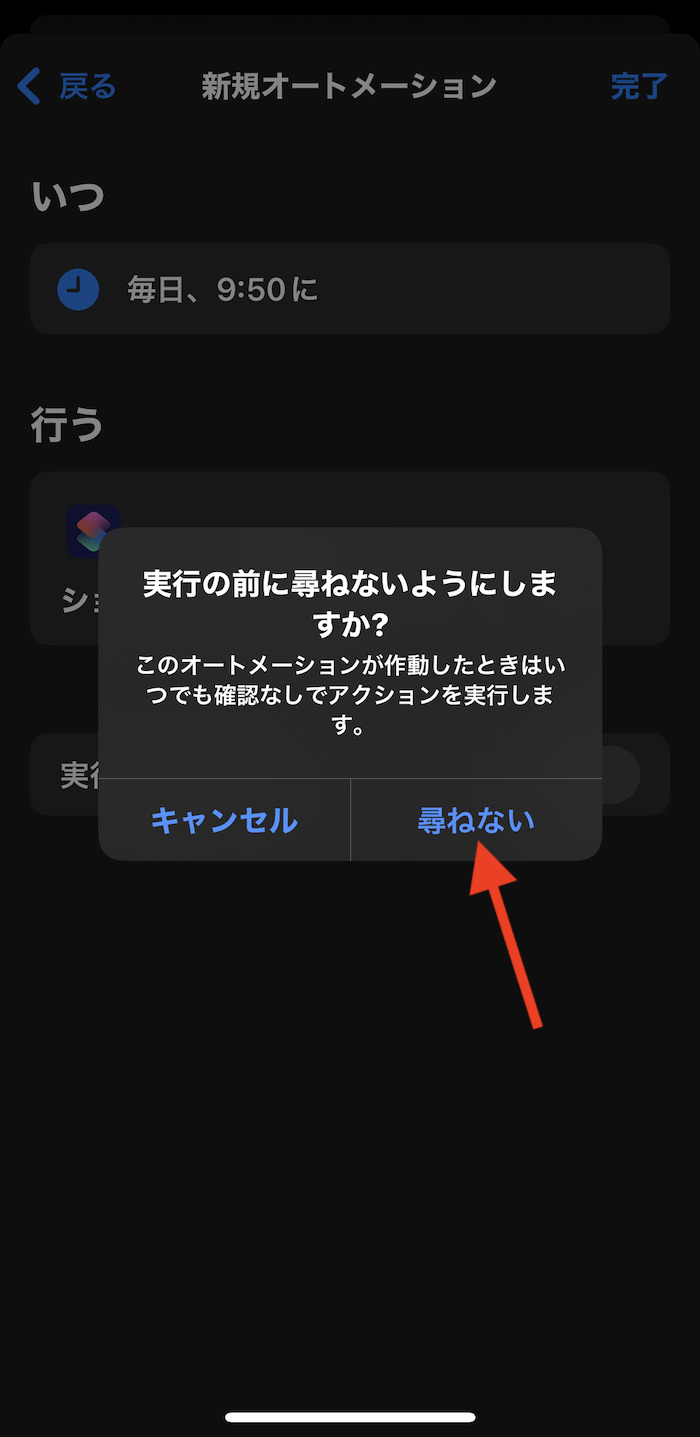
以下の状態になったら画面右上の「完了」をタップ。
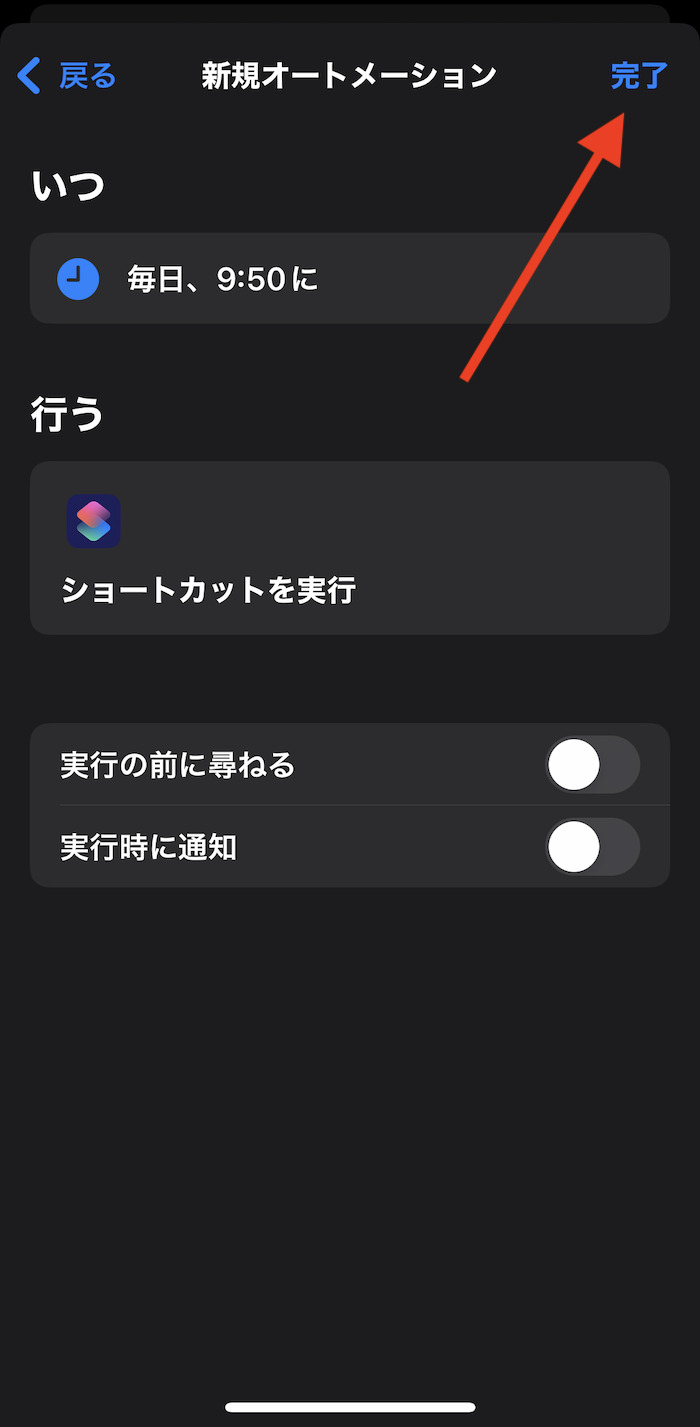
これでオートメーションの設定は完了。指定した時刻になると壁紙が自動変更される。

+αカスタマイズ
ホーム画面の壁紙も同時に変更する
ダウンロードレシピの初期状態では、ロック画面の壁紙のみ変更するよう設定してある。
同時にホーム画面の壁紙も変更したい場合、いくらか設定を変更する必要がある。
変更手順
ダウンロードレシピを開き、「Set ロック画面 wallpaper to 写真」と書かれた部分を見つける。
青文字で書かれた「ロック画面」部分をタップすると詳細画面に入れる。
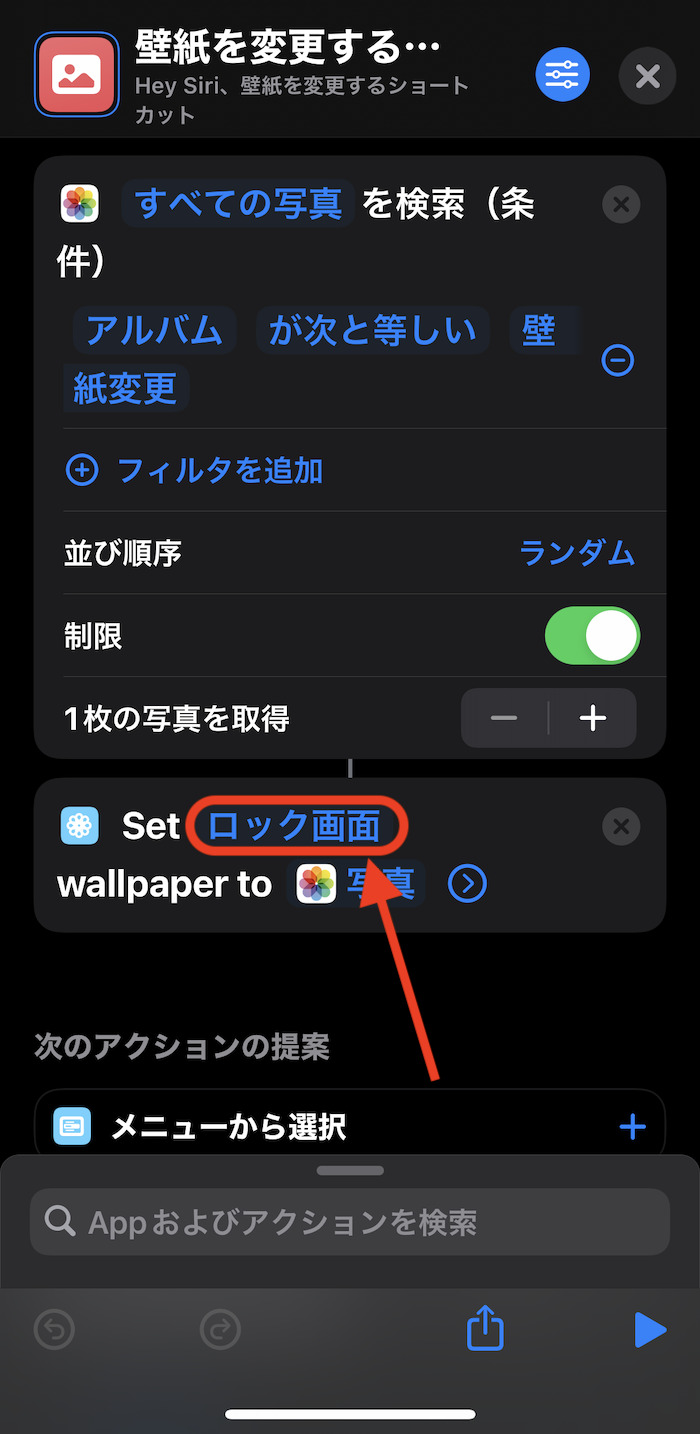
ここで「ホーム画面」にチェックマークを入れて「完了」すればホーム画面の壁紙も同時に変更できる。
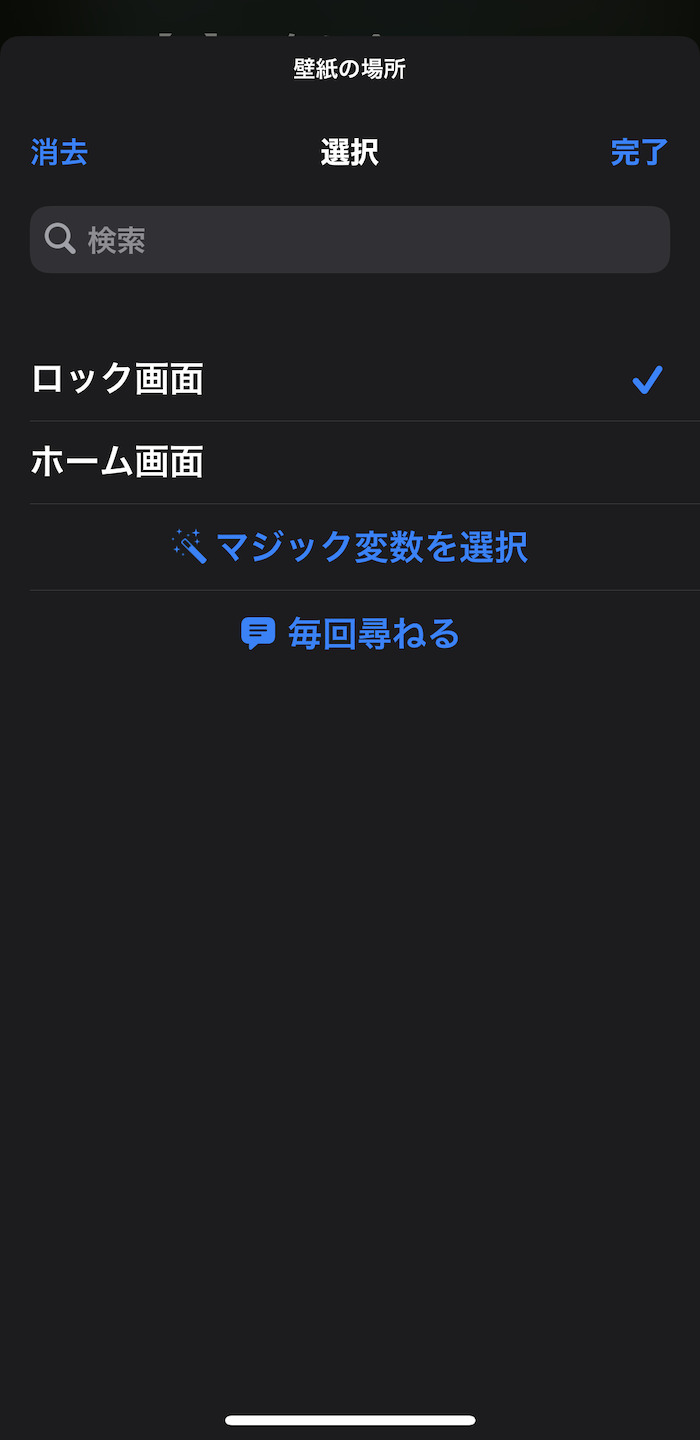
関連記事
iPhoneロック画面カスタマイズ記事
-

iPhoneのロック画面の壁紙を自動で変更する方法(iOS 16仕様)
続きを見る
-

【にゃー】iPhoneのロック画面の鍵マークを「猫」にする方法
続きを見る
-

iPhoneのロック画面カスタマイズのやり方・基本技まとめ(iOS 16〜)
続きを見る
iPhoneホーム画面カスタマイズはこちらから
-

iPhoneのホーム画面カスタマイズのやり方・基本技まとめ(iOS 16〜)
続きを見る
iOSショートカットを探す
-

【iPhoneショートカットまとめ】日常的に使えるおすすめレシピを厳選紹介(iOS 16・iOS 17対応)
続きを見る
-

【iPhoneの裏技】iOSショートカットのレシピ一覧集(iOS 16・iOS 17対応)
続きを見る