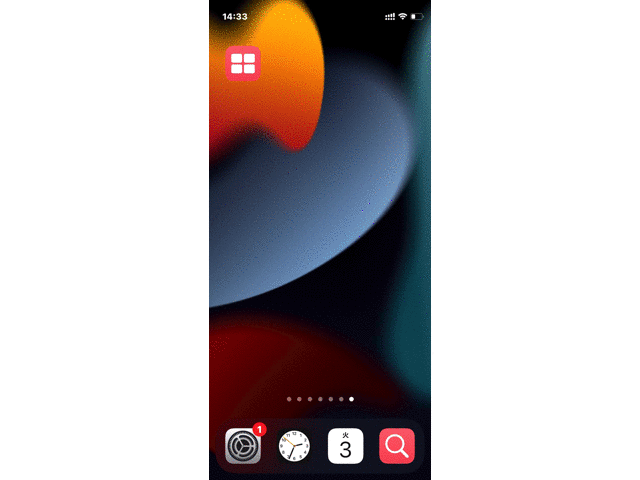
ホーム画面をシンプルにするために複数アプリをまとめて収納しておきたい人におすすめ。
iPhoneアプリ「ショートカット」を使えば、複数アプリをメニューリストから選択して起動できる。
かつホーム画面のショートカット起動ボタンは任意のデザインに変更可能。iPhoneのホーム画面カスタマイズにも一役買う。
この記事では、複数アプリをまとめたアプリメニューリストの作り方を解説していく。ショートカットのレシピも用意したので試してみてほしい。
この記事の目次(タッチで移動)
広告
ショートカットの動作イメージ
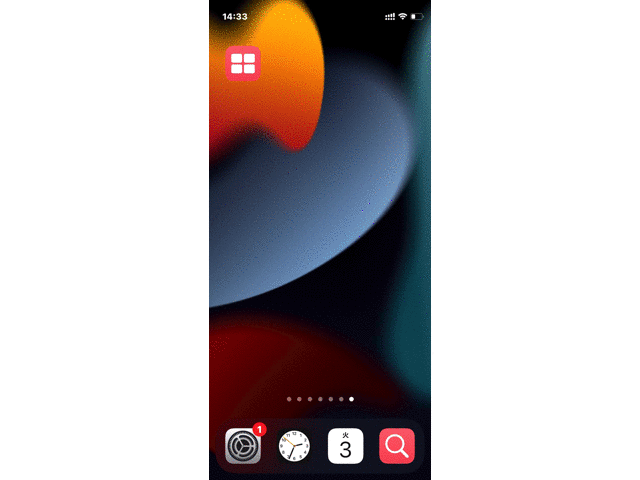
ホーム画面に設置したショートカットの起動アイコン(画像左上)をタップするとメニューリストが表示され、メニューリストから選択したアプリが起動できる。
上記サンプルでは4つのアプリを設定しているが、4つ以上、あるいは4つ以下のアプリの設定でも問題なし。
ホーム画面に設置したショートカットの起動アイコンは任意の画像・写真を設定可能。ホーム画面のデザインに合わせて好きなものを設定するとよい。
ショートカットのレシピをダウンロードする
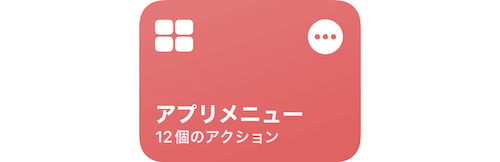
iCloud(Apple公式サイト)経由でダウンロード可能。筆者が作成したものをアップロードした。
起動したいアプリを登録するだけでショートカットが利用できる。
詳しくは以下「ショートカットの作り方」で解説する。
ショートカットの作り方(使い方)
作成手順は以下2つ。
- 【STEP1】起動したいアプリを設定する
- 【STEP2】ショートカットの起動アイコンをホーム画面に出す
【STEP1】起動したいアプリを設定する
ダウンロードしたショートカットのレシピを開き、「アプリ名を入力1〜5」の部分をタップ。
メニューリストに表示したい(メニューリストから起動したい)アプリの名前を手入力する。
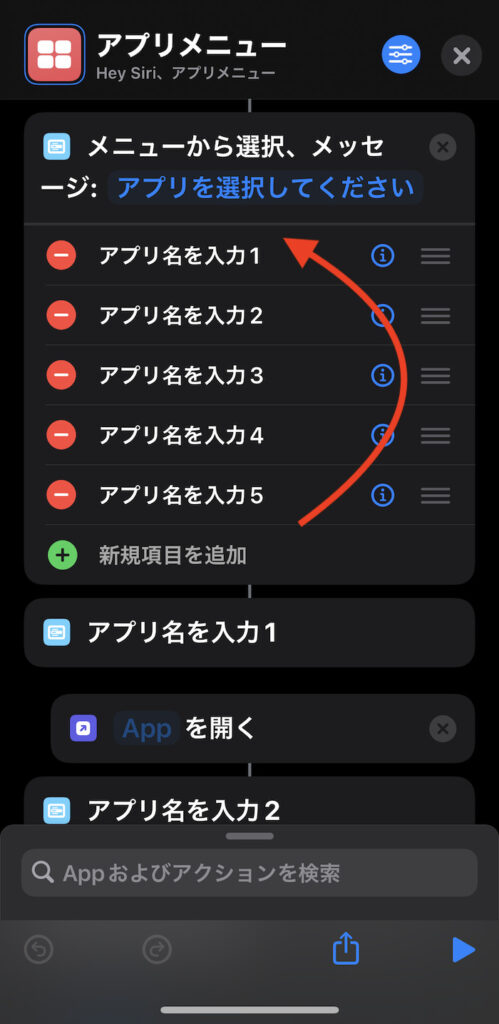
アプリ表記は自由。英語でもカタカナでも短縮ワードでも構わない。
ただ、ここで記載した名前がそのままメニューリストに表示されるので最低限の視認性は意識したい。
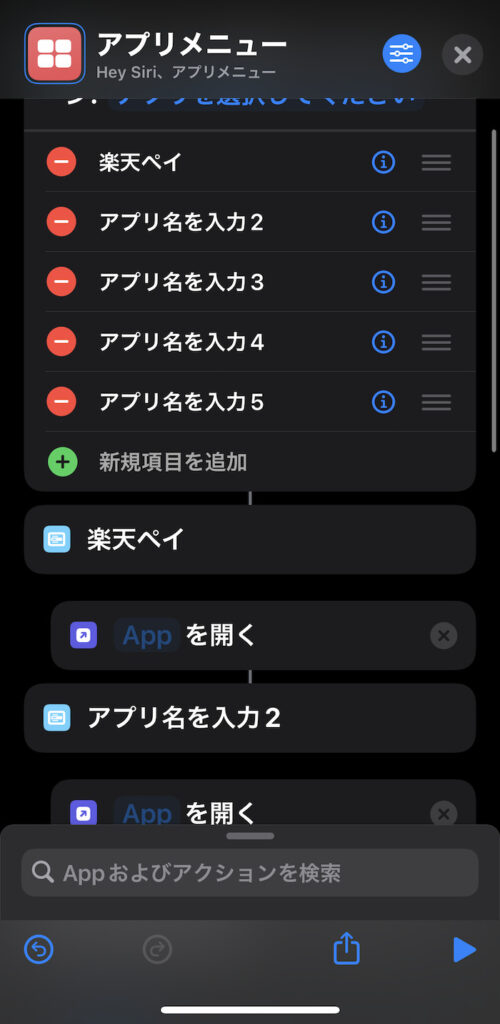
ここでは”楽天ペイ”と入力した
アプリ名を入力したら、入力したアプリ名とリンクしている項目にある「Appを開く」コマンドを確認。青文字の「App」部分をタップする。

メニューリストから起動したいアプリを選択する。
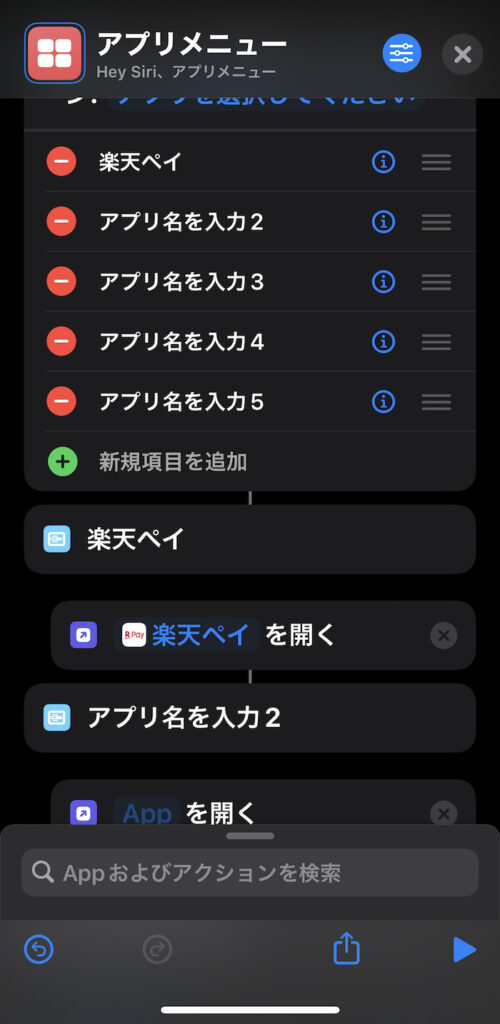
あとは上記の作業を繰り返すだけ。
【補足1】使わないメニュー枠は削除
メニュー枠が残ったままだとメニューリストに空のまま表示されてしまうので削除推奨(※削除しなくてもショートカットの動作には問題ない)。
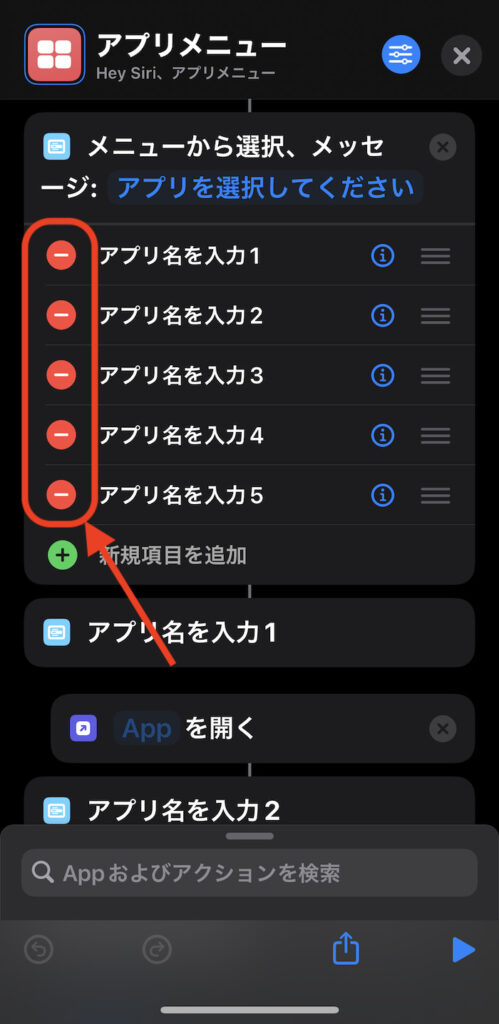
メニュー枠の左端にある「ー」をタップすると「削除」ボタンが出てくる。これをタップすると削除できる。
同時にアラート「"〜"の中のアクションも削除しますか?」と表示されるので「アクションを削除」を選択。これでメニュー枠と紐づく「Appを選択」コマンドも削除される。
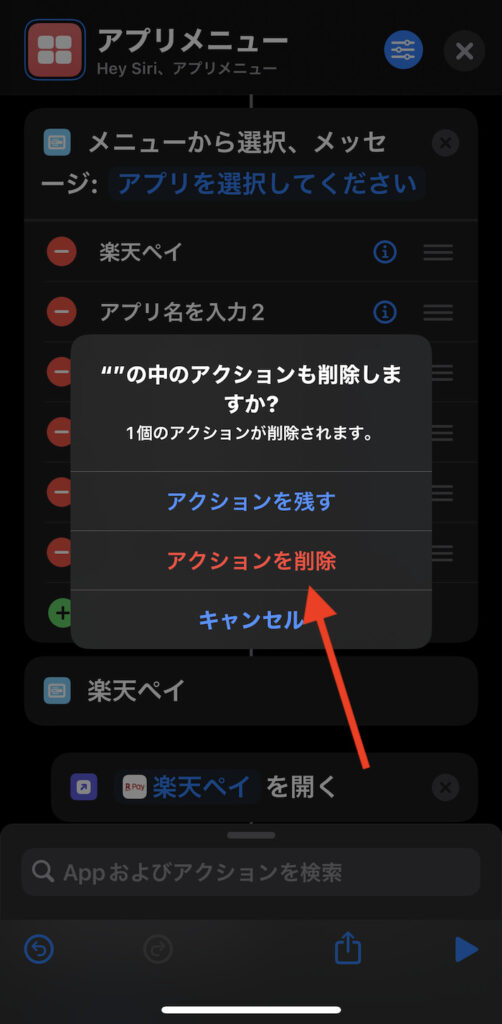
【補足2】メニュー枠を追加したい場合の手順
ショートカットレシピでは5つのメニュー枠を用意したが、これだと足りない人は同項目を参考あれ。
メニュー枠を追加する場合、以下の手順を取る。
- メニュー選択画面の「新規項目を追加」をタップ
- 検索バーに"Appを開く"と入力、検索候補に出てくる「Appを開く」を選択
- 「Appを開く」コマンドを長押し、メニュー項目の下に移動させる
1. メニュー選択画面の「新規項目を追加」をタップ
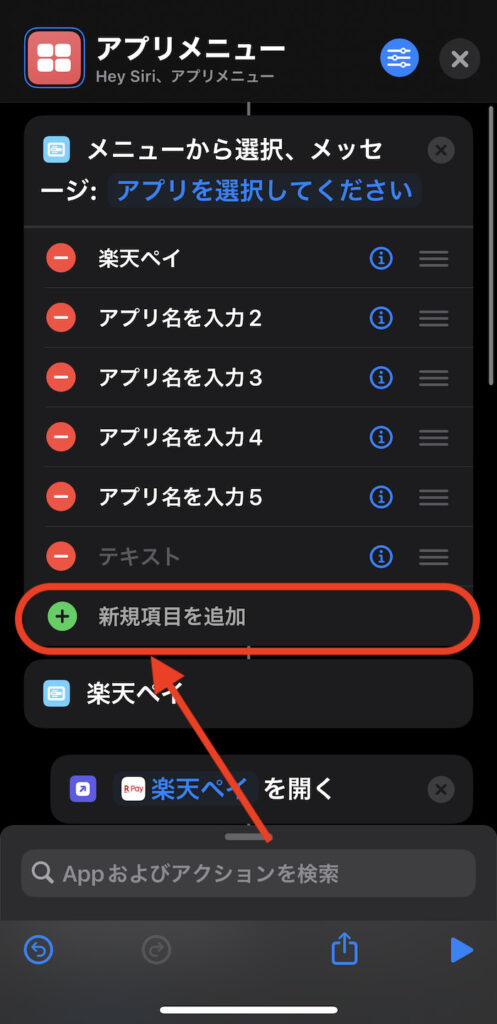
「+新規項目を追加」をタップするとメニュー枠が追加される。
2. 検索バーに”Appを開く”と入力、検索候補に出てくる「Appを開く」を選択する
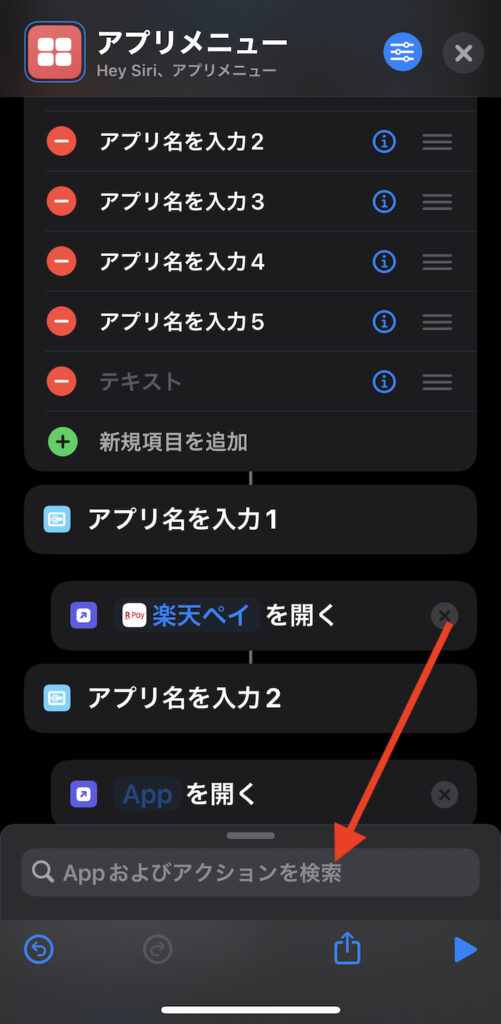
画面最下部にある検索バーをタップ。
"Appを開く"と入力し、検索候補に出てきた「Appを開く」コマンドをタップして追加する。
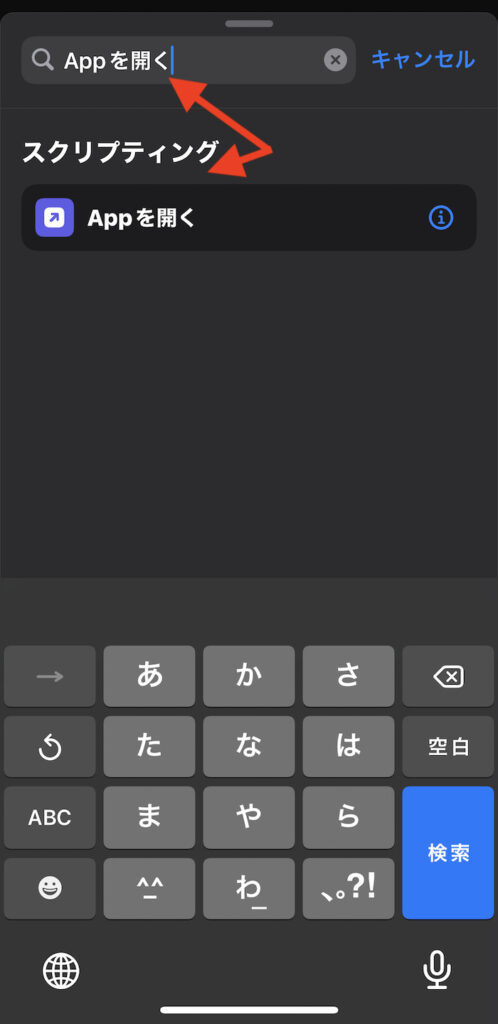
3.「Appを開く」コマンドを長押し、メニュー項目の下に移動させる
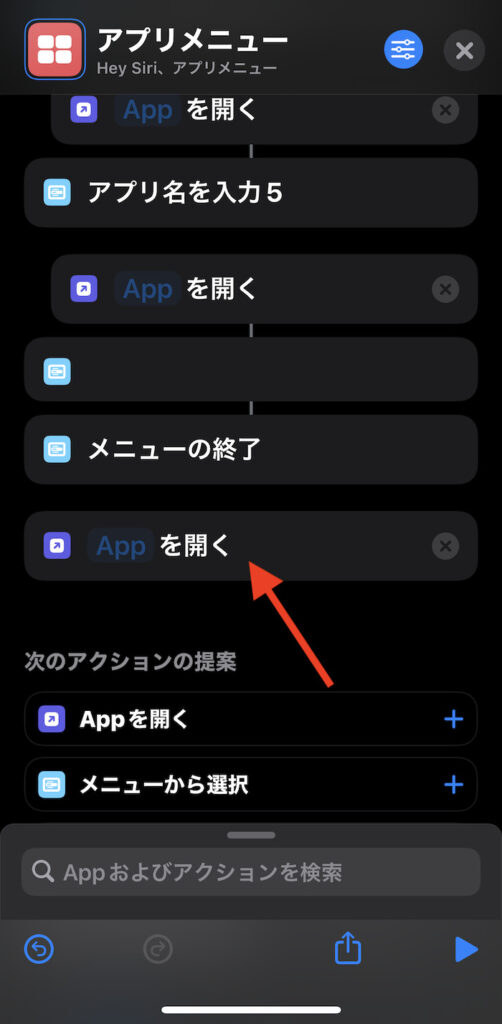
長押し
ショートカットのコマンドは長押しすれば場所が移動できる。
2.で追加した「Appを開く」コマンドを長押し。1.で追加した新規メニュー枠の下に移動させる。
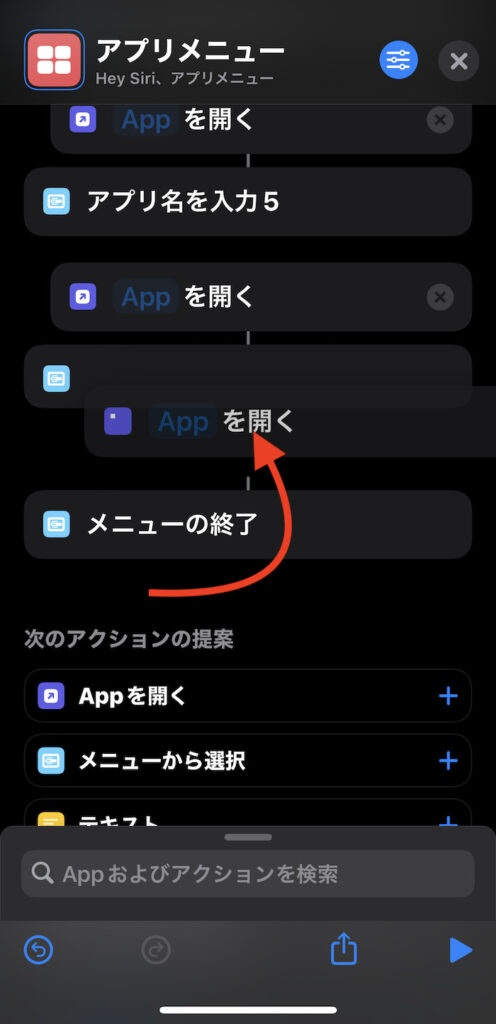
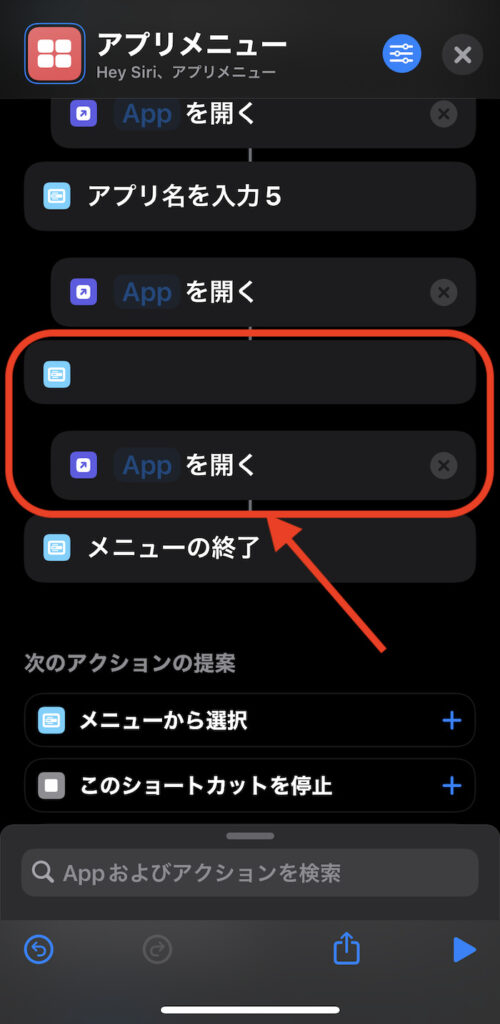
これで追加したメニュー枠の操作コマンドとして「Appを開く」が紐付けられる。
あとは【STEP1】同様にメニューリストから起動したいアプリを選択するだけ。
【STEP2】ショートカットの起動アイコンをホーム画面に出す
作成したショートカットは、ホーム画面に起動アイコンを設置すれば、ホーム画面からワンタップでショートカット起動できる。
画面右上にある「三」ボタン(トグルボタン)をタップ。
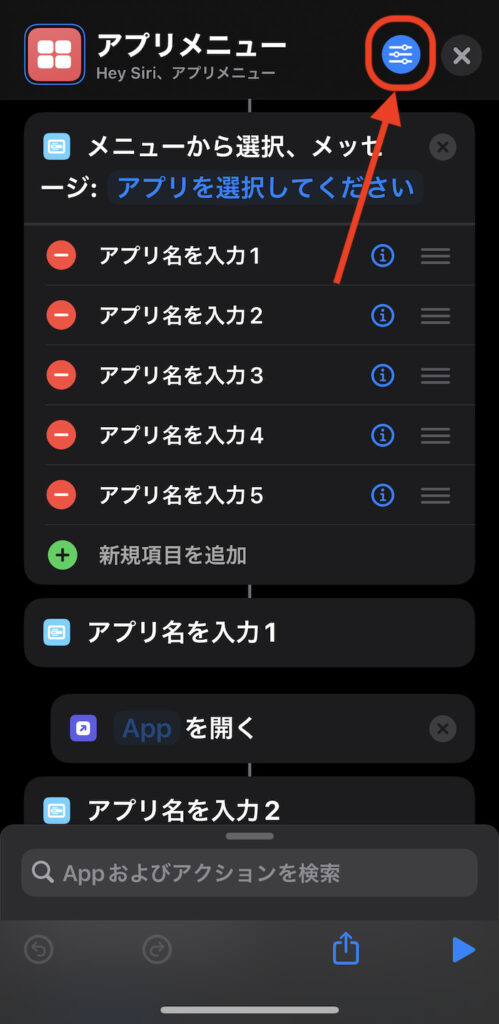
「ホーム画面に追加」を選択。
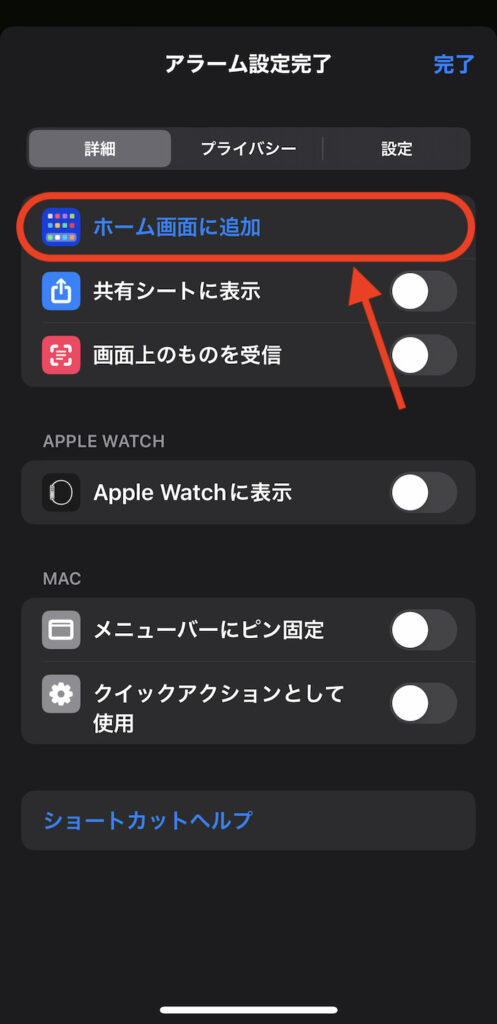
iOS 16以降〜
iOS 16以降のiPhoneを使っている人はこっち。
画面上部のショートカット名の右横にある「V」をタップ。
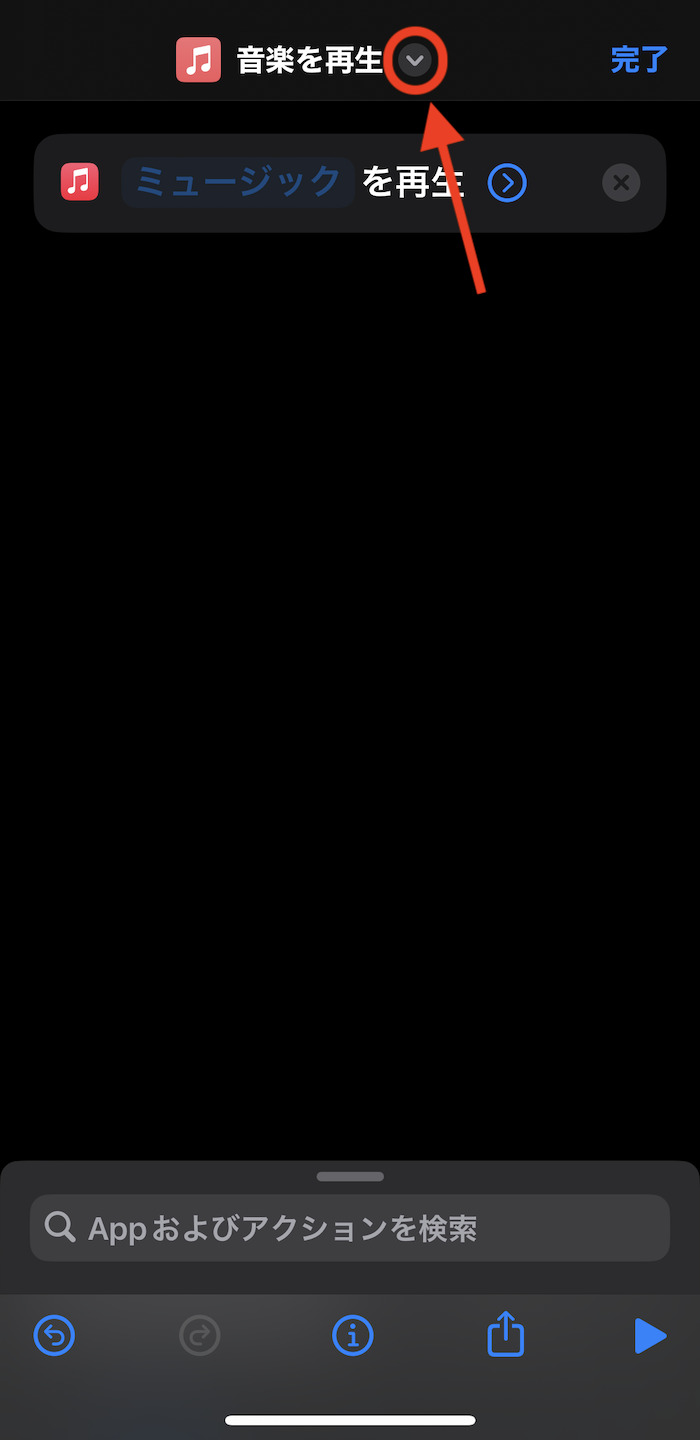
「ホーム画面に追加」を選択。
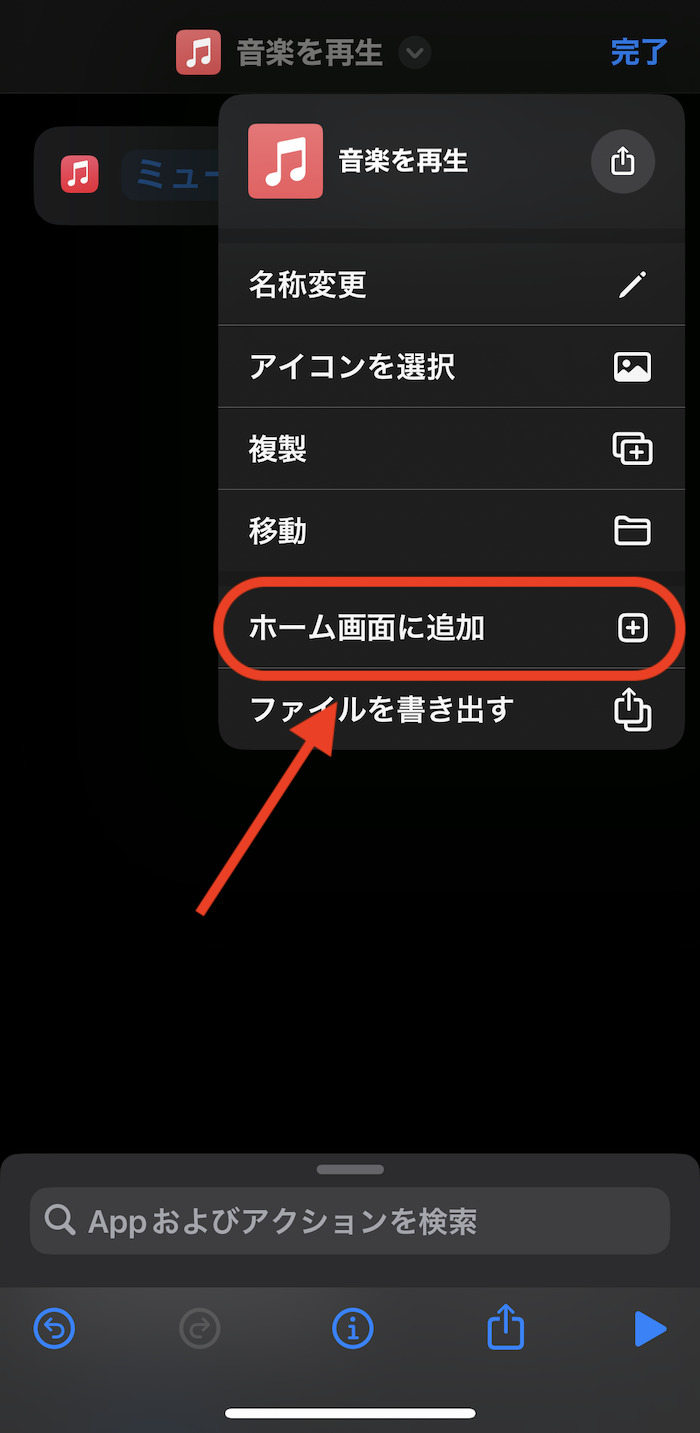
ホーム画面に出すショートカット起動アイコンの画像と名前を設定する。
名前は空欄ままでもOK。空欄にすればアイコンだけをホーム画面に追加できる。
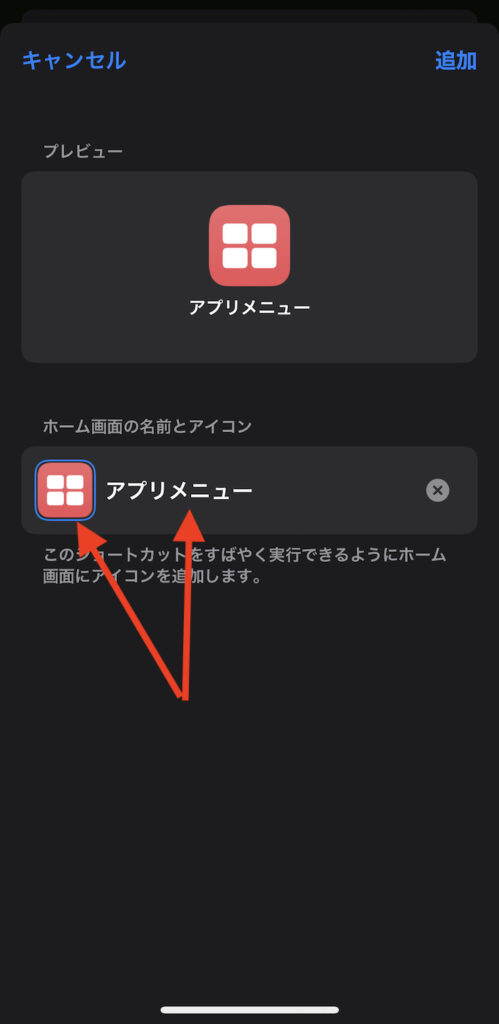
アイコン画像はiPhoneに保存している任意のものが設定できる。
また、Appleが用意しているテンプレアイコンも利用可能。先の画面でショートカットのアイコン部分をタップすることで設定できる。
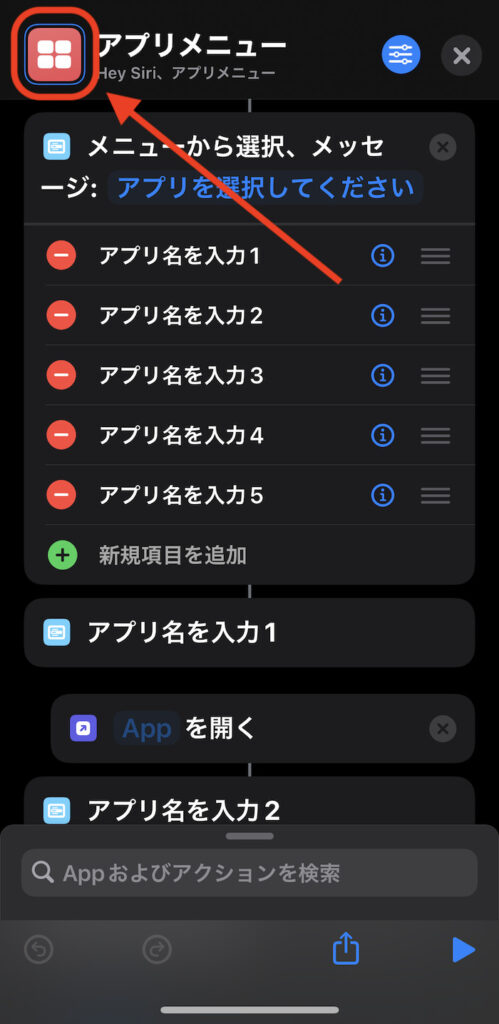
カラーリングも変更可能
iOS 16以降〜
iOS 16以降のiPhoneを使っている人はこっち。
画面上部のショートカット名の右横にある「V」をタップ。
「アイコンを選択」をタップ。
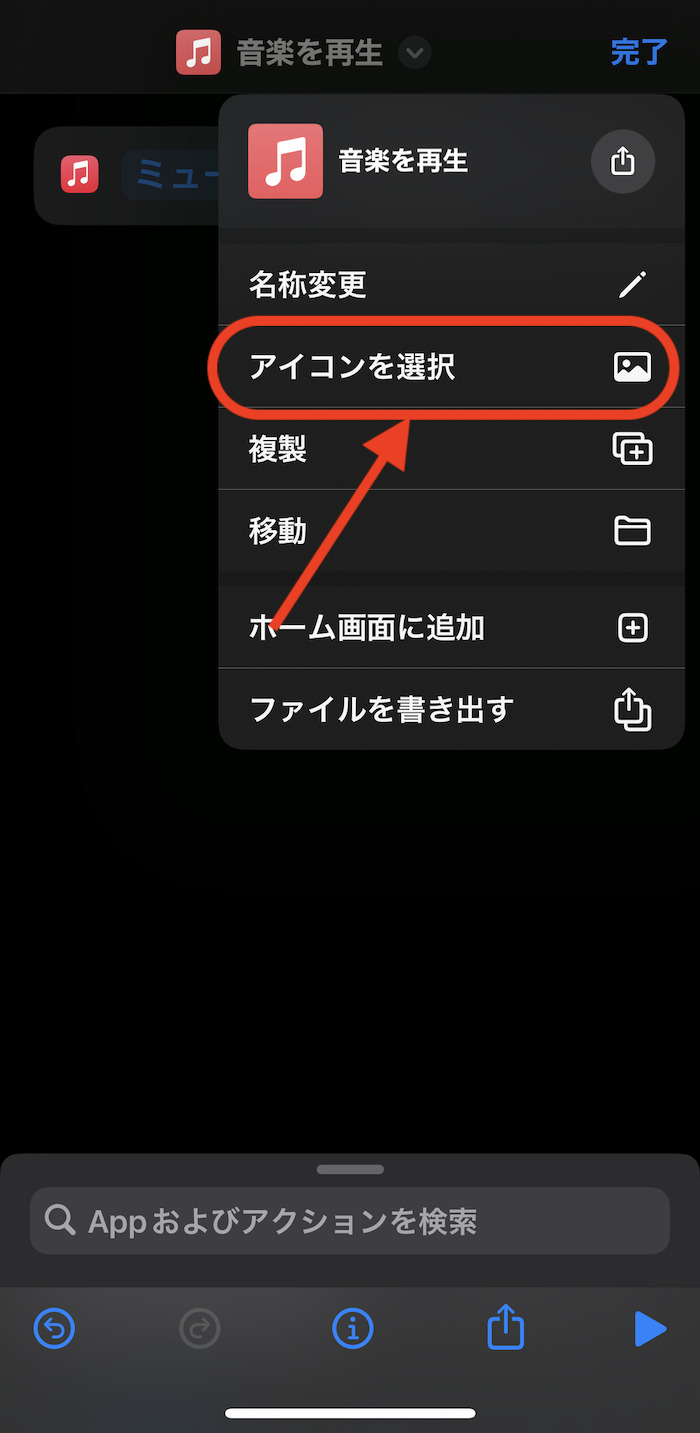
アイコンの設定が完了したら画面右上にある「追加」をタップ。これでショートカットがホーム画面に追加される。
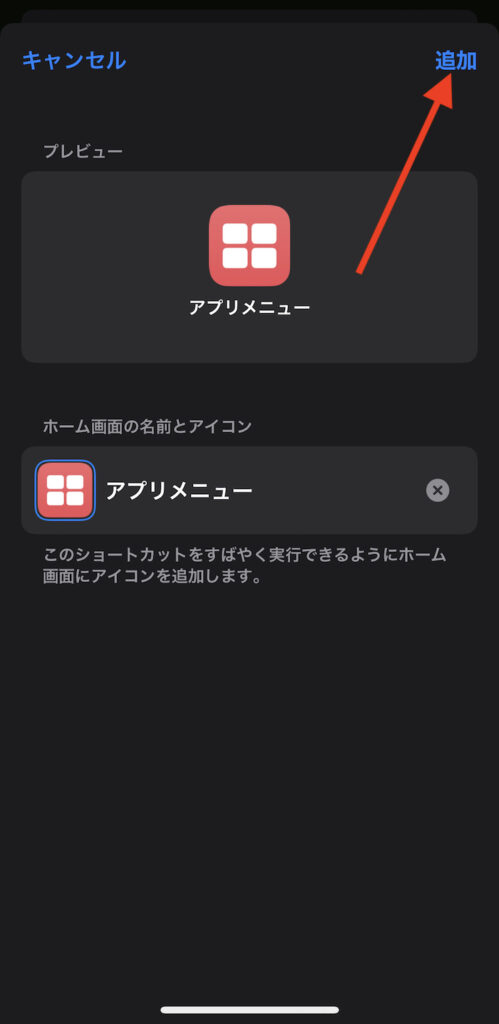
これにて作業完了。ショートカットの起動アイコンをタップすると以下のような動作になるはず。
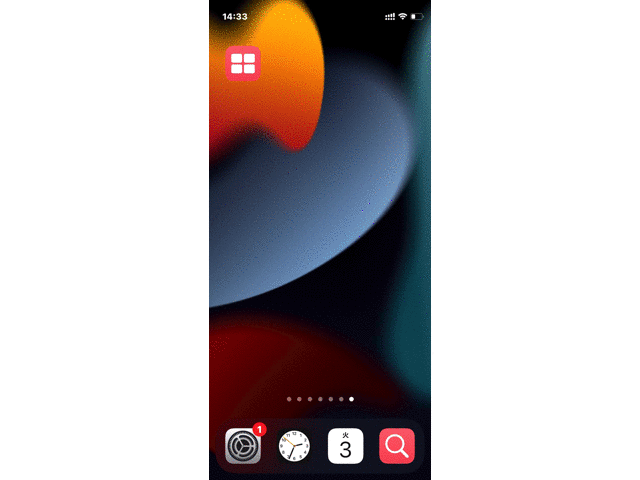
関連記事
関連するiOSショートカット
-

【iPhone】ポイントカード&決済アプリを同時に起動するショートカットの作り方
続きを見る
ほかのiOSショートカットを探す
-

【iPhoneの裏技】iOSショートカットのレシピ一覧集(iOS 16・iOS 17対応)
続きを見る
-

【iPhoneショートカットまとめ】日常的に使えるおすすめレシピを厳選紹介(iOS 16・iOS 17対応)
続きを見る
iPhoneユーザーにおすすめ
-

【Tips】自分好みのiPhoneを作るためのカスタマイズ技7選
続きを見る
-

【iPhoneユーザー向け】格安SIMの選び方&おすすめ料金プラン5選(2024年)
続きを見る





