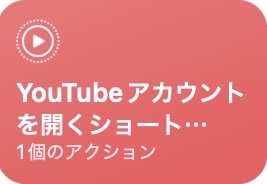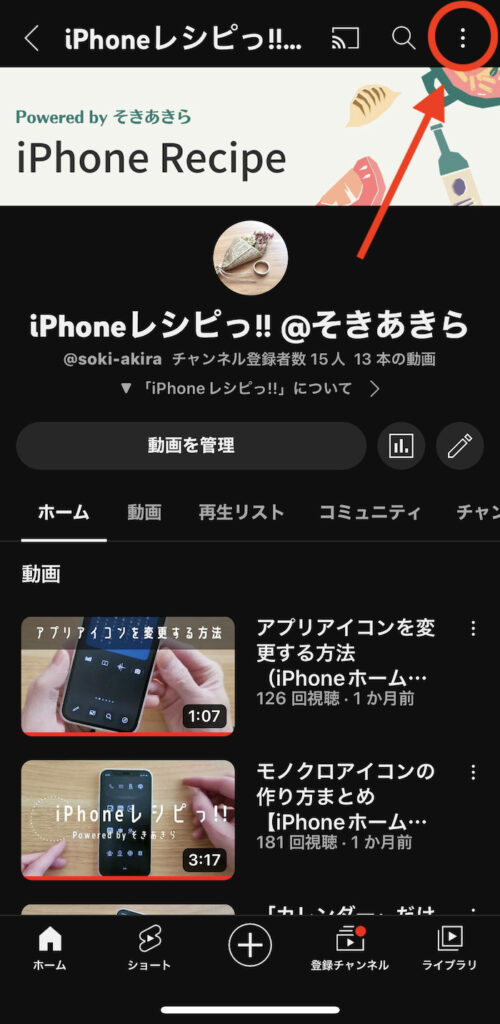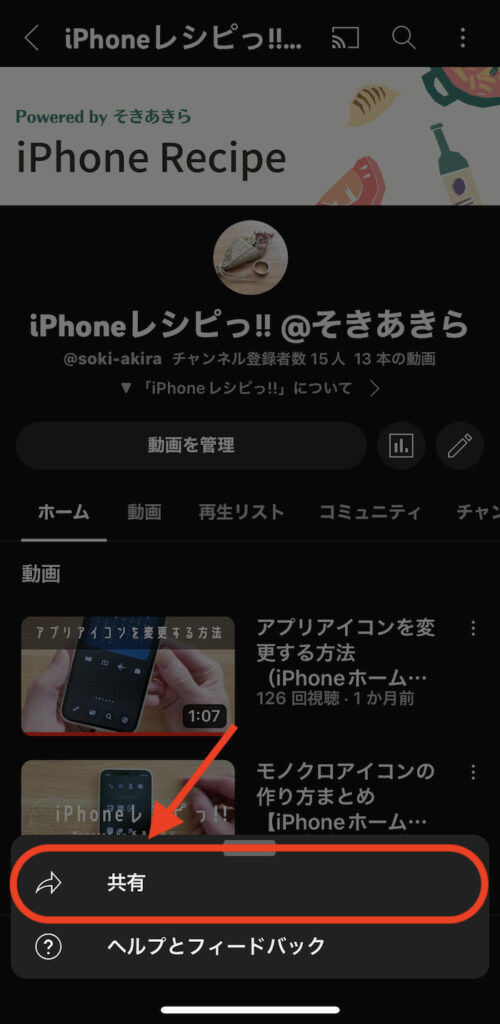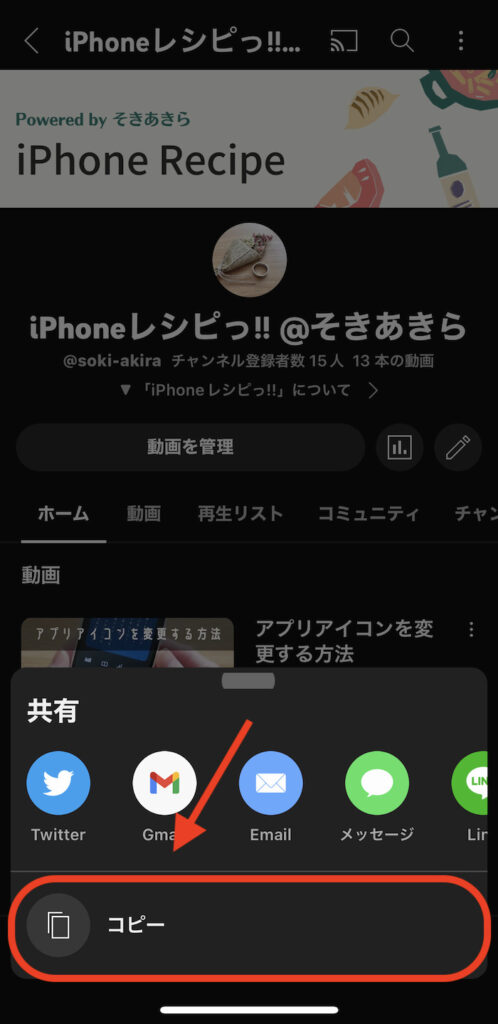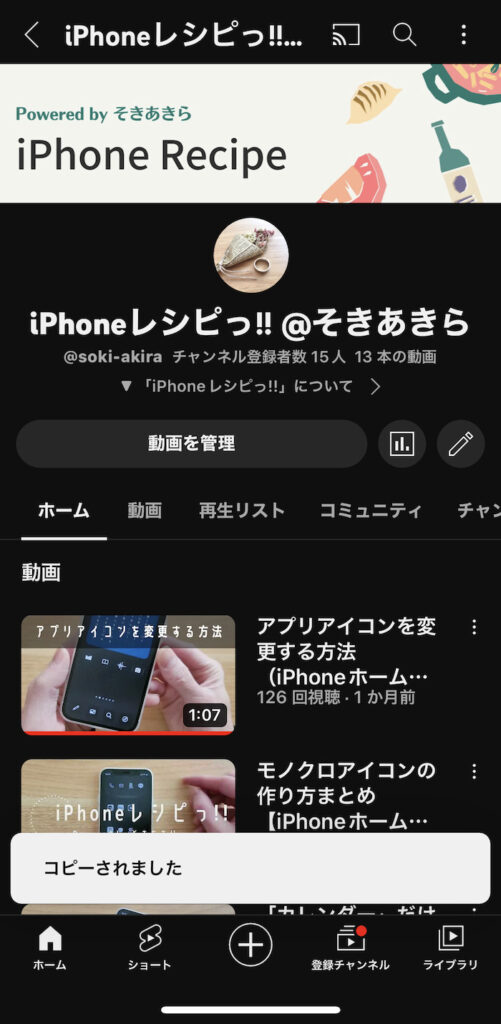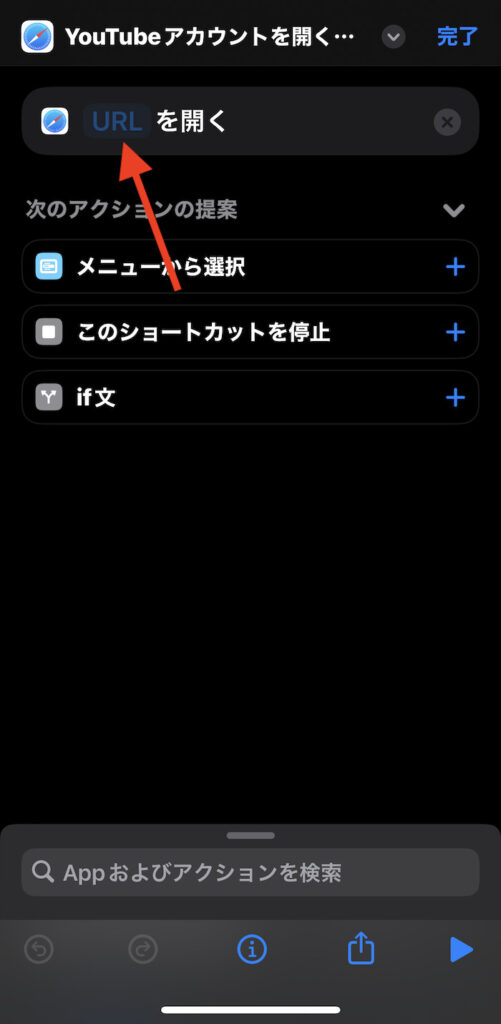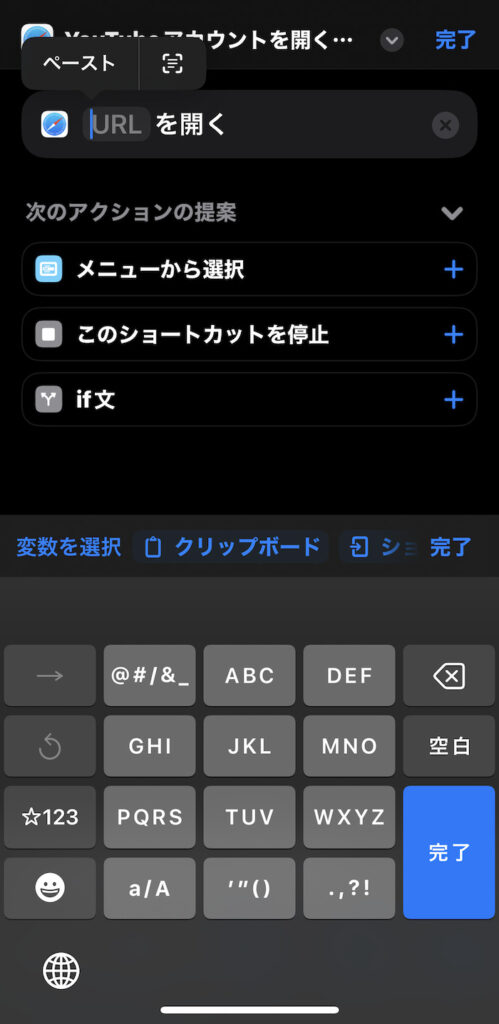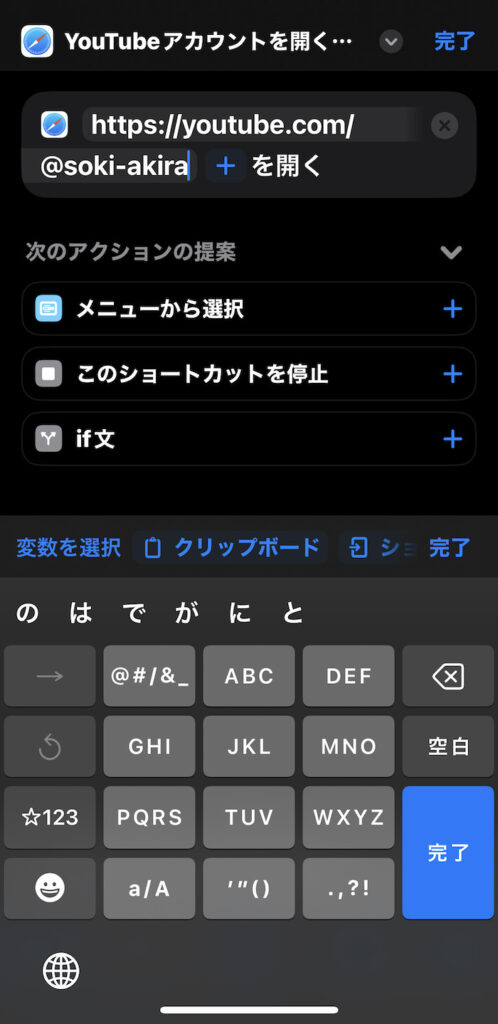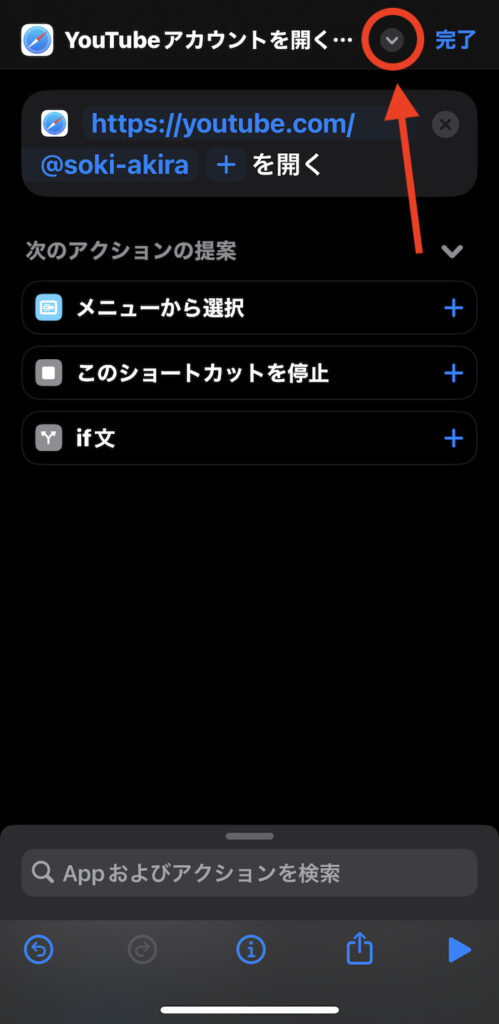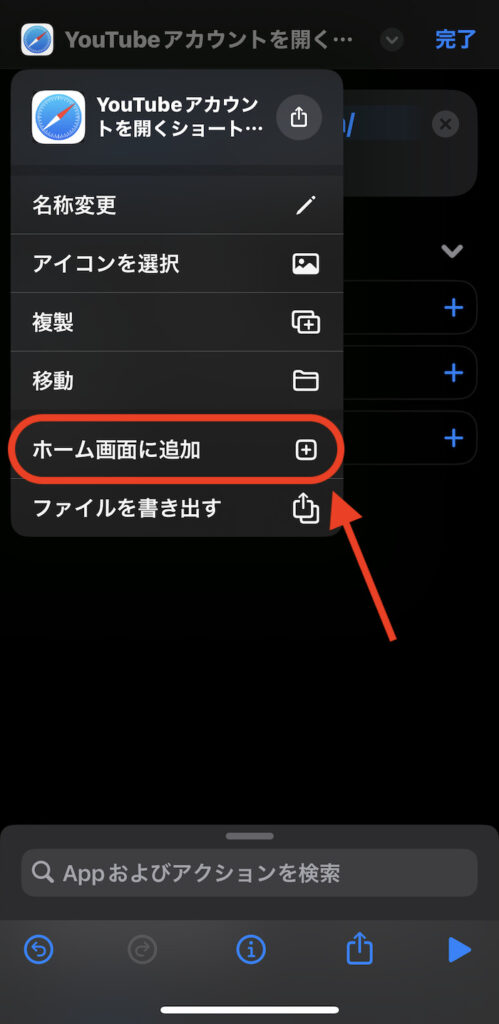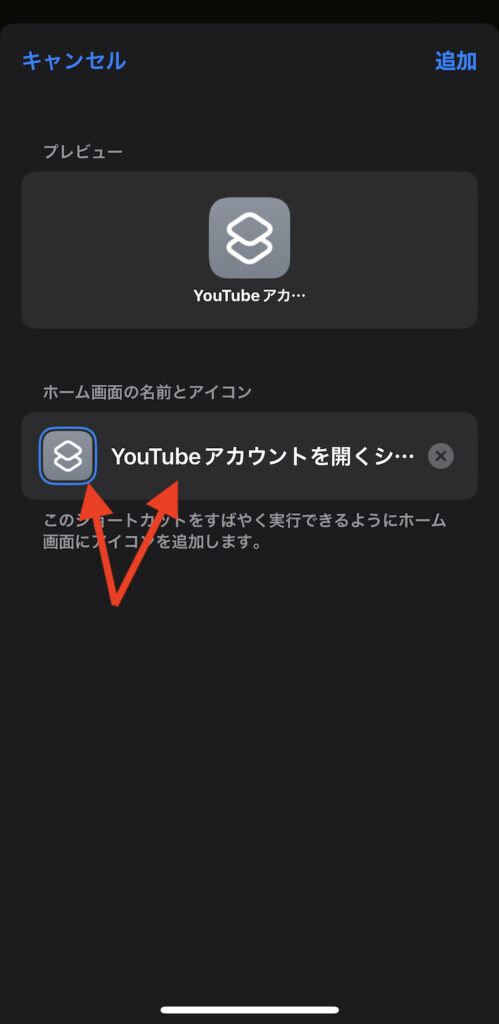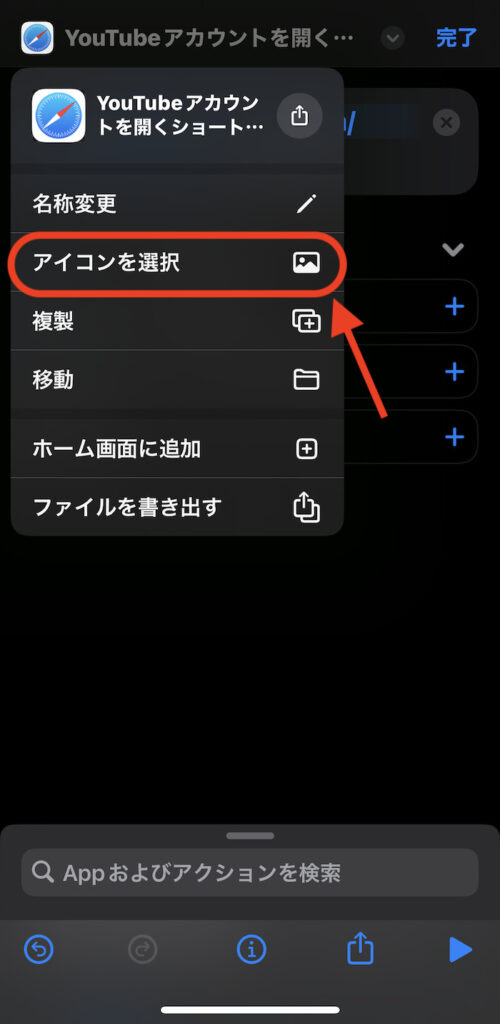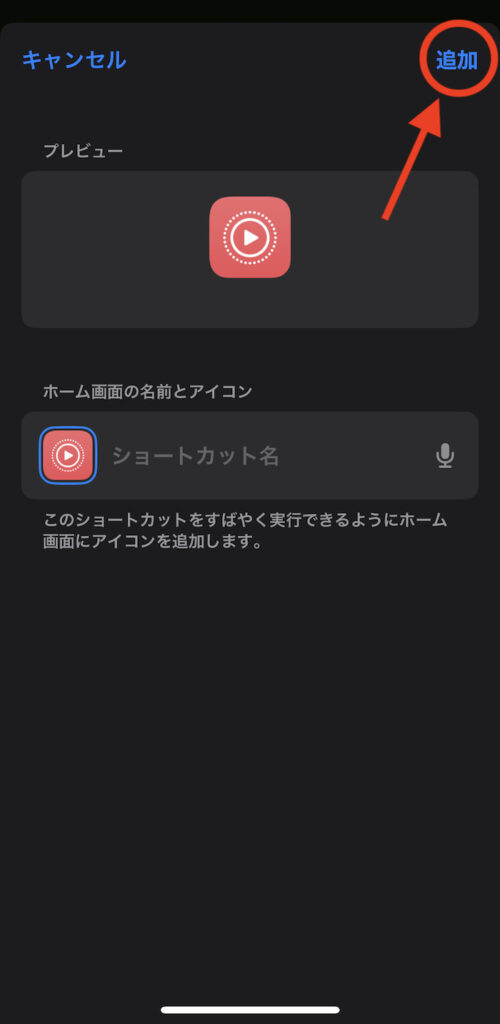iPhoneアプリ「ショートカット」を使えばYouTubeライフも快適。
YouTubeの特定アカウントのトップページ(プロフィールページ)を開くとなると逐一アカウントを探す必要あって面倒くさい。
この悩みを解決できるのがiPhoneアプリ「ショートカット」。特定アカウントのトップページをホーム画面からワンタップで開けるので多分に時間が節約できる。
この記事では、YouTubeの特定アカウントをホーム画面からワンタップで開けるショートカットの作り方を解説する(レシピあり)。
この記事の目次(タッチで移動)
広告
ショートカットの動作イメージ
ホーム画面に設置したショートカットの起動アイコン(画像左上)をタッチするだけでYouTubeアプリを開き、特定アカウントにそのまま移動できる。
起動アイコンは任意の画像が設定可能。ホーム画面のデザインに合わせて好きなものをカスタマイズするとよい。
ショートカットのレシピをダウンロードする
iCloud(Apple公式サイト)経由でダウンロード可能。筆者が作成したものをアップロードした。
開きたいアカウントのURLを入力すれば、そのままショートカットが利用できる。
URLの取得方法は以下「ショートカットの使い方」の【STEP1】で解説している。
ショートカットの使い方
手順は以下3つ。
- 【STEP1】開きたいアカウントのURLを取得する
- 【STEP2】アカウントを開くショートカットを作成する
- 【STEP3】ショートカットの起動アイコンをホーム画面に追加する
【STEP1】開きたいアカウントのURLを取得する
YouTubeアプリを起動。
開きたいアカウントの画面右上にある「 ⋮ 」をタップ。
「共有」ボタンをタップ。「コピー」をタップするとURLがクリップボードに保存される。
まだ【STEP1】だが、ここまで来ればほぼ作業は完了。
【STEP2】アカウントを開くショートカットを作成する
先にダウンロードしたショートカットを開き、青文字の「URL」部分を長押し。
ここに【STEP1】で取得したアカウントのURLをペースト入力する。
これでショートカットは完成。
画面右上の「完了」をタップして変更内容を保存する。
【STEP3】ショートカットの起動アイコンをホーム画面に追加する
画面上部のショートカット名の右横にある「V」をタップ。
ホーム画面に追加するショートカット起動アイコンの画像と名前を設定する。
アイコン画像はiPhoneに保存している任意のものが設定できる。
名前は空欄ままでもOK。空欄の場合、ホーム画面にはアイコン画像だけ表示される。
ちなみに、アイコン画像はAppleが公式に用意しているテンプレアイコンも利用可能。
先の画面でショートカット名の右横にある「V」をタップ。
「アイコンを選択」をタップで設定画面に移動する。
設定が完了したら画面右上にある「追加」をタップ。
これでホーム画面にショートカットの起動アイコンが追加される。
アイコンをタップすると以下のように動作する。
関連記事
「YouTube」アプリ関連のショートカットまとめ
-

【iPhone】YouTubeユーザーにおすすめの3大ショートカットまとめ
続きを見る
オーディオ関連のショートカットまとめ
-

【iPhone】ミュージック(Apple Music)の好きな曲・プレイリストをホーム画面から再生開始するショートカット
続きを見る
-

【寝落ち対策】iPhoneで特定時刻にオーディオ再生を自動停止させる方法(iOS 17仕様)
続きを見る
そのほかiOSショートカットを探す
-

【iPhoneの裏技】iOSショートカットのレシピ一覧集(iOS 16・iOS 17対応)
続きを見る
-

【iPhoneショートカットまとめ】日常的に使えるおすすめレシピを厳選紹介(iOS 16・iOS 17対応)
続きを見る
iPhoneユーザーにおすすめ
-

【Tips】自分好みのiPhoneを作るためのカスタマイズ技7選
続きを見る
-

【iPhoneユーザー向け】格安SIMの選び方&おすすめ料金プラン5選(2024年)
続きを見る