
Androidスマホの中でもトップクラスの人気、そして性能を誇るGalaxyスマホ。
有機ELディスプレイの発色のよさだったり、カメラ性能がメリットとしてよく挙げられるが、それ以上に評価すべきが使い勝手のよさ。かゆいところに手が届く、「なるほど...」と言わんばかりの細かな機能が盛りだくさんだ。
この記事では、こうしたGalaxyスマホの機能の中から実用性があって日常的に使えるTipsを7つ紹介したい。
この記事の目次(タッチで移動)
広告
Galaxyスマホを最大限に使いこなすためのおすすめTips集
目次
1. 純正カメラアプリのシャッター音を消す
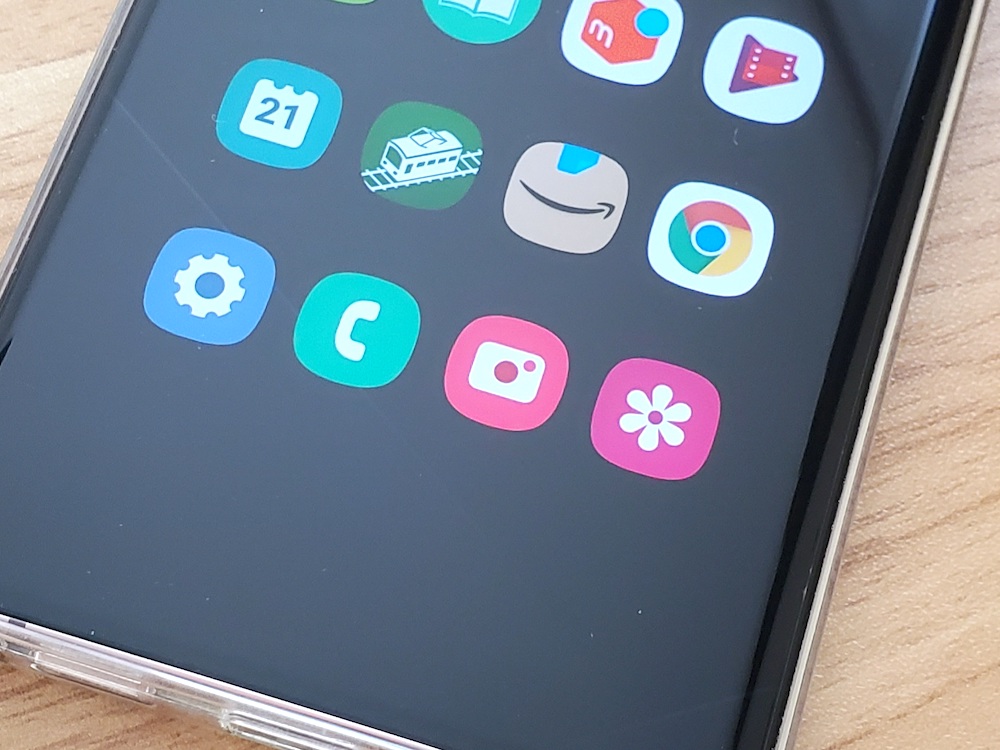
国内版のGalaxyスマホだと純正カメラアプリのシャッター音が鳴ってしまう。
ただ、他のメーカースマホと違ってGalaxyスマホなら端末設定をいじるだけでシャッター音を消せる。あえてサードパーティ製の消音カメラアプリを使う必要はない。
手順としては以下のとおり。
- SetEdit(Settings Database Editor)アプリをインストール
- SetEditアプリ起動
- カメラシャッター音を管理する「csc_pref_camera_forced_shuttersound_key」項目をタッチ
- 「Edit Value」を選択、項目数字を0から1に変更
- 変更保存して完了
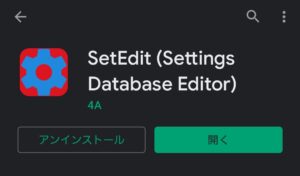
SetEdit(Settings Database Editor)アプリ
SetEditアプリは、Galaxyスマホの端末設定を閲覧&編集できるアプリ。同アプリを使ってGalaxyスマホのカメラシャッター音を管理する項目を変更する。ほぼ数秒でクリアできる簡単仕様だ。
詳しい手順は以下記事で解説している。
-

【Tips】国内版Galaxyスマホの標準カメラのシャッター音を無音化する方法(Android 11〜)
続きを見る
2. ディスプレイ側面にホームボタンを設置する(任意のタイミングで表示/非表示可能)
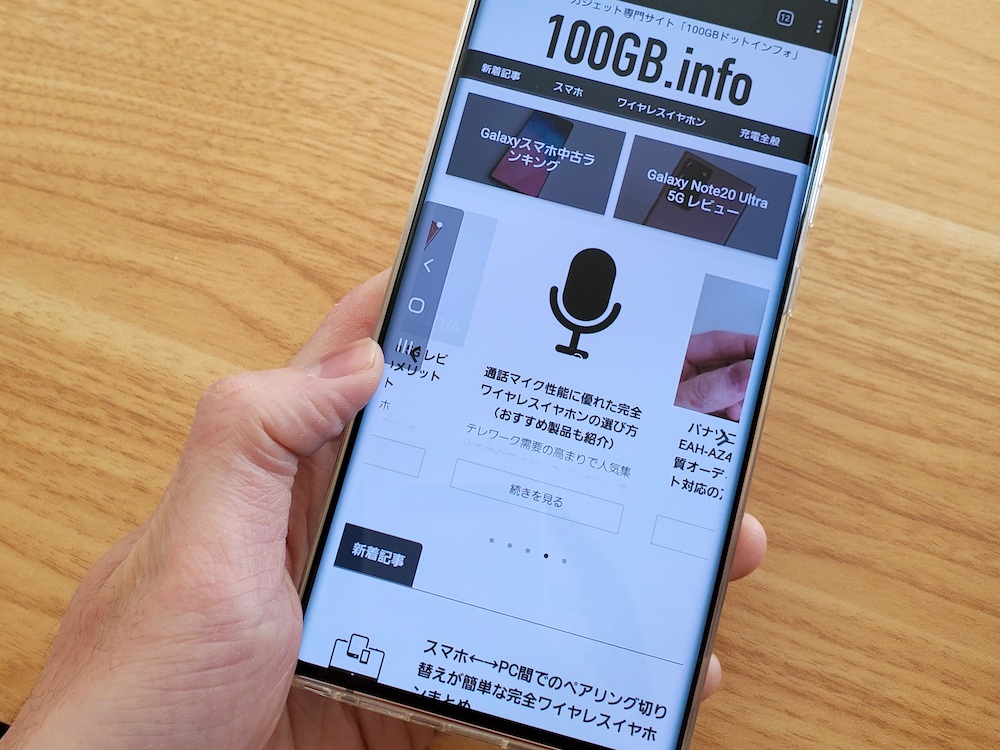
比較的大きめサイズのGalaxyスマホを使っている人におすすめ。
サムスン純正アプリ「One Hand Operaton +」を活用することでディスプレイ側面からホームボタン(厳密にはナビゲーションバー)を引き出せる。
ホームボタンは左右側面どちらにも設定できるほか、一時的にピン留めして固定表示させることも可能。必要ないときは非表示にしておけるので邪魔にならない。
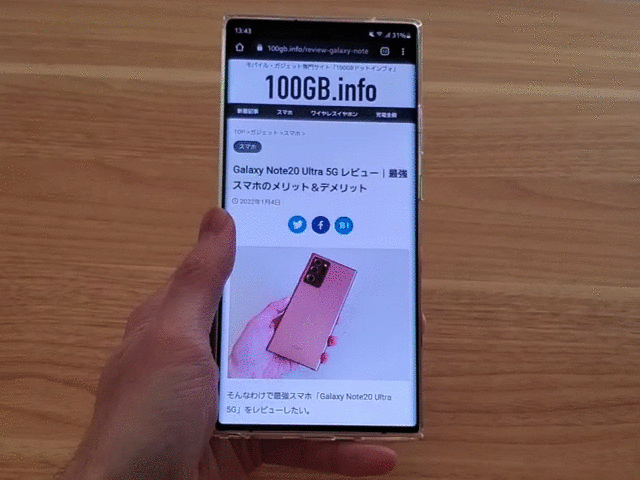
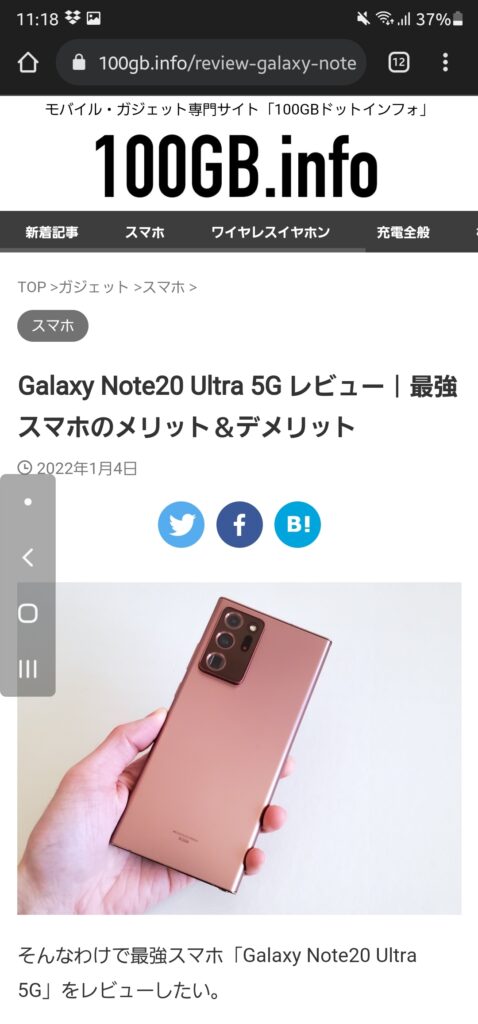
左側面部にホームボタン(ナビゲーションボタン)をピン留めした状態
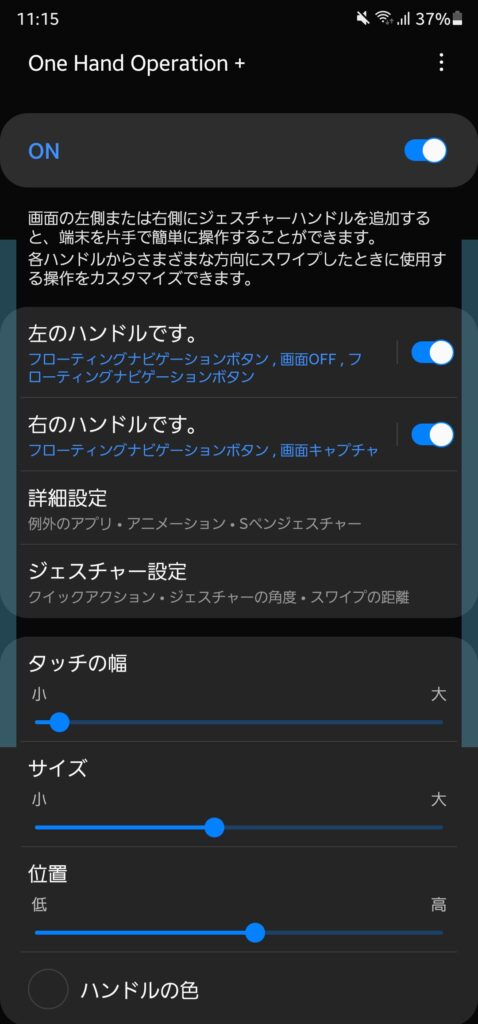
表示エリアは自由に調整可能
片手でスマホを操作するとき、どうしても手指が画面の下まで届かず、ホームボタンが使いにくいときがあると思う。こういったシチュエーションでホームボタンを側面に表示しておけば、片手でらくらくスマホが操作できるはずだ。

サムスン純正アプリ「One Hand Operaton +」
設定はサムスン純正アプリ「One Hand Operaton +」から可能。サムスン純正アプリなのだが、なぜかGalaxyスマホに初期インストールされていないので別途インストールする必要がある。
内容が長くなるので詳しい設定方法は以下記事でまとめている。
-

Galaxyスマホ専用カスタマイズアプリ「One Hand Operation + 」の使い方&設定方法まとめ
続きを見る
3. 動画再生中のみ画面の明るさを自動で明るくする
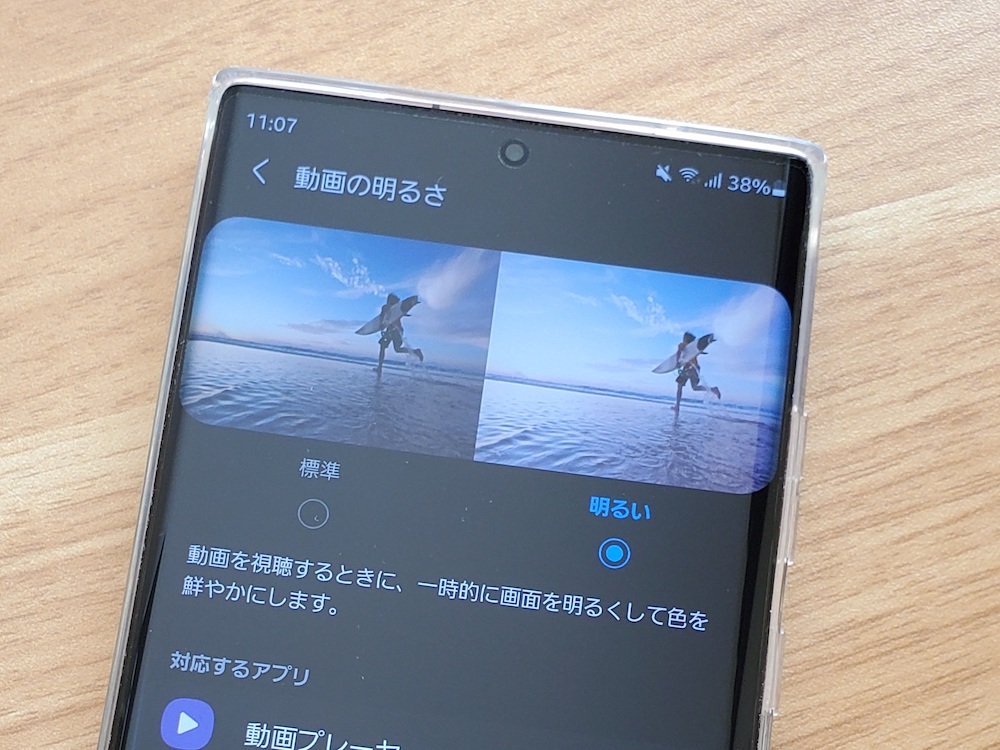
Galaxyスマホの標準機能として提供される同機能(※初期状態だとOFF)。
YouTubeやNetflixなど任意の動画アプリを起動しているときだけ画面の明るさを1段階アップさせ、より高精細な動画再生できる。動画アプリを閉じれば画面の明るさも自動で元に戻る。
やはりGalaxyスマホは有機ELディスプレイの発色がずば抜けて良い。(多少なりのバッテリー減りなど気にせず)動画を再生するときくらいはフルスペックで画質を堪能したいところ。
設定手順は以下のとおり。
- 「設定」アプリを起動
- 「便利な機能」を選択
- 「動画の明るさ」を選択
- 「明るい」を選択
- 設定を適用したい動画アプリを選択する
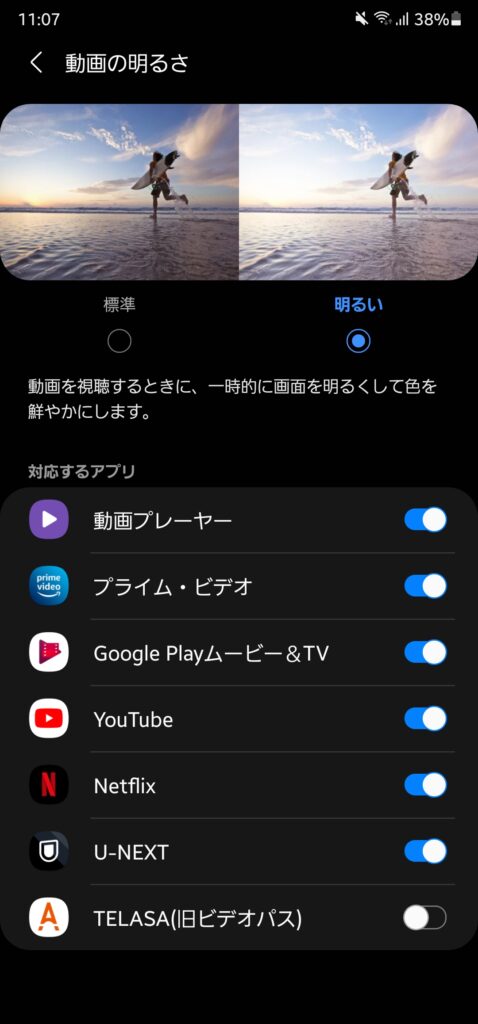
4. URLスクショを活用する
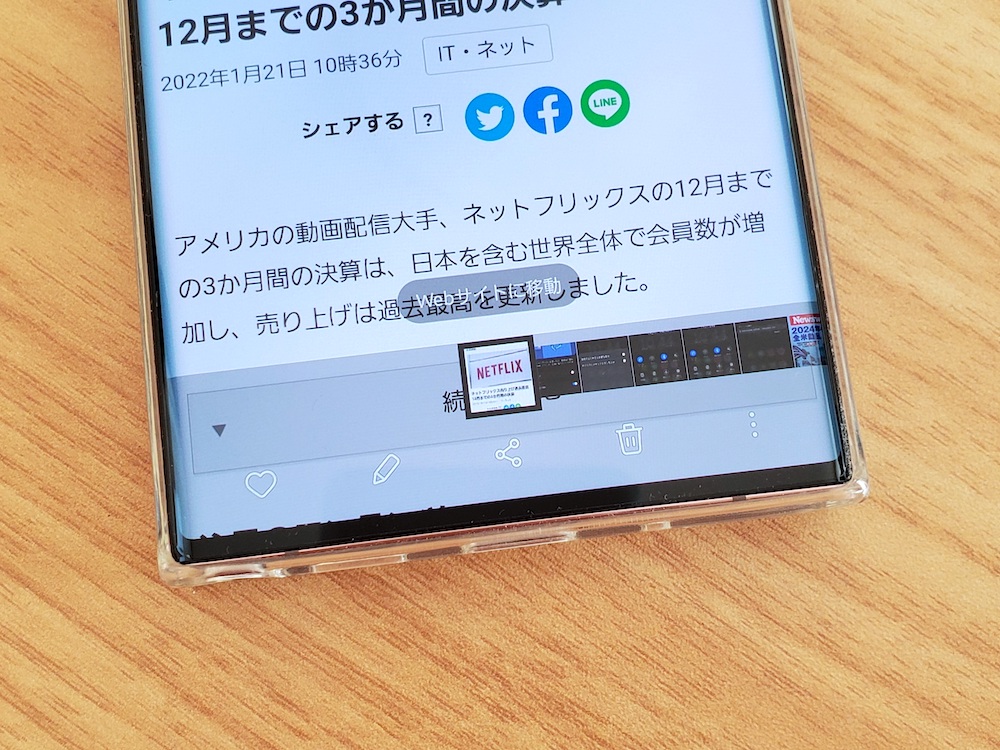
意外と知られてないGalaxyスマホ独自機能「URLスクショ」。
GalaxyスマホでWebページをスクショすると自動でURLを保存。純正アルバムアプリ「ギャラリー」でスクショを開き、「Webサイトに移動」ボタンをタッチすればスクショしたWebページが開ける。
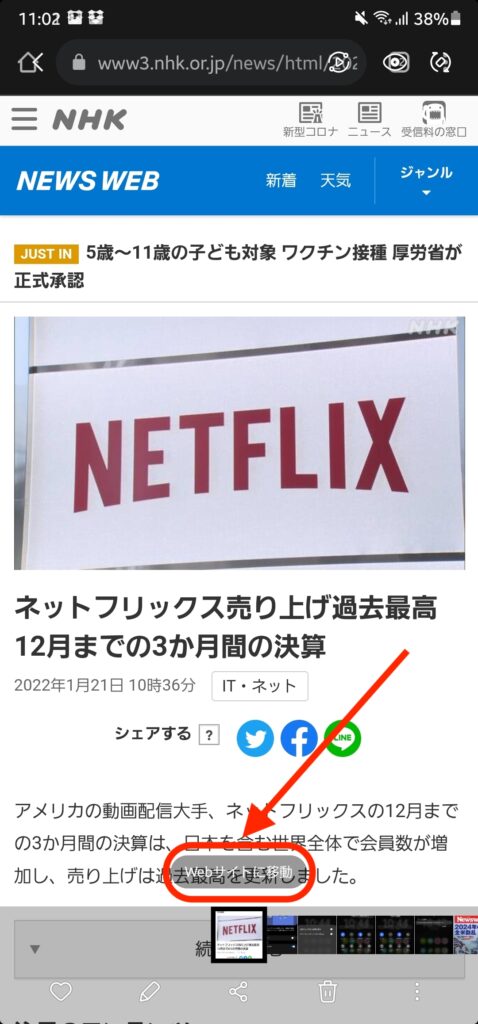
「Webサイトに移動」をタッチすると当該ページを開ける
スマホ閲覧中に記事をブックマークしておきたいシチュエーションだと「Pocket」(あとで読む系サービス)あたりを使うのが一般的かもしれないが、Galaxyスマホユーザーであればスクショすれば完了だ。なんならスクロール位置も含めて保存しておいてくれるので非常に勝手よい。
URLスクショは設定なしで利用できる。まずはこの記事をスクショしてお試しあれ。
5. キャプチャメモを活用する(Sペン対応機種のみ)
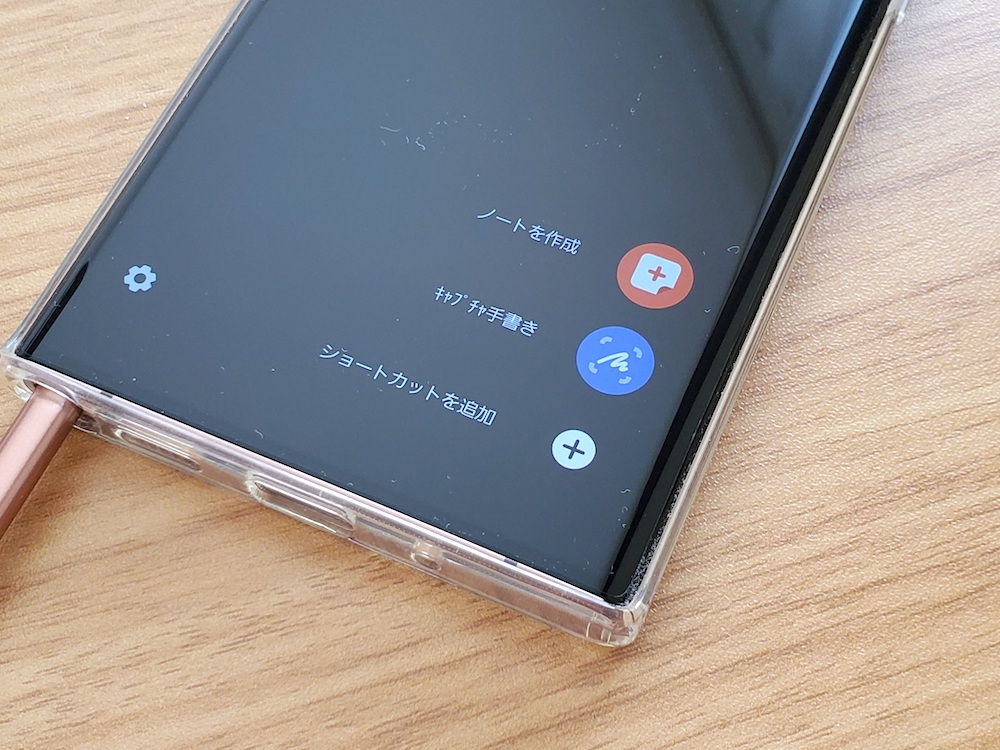
Sペン対応機種であれば、「キャプチャ手書き」機能が利用できる。
これは実質的にキャプチャメモ。現在の画面をスクショして、そのまま手書き編集できるSペン仕様のスクショ機能だ。
筆者個人として結構ヘビーユースしてる機能。dマガジンで記事をスクショして雑誌名、号数、ページ数などちゃちゃっとメモ書きできて便利だ。
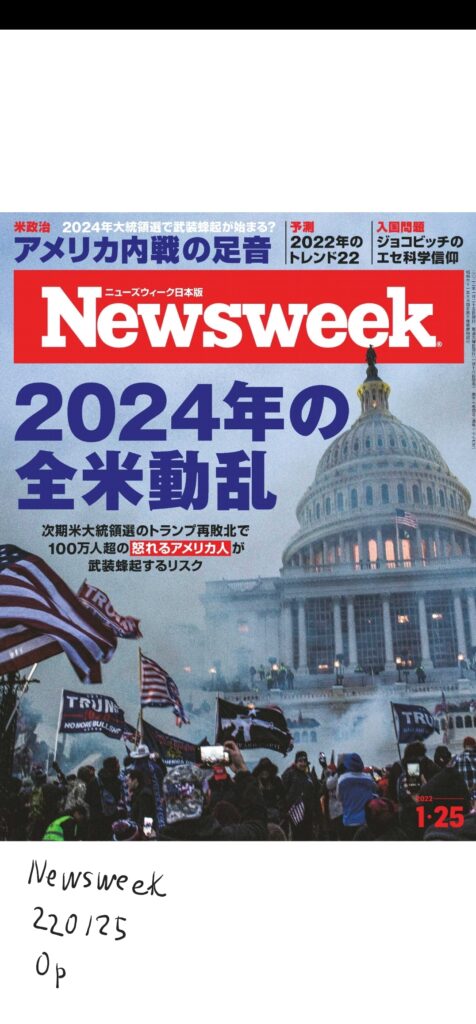
Sペンの長押しボタン操作として「キャプチャメモ」(キャプチャ手書き)を割り当てることもできるので、Sペン使ったメモ書きを活用している人であればヘビーユースすること違いない。
ちなみに、先に紹介したURLスクショ機能も兼ねているので、Webページをスクショすれば同時にURLも保存できる。
6. 通知画面をすっきりさせる
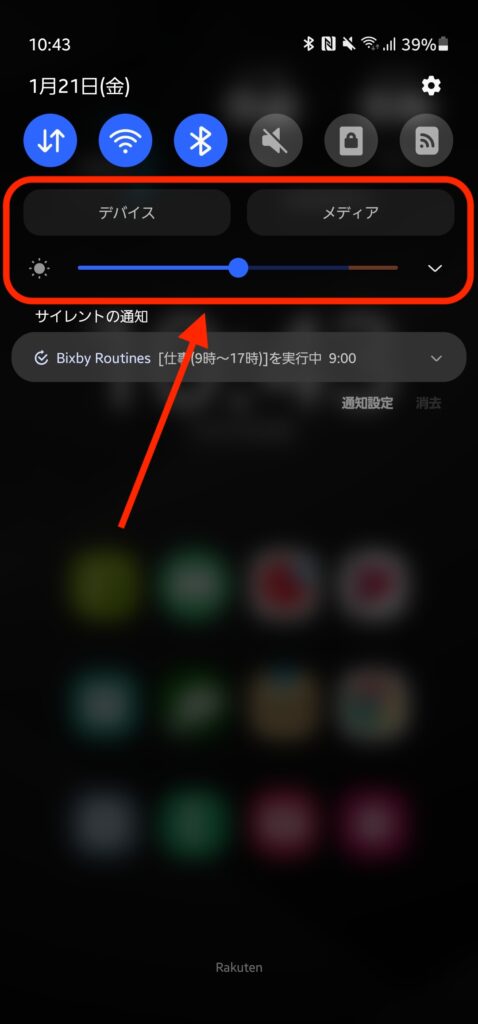
通知画面でわりと大きなウェイトを占めてるこの部分。「デバイス」「メディア」「画面の明るさ調整」の3つが並ぶ項目だ。
これらは設定ですべて非表示にできる。
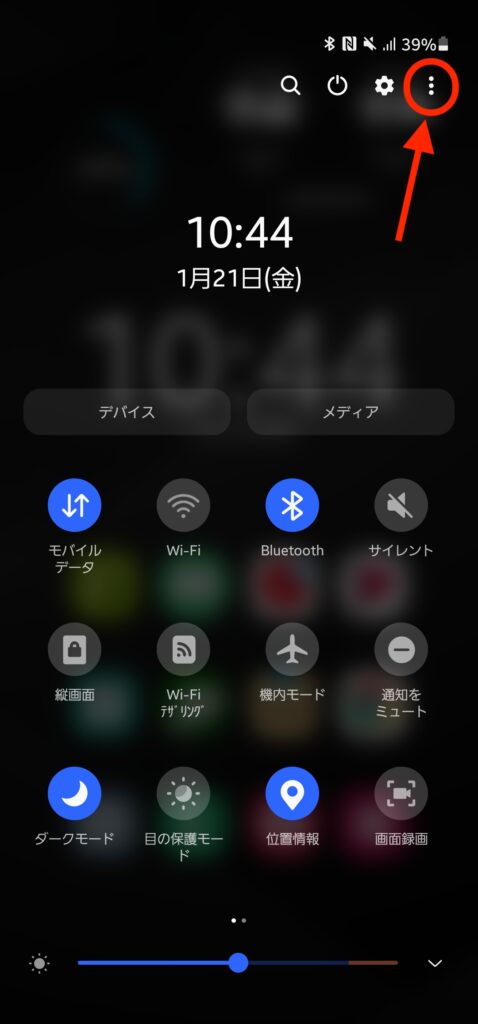
通知画面を下に引っぱり出し、右上にある「︙」をタッチ。
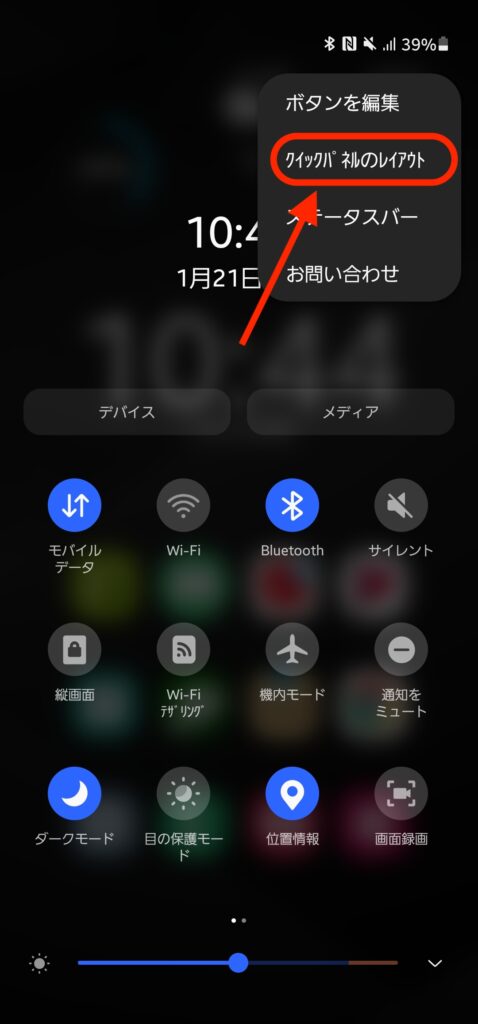
「クイックパネルのレイアウト」を選択する。
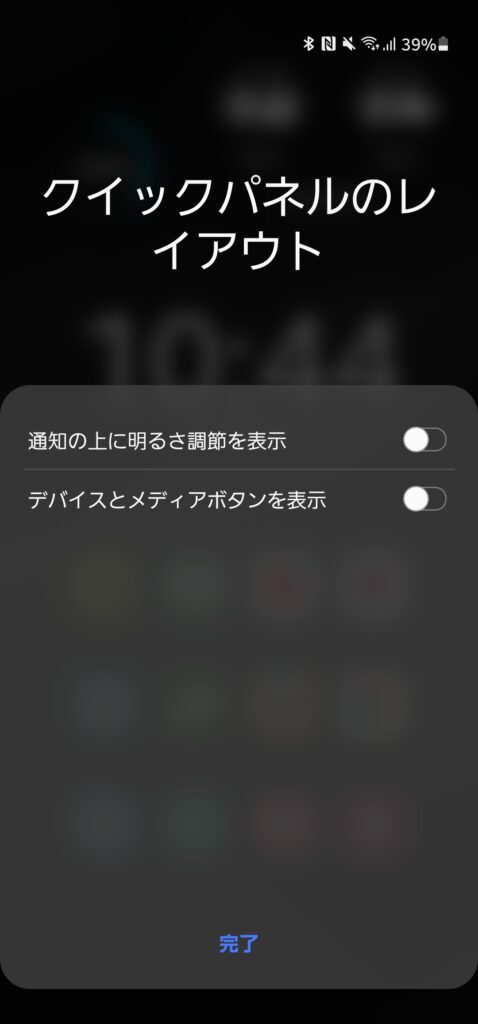
「通知の上に明るさ調節を表示」「デバイスとメディアボタンを表示」、いずれもOFFにすれば非表示になる。
これで作業は完了だ。
7. 特定の時刻の間だけ自動で画面をモノクロにする(デジタルウェルビーイング用途)

巷で流行りのデジタルウェルビーイング。iPhoneでもAndroidスマホでも大方ブルーライトカットを自動で設定できる。
Galaxyスマホであれば、これにくわえて特定の時刻の間だけ自動で画面をモノクロに変更できる。
どうしてもスマホをいじりすぎてしまう人だったり、夜間の間に(極力)光を浴びたくない人であれば、特定の時間の間だけ画面をモノクロしておくのも手だ。
モノクロ画面であってもテキストはなんとか読める。最低限のスマホ操作は可能だと思う。
設定手順は以下のとおり。
- 「設定」アプリを起動
- 「デジタルウェルビーイングとペアレンタルコントロール」を選択
- 「就寝モード」を選択
- 「予定時刻にON」を選択
- モノクロ画面する曜日、時間を設定する
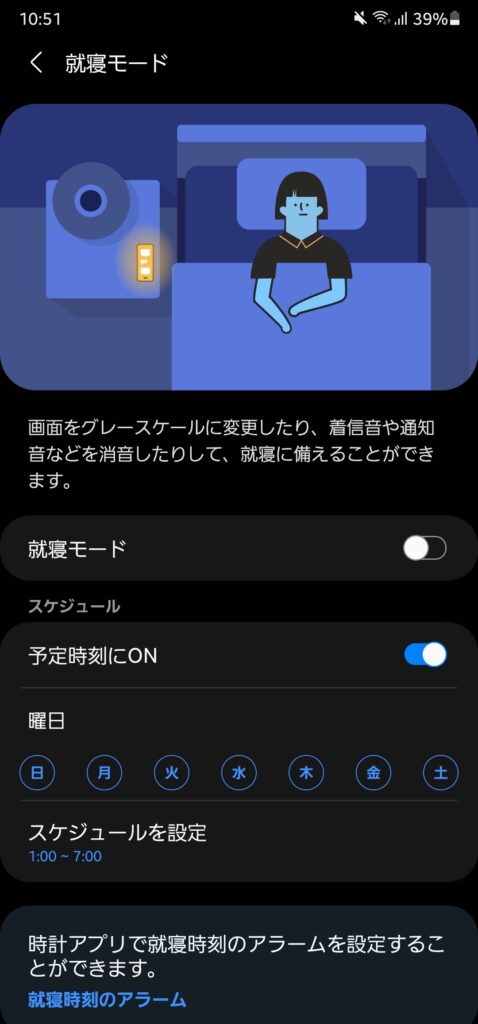
以上で完了。
この記事のまとめ

ここまでGalaxyスマホを使いこなすためのTipsをまとめてきた。
完全なスマホ初心者よりかは中級者〜上級者向けのTipsを選んだ。
いずれも現状プラスアルファでGalaxyスマホの活用できる幅を広げてくれる。ぜひ試してみてほしい。
関連記事
-

【Tips】Galaxyスマホを超急速充電(PPS充電)する方法
続きを見る
-

【型落ち良品】中古Galaxyスマホの選び方&おすすめスマホをランキング紹介(2024年)
続きを見る
-

Galaxy Note20 Ultra 5G レビュー|最強スマホのメリット&デメリット
続きを見る
-

Galaxyスマホと相性よし!おすすめワイヤレスイヤホンまとめ(2024年)
続きを見る







