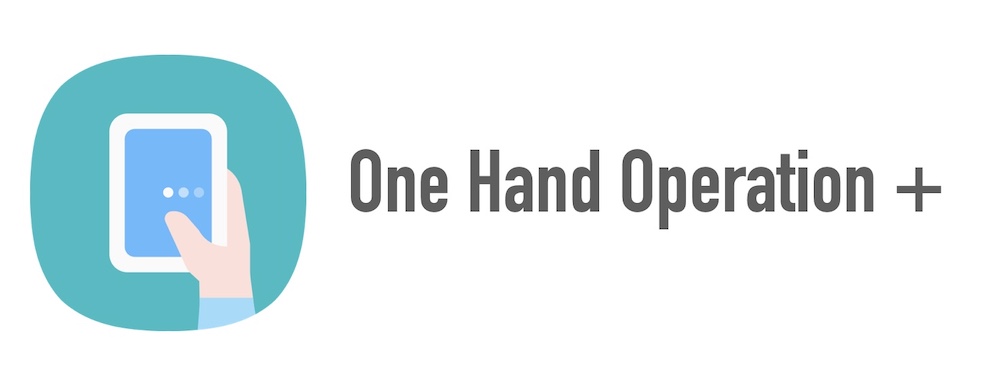
サムスン純正アプリ「One Hand Operation +」。
Galaxyスマホ専用の操作拡張アプリで、ディスプレイ側面から内側に向かってスワイプすることで特定のスマホ操作を行ったり、任意のアプリを起動できる。
あまりに便利すぎて標準提供機能かと勘違いするレベルのクオリティなのだが、なぜだかGalaxyスマホに初期インストールされておらず、存在自体を知らないGalaxyユーザーも多そうだ。
この記事では「One Hand Operation +」の使い方や設定方法を解説していきたい。
この記事の目次(タッチで移動)
広告
「One Hand Operation + 」アプリの概要
One Hand Operation +はサムスンが提供する無料アプリ
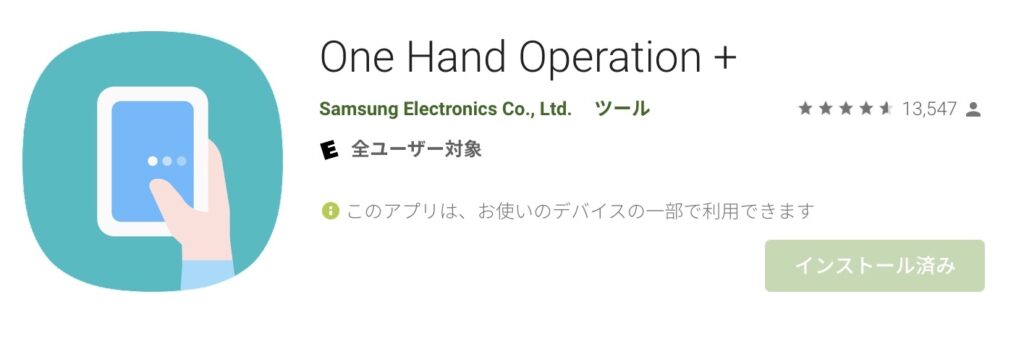
One Hand Operation + はサムスン純正アプリの一つ。Galaxyスマホのみで利用できる。アプリ価格は無料。
サムスン純正アプリなのだが、Galaxyスマホに初期インストールされておらず、別途インストールする必要がある。アプリはGoogle Play、あるいはGalaxyストアからでもインストールできる。
機能ONにするとディスプレイ側面からのスワイプ操作でスマホ操作できる
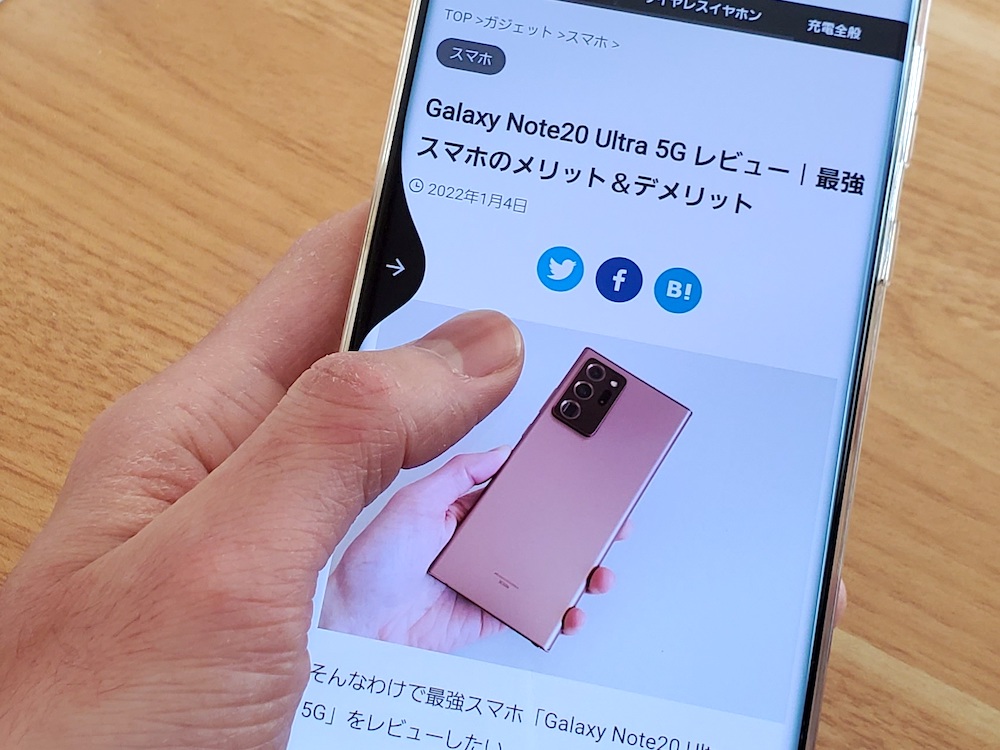
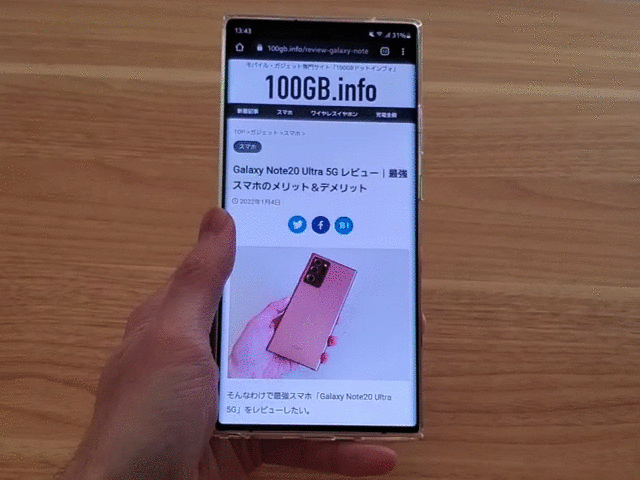
ディスプレイ側面部(エッジスクリーン部分)から画面内側にスワイプすることで起動。特定のスマホ操作を行ったり、事前に設定したアプリを起動できる。
主に以下のような操作が可能だ。
ナビゲーションバーの表示(&非表示)
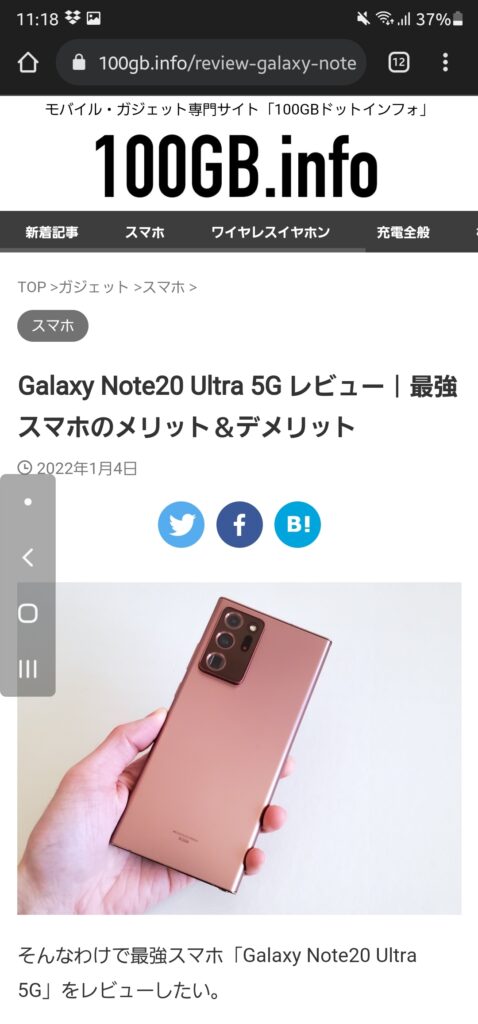
通常だとディスプレイ下部に表示されるナビゲーションボタンをディスプレイ側面に表示できる。「ホームボタン」「前へ戻る」「履歴表示」操作がそのまま使える。
ナビゲーションボタンはピン留めすれば一時的に固定表示させておくことも可能。ピン留めを外すと非表示になる。
ホームボタンまで指が届きにくい大きめのGalaxyスマホを使っている人だと便利。片手操作するときなど重宝する。
通知パネルを開く(通知画面を引き出す)
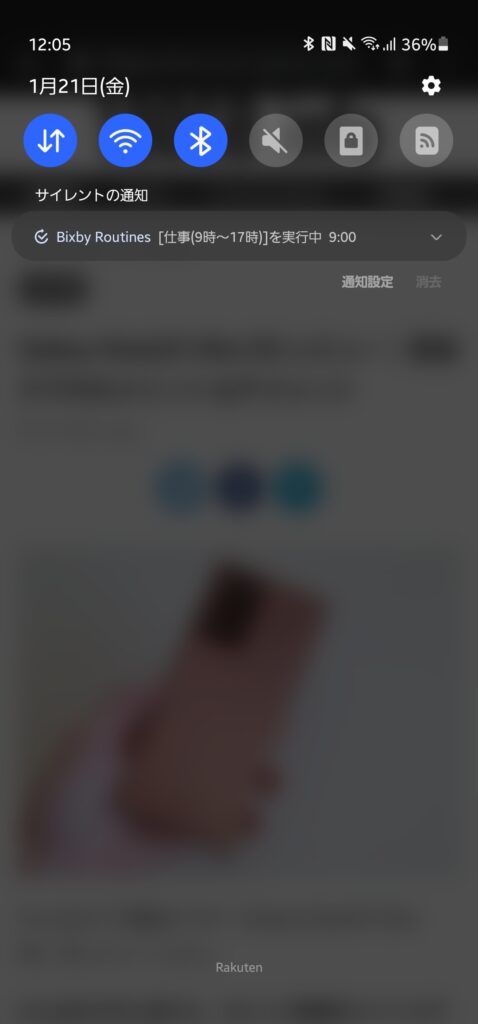
ステータスバー(画面最上部)まで指を伸ばさず、ディスプレイ側面からちゃちゃっと通知パネル(通知画面)が引き出せる。
これも大きめのGalaxyスマホを使っている人だと地味だが堅実に重宝しそうだ。
特定のアプリを起動する
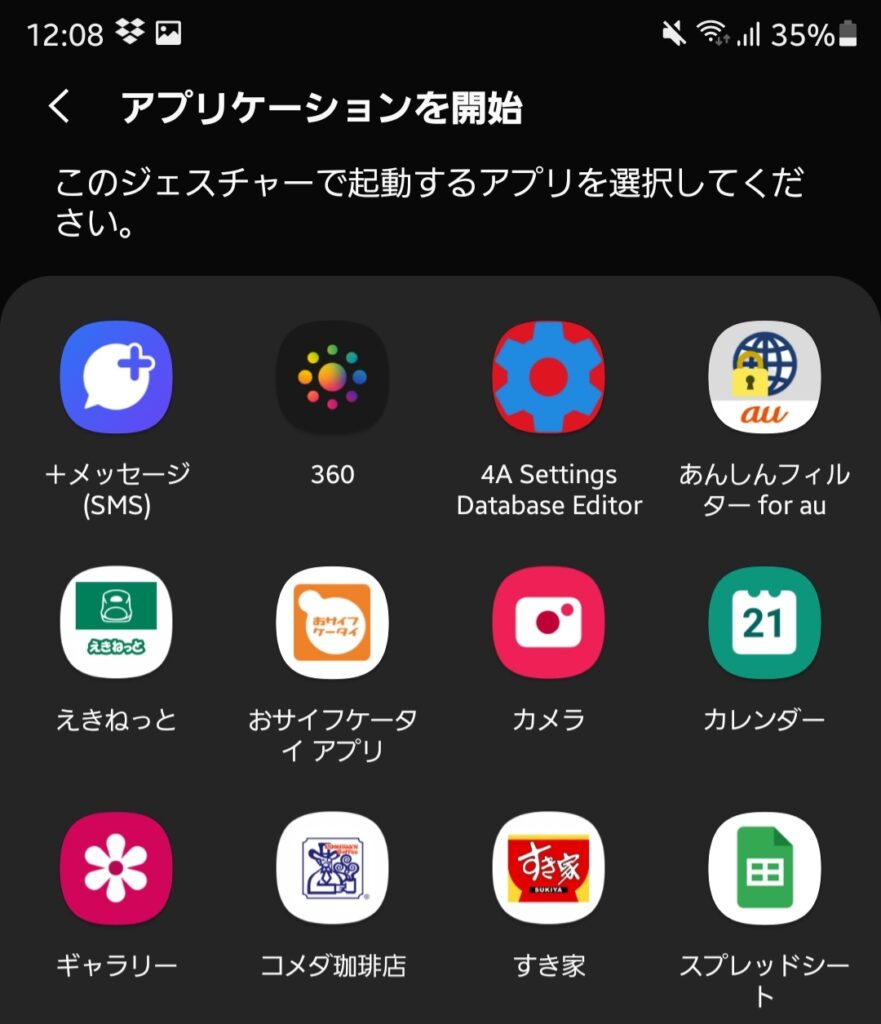
インストールしているすべてのアプリを割り当て可能。スワイプ一つでアプリが起動できる。
そのほか、以下のような操作が割り当てられる
- ホームボタン操作(ナビゲーションボタン単体)
- 戻るボタン操作(ナビゲーションボタン単体)
- 画面スリープ
- 画面キャプチャ
- 分割画面表示ON
- 片手モードON
- 画面回転
- アプリをポップアップ画面で起動
「One Hand Operation + 」アプリの設定方法
まずはアプリをインストール
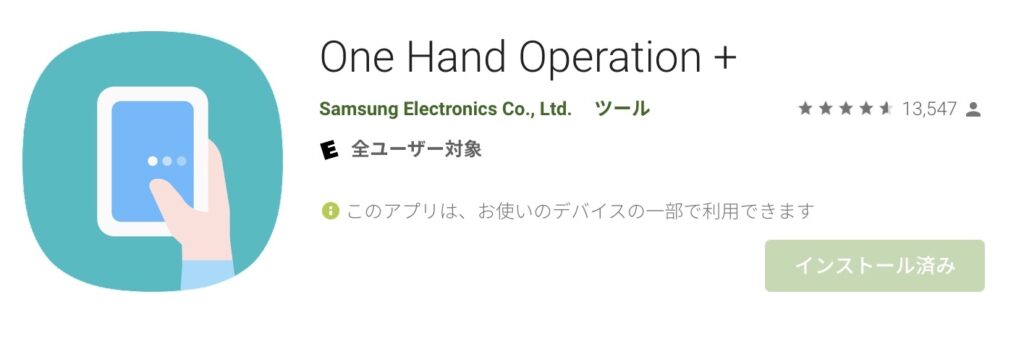
まずは「One Hand Operation + 」アプリをインストール。
Google Play、あるいはGalaxyストアからインストールできる。
- Google Playのアプリ配信リンク
- Galaxyストアのアプリ配信リンク

アプリを起動して「OFF」を「ON」にすることで一連の機能が使えるようになる。
スワイプできるエリアを設定する
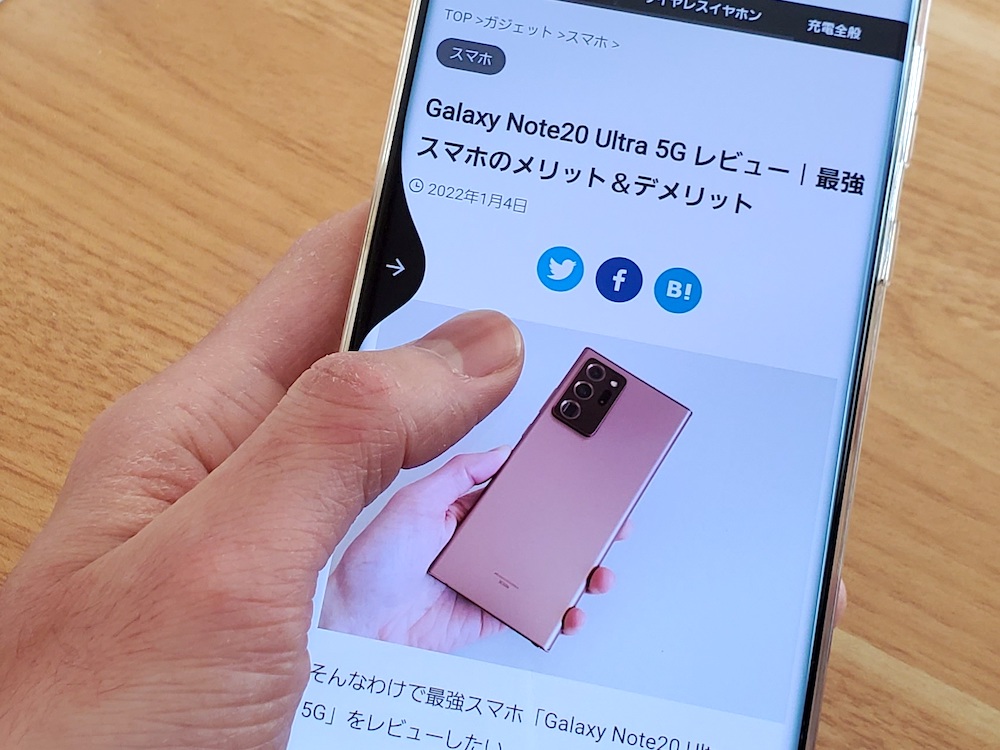
画面中でスワイプ操作を可能とするスワイプエリアを設定する。
いかんせんスワイプエリアが広いと誤タッチ、誤反応も増える。普段のスマホの持ち方、使い方に合わせて邪魔にならない位置に設定したい。
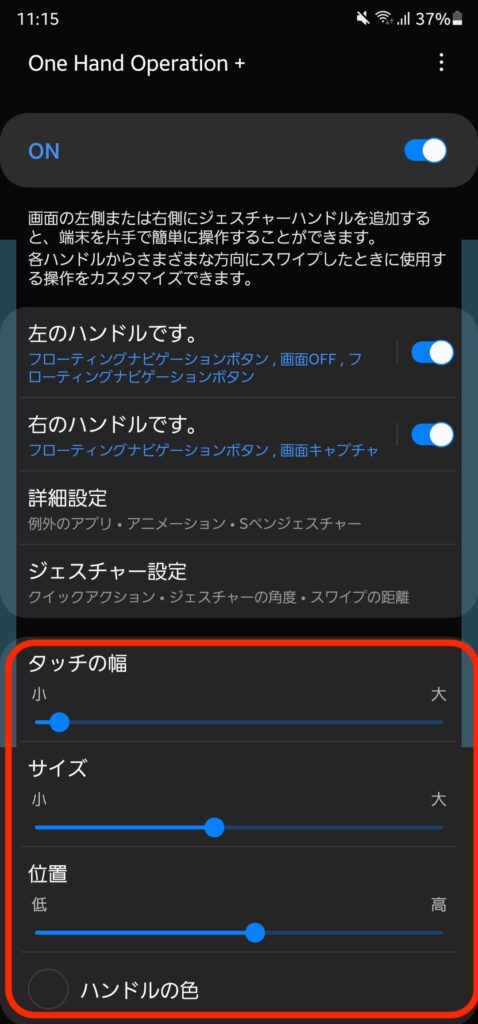
設定できる項目は以下4つ。
- タッチの幅(スワイプエリアの横の長さ)
- サイズ(スワイプエリアの縦の長さ)
- 位置(スワイプエリアの高さ)
- ハンドルの色(スワイプエリアの色)
1〜3を組み合わせることで任意の場所にスワイプエリアが設定できる。
なお、「4. ハンドルの色」は初期状態だと透明仕様。あえて色を付けることもできる。
スワイプして起動する操作内容を設定する
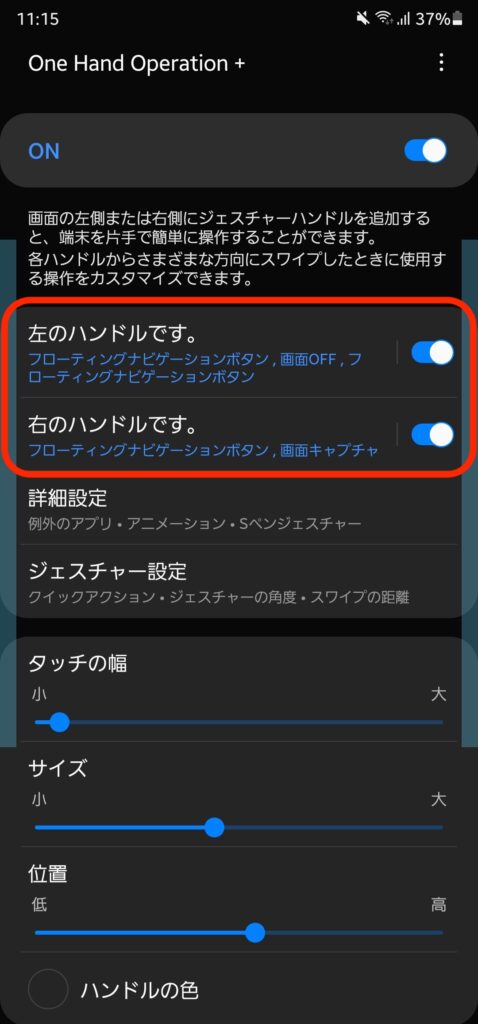
左のハンドルこと左側面、右のハンドルこと右側面のスワイプ操作をそれぞれ設定できる。
使わない側面は機能OFFにしておけばいい。
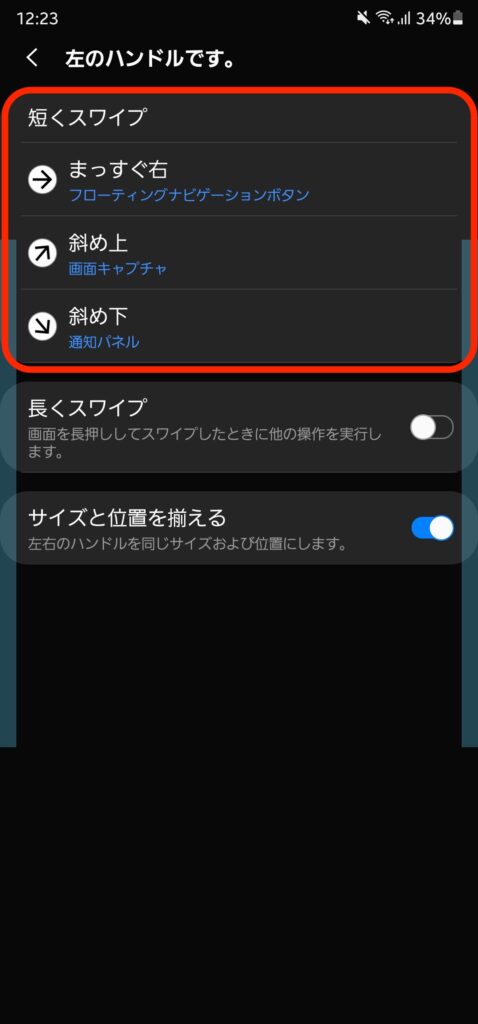
スワイプを引っぱる距離に応じて、「短くスワイプ」と「長くスワイプ」の2つの操作が使い分けられる。
初期状態では「短くスワイプ」操作がONになっている。そこまで使い込む人でなければ「短くスワイプ」操作だけで十分だ。
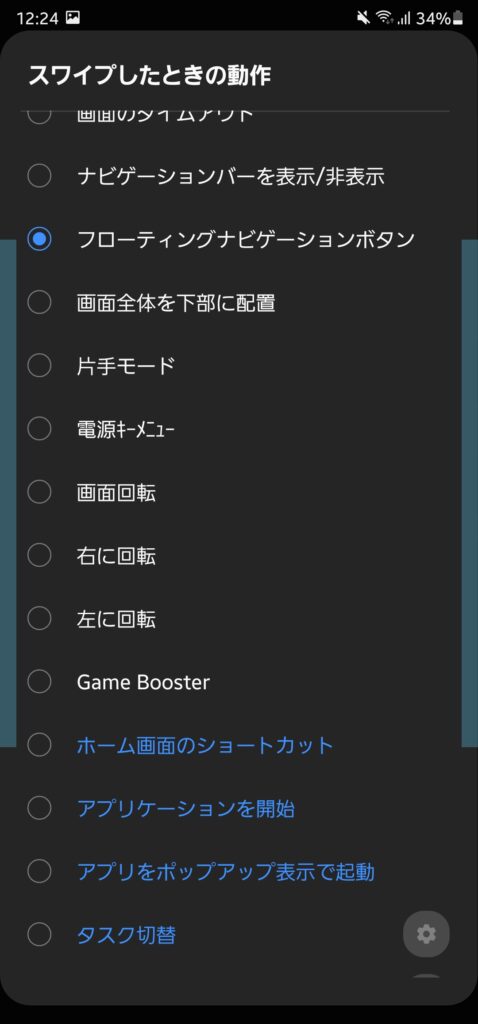
スワイプを引き出す方角(まっすぐ右、斜め上、斜め下)ごとに操作機能が割り当てられる。
それぞれの項目をタッチすると「スワイプしたときの動作」の一覧画面が表示されるので割り当てたい機能を選択あれ。
おすすめの操作機能はこれ
フローティングナビゲーションボタン
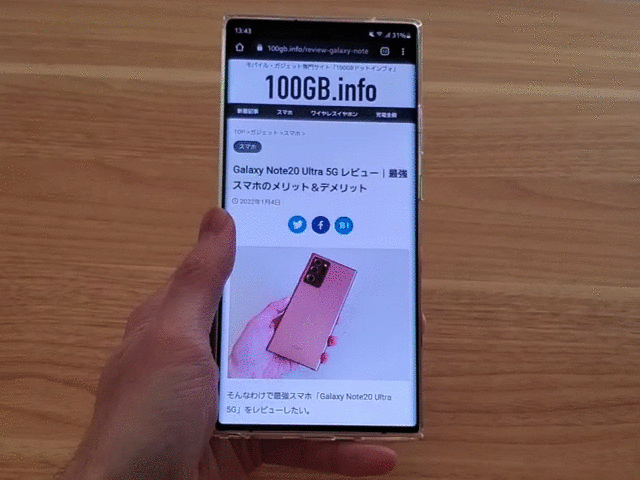
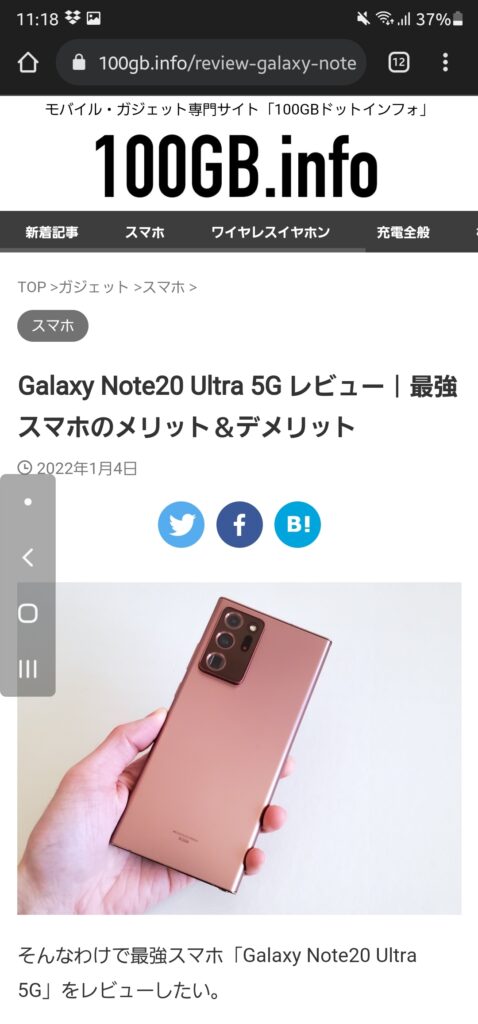
先にも紹介したディスプレイ側面からナビゲーションボタンを引き出せる機能。
1回タッチすると消えてしまうが、一番上の「・」をタッチするとピン留めして常時表示できる。ピン留めを外すと非表示になる。
通知パネル
通知パネル(通知画面)を開くショートカット機能。Galaxy Noteシリーズなど大きなスマホを使っていて、片手だと画面上部まで指が届かない人だと重宝しそうだ。
画面OFF
画面をスリープできるショートカット機能。逐一電源ボタンを押さずに済むので便利。
アプリケーションを開始
任意のアプリを割り当てて起動できる。メモ帳アプリだったり、Google検索アプリだったり、すぐに使いたいアプリを割り当てておけば重宝すること違いない。
この記事のまとめ
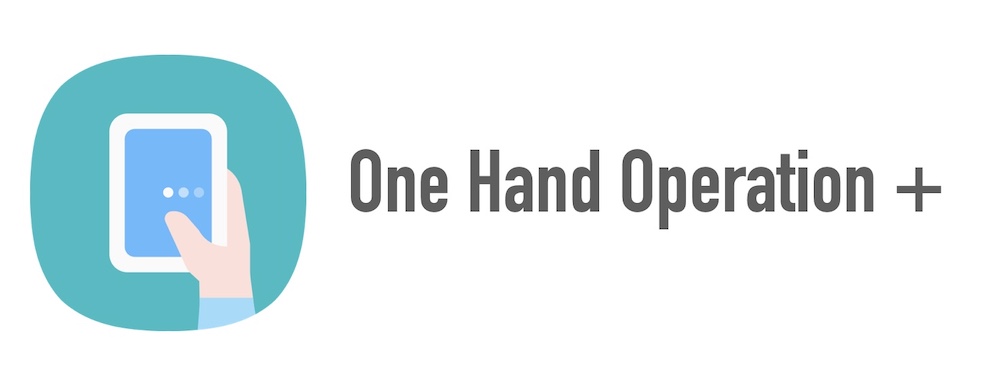
「One Hand Operation +」アプリの使い方、および設定方法をまとめてきた。
ほぼGalaxy標準機能と言ってしまって問題ない使い勝手のよさ。スワイプエリアなど事細かに設定できるのはGalaxy専用アプリたらしめる強みだろう。
エッジスクリーンを使ったエッジパネル機能を使わせるべく、あえて標準インストールアプリでの提供を省いているのかと思うが、昨今だとエッジパネルを使っている人もまれかと思う。こうした人であれば「One Hand Operation +」アプリを使えばエッジスクリーンが無駄なく活用できるので、ぜひ試してみてほしい。
関連記事
-

【ガチ向け】Galaxyスマホを最大限に使いこなすためのおすすめ設定Tips集
続きを見る
-

【Tips】Galaxyスマホを超急速充電(PPS充電)する方法
続きを見る
-

【Tips】国内版Galaxyスマホの標準カメラのシャッター音を無音化する方法(Android 11〜)
続きを見る
-

【型落ち良品】中古Galaxyスマホの選び方&おすすめスマホをランキング紹介(2024年)
続きを見る
-

Galaxy Note20 Ultra 5G レビュー|最強スマホのメリット&デメリット
続きを見る
-

【サムスン】日本国内で発売されるGalaxyスマホ一覧(発売日順)
続きを見る







