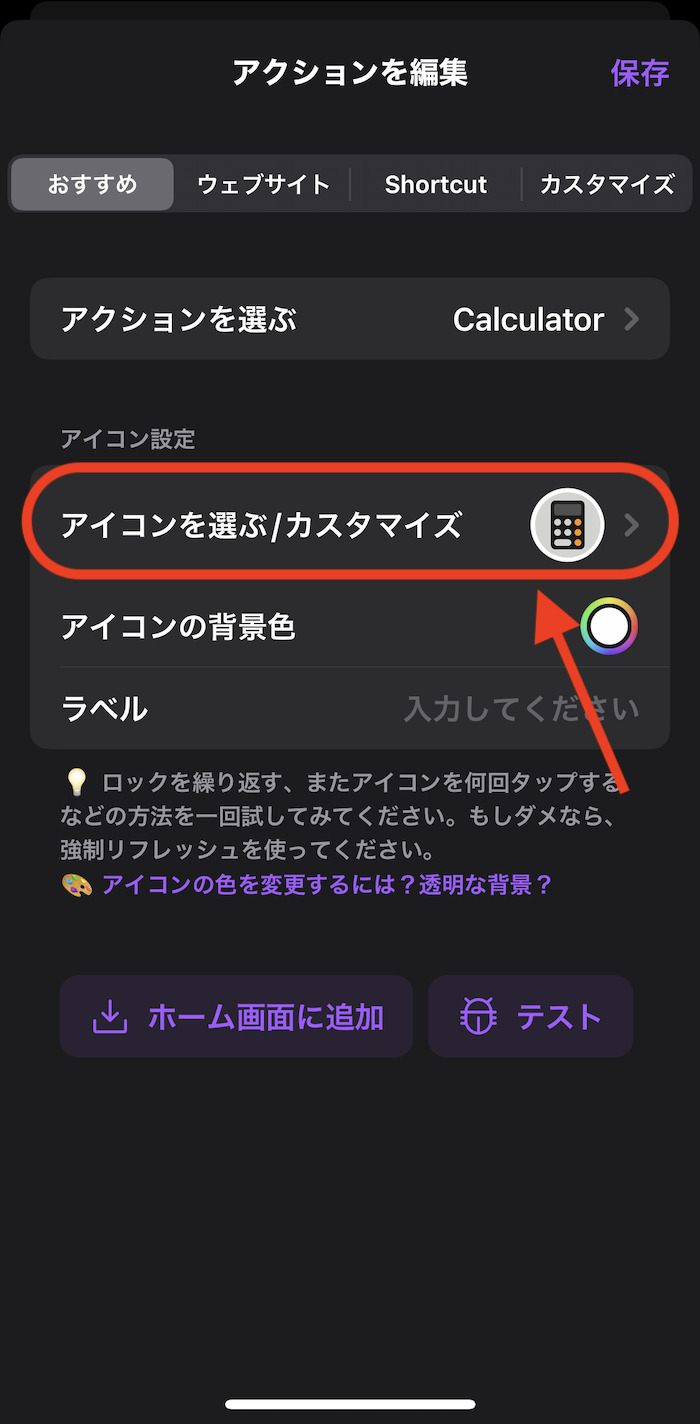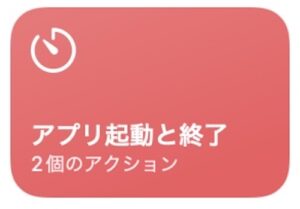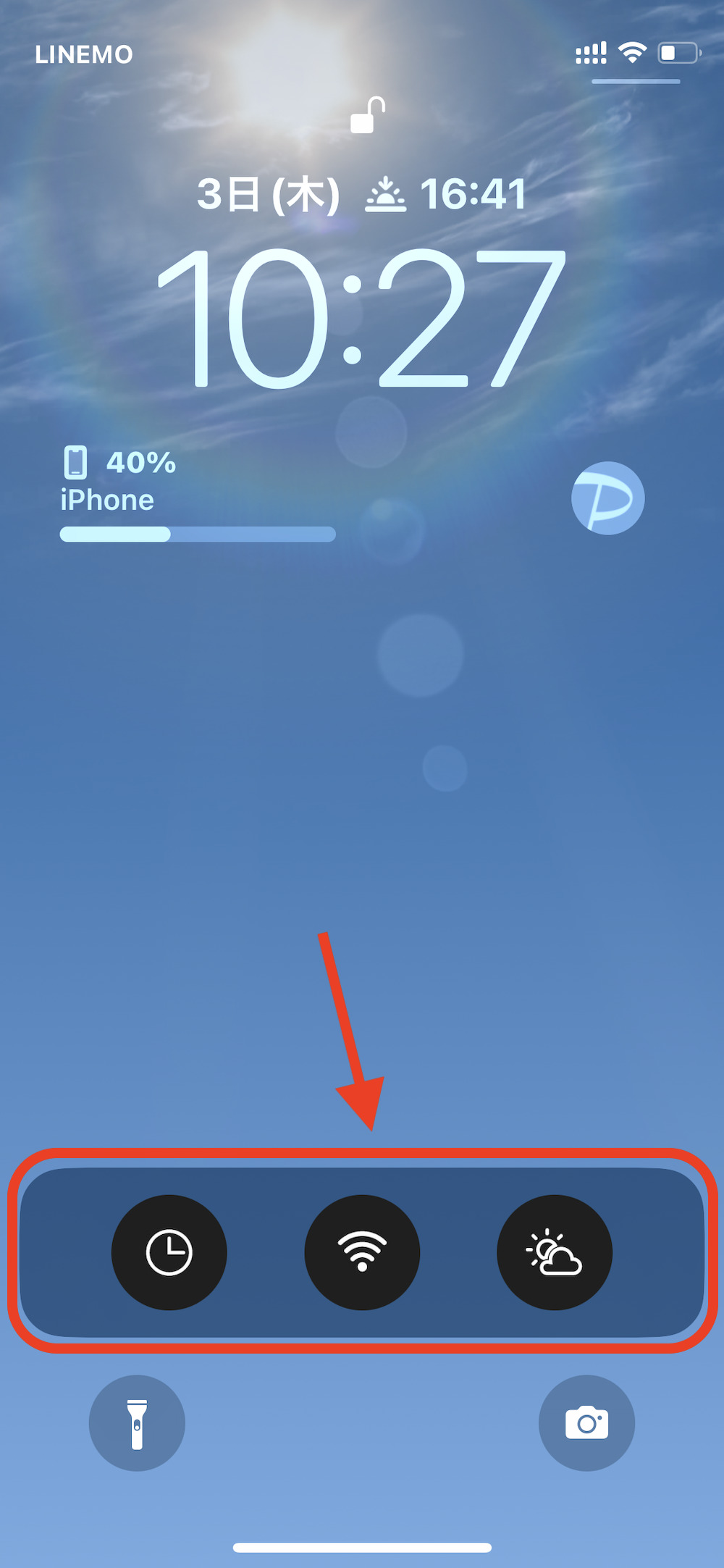
ライブアクティビティ
iOS 16.1から新登場したロック画面の「ライブアクティビティ」エリア。
従来の通知エリアに最新情報など常時表示できる。
リアルタイム情報など表示することを想定した機能だが、一部アプリではアプリやiOSショートカットを起動するためのショートカットエリアとして転用している。
この記事では、こうしたライブアクティビティからアプリやiOSショートカットを起動する方法を解説していく。
この記事の目次(タッチで移動)
広告
必要なアプリ
「ロックランチャー」(無料)
iOS 16仕様のロック画面カスタマイズアプリ「ロックランチャー」。
似たようなアプリはいくつかあるが、その中でもシンプルで使いやすく手始めに丁度いい。
海外製アプリだが、日本語表記にも対応したので英語がわからん人でも問題ない。
アプリは無料で利用できる。
「ロックランチャー」アプリを使ったライブアクティビティの設定方法
設定手順は以下のとおり。
【STEP1】機能ONにする
「ロックランチャー」アプリを起動。
「お気に入り」タブを選択する。
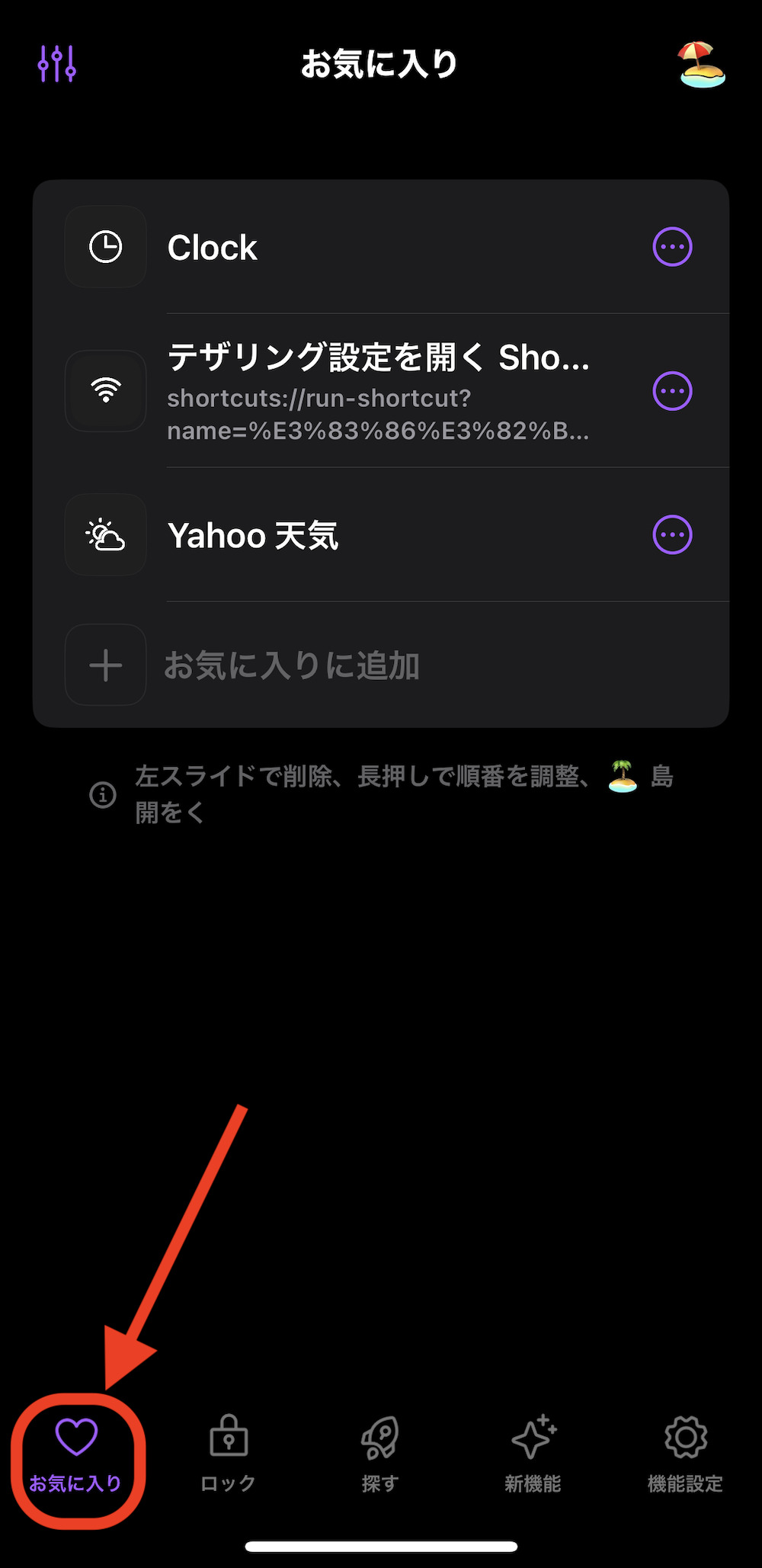
画面右上の島マークをタップ。
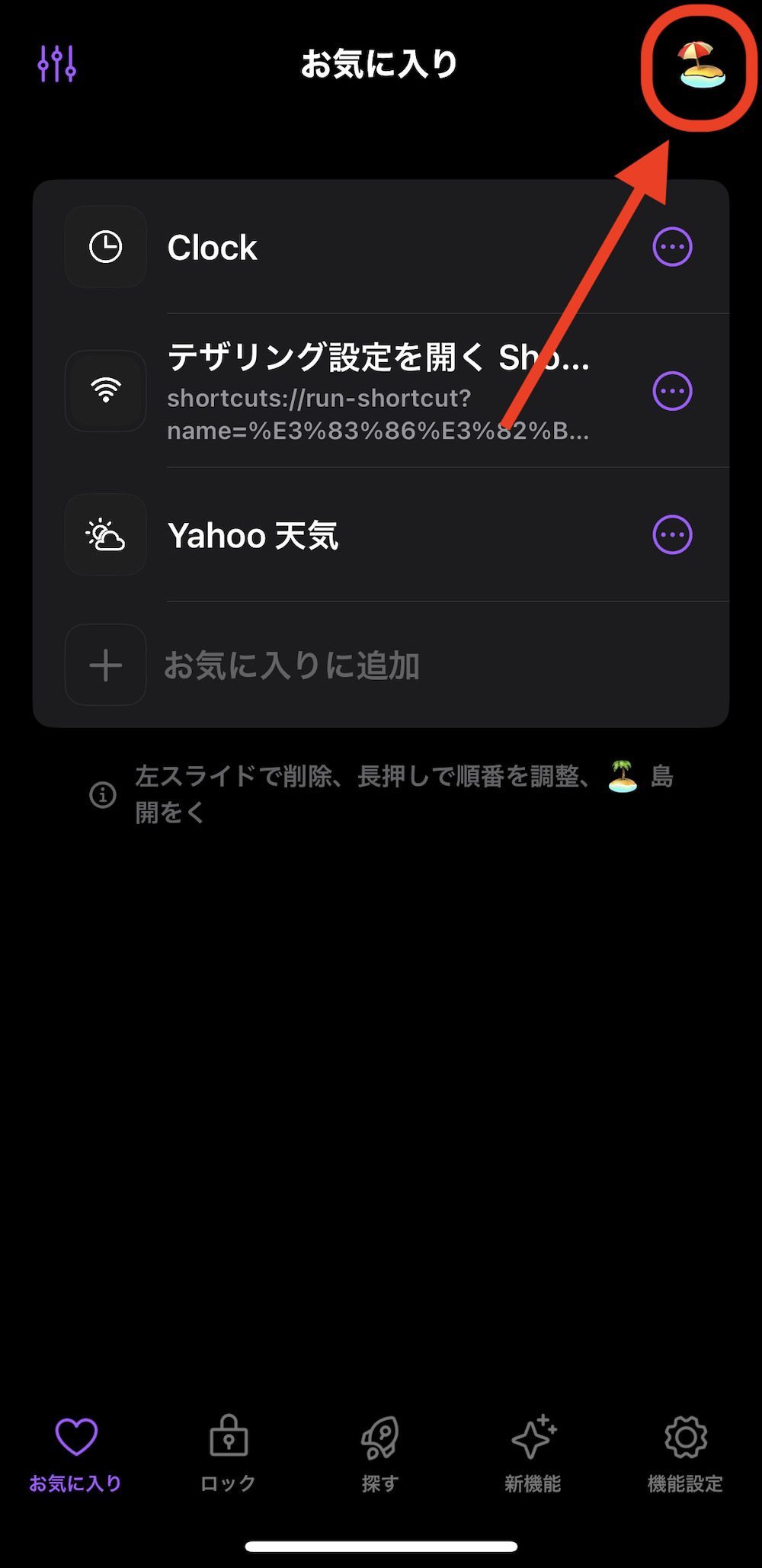
「ライブ活動(島)」を機能ONにする(スライドして無色を緑色にする)。
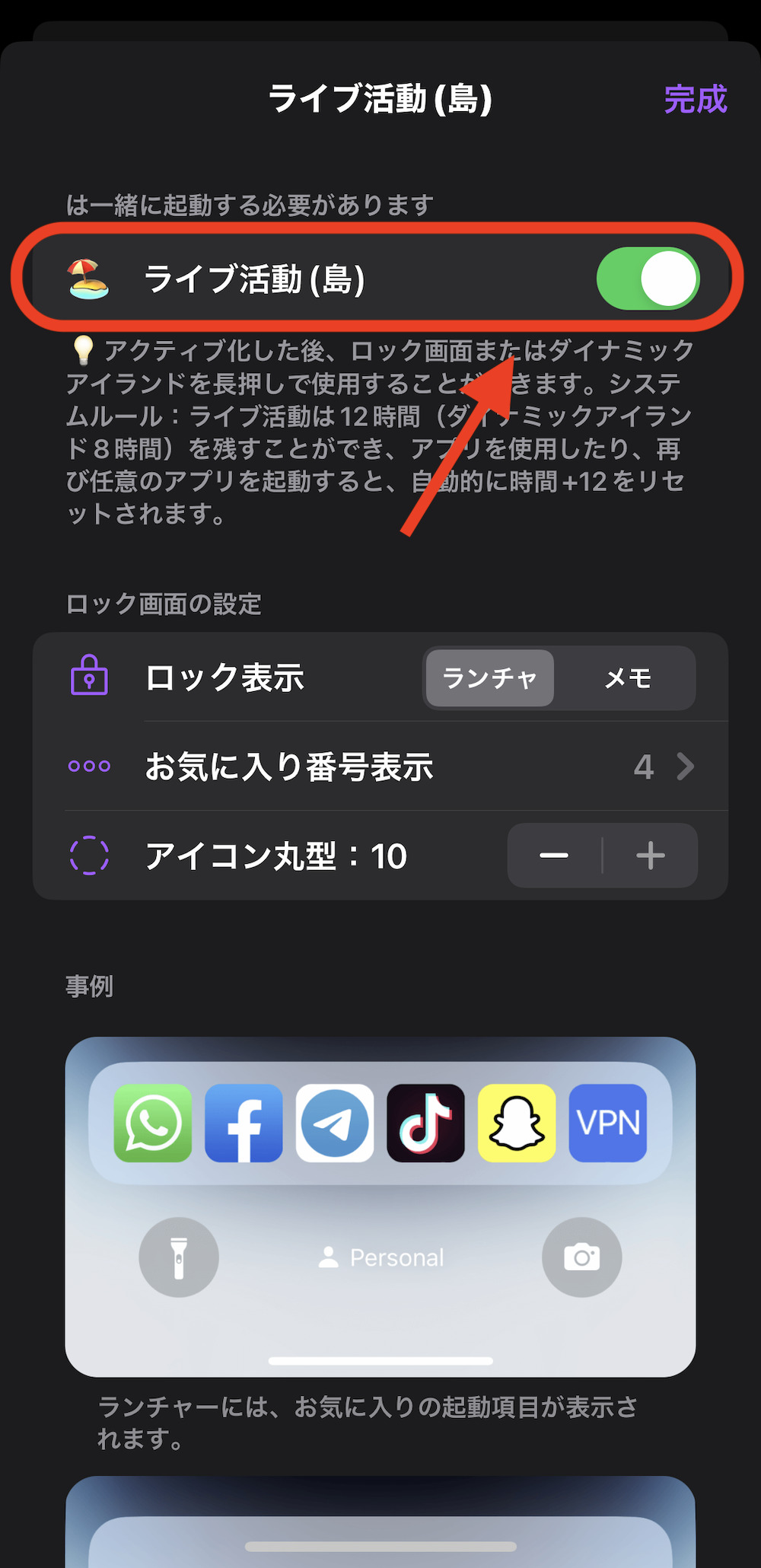
ライブ活動とは、ライブアクティビティの直訳
すでにこの時点でロック画面にライブアクティビティが表示される。
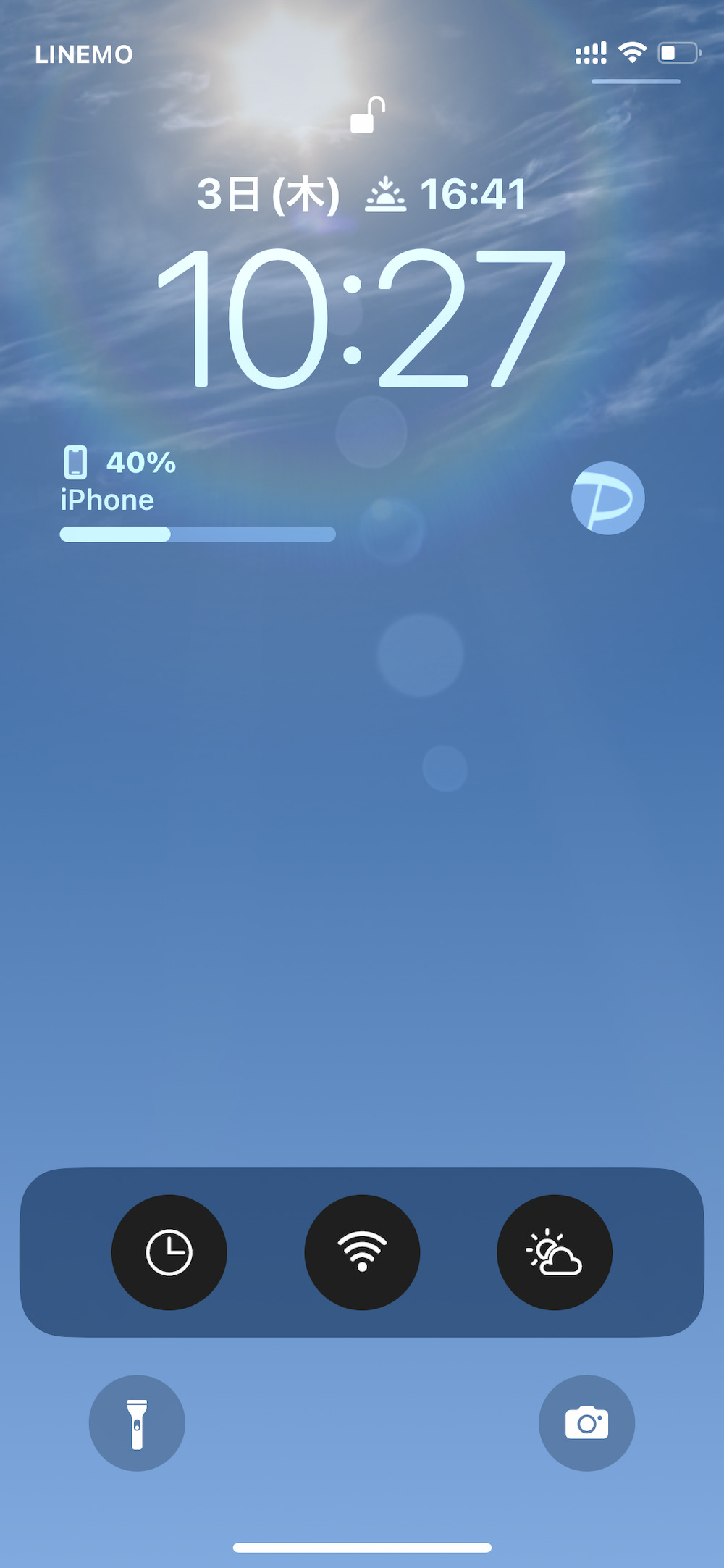
【STEP2】ライブアクティビティをカスタムする
ライブアクティビティに表示されるアイコン数は「お気に入り番号表示」の数字がそのまま参照される。
最小1個、最大8個まで指定可能だ。
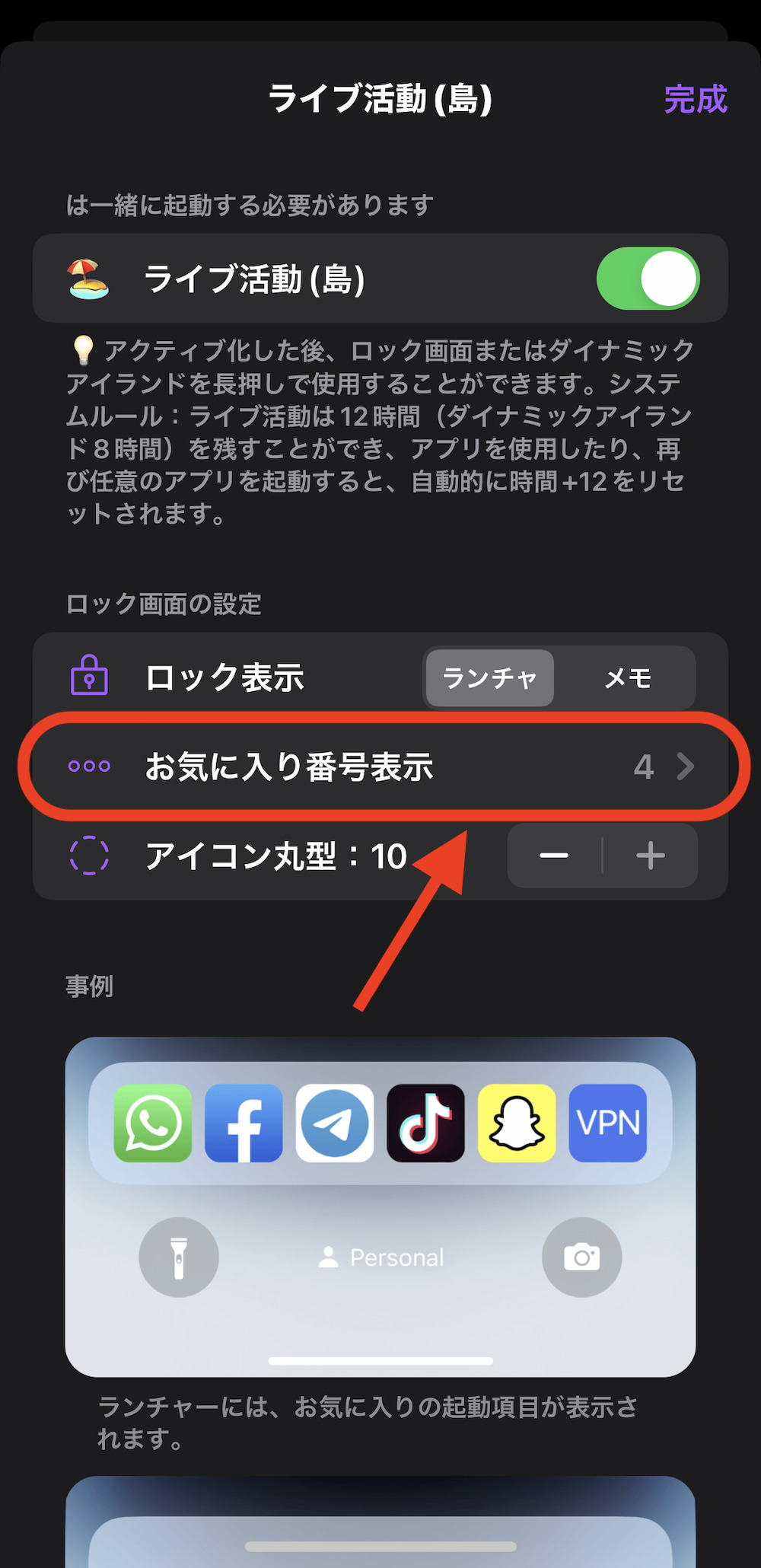
ライブアクティビティのアイコンを丸くしたい場合、「アイコン丸形」の数字を大きくすれば丸くなる。逆に小さくすると四角になる。
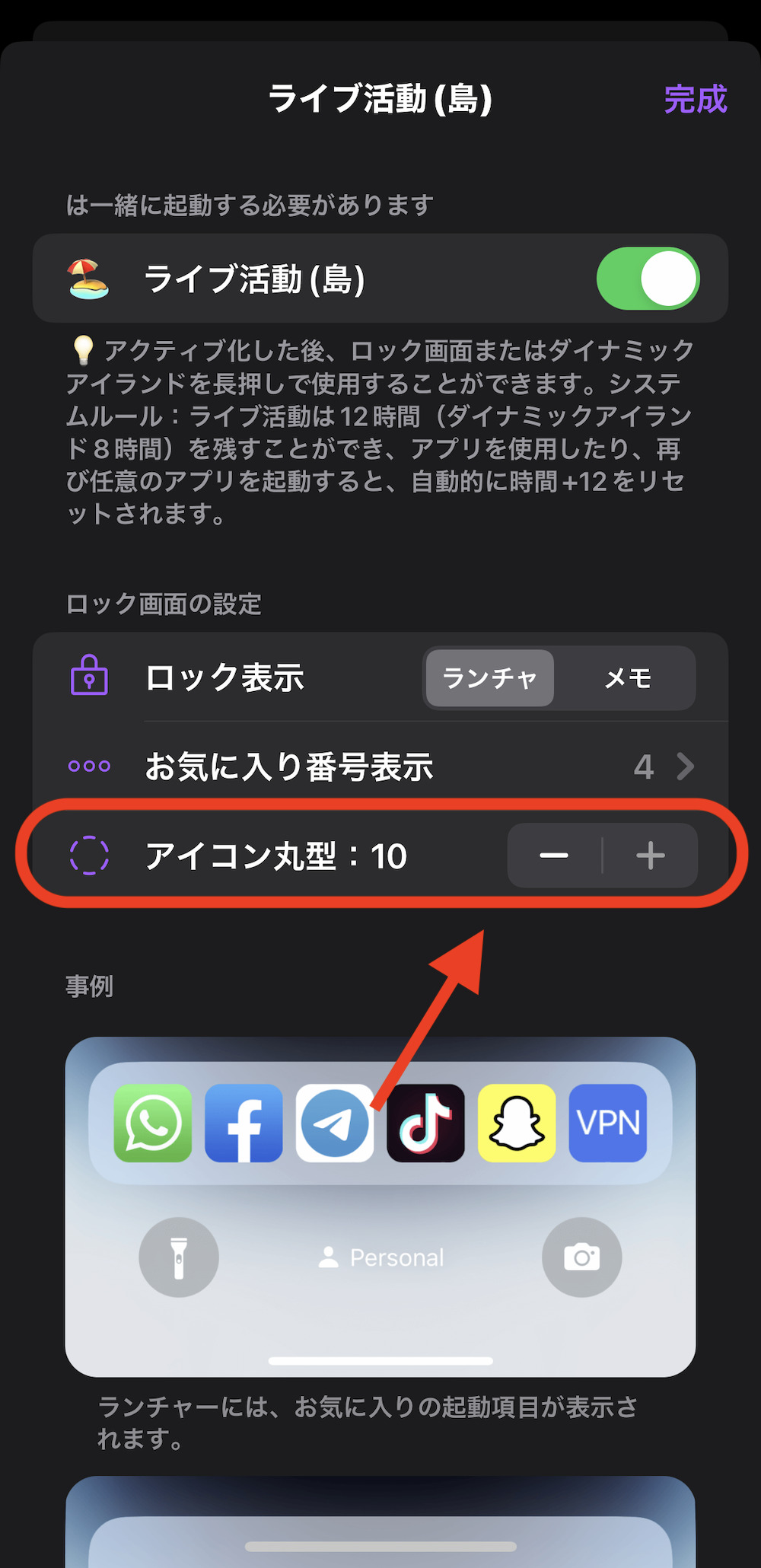
カスタマイズが完了したら画面右上の「完成」をタップ。これで設定内容が保持される。
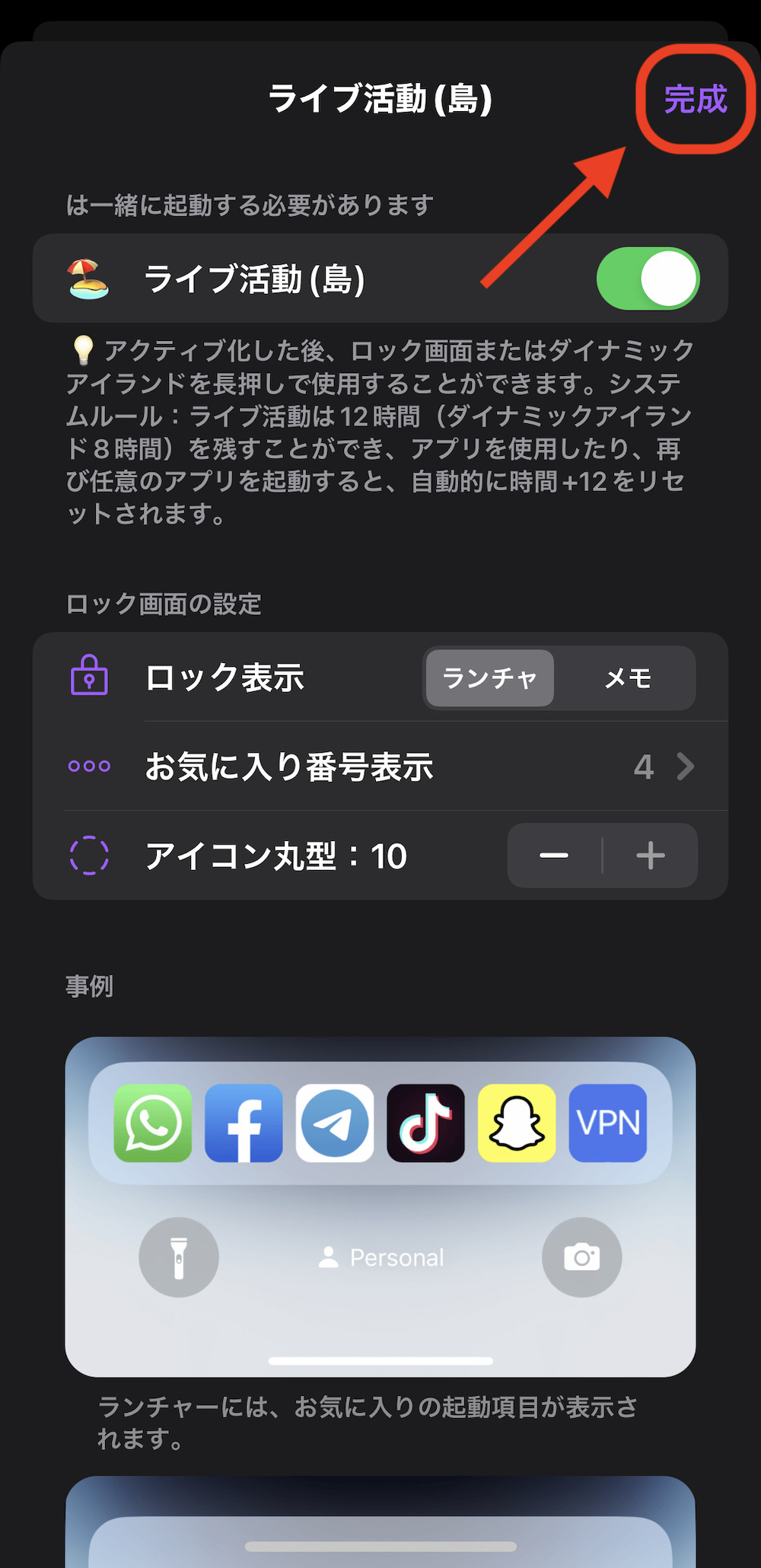
【STEP3】ライブアクティビティの操作内容をカスタムする
ライブアクティビティに表示される内容は、「お気に入り」画面に表示される内容をそのまま参照している。
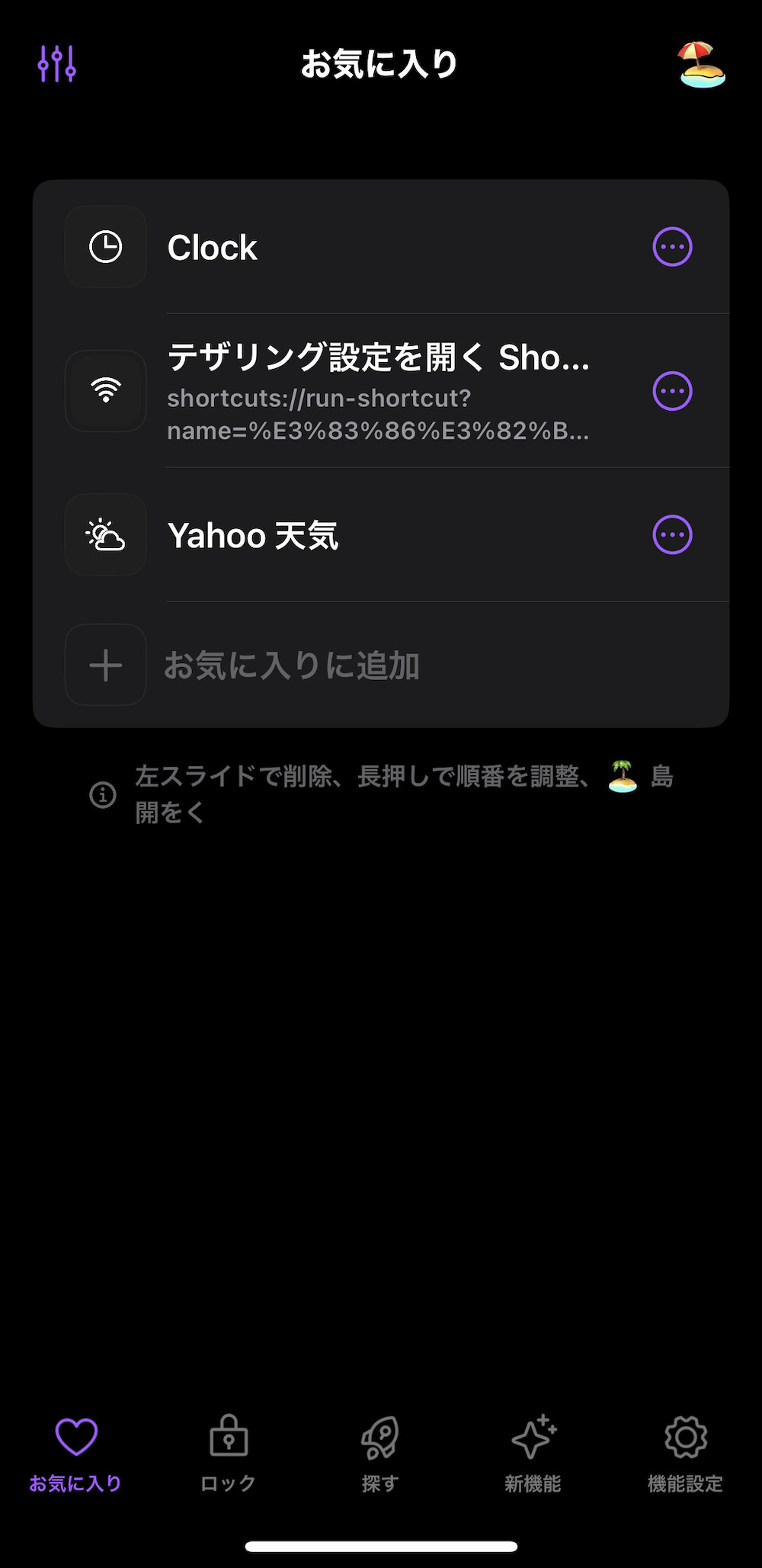
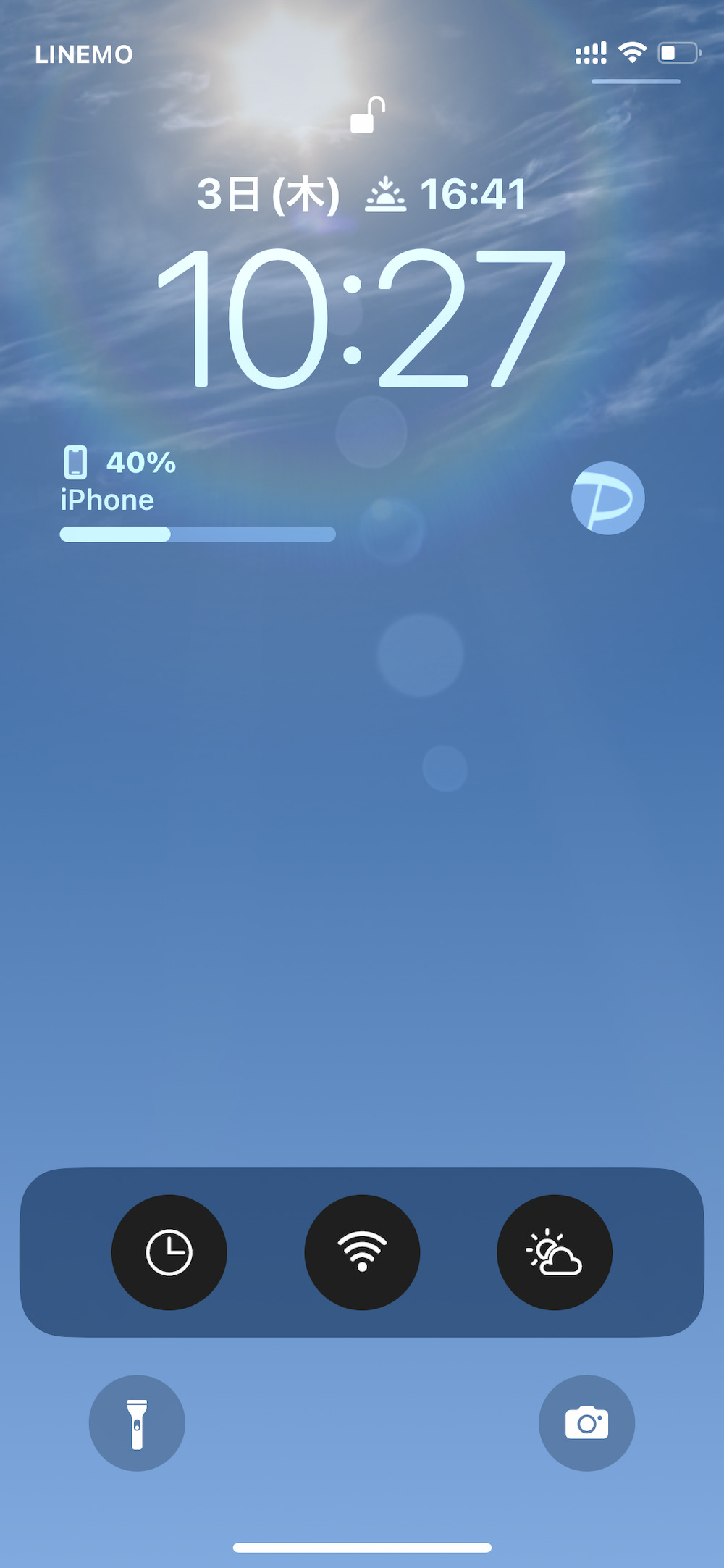
初期状態では関係ないアプリが並んでいるので削除する。
項目を右から左にスライドすると「削除」が出てくる。これをタップすると削除できる。

新規項目を追加するには「+お気に入りを追加」をタップ。
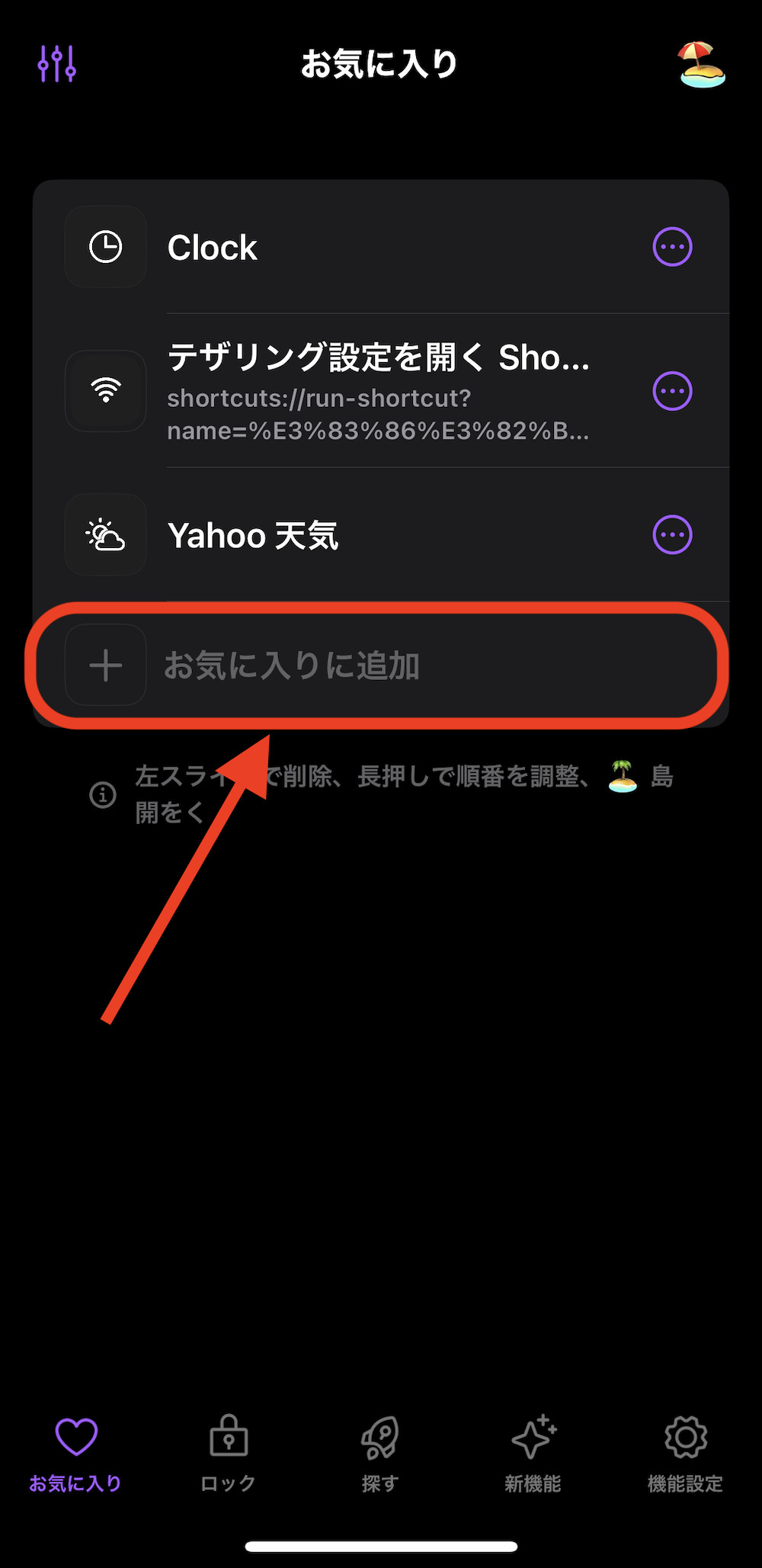
「アクションを編集」項目から以下4つの項目が追加できる。
| 1. おすすめ | 特定アプリを起動 |
| 2. ウェブサイト | 特定URLを開く |
| 3. Shortcut | iOSショートカットを起動 |
| 4. カスタマイズ | URLスキームを起動 |
アプリを起動する場合は「おすすめ」を選択
なにかしらアプリを起動したい場合だと「おすすめ」タブを選ぶ。
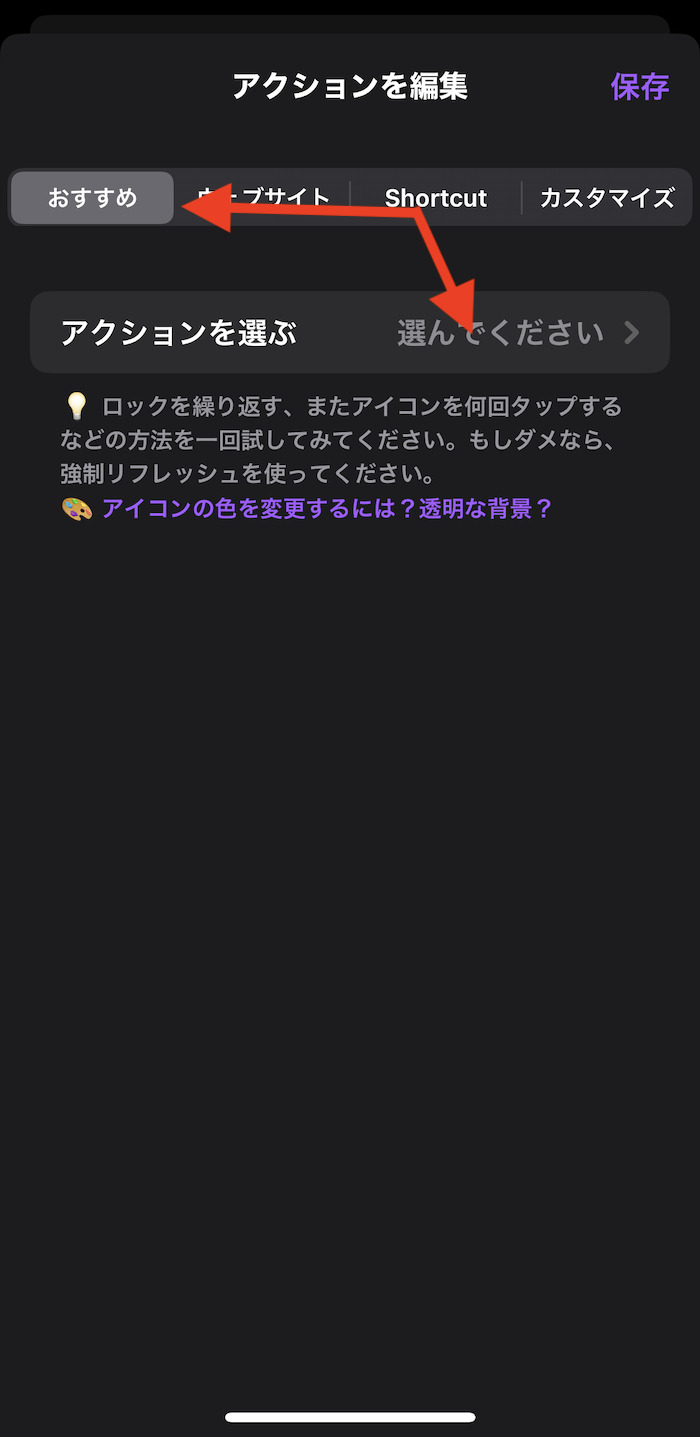 なお、「おすすめ」タブから設定できるアプリの種類は限られる。対応していないアプリを起動したい場合、iOSショートカット経由でアプリ起動する必要あり。
なお、「おすすめ」タブから設定できるアプリの種類は限られる。対応していないアプリを起動したい場合、iOSショートカット経由でアプリ起動する必要あり。
アイコンのデザインを変更したい人であれば「アイコンを選ぶ/カスタマイズ」をタップ。
アプリ側で用意するテンプレ・アイコンが選べるほか、任意の画像アップロードも可能だ。
iOSショートカットを起動する場合は「Shortcut」を選択
iOSショートカットを起動する場合は「Shortcut」タブを選択。
「名前」部分にロック画面から起動したいiOSショートカットの名前を入力する。
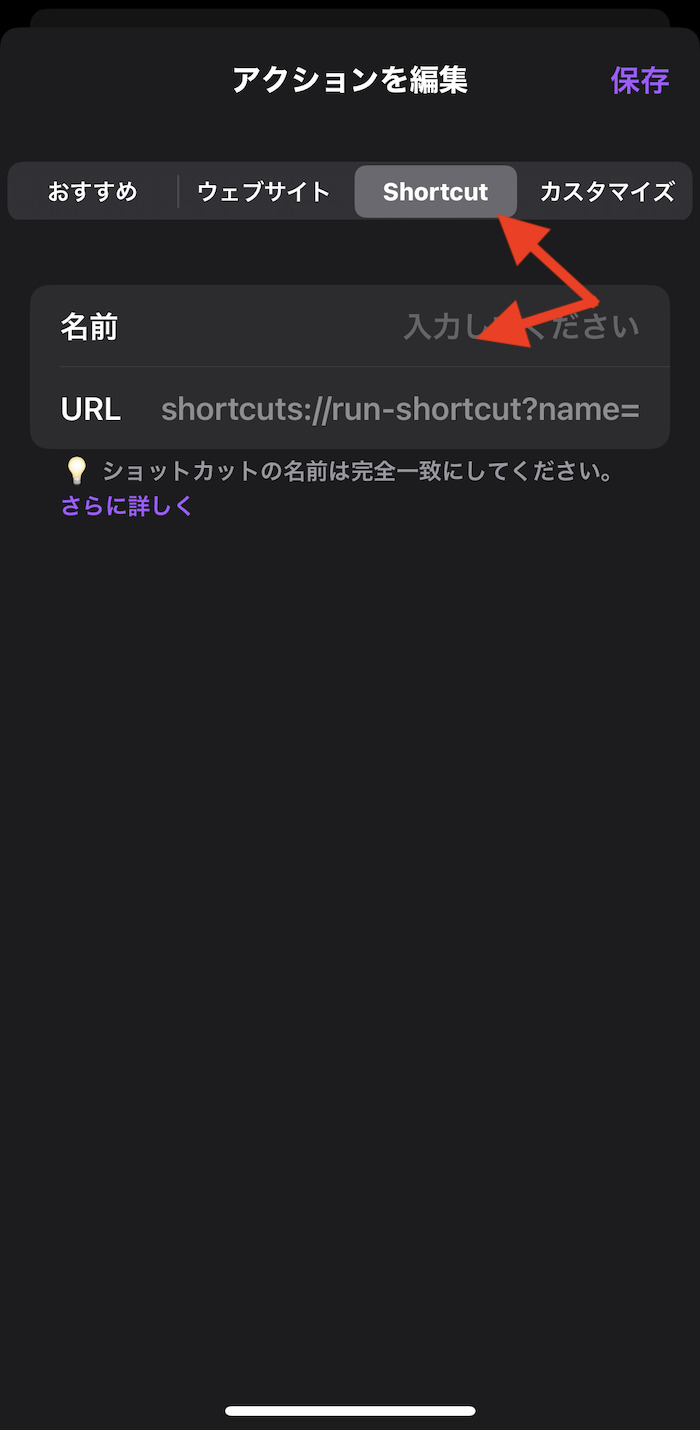
ショートカットの名前とは、起動したいショートカット上部にあるショートカットの名前そのもの。
文字列が異なるとショートカットが起動できないので注意。
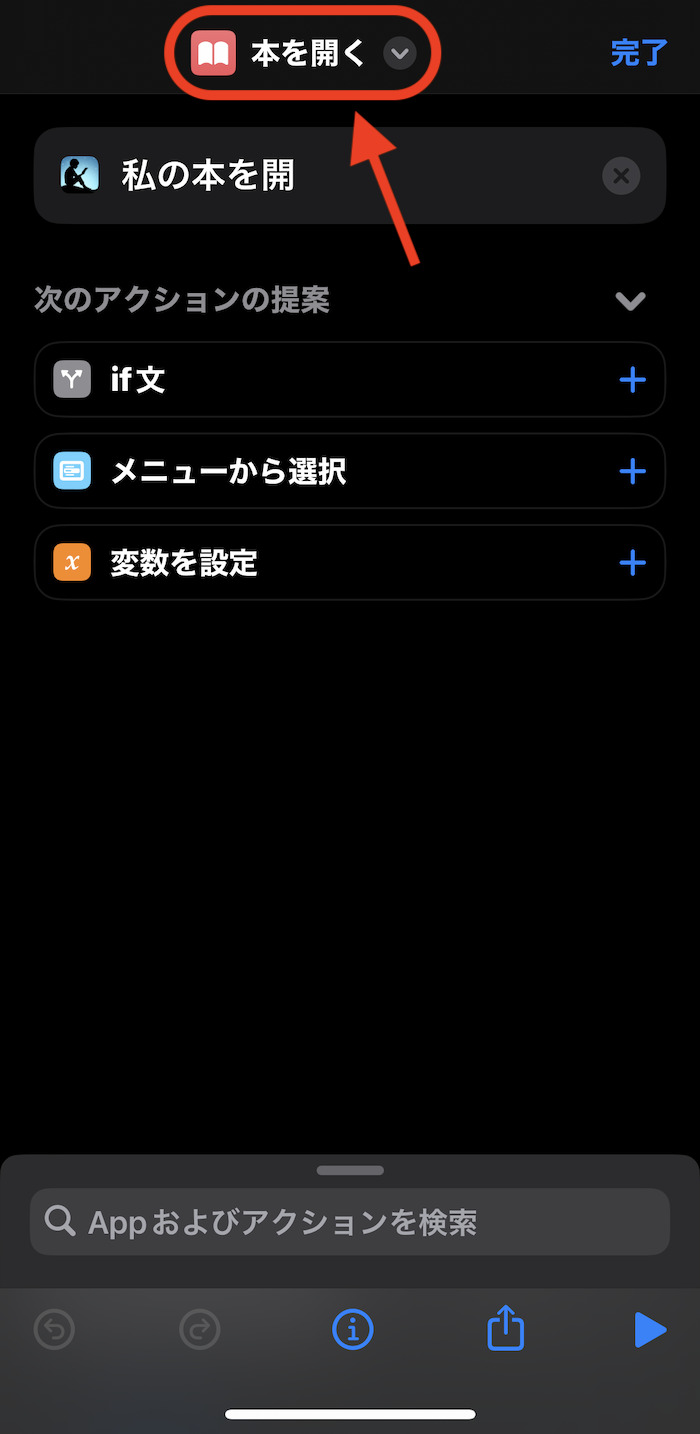
ショートカットの名前はこれ
アイコンのデザインを変更したい人であれば「アイコンを選ぶ/カスタマイズ」をタップ。
アプリ側で用意するテンプレ・アイコンが選べるほか、任意の画像アップロードも可能だ。
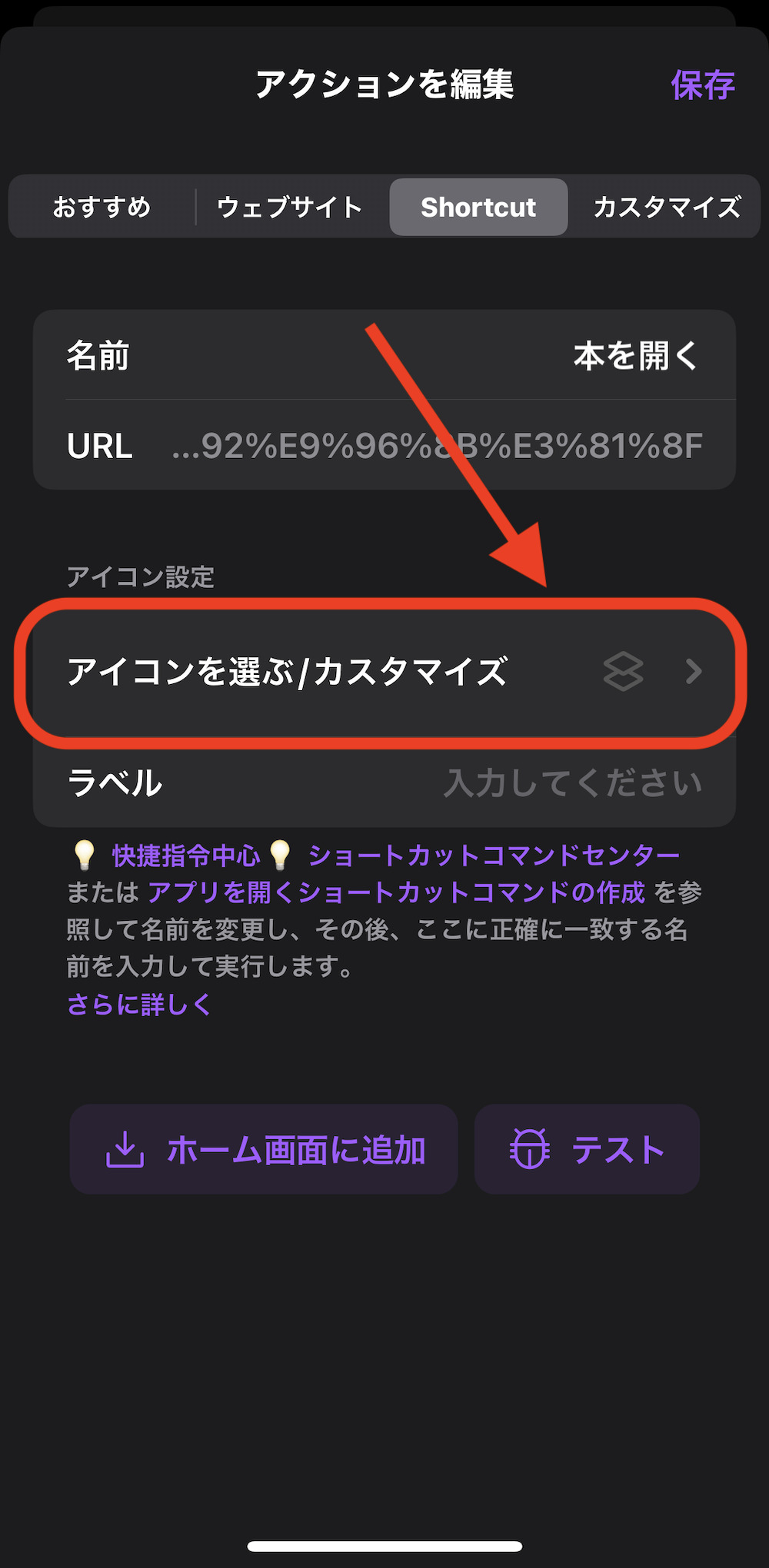
最後に保存
いずれの項目も最後に画面右上の「保存」をタップして設定を保存する。
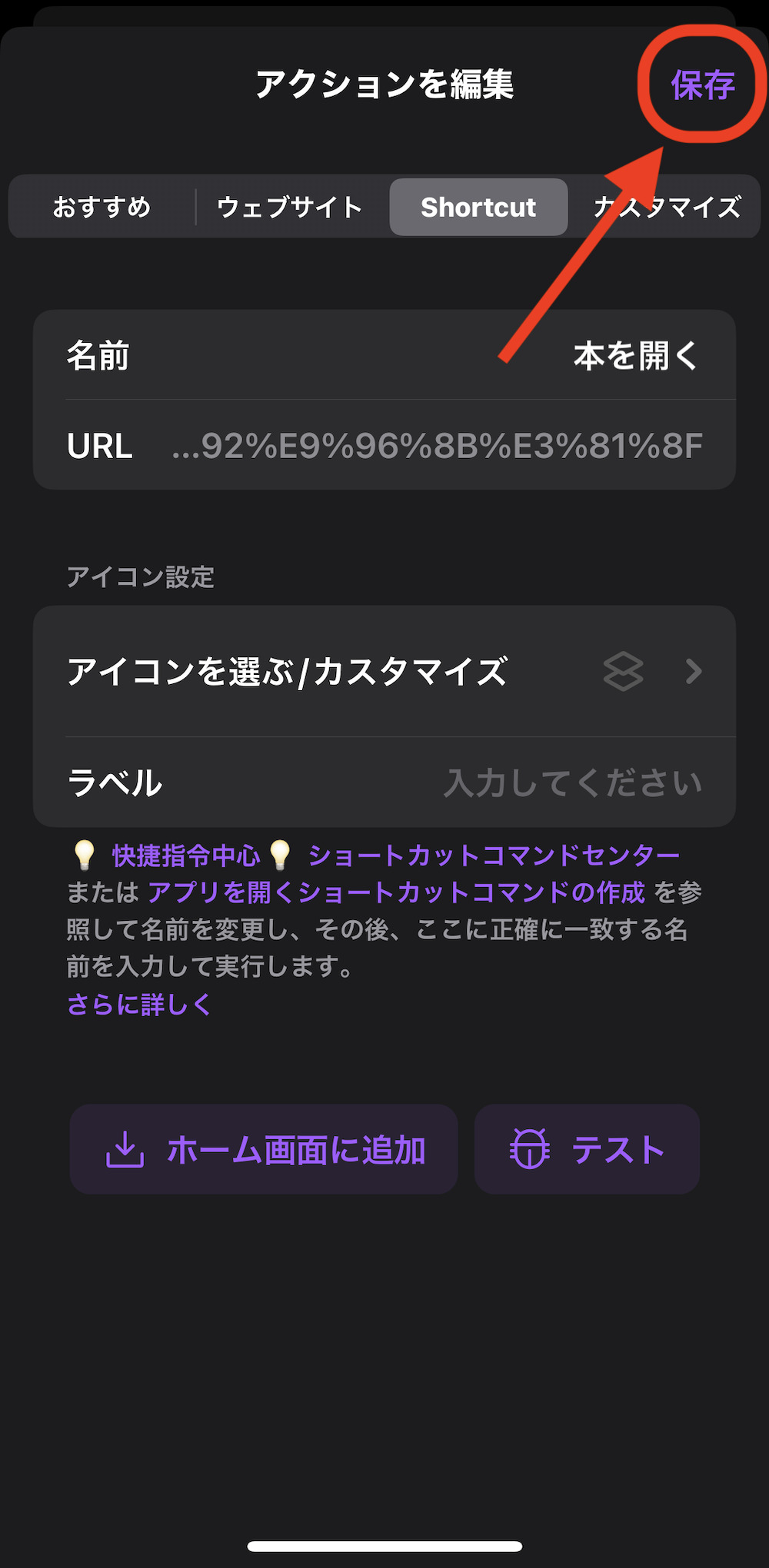
これで作成完了。「お気に入り」項目に内容が追加される。
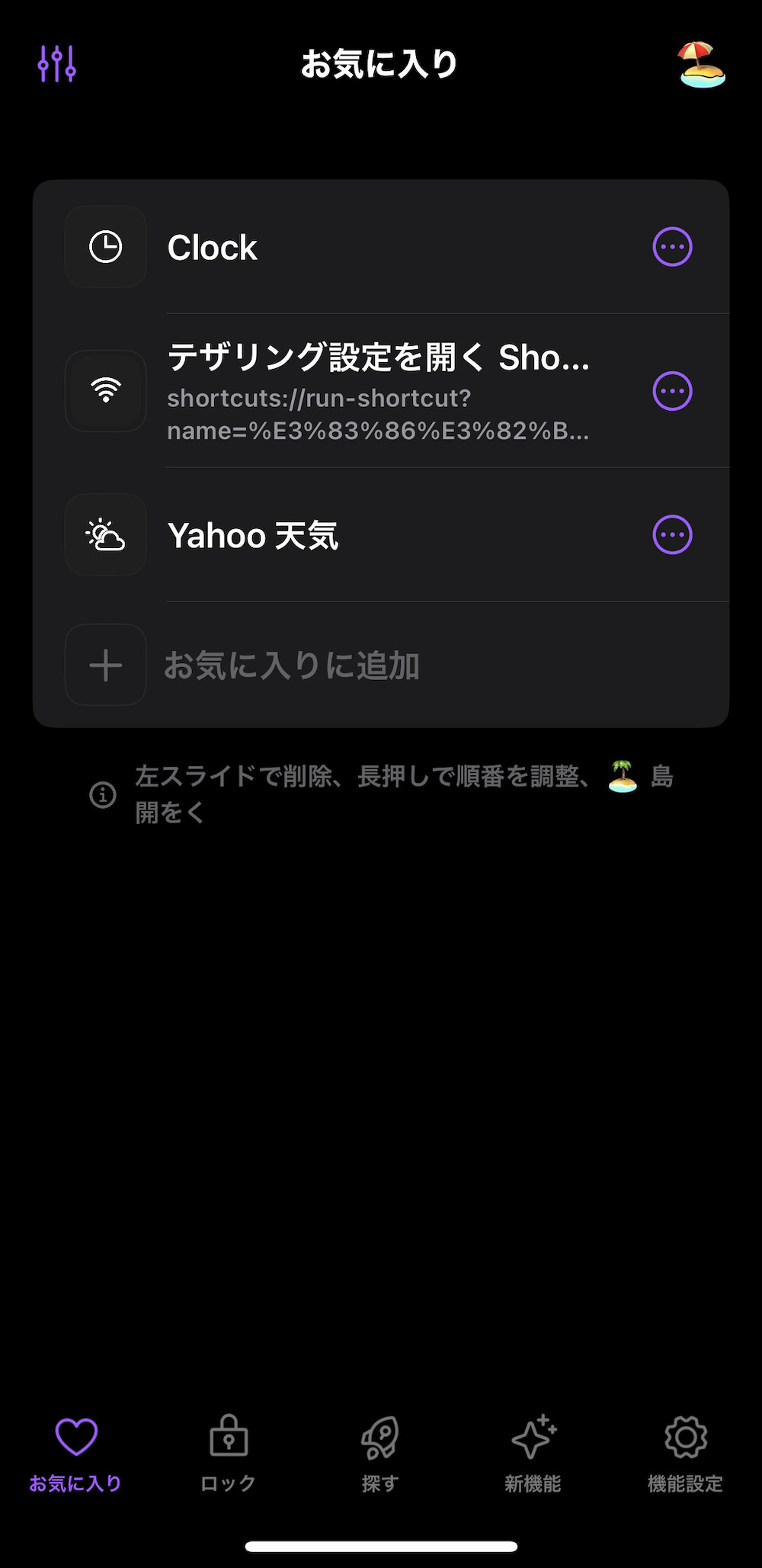
項目を長押しすれば並び替え可能。上から順番にライブアクティビティには左側から並べて表示される。
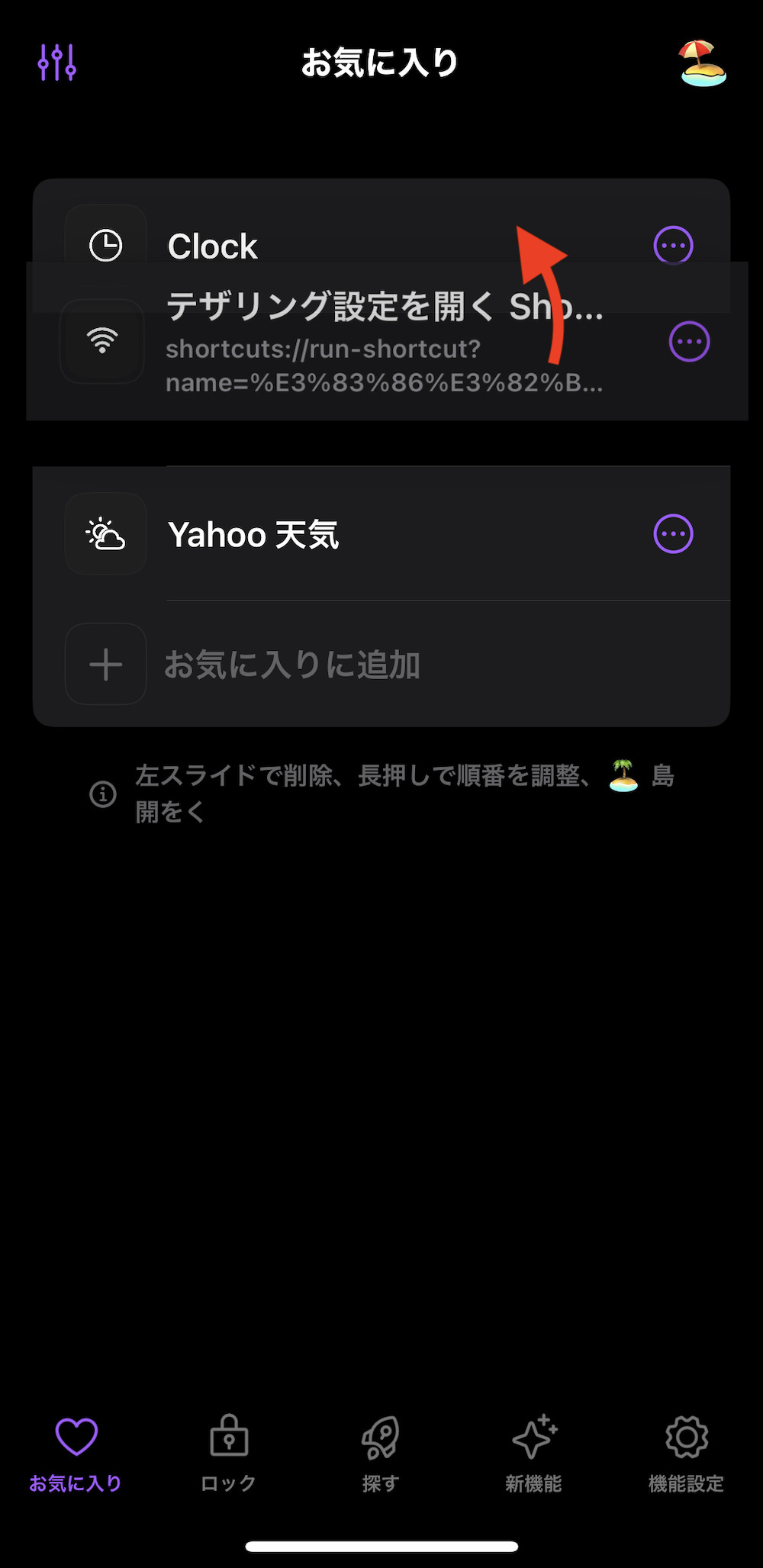
これにて完成。
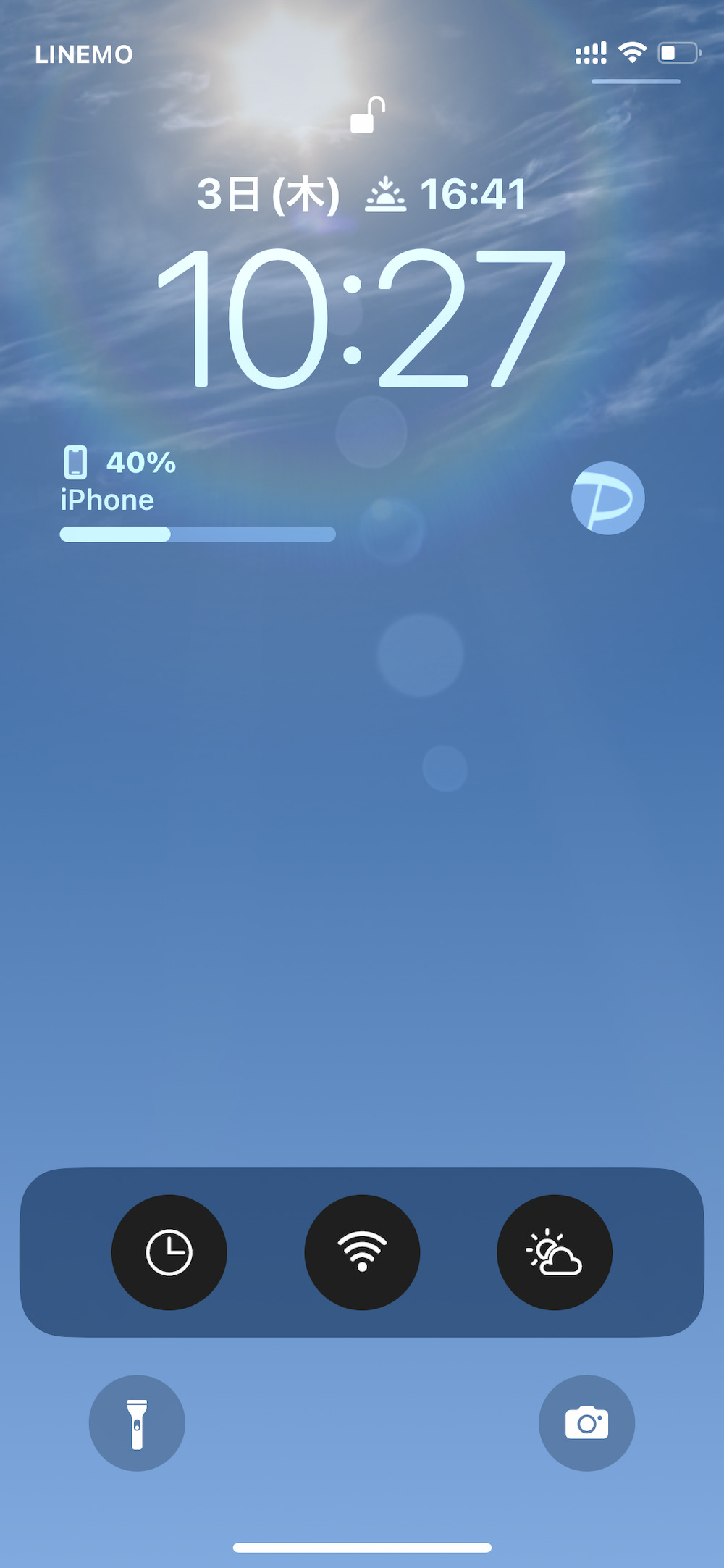
【注意事項】ライブアクティビティはアプリの最終起動から12時間後に消える
ライブアクティビティは、本来あくまでも一時的な情報表示を目的としたもの。常時表示は想定されず。アプリの最終起動から12時間後に消去される。
消去を回避するためにはアプリの最終起動から12時間以内に再度アプリにアクセスする必要がある。
通常どおりアクセスするのは面倒極まりないので、こういうときこそiOSショートカットの出番。
「アプリを起動→終了させる」ショートカットをホーム画面に設置しておけば簡単にタスクこなせる。
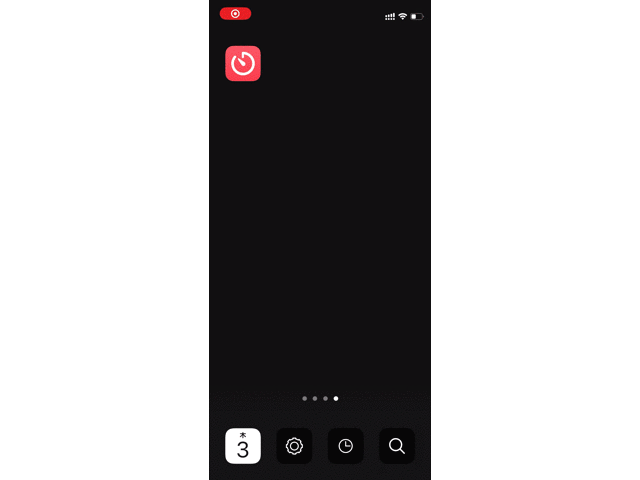
使うレシピは以下でダウンロードできる(筆者が作成したレシピ)
オートメーションで特定の時間にショートカットを自動で実行させることも可能だが、アプリ起動を伴うショートカットのため、画面スリープ中だと実行できないので注意。
詳しくは以下記事を参考にしてほしい。
-

【iPhone】ショートカットを使って特定アプリを「起動→終了」させる方法(ライブアクティビティ用途)
続きを見る
iPhoneカスタマイズ関連記事
【総合】ロック画面カスタマイズ技まとめ
-

iPhoneのロック画面カスタマイズのやり方・基本技まとめ(iOS 16〜)
続きを見る
ホーム画面もカスタマイズしたい人に
-

iPhoneのホーム画面カスタマイズのやり方・基本技まとめ(iOS 16〜)
続きを見る
iOSショートカットを追加する
-

【iPhoneの裏技】iOSショートカットのレシピ一覧集(iOS 16・iOS 17対応)
続きを見る
-

【iPhoneショートカットまとめ】日常的に使えるおすすめレシピを厳選紹介(iOS 16・iOS 17対応)
続きを見る
iPhoneアクセサリーを探す
-

iPhoneと相性よし!おすすめのワイヤレスイヤホンまとめ(2024年)
続きを見る