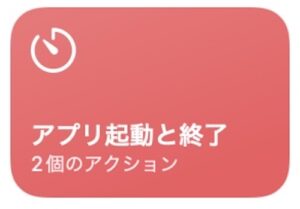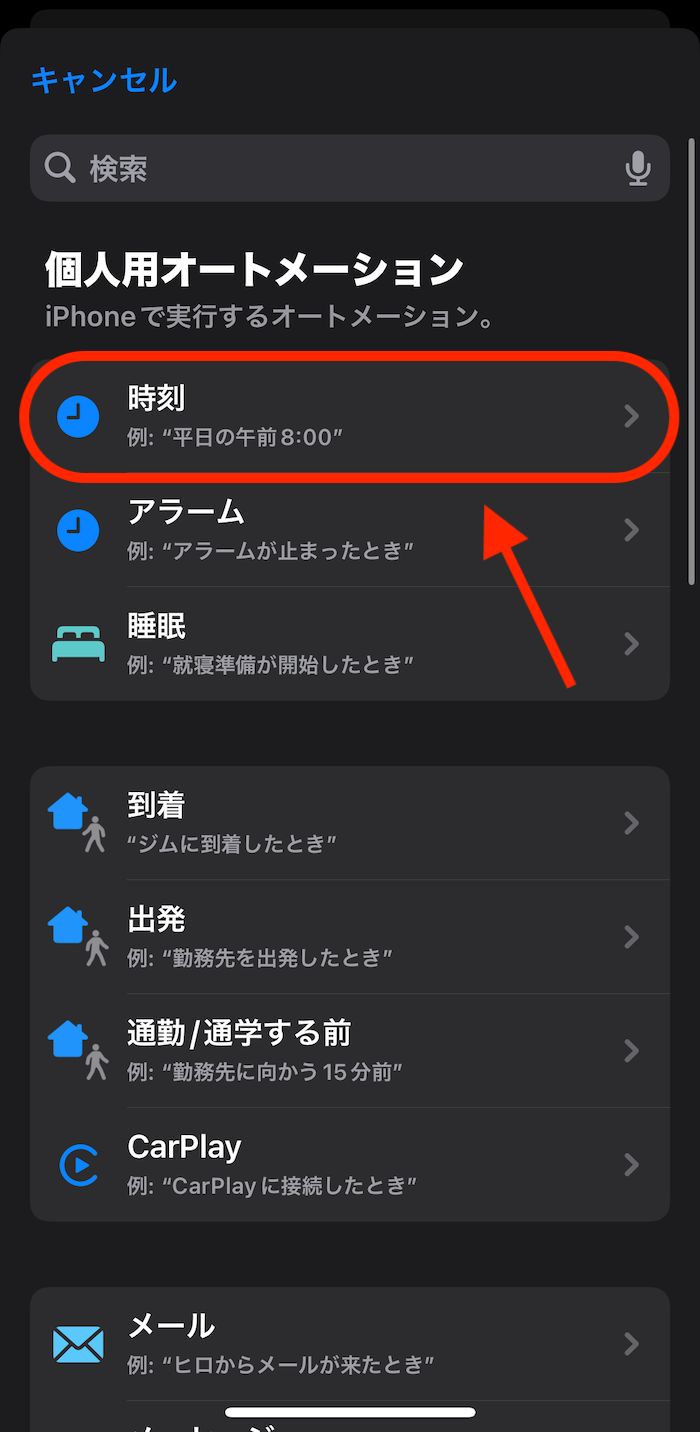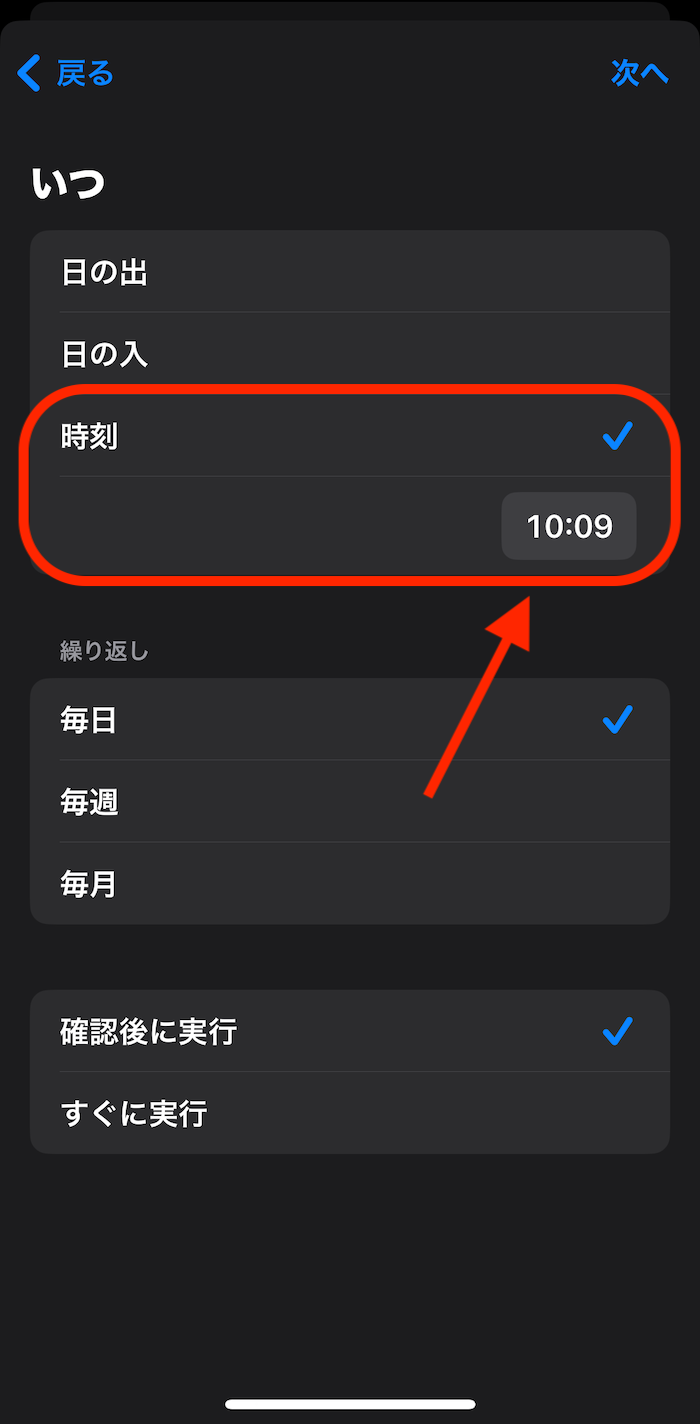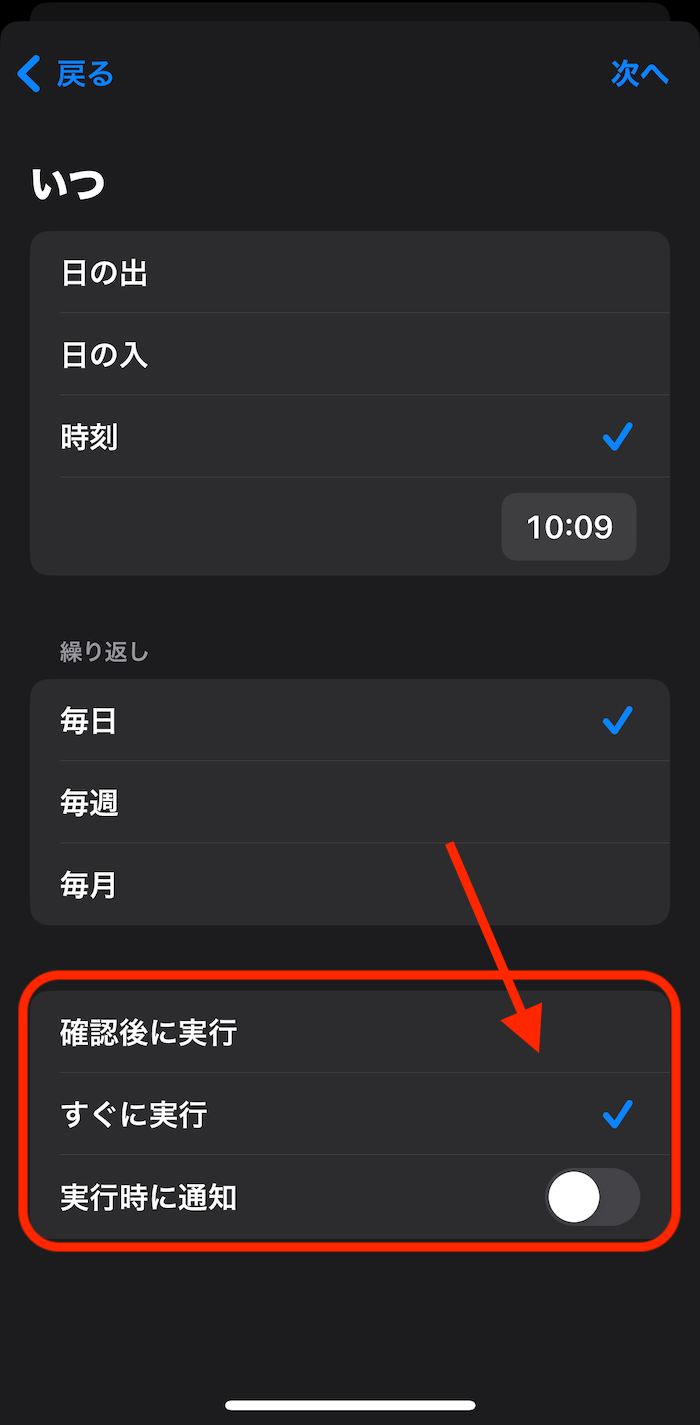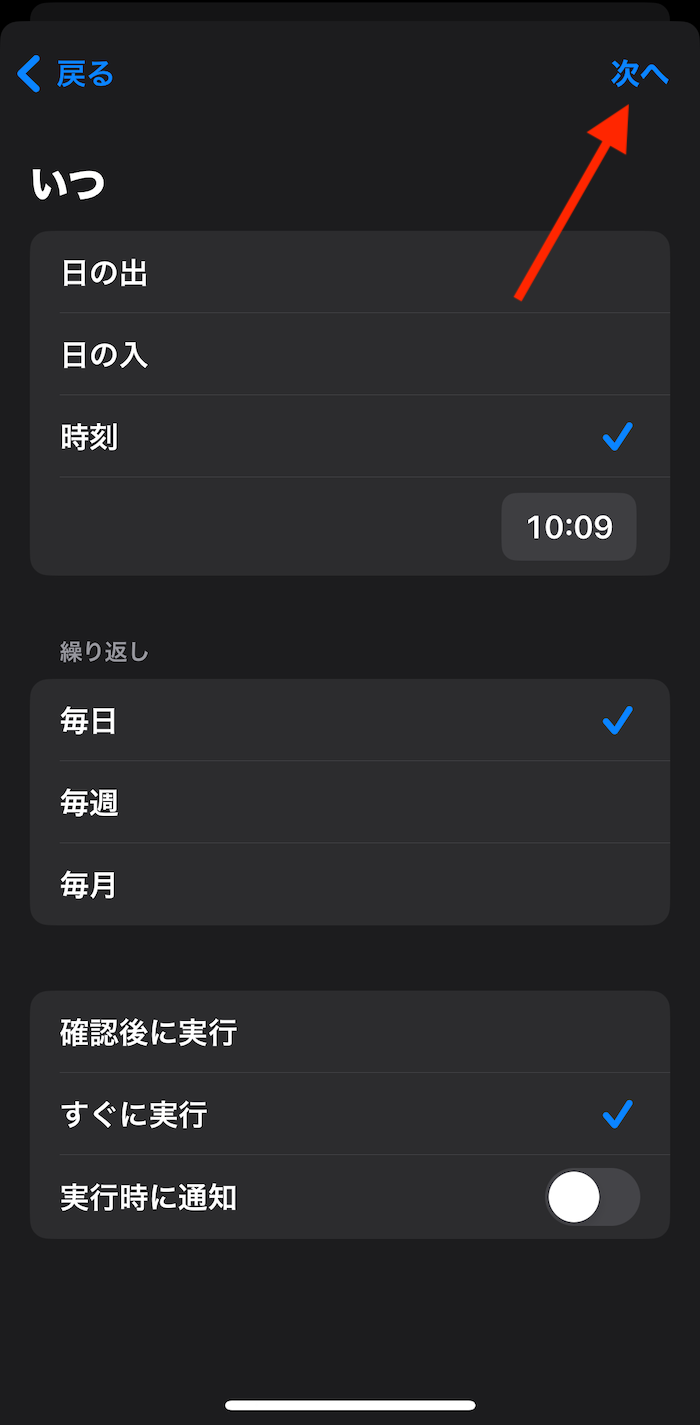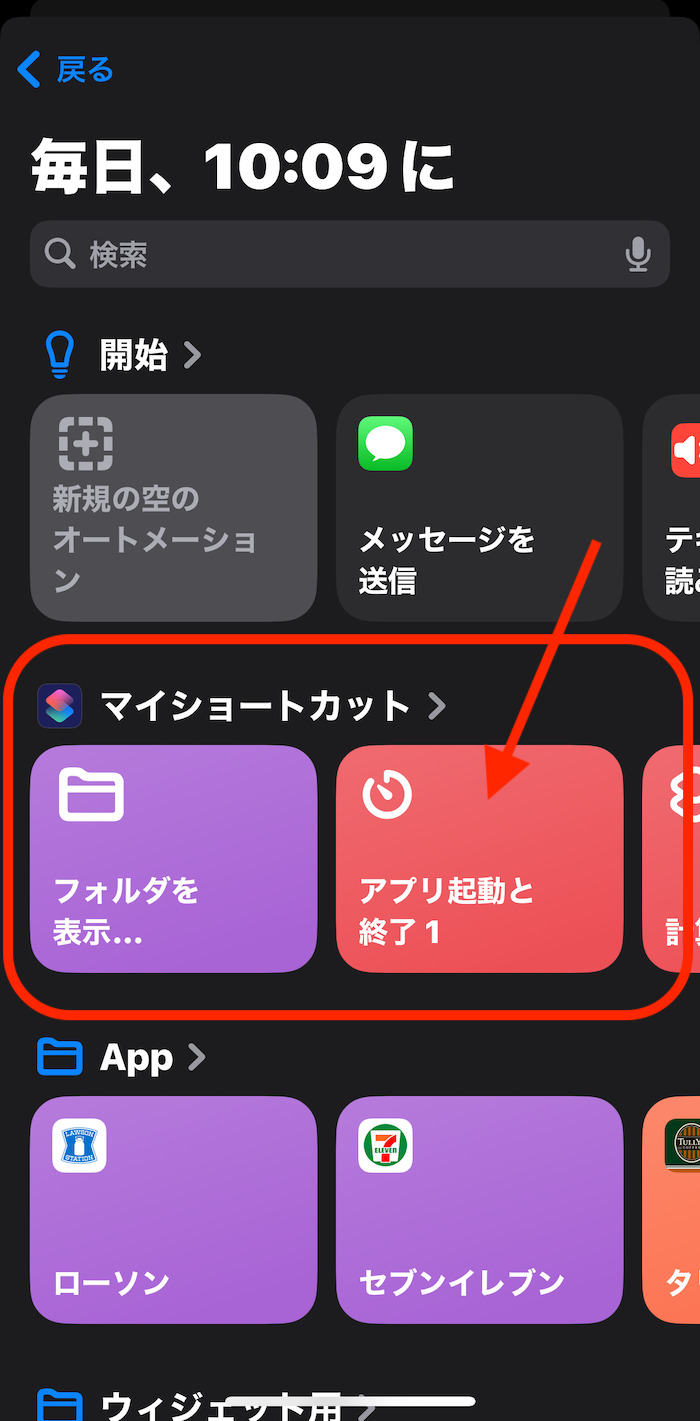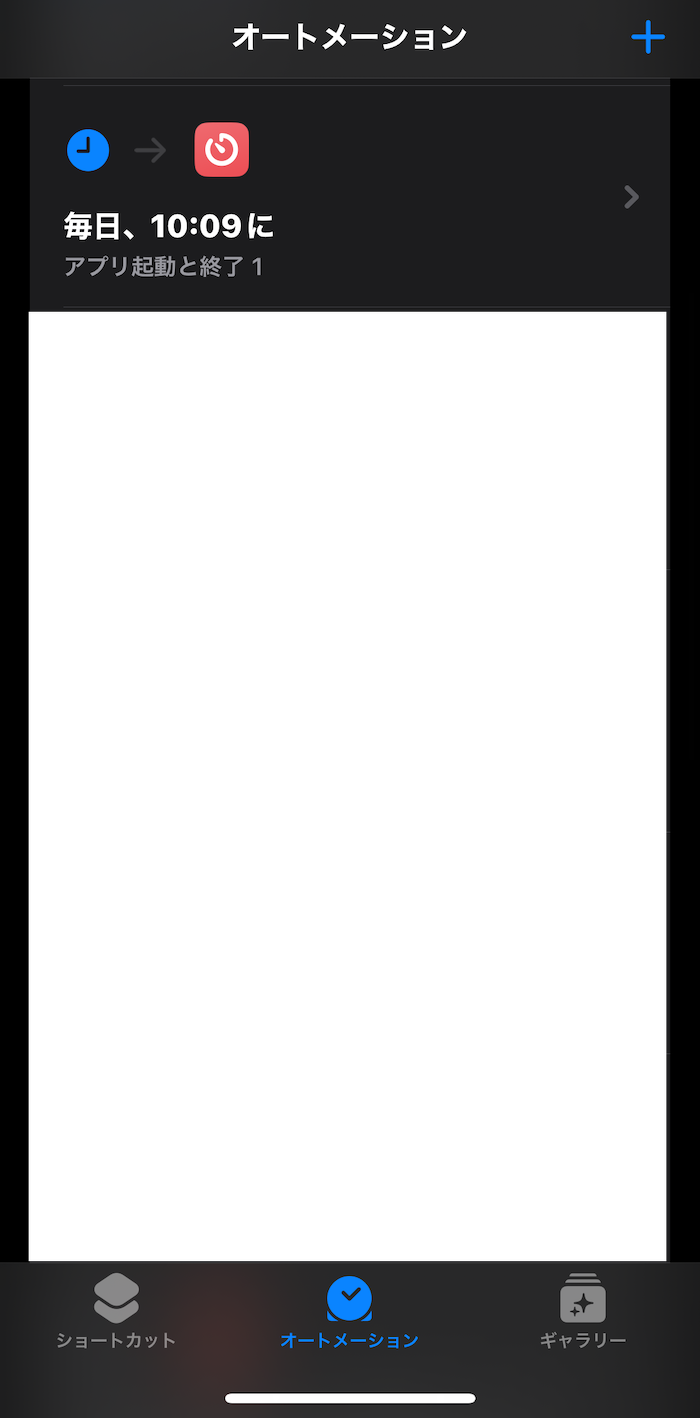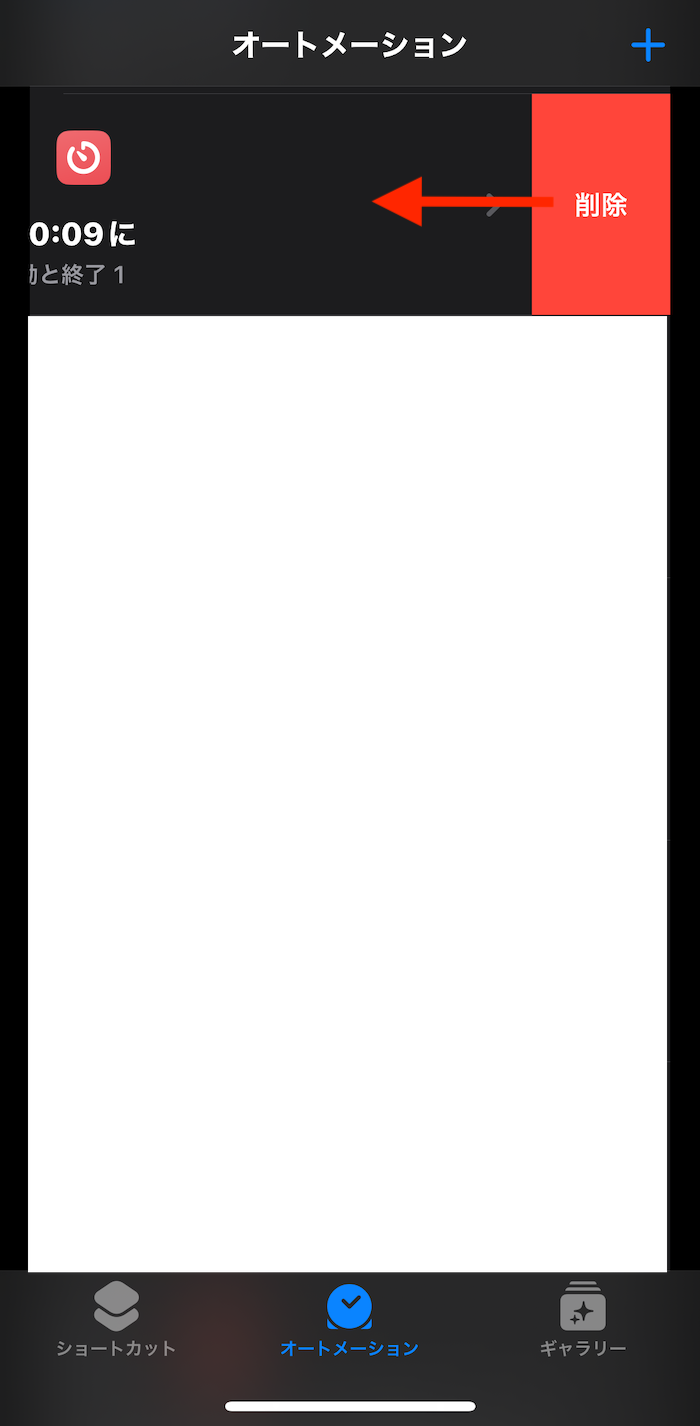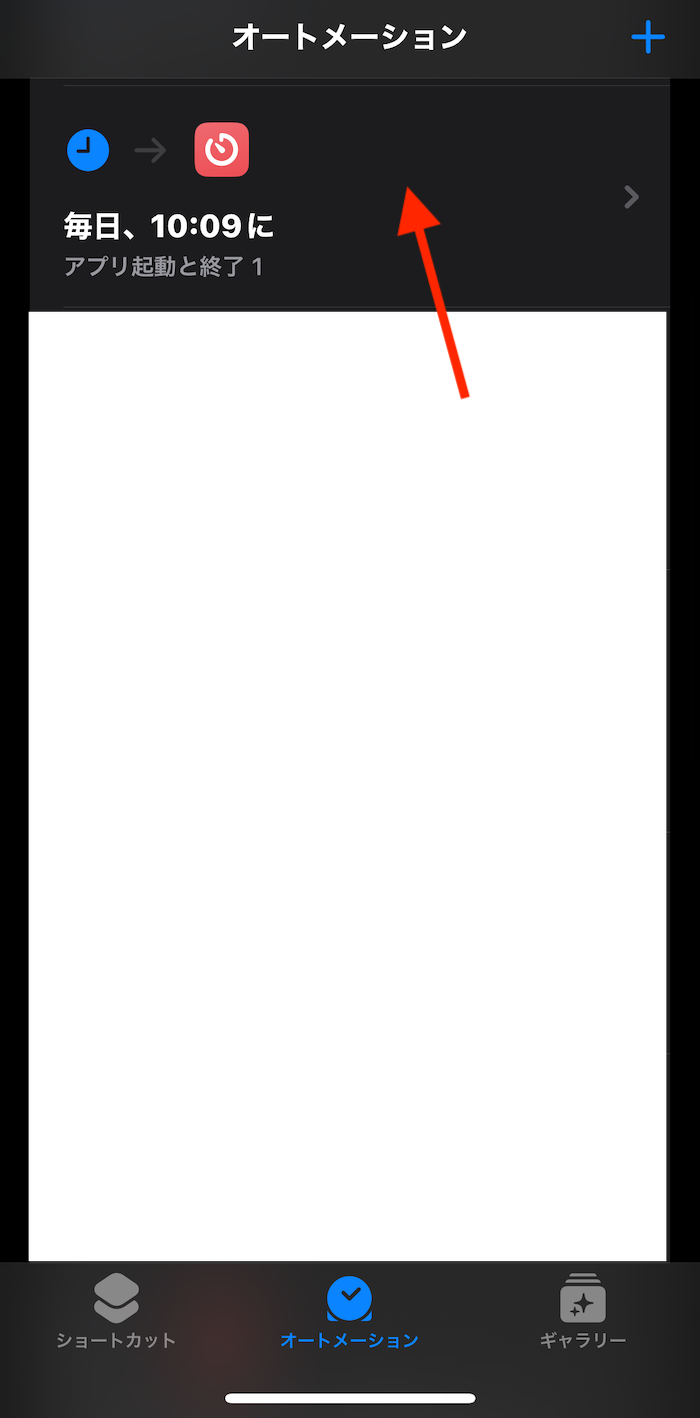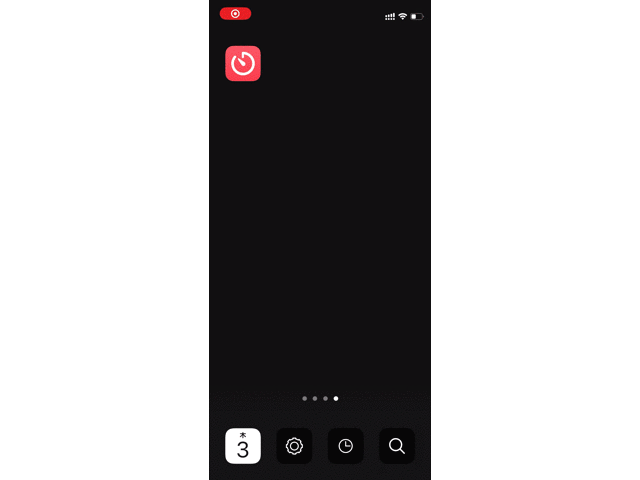
iPhoneの「ショートカット」アプリを使えば「特定アプリを起動→終了」してホーム画面に戻れる。
オートメーションと組み合わせることで特定の時間帯にショートカットを自動で実行することも可能だ。
なかなかマニアックな使い方だが、iOS 16.1〜登場した「ライブアクティビティ機能」の更新方法として地味に注目されてる使い方だったりする。
ライブアクティビティを維持するために12時間以内に1度アプリを起動する必要がある。同ショートカットを使えば「特定アプリを起動→終了」してライブアクションを更新できる。

ライブアクティビティ機能。iOS 16.1から利用可能。
この記事では、同ショートカットの設定方法を解説する。
この記事の目次(タッチで移動)
広告
iPhoneショートカットを使って特定アプリを「起動→終了」させる方法(iOS 17仕様)
追記:記事の内容をiOS 17.3仕様に変更しました(2024年2月)
設定手順は以下2つ。
- 【STEP1】ショートカットのレシピをダウンロード&カスタムする
- 【STEP2】オートメーション設定する
【STEP1】ショートカットのレシピをダウンロード&カスタムする
iCloud(Apple公式サイト)経由でダウンロード可能。筆者が作成したものをアップロードした。
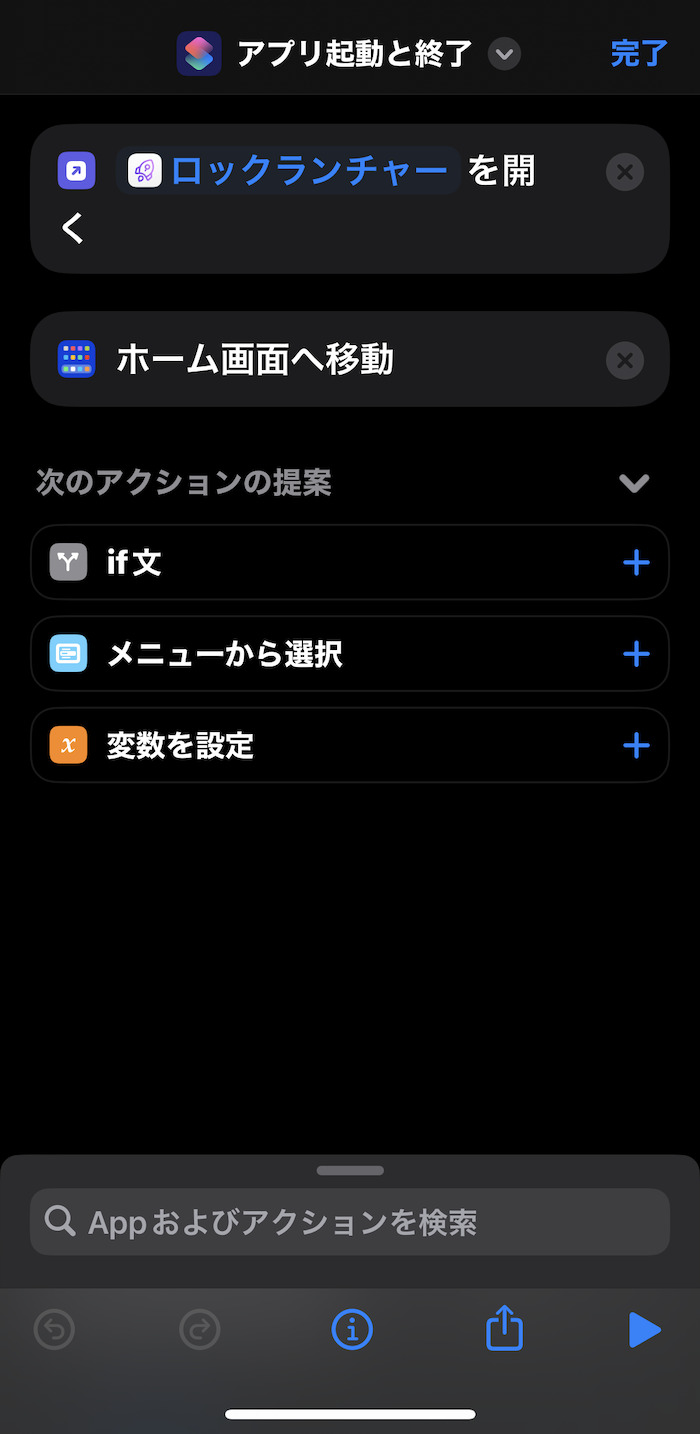
ショートカットの中身は、特定のアプリを起動し、そのまま終了するもの。
デフォルト状態では「ロックランチャー」アプリを指定してある。他のアプリを起動したい場合は青文字の「ロックランチャー」部分をタップすれば変更できる。

【STEP2】オートメーション設定する
オートメーションはiPhoneアプリ「ショートカット」に含まれる機能の一つ。特定の条件下で自動でショートカットが起動できる。
以下では特定の日時になったら、【STEP1】のショートカットを起動させ、「特定アプリが起動→終了」するよう設定していく。
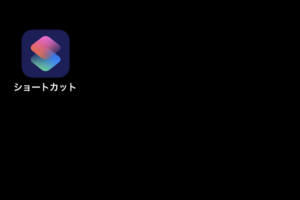
「ショートカット」アプリを開き、最下部中央タブの「オートメーション」をタップ。
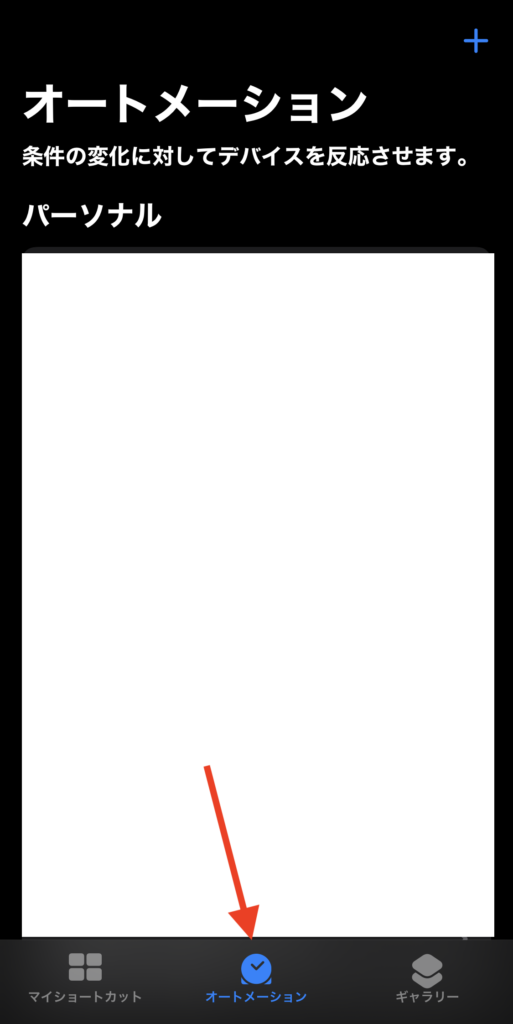
画面右上にある「+」を選択して新規オートメーションの作成画面を開く。
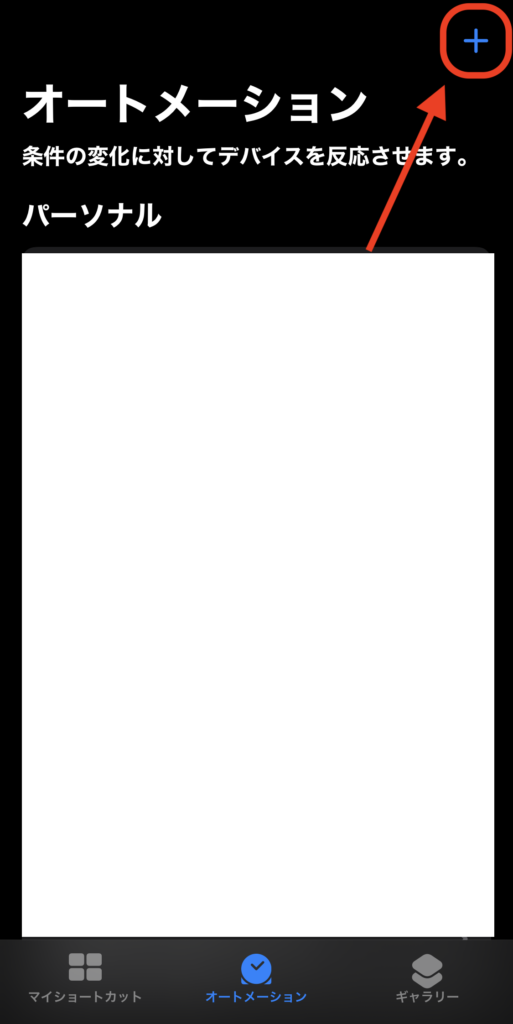
「時刻」を選択。
ショートカットを起動する時刻を指定する。
ライブアクティビティの更新目的だと12時間に1度のペースでアプリ立ち上げが必要になる。
なお、オートメーション1つにつき指定できる時刻は1つまで。複数の時刻を指定する場合、別々のオートメーションとして設定する必要あり。
「すぐに実行」にチェックマークを入れる。
画面右上にある「次へ」をタップ。
マイショートカット項目から【STEP1】で用意したショートカット「アプリ起動と終了」を選択する。
ショートカットを選択すると、そのままトップ画面に戻る。
トップ画面のオートメーション一覧に設定したオートメーションがあれば作業完了だ。
【補足】オートメーションを止めたい場合
オートメーションのトップ画面にある「削除」をタップすればオートメーションが削除され、オートメーションも起動しなくなる。
当該オートメーション項目を右から左にスライドすると「削除」が出てくる。
一時的に止めておきたいだけならオートメーションをタップして詳細画面に移動。
「オートメーション」項目をタップし、「起動しない」を変更すればオートメーションが起動しなくなる。
オートメーションを再度使いたい場合は「すぐに実行」に戻せばいいだけ。
関連するiOSショートカット
「設定」関連
-

「設定」アプリ内の特定ページを開くショートカットまとめ
続きを見る
-

「設定」アプリ内を操作できるショートカットまとめ
続きを見る
ほかのiOSショートカットを探す
-

iOSショートカットのレシピ一覧集(iOS 16・iOS 17対応)
続きを見る
-

iOSショートカットおすすめレシピを厳選紹介
続きを見る
iPhoneユーザーにおすすめ
-

iPhoneと相性よし!おすすめのワイヤレスイヤホンまとめ
続きを見る
-

Apple Watchを使いこなすための小技・裏技まとめ【2024年版】
続きを見る