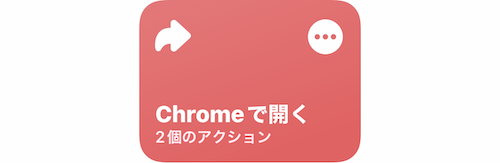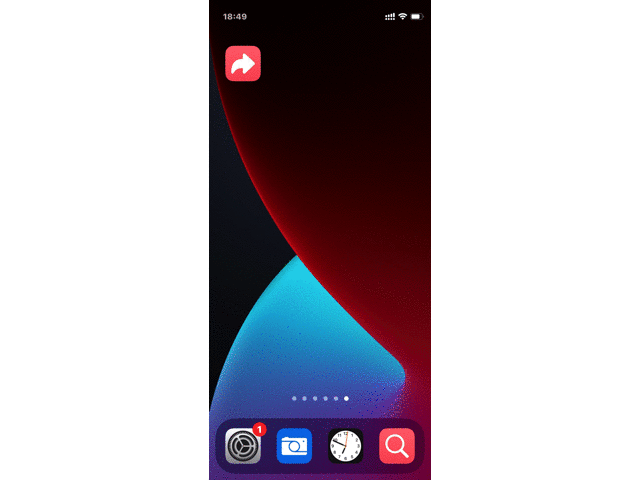
2022年なお解禁されないChromeアプリ向けの「ホーム画面に追加」機能。
現状ホーム画面に追加できるのはSafariアプリで表示しているWebページのみ。
Chromeアプリで表示しているWebページをホーム画面に追加したい場合、iPhoneの「ショートカット」アプリを使う必要がある。
この記事では、「ショートカット」アプリを使ってChromeアプリで開いたWebページを「ホーム画面に追加」する方法を紹介する。
この記事の目次(タッチで移動)
広告
ショートカットの動作イメージ
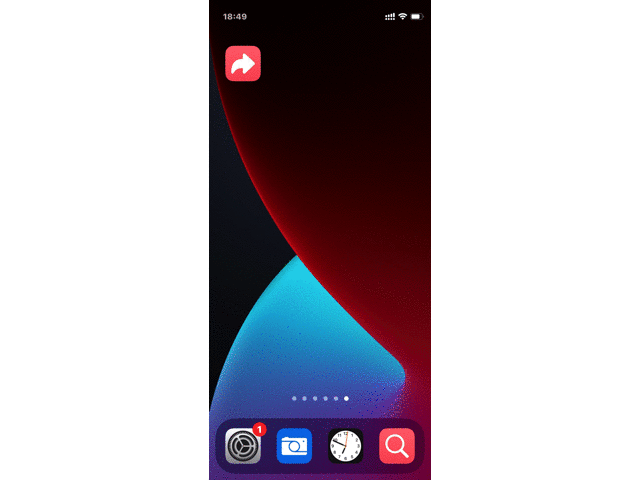
ホーム画面に設置したショートカットの起動アイコン(画像左上)をタップすると事前に設定しておいたChromeのWebページが開ける。上記サンプルではNHKニュースをChromeアプリで開いた。
ホーム画面に設置する起動アイコンは任意の画像や写真が設定可能。ホーム画面のデザインに合わせて好きなものをカスタマイズするとよい。
ショートカットのレシピをダウンロードする
iCloud(Apple公式サイト)経由でダウンロード可能。筆者が作成したものをアップロードした。
開きたいWebページのURLを入力。ショートカットを「ホーム画面に追加」するだけで利用できる。
詳しくは以下「ショートカットの使い方」で解説する。
ショートカットの使い方
手順は以下2つ。
- 【STEP1】開きたいURLを入力
- 【STEP2】ショートカットの起動アイコンをホーム画面に追加する
【STEP1】開きたいURLを入力
ショートカットレシピを開き、青文字の「URL」部分をタップ。
ここにChromeアプリで開きたいWebページのURLを入力する。
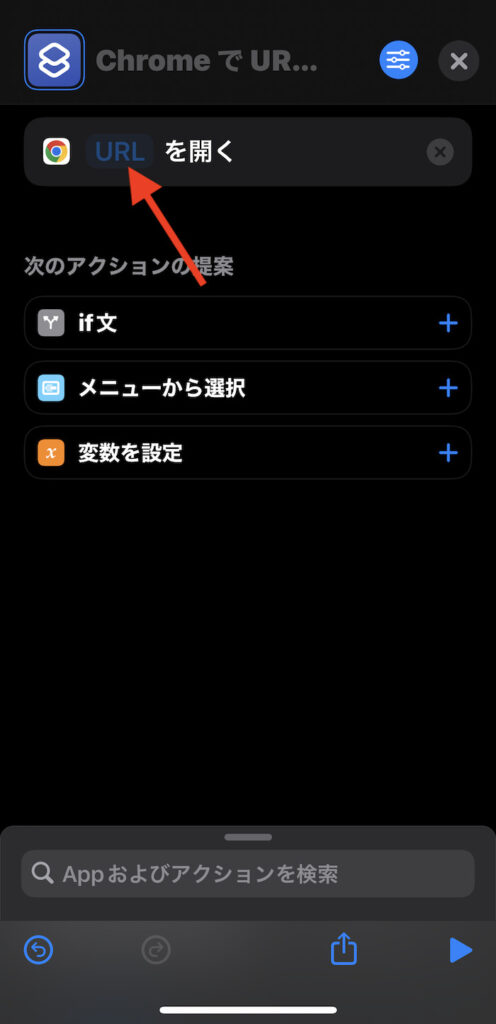
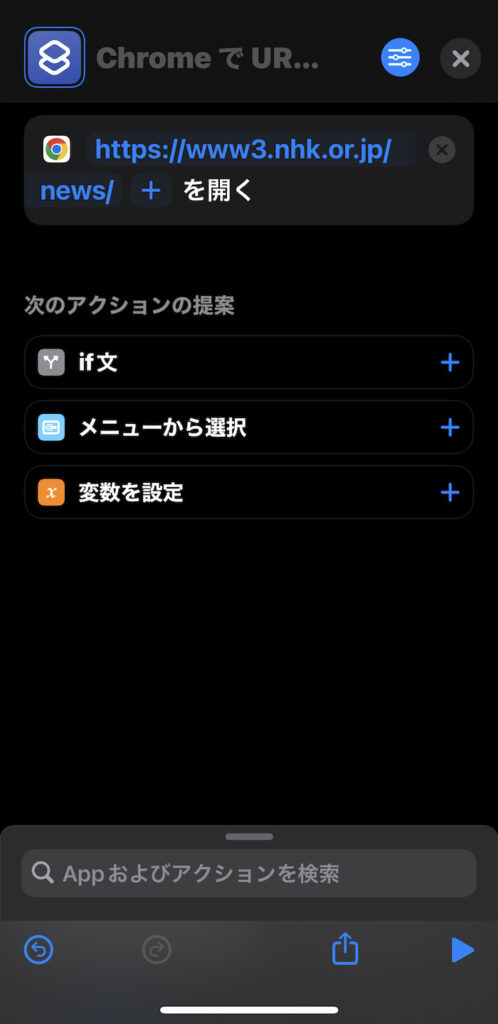
【STEP2】ショートカットの起動アイコンをホーム画面に追加する
作成したショートカットは、ホーム画面に起動アイコンを設置すれば、ホーム画面からワンタップでショートカット起動できる。
画面右上にある「三」ボタン(トグルボタン)をタッチ。
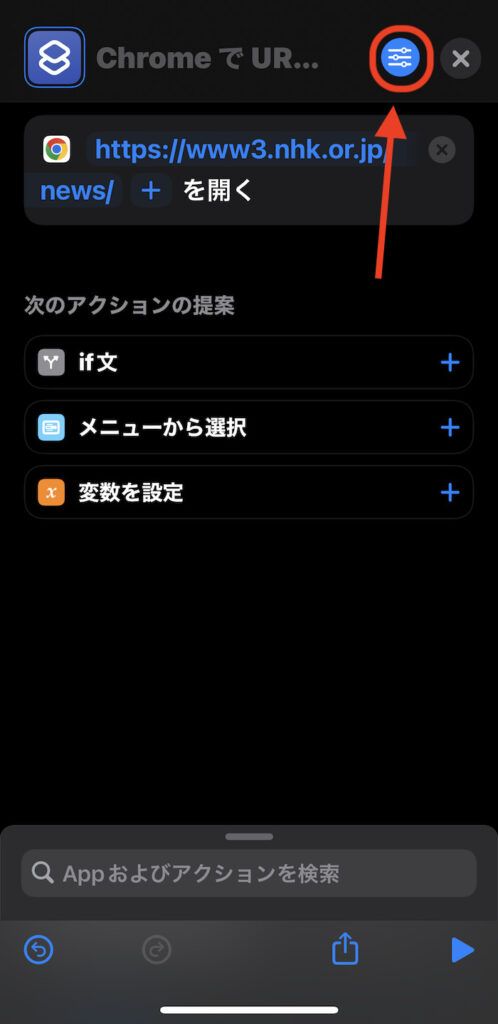
「ホーム画面に追加」を選択。

iOS 16以降〜
iOS 16以降のiPhoneを使っている人はこっち。
画面上部のショートカット名の右横にある「V」をタップ。
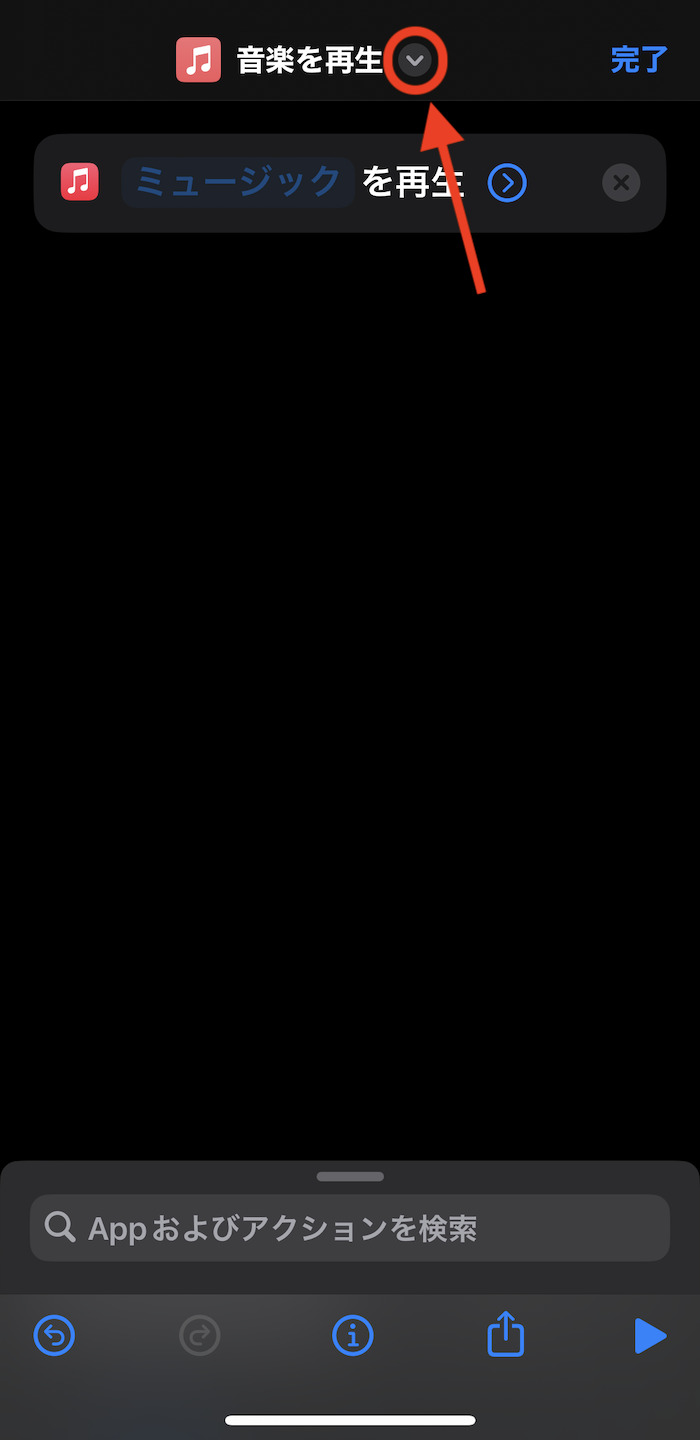
「ホーム画面に追加」を選択。
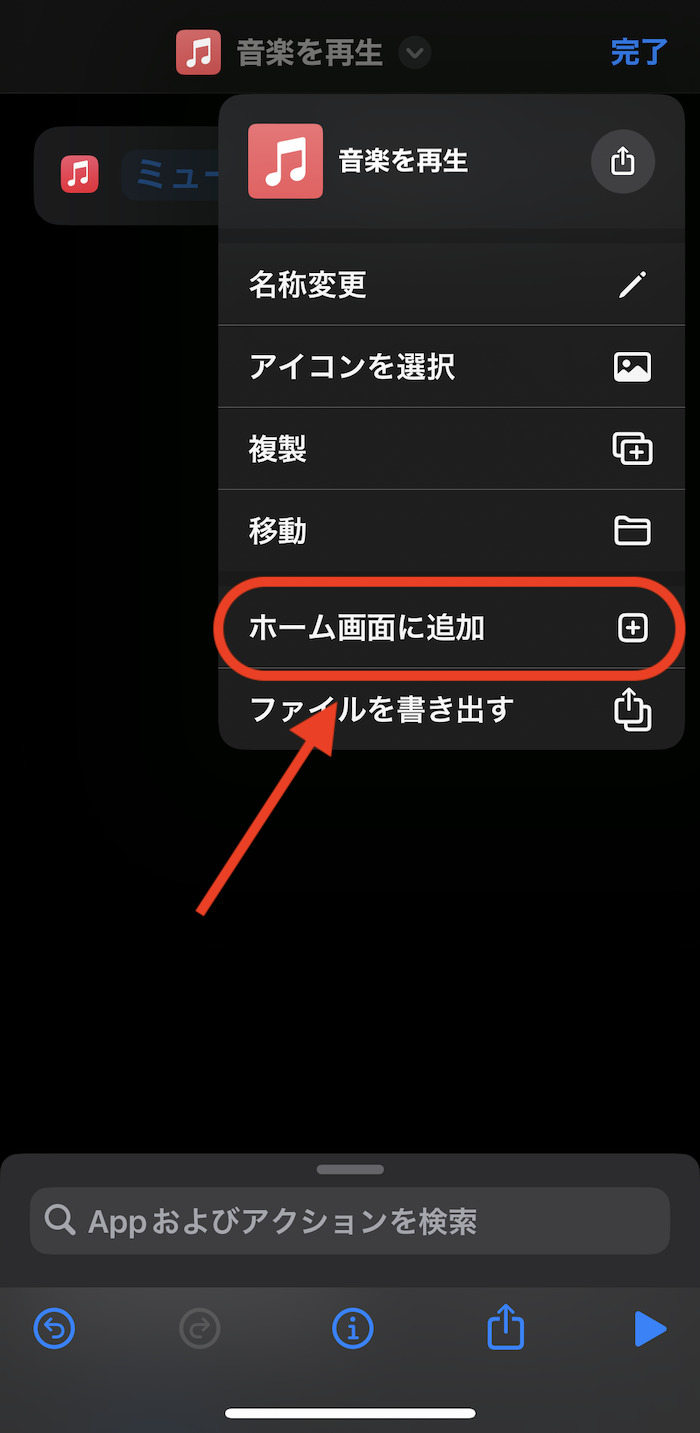
次にホーム画面に出すショートカットの起動アイコンの画像と名前を設定する。
アイコン画像はiPhoneに保存している任意のものが設定できる。
名前は空欄ままでもOK。
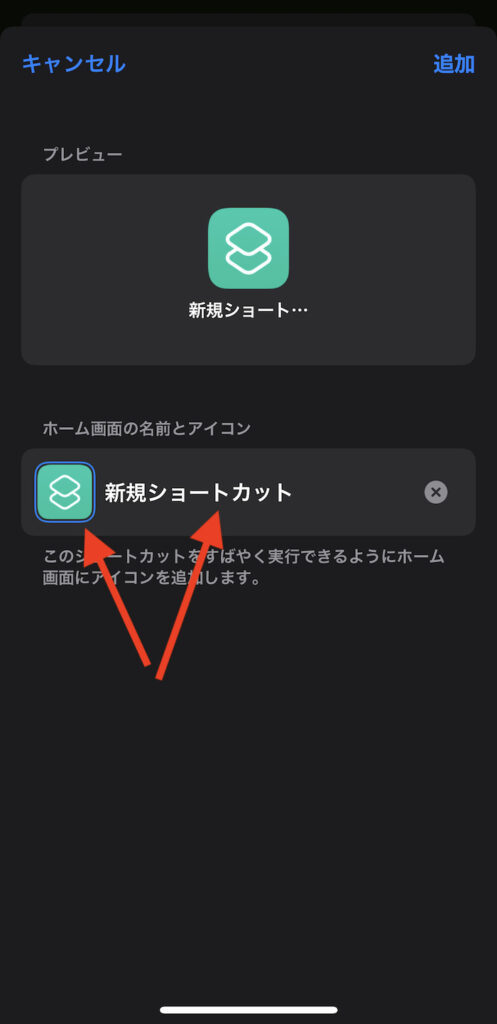
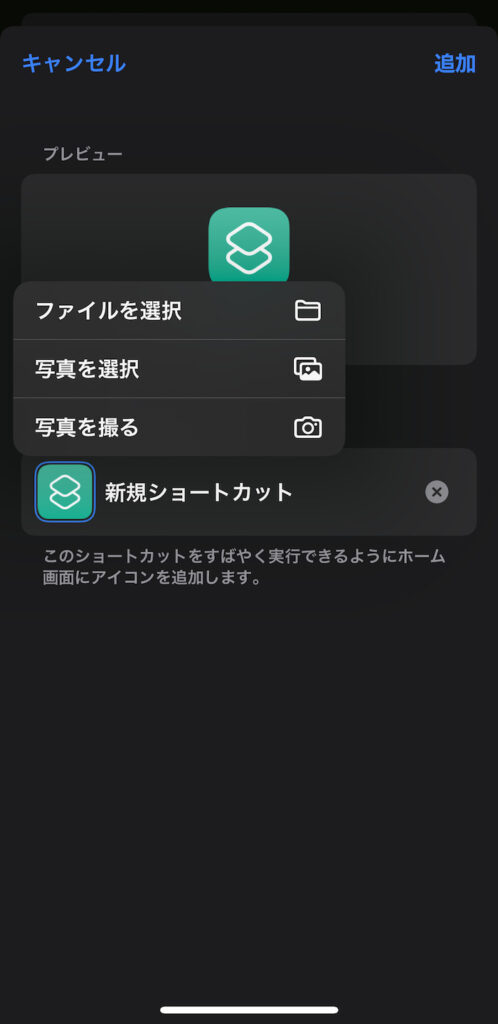
ちなみに、アイコン画像はAppleが用意しているテンプレアイコンも利用できる。
先の画面でショートカットのアイコン部分をタップすることで設定画面が開けるので、こちら設定あれ。
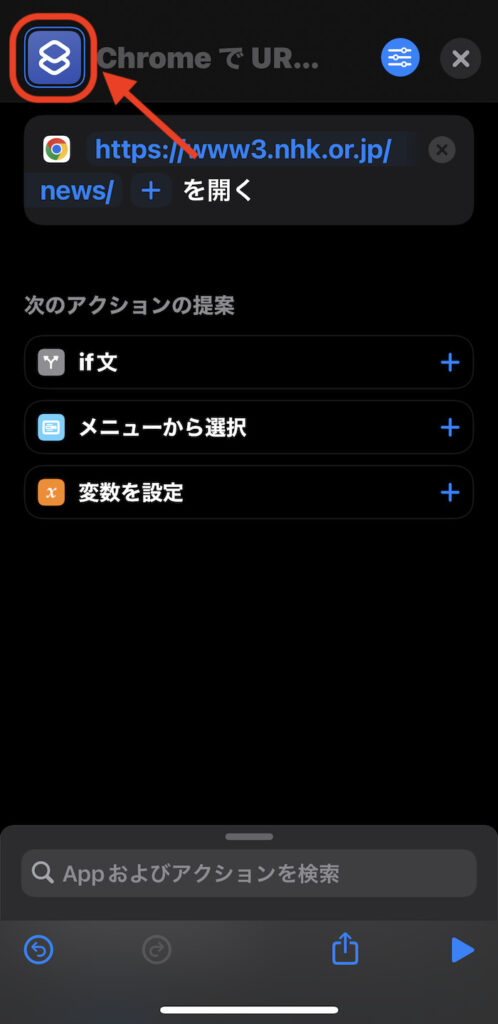
カラーリングも変更可能
iOS 16以降〜
iOS 16以降のiPhoneを使っている人はこっち。
画面上部のショートカット名の右横にある「V」をタップ。
「アイコンを選択」をタップ。
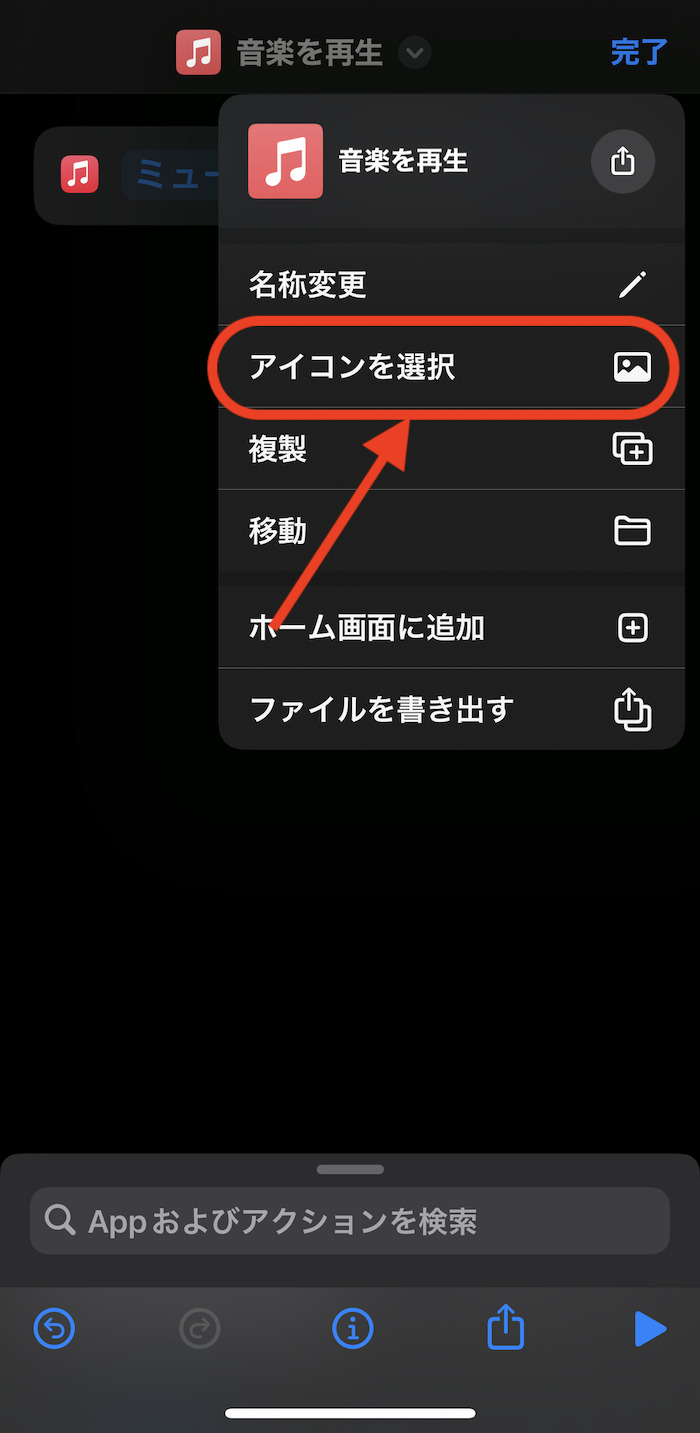
アイコンの設定が完了したら画面右上にある「追加」をタップ。これでショートカットがホーム画面に追加される。
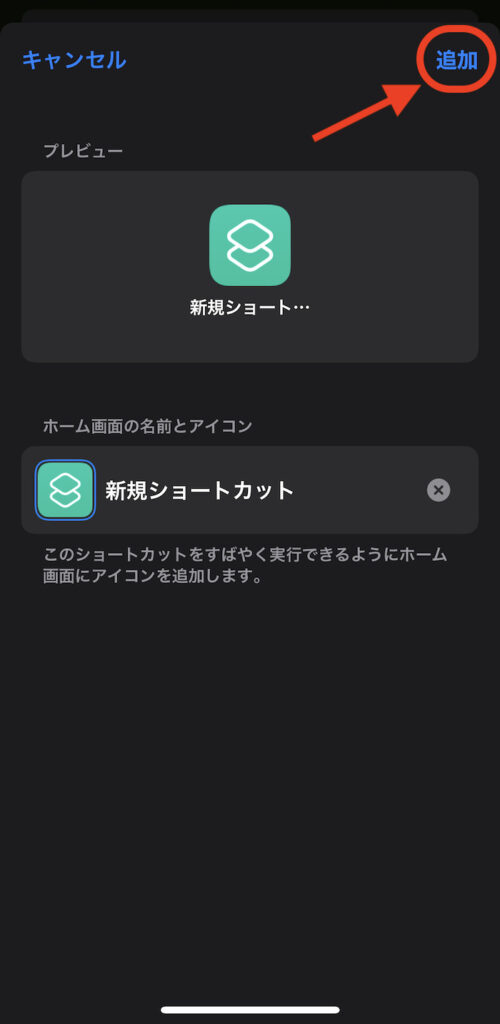
これにて作業完了。ホーム画面の起動アイコンをタップするとChromeアプリ上で特定のWebページが開ける。
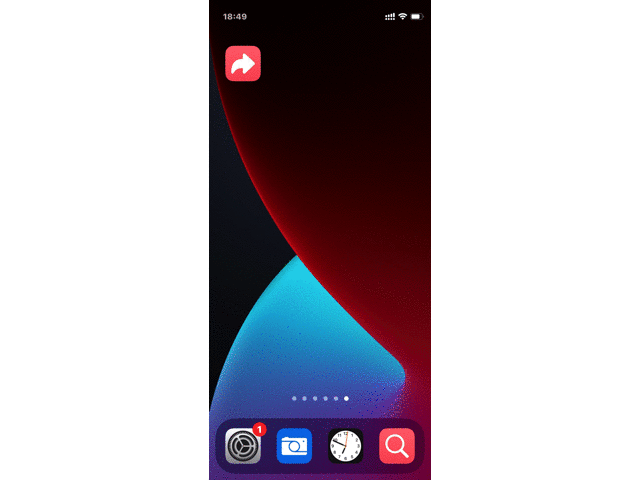
関連記事
関連するiOSショートカット
-

【iPhone向け】Google検索ショートカットの作り方
続きを見る
ほかのiOSショートカットを探す
-

【iPhoneの裏技】iOSショートカットのレシピ一覧集(iOS 16・iOS 17対応)
続きを見る
-

【iPhoneショートカットまとめ】日常的に使えるおすすめレシピを厳選紹介(iOS 16・iOS 17対応)
続きを見る
iPhoneユーザーにおすすめ
-

【Tips】自分好みのiPhoneを作るためのカスタマイズ技7選
続きを見る
-

【iPhoneユーザー向け】格安SIMの選び方&おすすめ料金プラン5選(2024年)
続きを見る