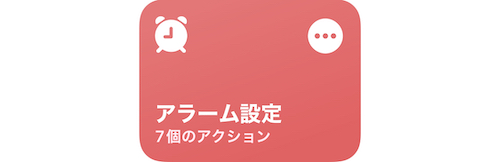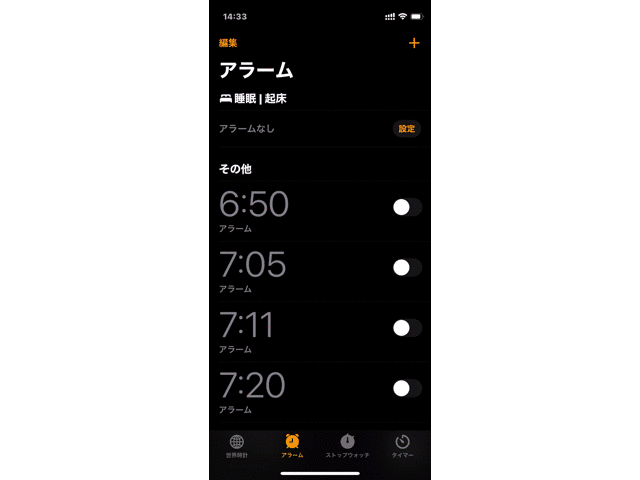
複数アラームを5分間隔でセットしている人におすすめ。
iPhoneアプリ「ショートカット」を使えば事前に指定しておいた複数アラームをワンタップで同時ONにできる。
逐一アラームを連打する必要もなければ、誤タップして編集画面を開いてしまうこともない。
この記事では、複数アラームをワンタップで同時ONにできるショートカットの作り方を解説していく。
この記事の目次(タッチで移動)
広告
ショートカットの動作イメージ
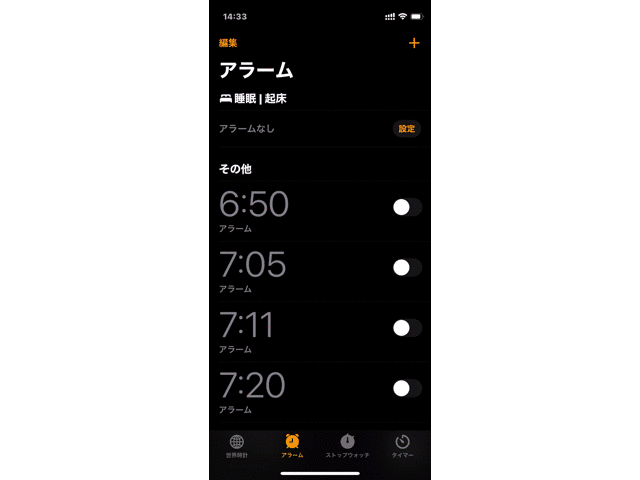
ホーム画面に設置したショートカットの起動アイコン(画像左上)をタップすると事前に設定したアラームを一斉にONにできる。
上記サンプルでは3つのアラームを同時に設定しているが、3つ以上のアラームを設定することも可能だ。
アラームの設定完了通知が表示されるので、ミス動作でアラームが設定されてないのも防げる。
ショートカットのレシピをダウンロードする
iCloud(Apple公式サイト)経由でダウンロード可能。筆者が作成したものをアップロードした。
アラーム時刻を設定し、ショートカットの起動アイコンをホーム画面に追加して利用できる。
ショートカットの作り方(使い方)
作成手順は以下2つ。
- 【STEP1】アラーム時刻を設定する
- 【STEP2】ショートカットの起動アイコンをホーム画面に出す
【STEP1】アラーム時刻を設定する
ダウンロードしたショートカットのレシピを開き、青文字の「アラーム」部分をタップ。
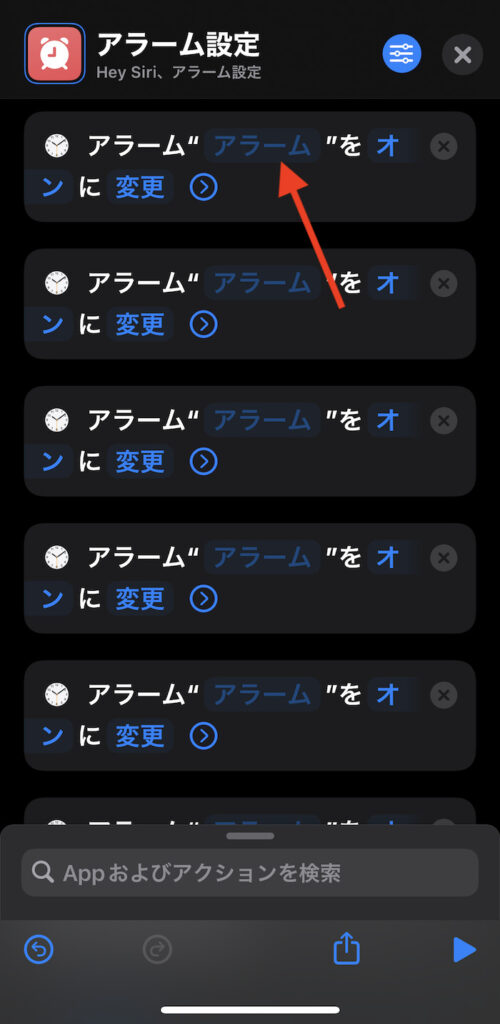
時計アプリで登録しているアラーム時刻が表示されるので、ショートカット起動でONにしたいアラームを選択する。

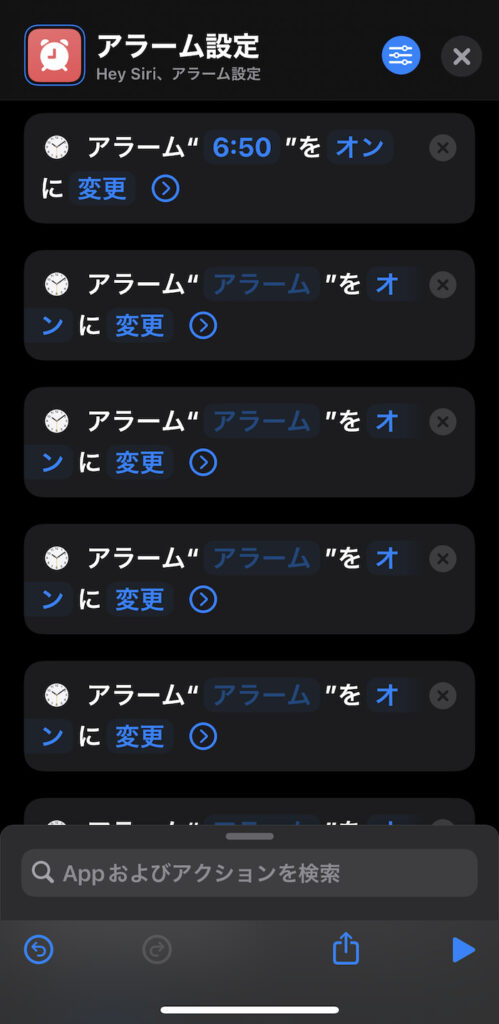
【補足】アラーム枠をすべて使わない場合、余った分は削除する
レシピでは6つのアラーム枠を用意した。アラーム枠が余った状態だとショートカットの起動が途中ストップしてしまうため、使わない分はあらかじめ削除しておく。
アラーム枠の右端にある「×」をタップするとアラーム枠が削除できる。
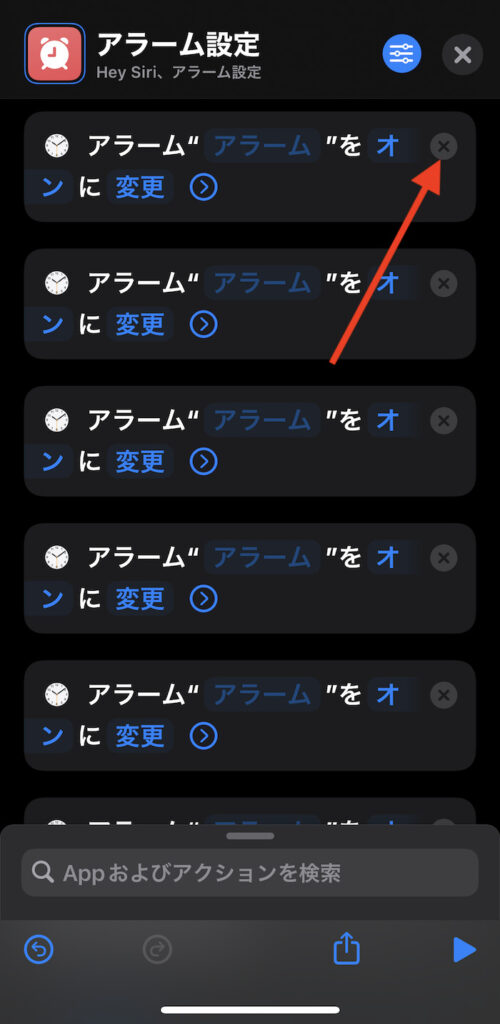
【STEP2】ショートカットの起動アイコンをホーム画面に出す
作成したショートカットは、ホーム画面に起動アイコンを設置すれば、ホーム画面からワンタップでショートカット起動できる。
画面右上にある「三」ボタン(トグルボタン)をタップ。
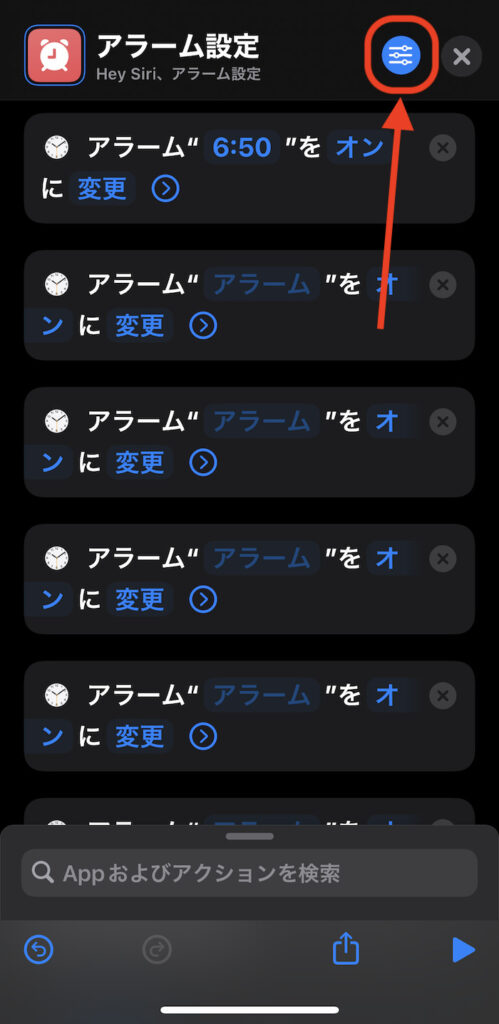
「ホーム画面に追加」を選択。
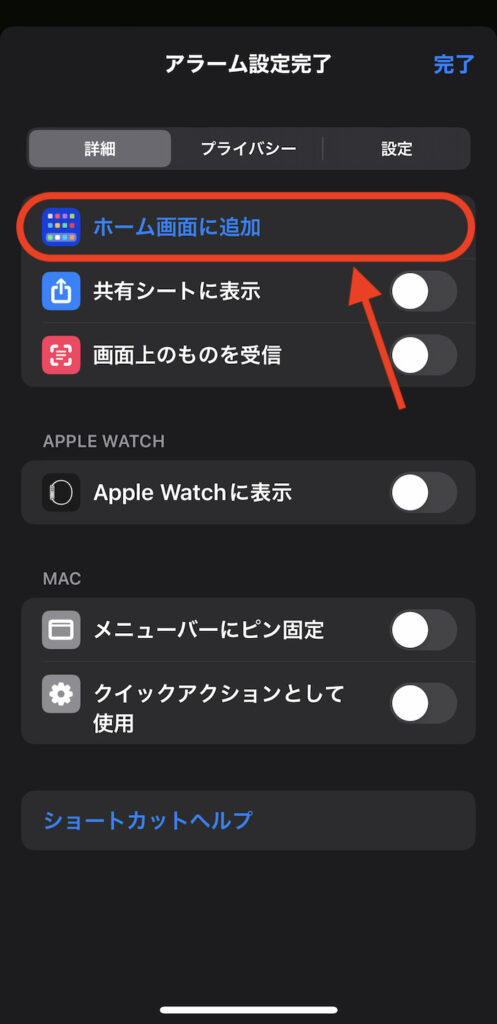
ここでホーム画面に出すショートカット起動アイコンの画像と名前を設定する。
名前は空欄ままでもOK。アイコン画像はiPhoneに保存している任意のものが設定できる。
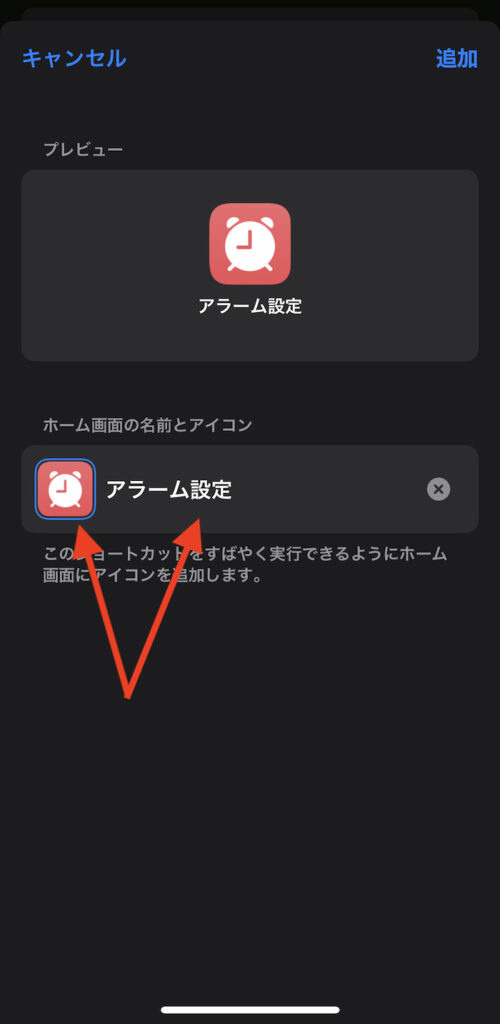
ちなみに、アイコン画像はAppleが用意しているテンプレアイコンも利用可能。先の画面でショートカットのアイコン部分をタップすることで設定できる。
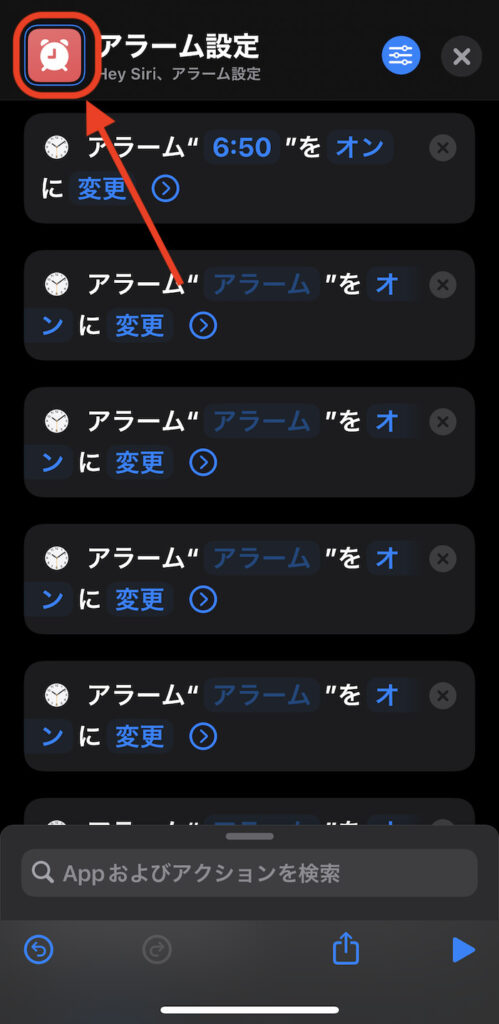
カラーリングも変更可能
アイコンの設定が完了したら画面右上にある「追加」をタップ。これでショートカットがホーム画面に追加される。
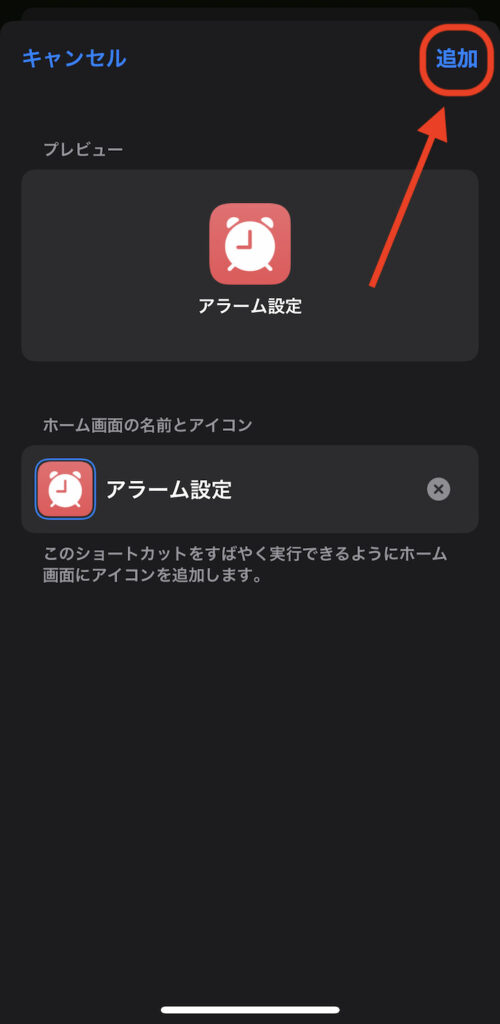
これで作業完了。ショートカットの起動アイコンをタップすると以下のような動作になるはず。
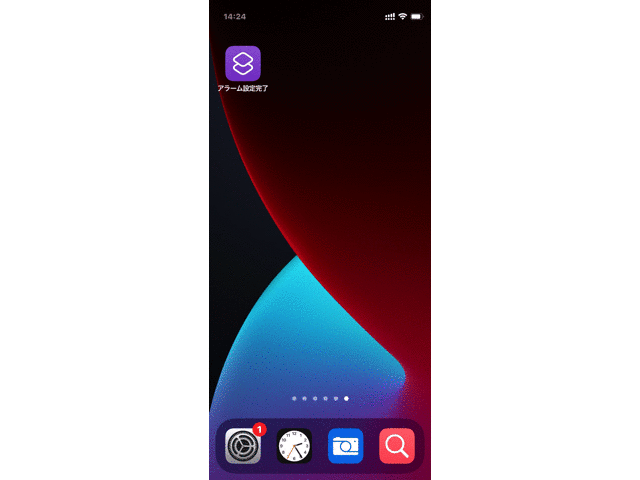
関連記事
関連するiOSショートカット
-

【寝落ち対策】iPhoneで特定時刻にオーディオ再生を自動停止させる方法(iOS 17仕様)
続きを見る
-

【iPhone】アラーム停止と同時にPodcastの再生を開始するショートカットの作り方
続きを見る
ほかのiOSショートカットを探す
-

【iPhoneショートカットまとめ】日常的に使えるおすすめレシピを厳選紹介(iOS 16・iOS 17対応)
続きを見る
-

【iPhoneの裏技】iOSショートカットのレシピ一覧集(iOS 16・iOS 17対応)
続きを見る
iPhoneユーザーにおすすめ
-

【Tips】自分好みのiPhoneを作るためのカスタマイズ技7選
続きを見る
-

【iPhoneユーザー向け】格安SIMの選び方&おすすめ料金プラン5選(2024年)
続きを見る