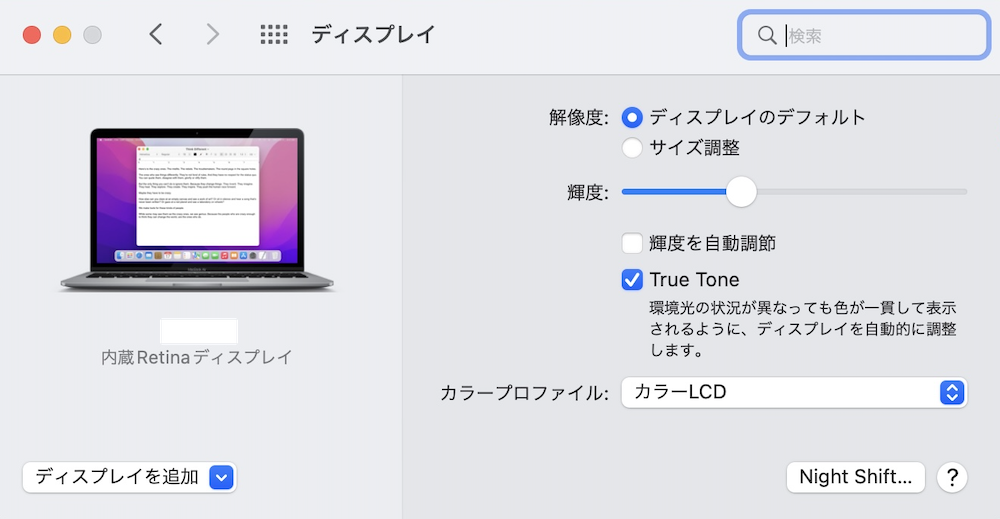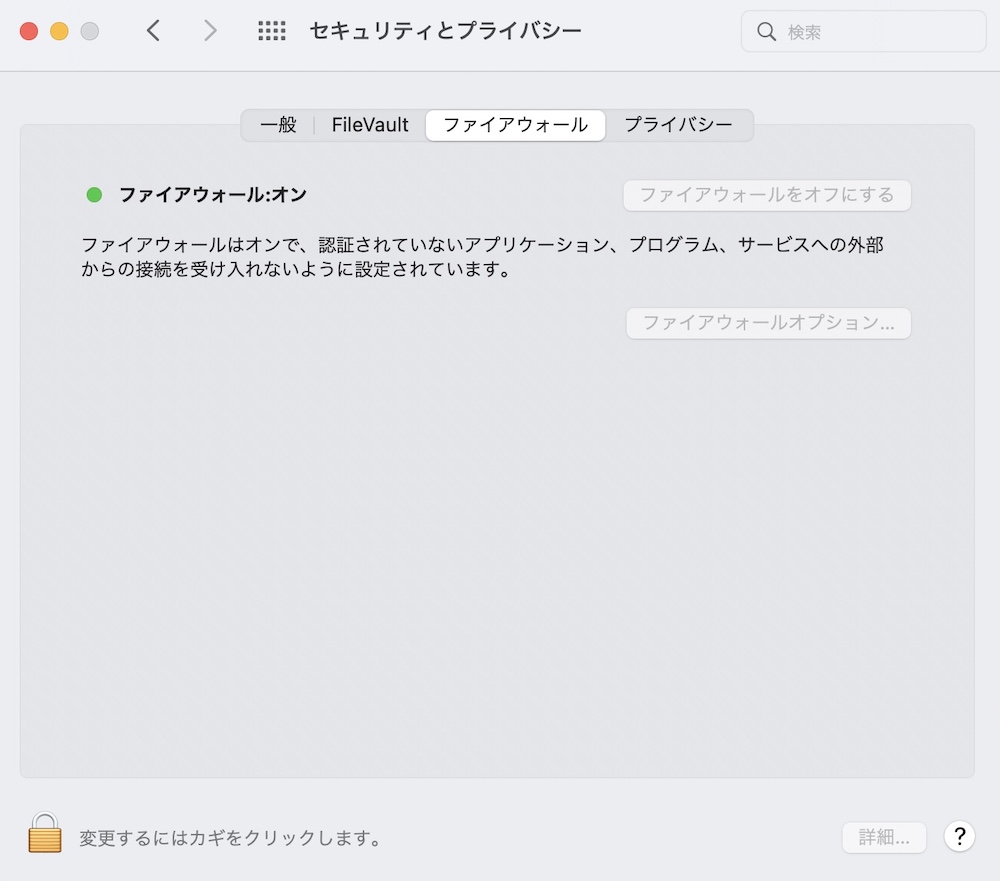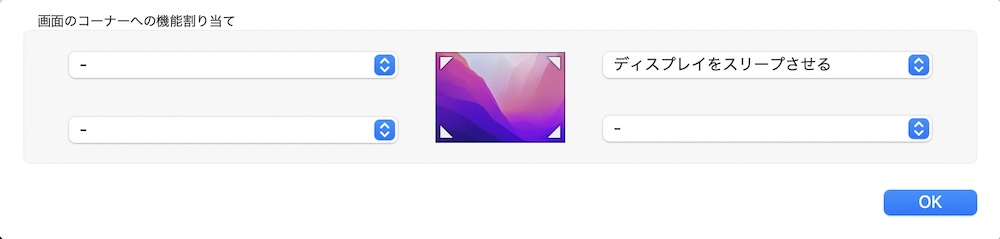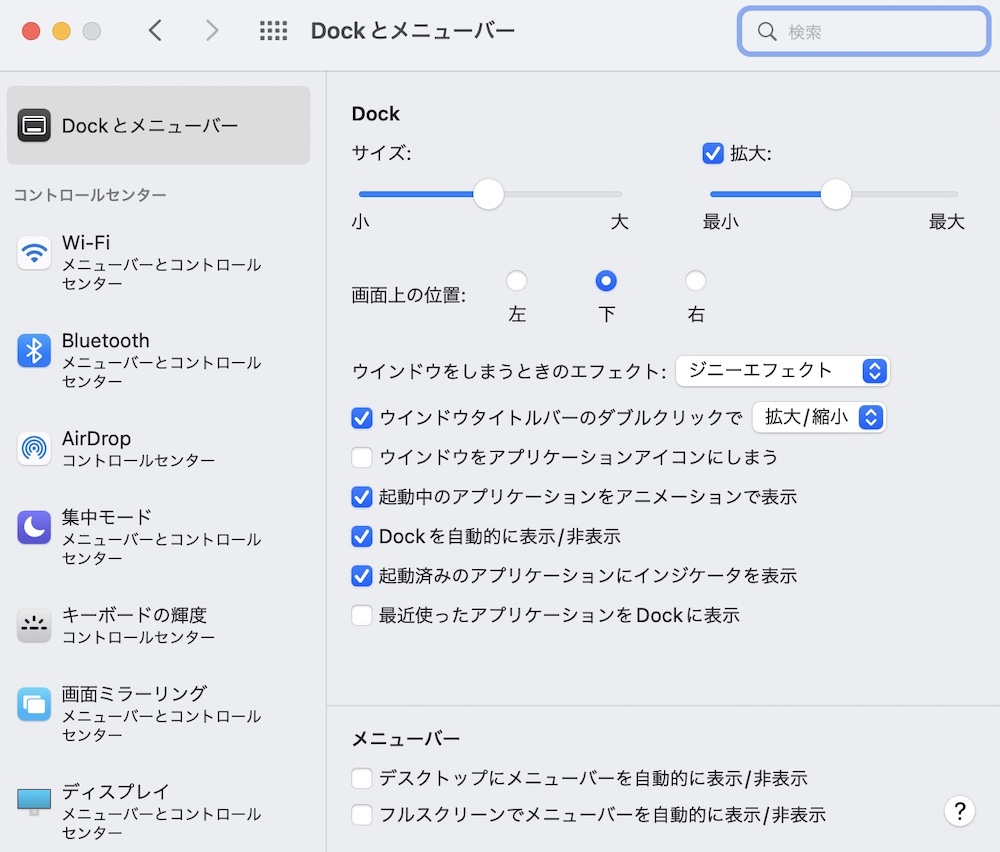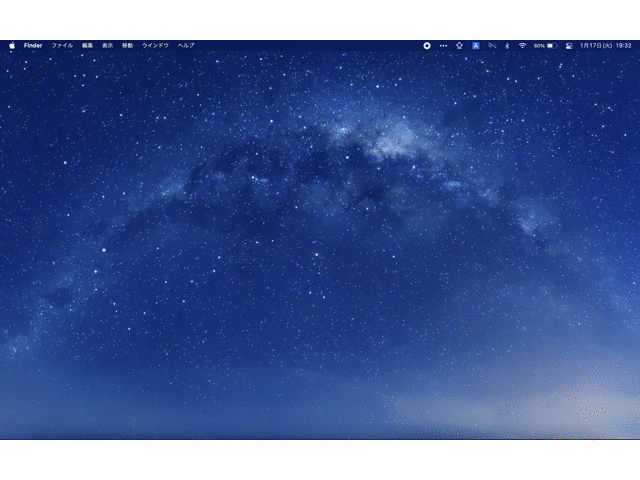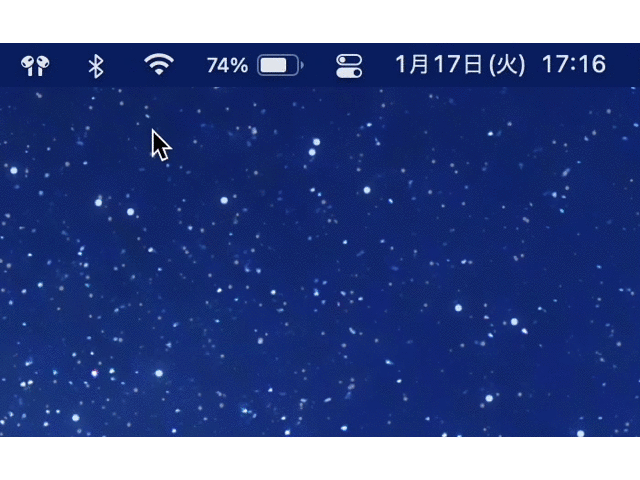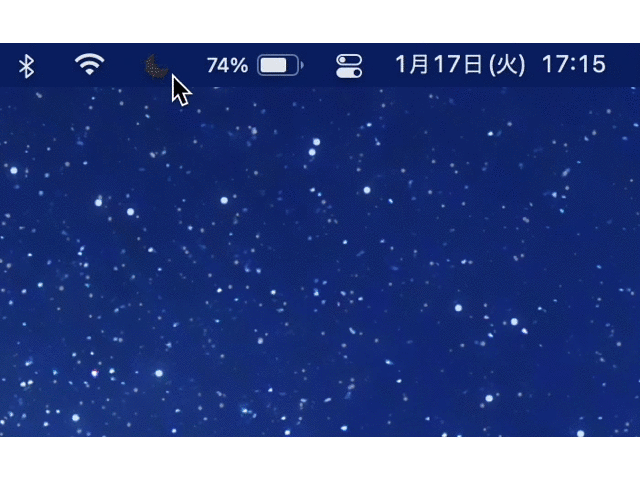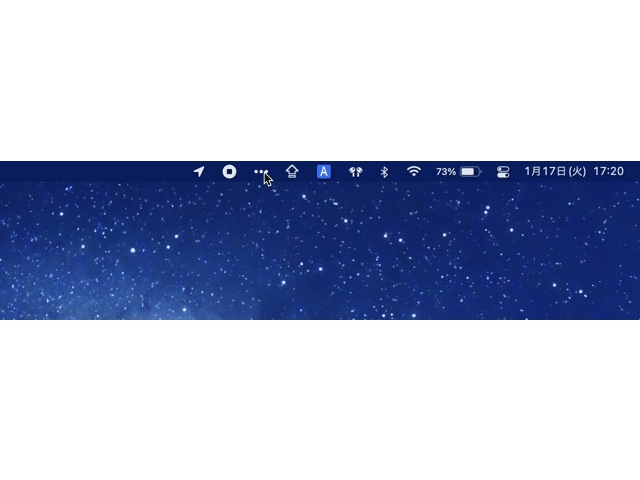MacBookを買ったら設定しておきたい必須カスタマイズまとめ。
Mac初デビューの人はもちろん、久々にMacを買い替えて新しい仕様・勝手に慣れてない人など記事をチェックしてみてほしい。参考になる情報があるはずだ。
仕様・動作はmacOS Monterey(12.0.1)時点で検証してます
この記事の目次(タッチで移動)
広告
確実にやっておきたい初期カスタマイズ3つ
1. 「タップでクリック」をオンにする
MacBookのトラックパッドを120%活かすために、まずはこれ。
通常のノートPCだとクリックするにはトラックパッドを深く押す必要があるが、MacBookのトラックパッドであればスマホと同じようにタップするだけでクリックできる。
「MacBookにはマウスが必要ない」と言われる所以だ。クリック操作から開放され、トラックパッドだけでノートPCライフが送れるようになる。
初期状態では機能オフになってるのでカスタムして機能オンにしたい。
設定手順
- 「システム環境設定」を開く
- 「トラックパッド」項目を開く
- 「ポインタとクリック」項目を開く
- 「タップでクリック」にチェックマークを入れる
2. ディスプレイの明るさの自動調節をオフにする
初期状態だと周囲の環境光の明るさに合わせてディスプレイの輝度も自動調節される。
これがうざったく感じる人であれば同機能をオフにしたい。輝度調節による無駄なバッテリー消費も減らせて一石二鳥だ。
設定手順
- 「システム環境設定」を開く
- 「ディスプレイ」項目を開く
- 「輝度を自動調節」のチェックマークを外す
3. ファイアウォールをオンにする
外部からの不正アクセスを防止する機能ことファイアウォールだが、Macは初期状態だと機能オフになってる。
有無を問わず、とりあえずファイアウォールはオンにしておくべきだろう。
設定手順
- 「システム環境設定」を開く
- 「セキュリティとプライバシー」項目を開く
- 画面左の鍵マークをクリック
- 「ファイアウォール」項目を開く
- 「ファイアウォールをオンにする」をクリック
- 画面左の鍵マークをクリック
MacBookをより使いこなすためのカスタマイズ
「ホットコーナー」を活用して画面スリープ機能を設定する
一昔前のMacBookだと電源ボタンを押せば画面スリープできたが、現在は同方法は利用不可。
画面スリープするにはメニューバー左端の林檎マークを開いて、都度都度「スリープ」をクリックする必要がある。
これがまー面倒くさい。そこで代替方法としてあるのが「ホットコーナー」機能を活用した画面スリープ方法だ。
「ホットコーナー」は画面端にカーソルキーを当てると特定のアクションが実行できるショートカット機能。「画面スリープ」アクションも用意あり、ホットコーナーを活用することでカーソル移動だけで画面スリープできるようになる。
設定手順
- 「システム環境設定」を開く
- 「デスクトップとスクリーンセーバ」項目を開く
- 「スクリーンセーバ」項目を開く
- 画面右下にある「ホットコーナー」をクリック
- 任意の場所に「ディスプレイをスリープさせる」を割り当てる
スクショの保存場所を設定する(初期状態だとデスクトップ指定)
MacBookは「Command」「Shift」「3」(あるいは「4」)キーを同時に押せば画面がスクショできる。
初期状態だとスクショの保存場所がデスクトップになっているが、保存先は任意の場所が指定可能だ。
設定手順
- 「Command」「Shift」「5」キーを同時押し
- 「オプション」項目を開く
- スクショの保存先を指定する
画面をすっきりシンプルにさせるカスタマイズ
Dockに表示される「最近使ったアプリ」を非表示にする
初期状態だとDock(画面最下部の固定アプリエリア)右端に「最近使ったアプリ」が表示される。
すでに閉じたアプリも残ってて物理的にもビジュアル的にも邪魔に感じる人がいるかもしれない。
そうした人であれば以下のカスタムを試してみてほしい。最近使ったアプリが非表示になるのですっきりする。
設定手順
- 「システム環境設定」を開く
- 「Dockとメニューバー」項目を開く
- 「最近使ったアプリケーションをDockに表示」のチェックマークを外す
Dockを自動で表示/非表示する
初期状態だとDockが画面最下部に固定表示されるが、これも自動開閉式に変更できる。
画面最下部にカーソルを持っていくとDockが表示。カーソルを外すとDockが非表示になる。
作業に集中したい人、画面をフルサイズで活用したい人におすすめのカスタマイズだ。
設定手順
- 「システム環境設定」を開く
- 「Dockとメニューバー」項目を開く
- 「Dockを自動的に表示/非表示」にチェックマークを入れる
メニューバーを整理する
画面の最上部にあるのがメニューバー。
メニューバーに項目を追加する
コントロールセンター内からドラッグ&ドロップすればそのまま追加できる。
メニューバーで項目を動かす
「command」キーを押した状態でアイコンをクリックするとアイコンの場所が動かせる。
メニューバーから項目を削除する
「command」キーを押した状態でアイコンをメニューバーから外すと自動で削除される。
有料アプリ「Bartender」もおすすめ
Macのメニューバー整理アプリとして高い人気を誇るのが「Bartender」。
メニューバー上の任意のアプリを収納&収納開閉できる。たまにだけ使うアプリであればこれで整理しておきたい。
アプリは有料で価格2,000円ほど。1ヶ月の無料トライアル期間があるので、まずは無料でお試しあれ。
Bartender公式サイトを開く(Mac App Storeからはダウンロードできず)
関連記事
-

MacBook Air / Pro向けのおすすめ周辺機器・アクセサリーまとめ(2024年)
続きを見る
-

MacBookシリーズが充電できるAnker充電器(急速充電器)まとめ。おすすめ製品もピックアップ【2024年】
続きを見る