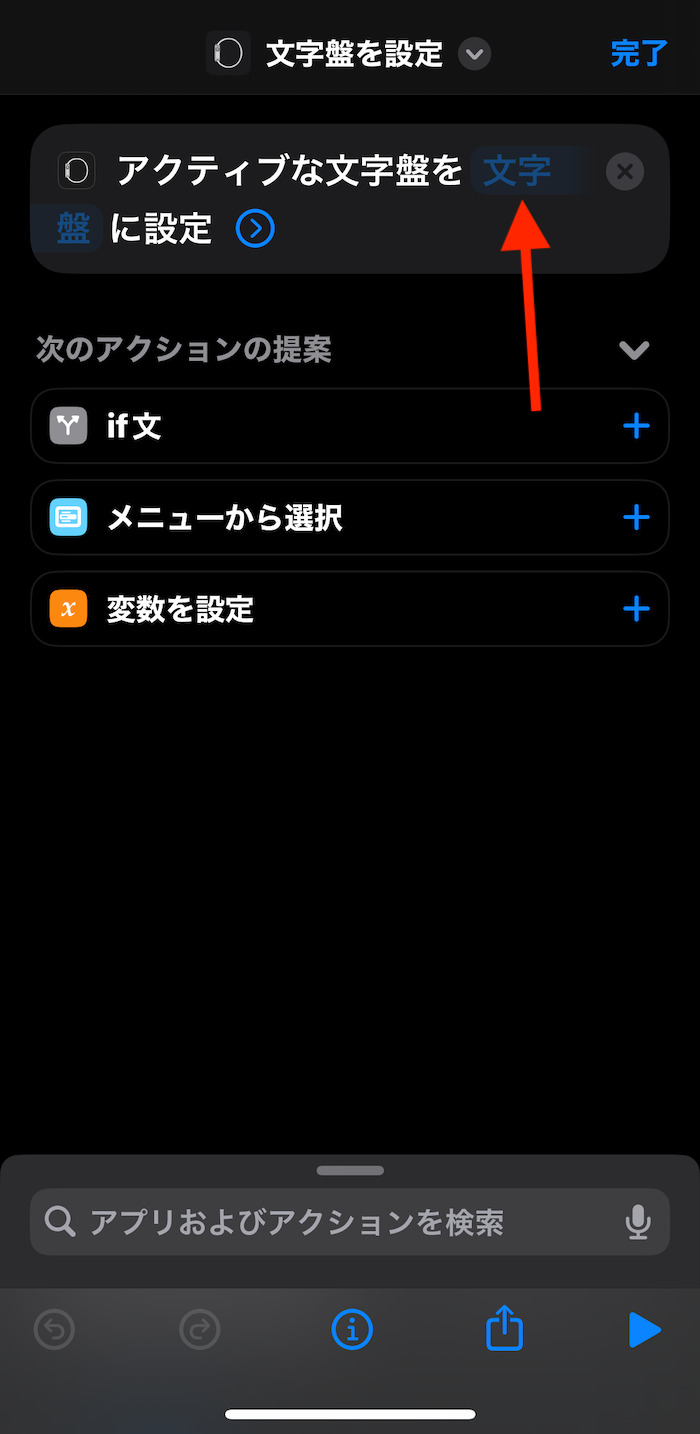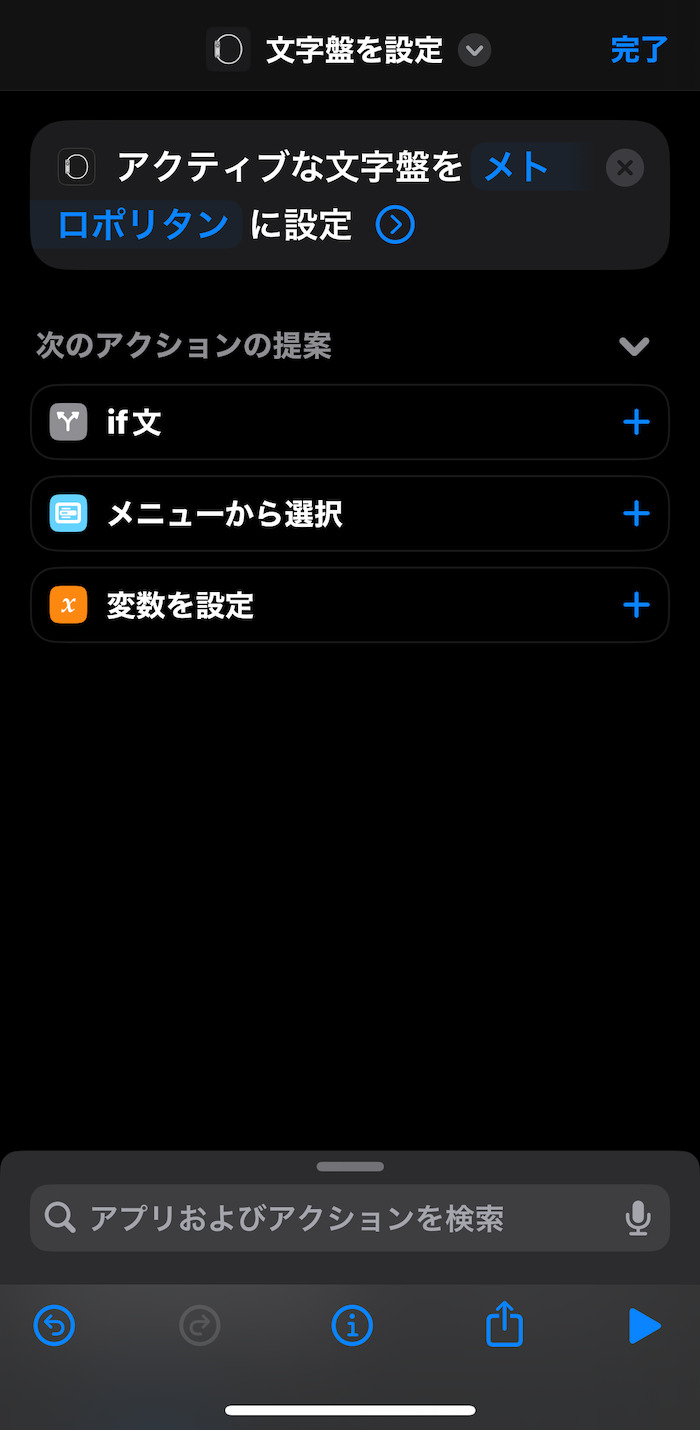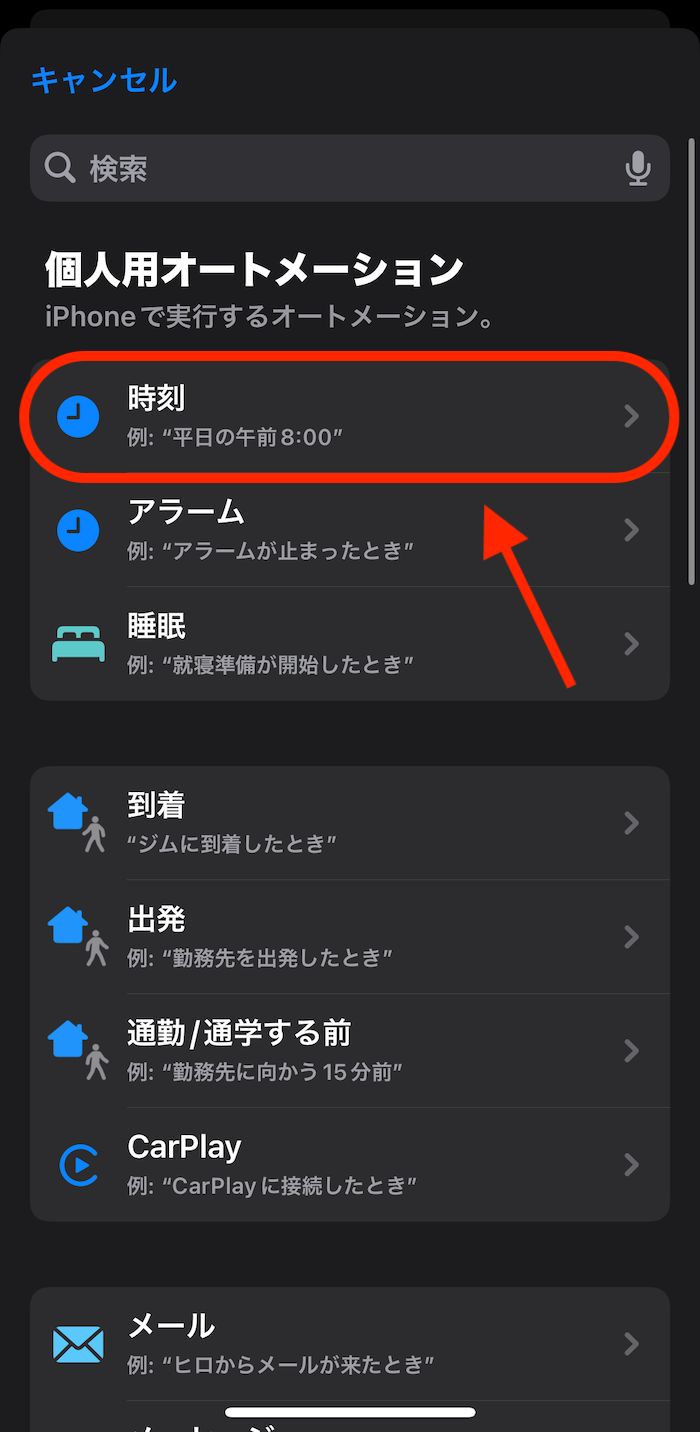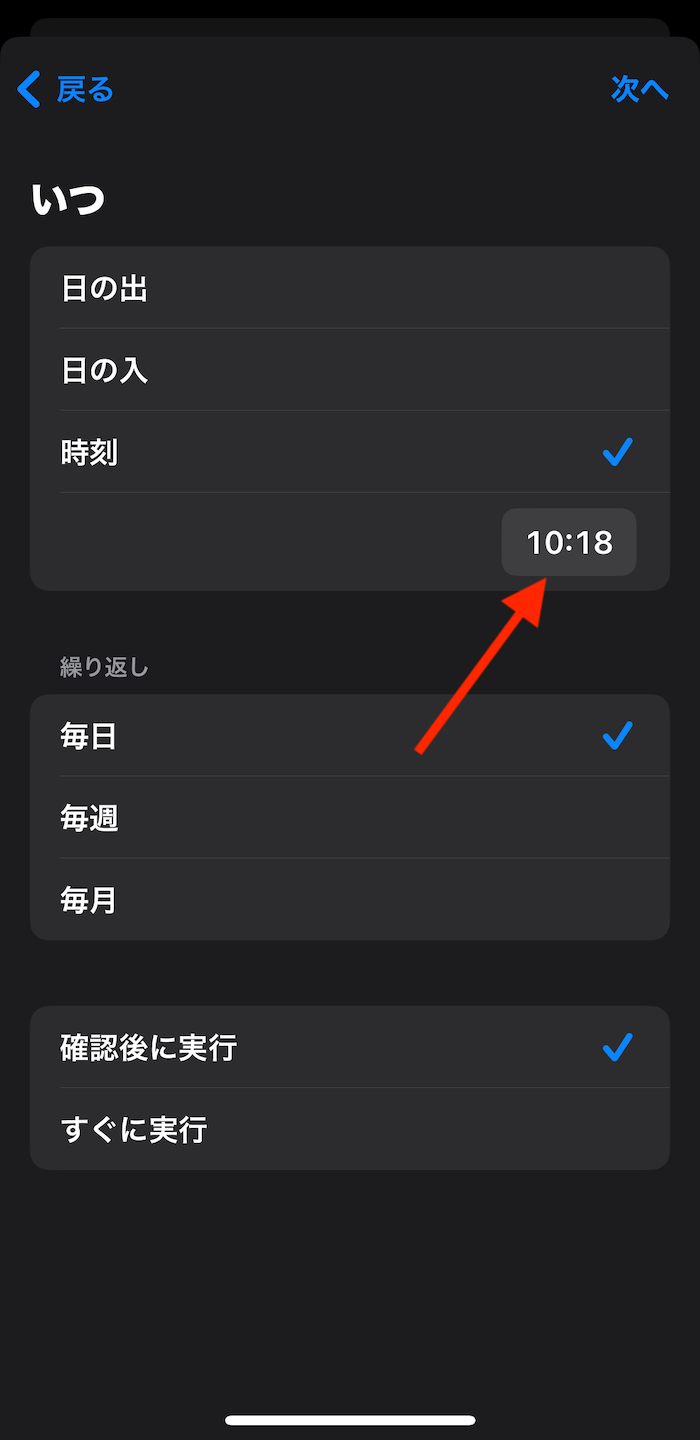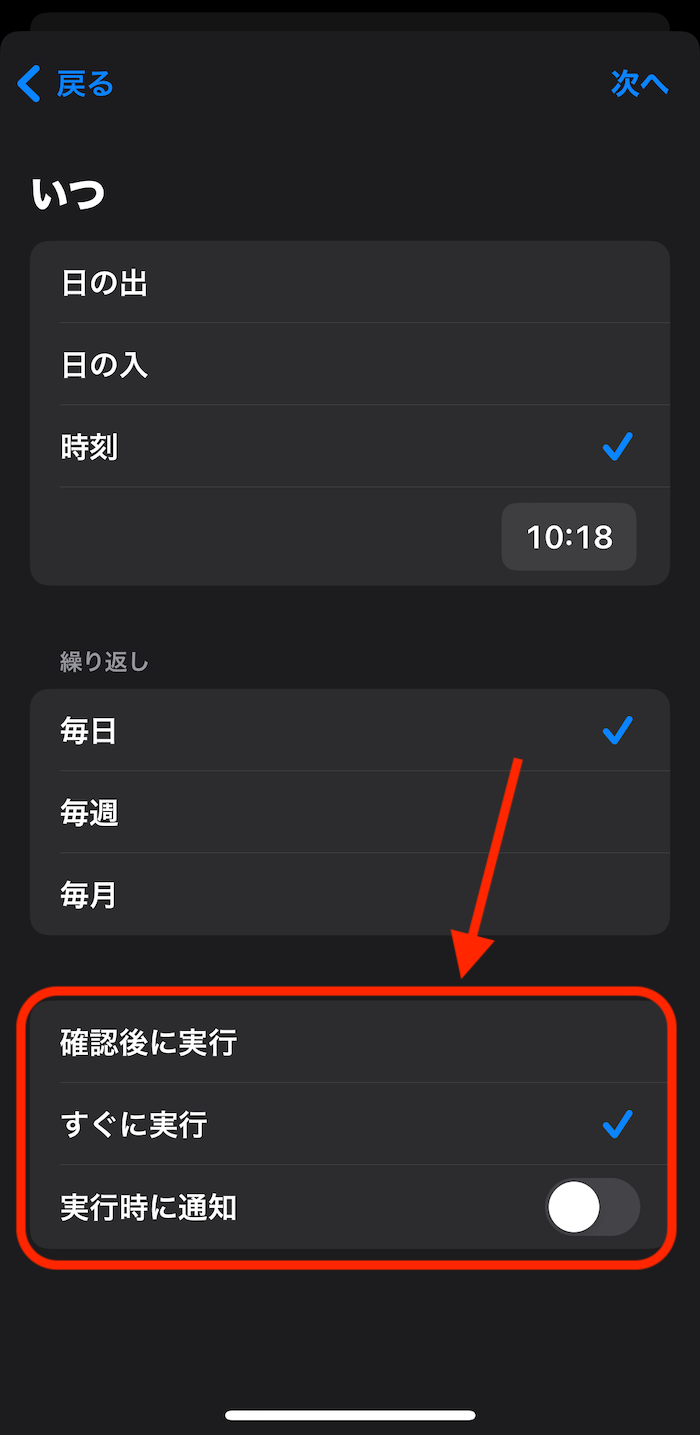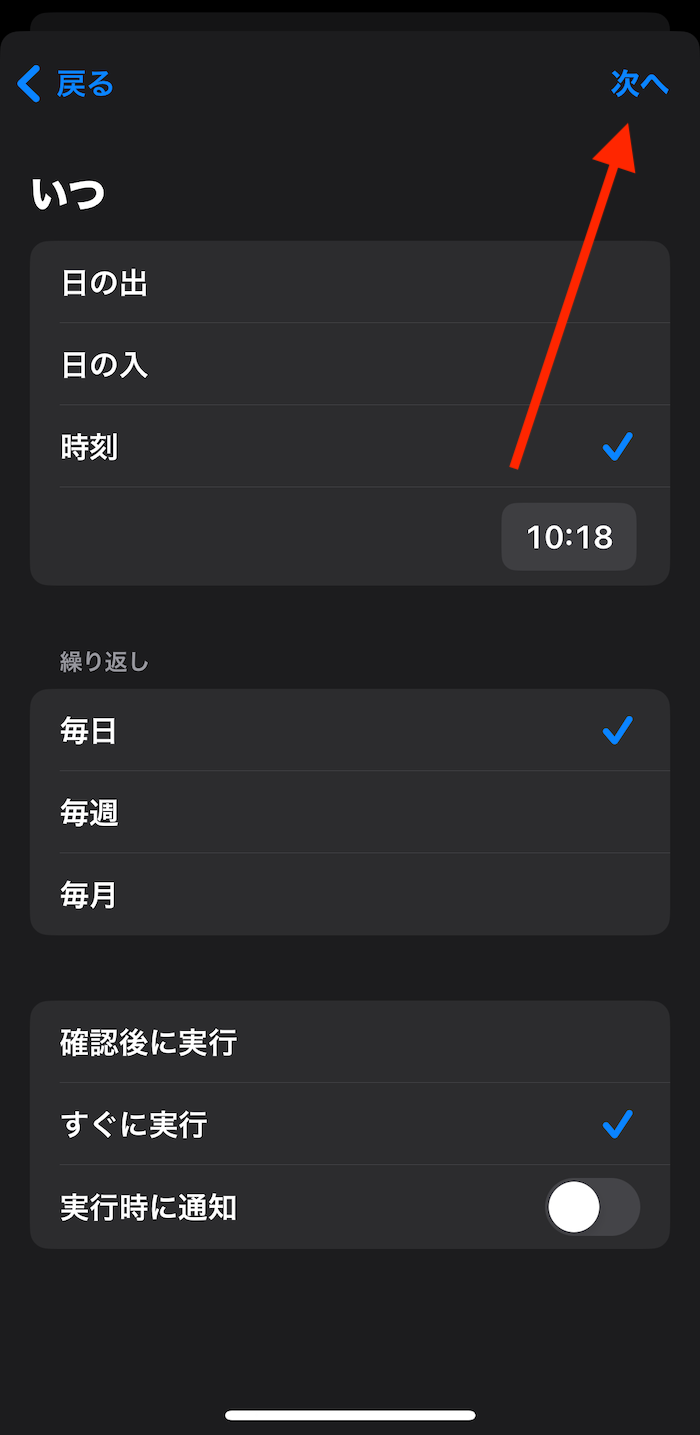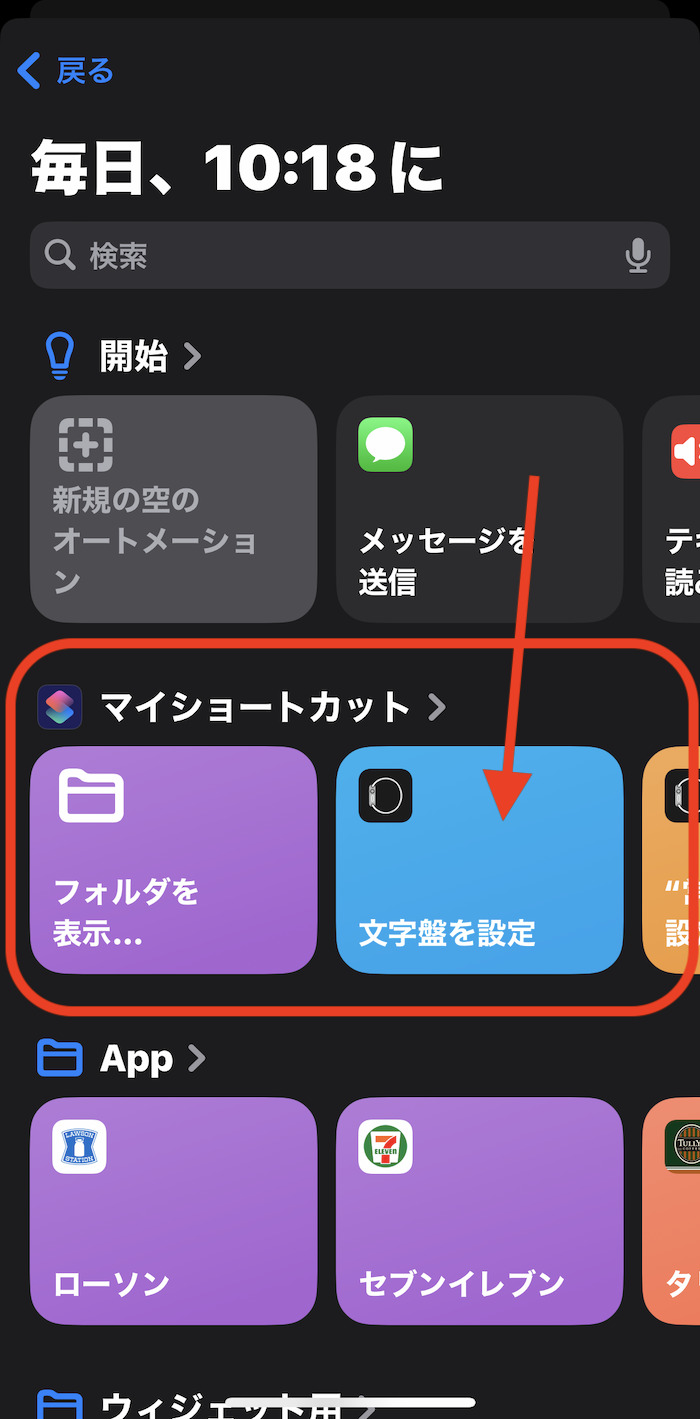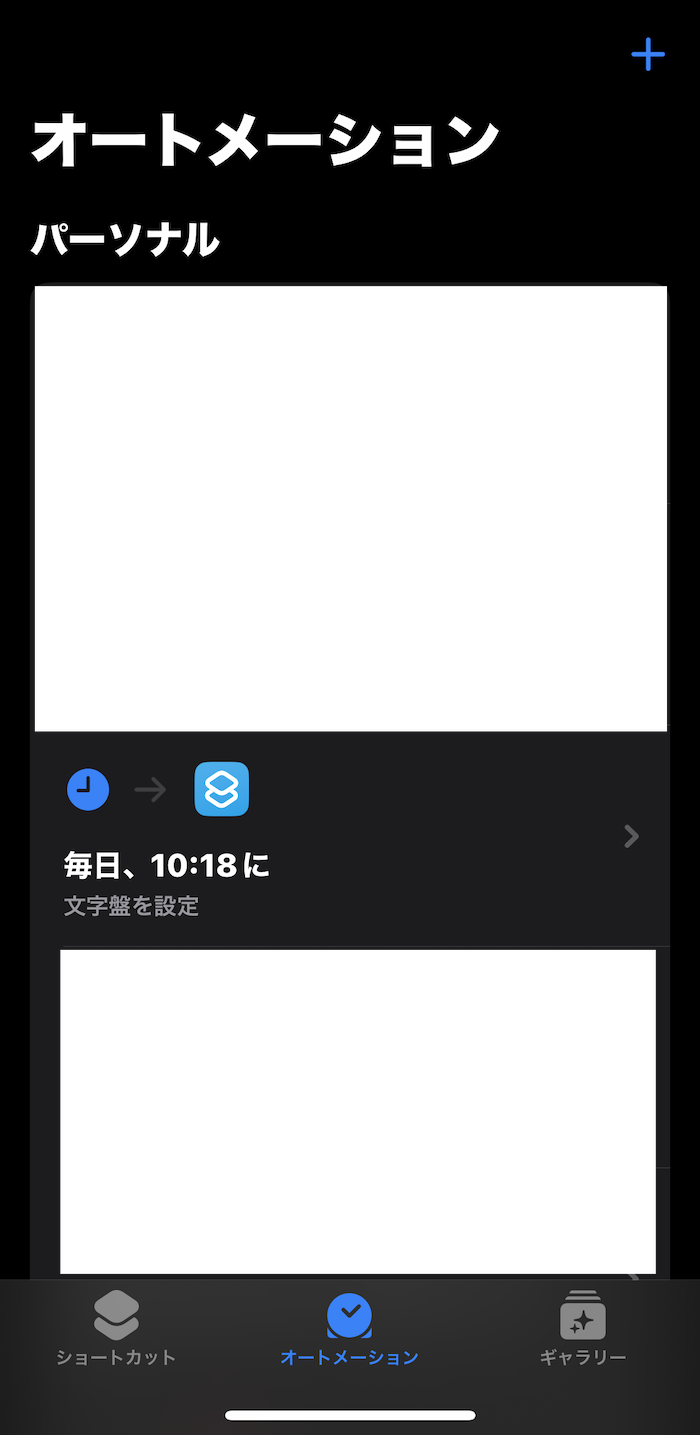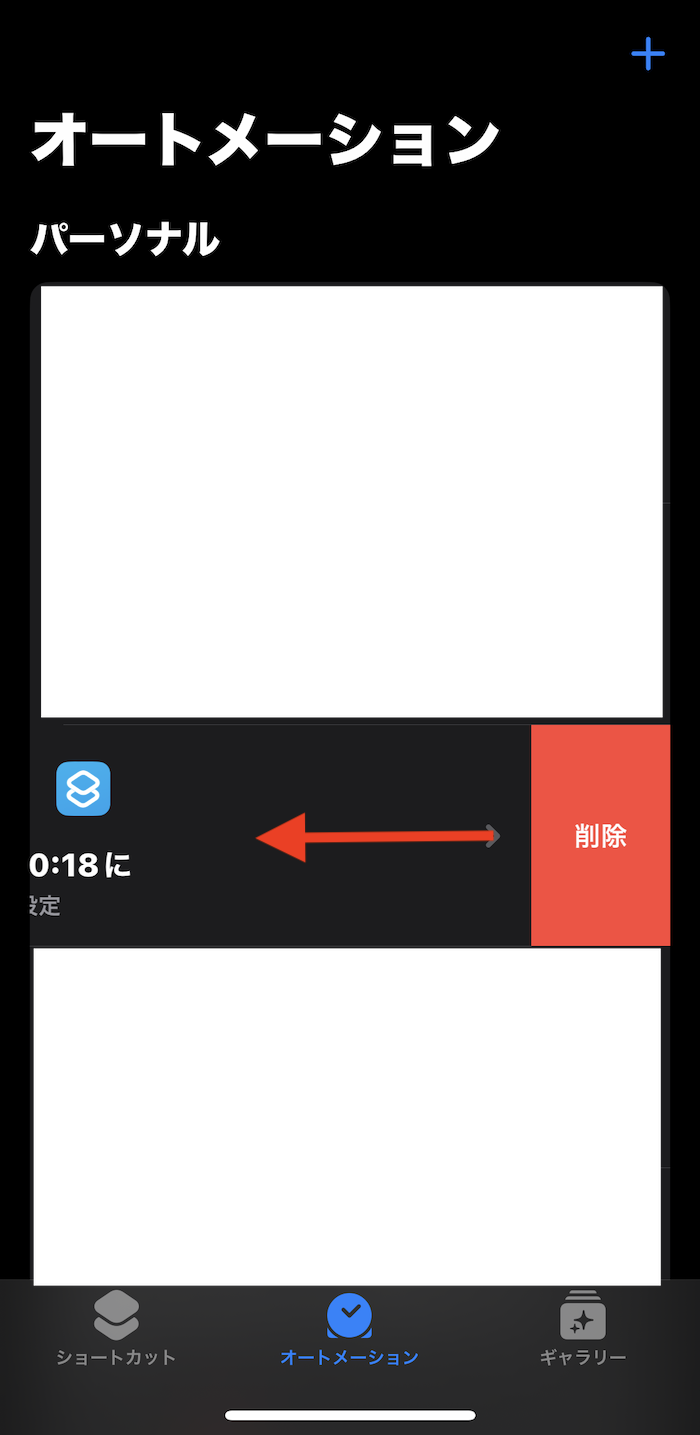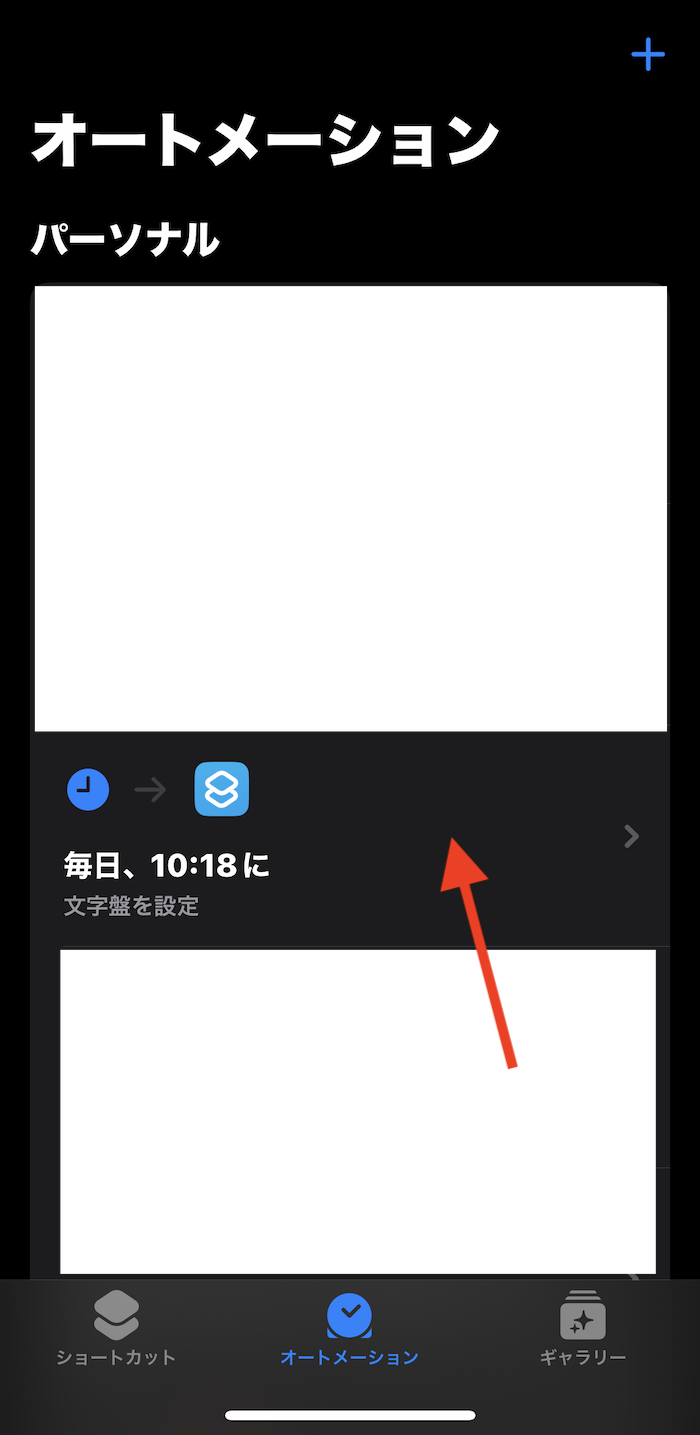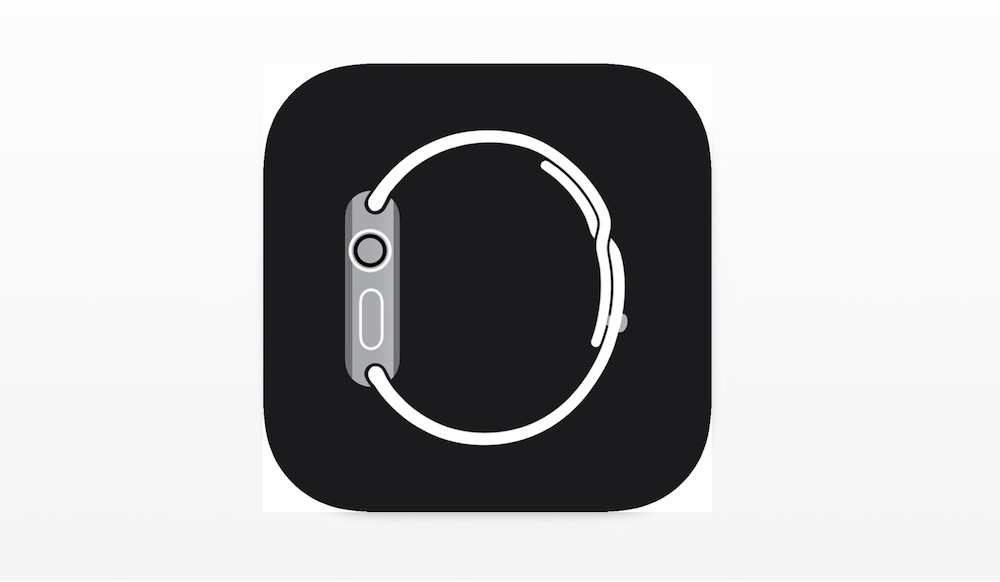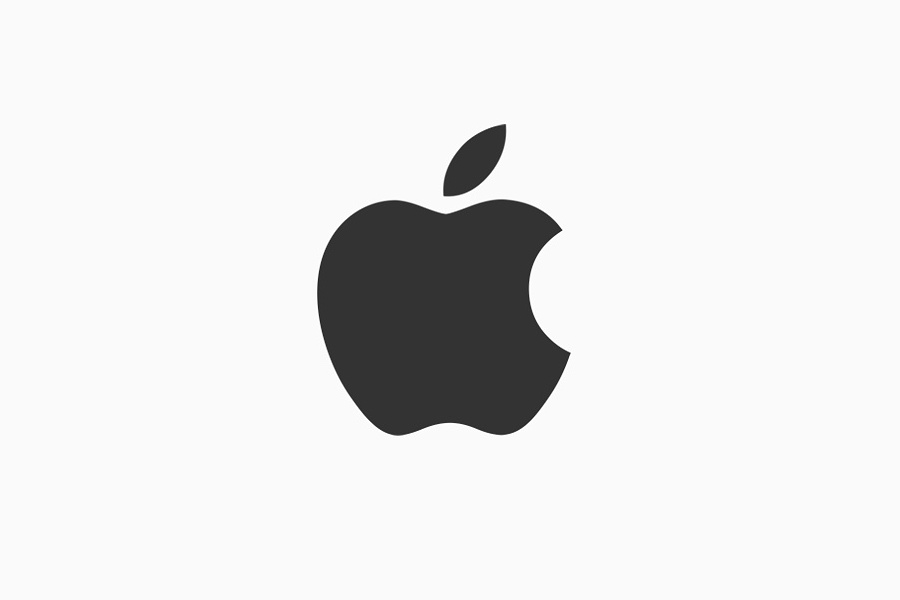Apple WatchはiPhoneの「ショートカット」を使えば自動で文字盤が変更可能。
通常だと手動で変更する必要あるが、同方法なら特定の時刻になったら完全オートで文字盤が切り替わる。
推し文字盤を複数使っている人だったり、ナイトモード代わりに夜間だけ文字盤を切り替えたい人だと活用できる機会が多そうだ。
この記事では、Apple Watchで特定の時刻になったら文字盤を自動で変更する方法を解説する。
この記事の目次(タッチで移動)
広告
特定の時刻になったら文字盤を自動で変更する方法
手順
※ショートカット動作はiOS 17.2.1時点で確認しました
【STEP1】ショートカットをダウンロード
まずはショートカットをダウンロード。iCloud(Apple公式サイト)経由でダウンロードできる。筆者が作成したものをアップロードした。
【STEP2】ショートカットを微カスタマイズ
【STEP1】でダウンロードしたショートカットを開き、青文字「文字盤」部分をタップ。
ショートカット起動で変更したい文字盤を一覧から指定する。
以上でショートカットの準備完了。
【STEP3】オートメーションを設定する
オートメーションはiPhoneアプリ「ショートカット」に含まれる機能の一つ。特定の条件下で自動でショートカットが起動できる。
以下では特定の時刻になったら、【STEP2】のショートカットを起動させ、Apple Watchの文字盤を変更するよう設定していく。
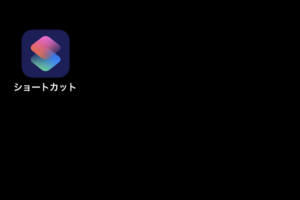
「ショートカット」アプリを開き、最下部中央タブの「オートメーション」をタップ。
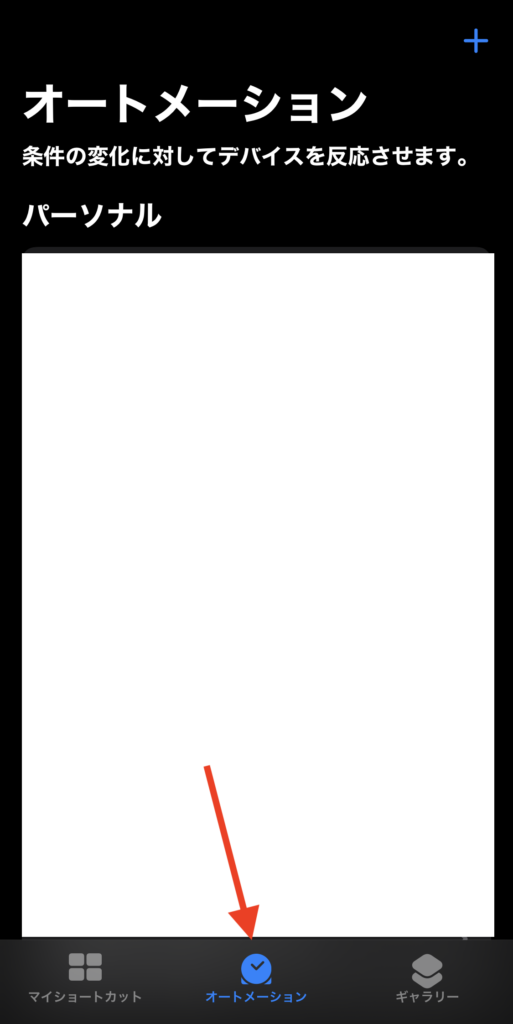
画面右上にある「+」を選択して新規オートメーションの作成画面を開く。
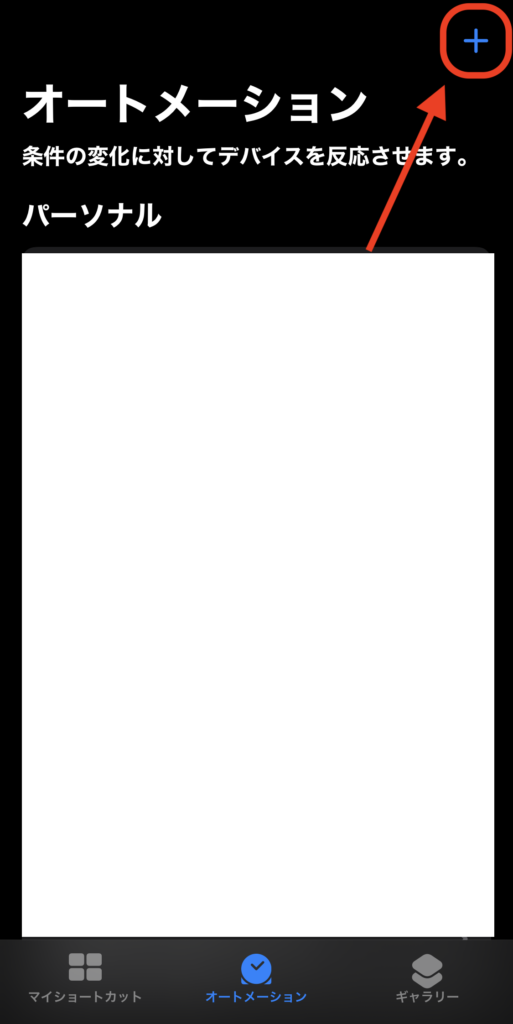
「時刻」を選択。
ショートカットを起動する時刻(文字盤を変更する時刻)を指定する。
「すぐに実行」にチェックマークを入れる。
画面右上にある「次へ」をタップ。
マイショートカット一覧から【STEP2】で用意した「文字盤を設定」ショートカットを選択。
そのままトップ画面に戻れば設定完了。オートメーション一覧に設定したオートメーションがあるはずだ。
これで指定した時刻になるとApple Watchの文字盤が切り替わる。
なお、文字盤を元に戻したい人、違う時刻にも文字盤を変更したい人は【STEP1】〜【STEP3】を再度やり直して別のオートメーションを作成する必要あり。
【補足】オートメーションを止めたい場合
オートメーションのトップ画面にある「削除」をタップすればオートメーションが削除され、文字盤が自動で変更されなくなる。
当該オートメーション項目を右から左にスライドすると「削除」が出てくる。
一時的に止めておきたいだけならオートメーションをタップして詳細画面に移動。
「オートメーション」をタップし、「起動しない」を指定すればオートメーションが起動しなくなる。
オートメーションを再度使いたい場合は「すぐに実行」に戻せばいいだけだ。
関連記事
ほかのiOSショートカットを探す
-

【iPhoneの裏技】iOSショートカットのレシピ一覧集(iOS 16・iOS 17対応)
続きを見る
-

【iPhoneショートカットまとめ】日常的に使えるおすすめレシピを厳選紹介(iOS 16・iOS 17対応)
続きを見る
Apple Watchをカスタマイズする
-

Apple Watchを使いこなすための小技・裏技まとめ【2024年版】
続きを見る
-

Apple Watchにおすすめな上質レザーバンド(本革バンド)3選
続きを見る
そのほかiPhoneユーザーにおすすめ
-

iPhoneと相性よし!おすすめのワイヤレスイヤホンまとめ
続きを見る
-

【iPhone】Appple Payと相性よし!おすすめの王道クレジットカードまとめ
続きを見る
-

iPhoneユーザー向けのおすすめ格安SIMまとめ
続きを見る