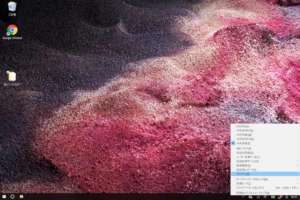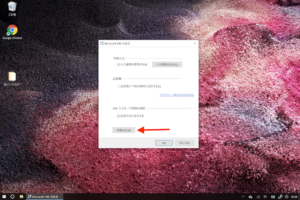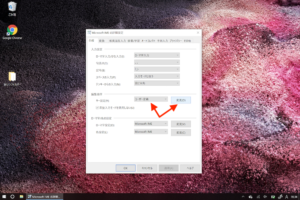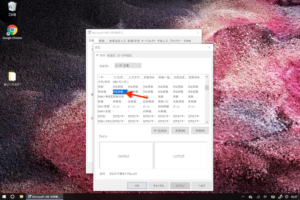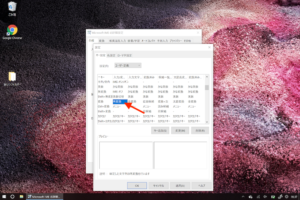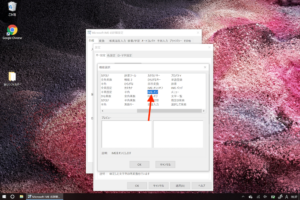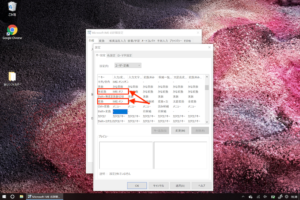この記事の目次(タッチで移動)
広告
Macみたいにスペースキーの左右キーで日本語/英語入力を切り替えたい人へ
MacからSurface(というかWindows)に乗り換えた人だと、そのキーボード配列に戸惑う人も多いかと思います。
特に日本語入力、英語入力を切り替える際には、キーボード左上にある「半角/全角」キーを都度押さなければなりません。Macならばスペースキー左右にある「英数」「かな」キーを押すだけで切り替えられますから、これと比較するとSurfaceのキーボード配列は非常にストレスです。

このストレスを解消すべく、Surfaceのスペースキー左右にある「無変換」「変換」キーをカスタマイズします。
「無変換」キーをMacでの「英数」キーとして、「変換」キーをMacでの「かな」キーとして使えるよう設定を変更し、Mac仕様のキーボード配列を作ります。

カスタマイズ方法
Microsoft IMEの設定を変更すれば簡単にMac仕様にカスタマイズできます。
手順は以下のとおりです。
- タスクバーの「A」、もしくは「あ」を右クリック
- 「プロパティ」をクリックし、Microsoft IMEの設定を開く
- 「詳細設定」をクリック
- キー設定を「ユーザー定義」に切り替え、「変更」をクリック
- *キー項目の「無変換」の隣にある「かな切替」をダブルクリック
- IME-オフをダブルクリック
- *キー項目の「変換」の隣にある「再変換」をダブルクリック
- IME-オンをダブルクリック
- OK(もしくは適用)で変更反映させ完了
詳しい手順解説
1. タスクバーの「A」、もしくは 「あ」を右クリック
2. 「プロパティ」をクリックし、Microsoft IMEの設定を開く
3. 「詳細設定」をクリック
4. キー設定を「ユーザー定義」に切り替え、「変更」をクリック
5. *キー項目の「無変換」の隣にある「かな切替」をダブルクリック
6. IME-オフをダブルクリック
7. *キー項目の「変換」の隣にある「再変換」をダブルクリック
8. IME-オンをダブルクリック
9. OK(もしくは適用)で変更反映させ完了
「無変換」が「IME-オフ」に、「変換」が「IME-オン」になっていれば大丈夫です。
以上で完了です。
これでMacキーボードと同じようにスペースキーの左側にある「無変換」キーで英語に、スペースキーの右側にある「変換」キーで日本語に切り替えられます。